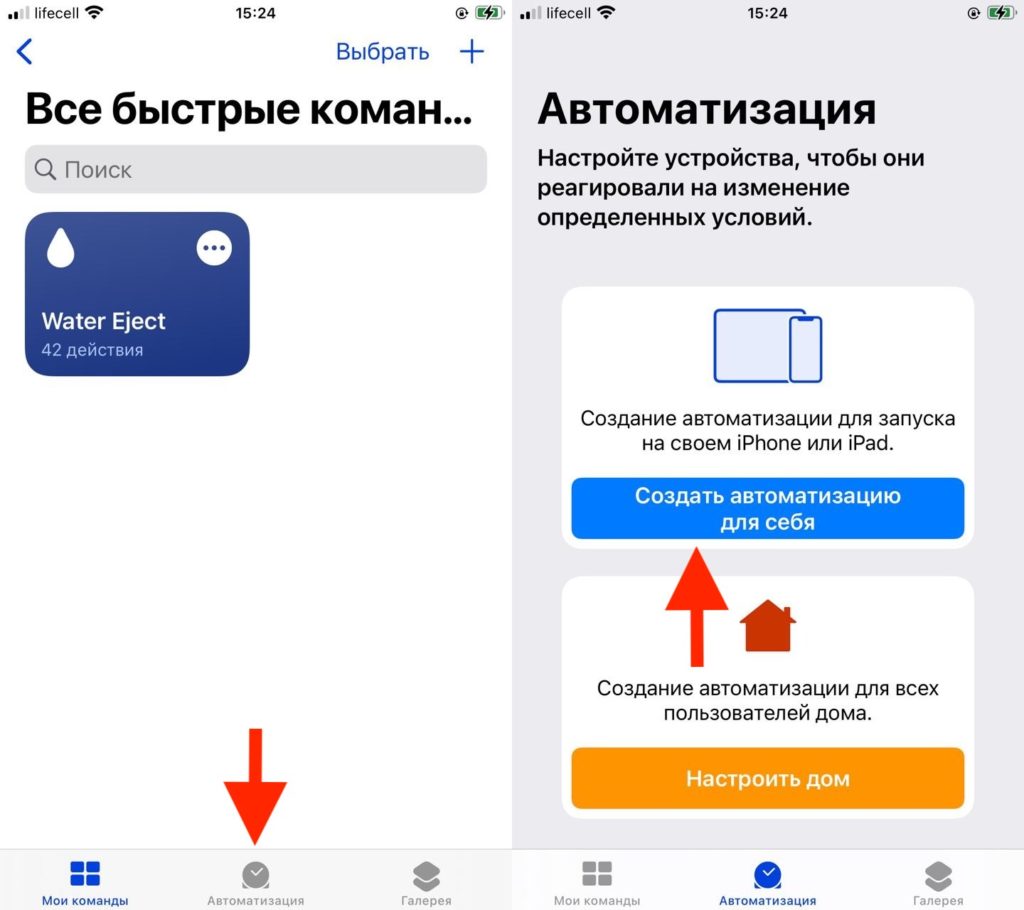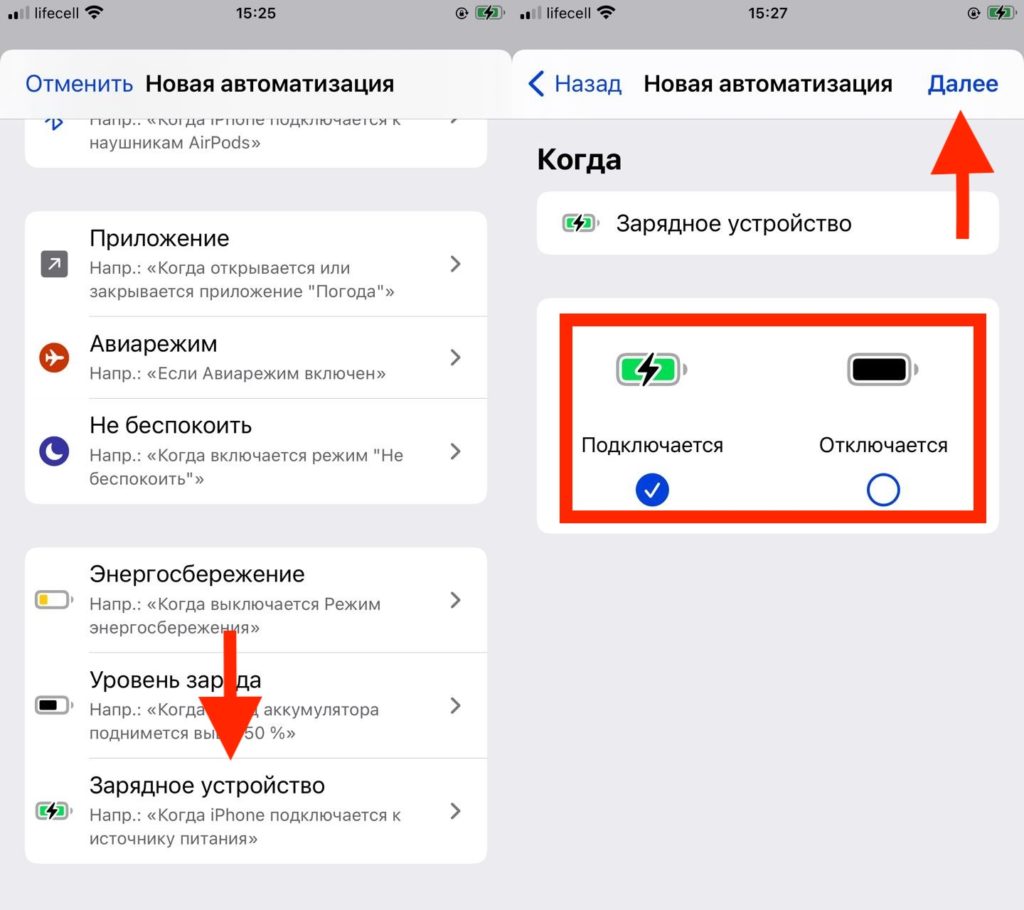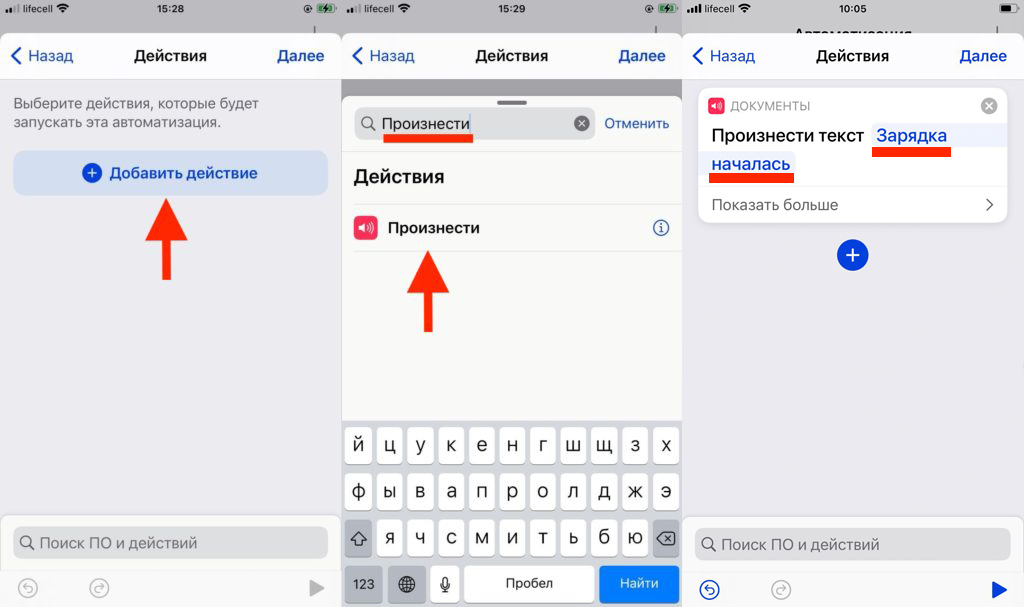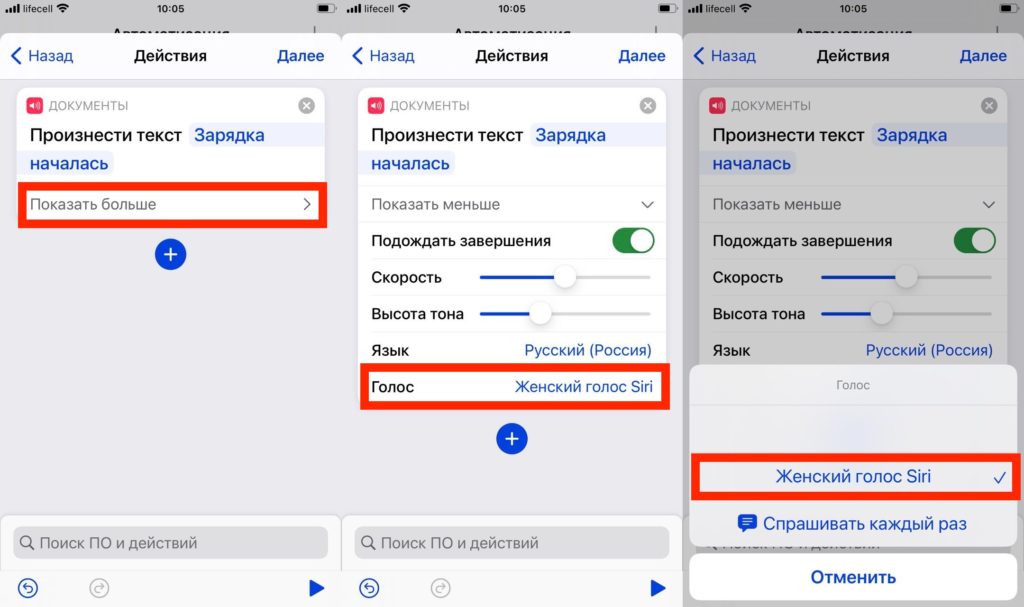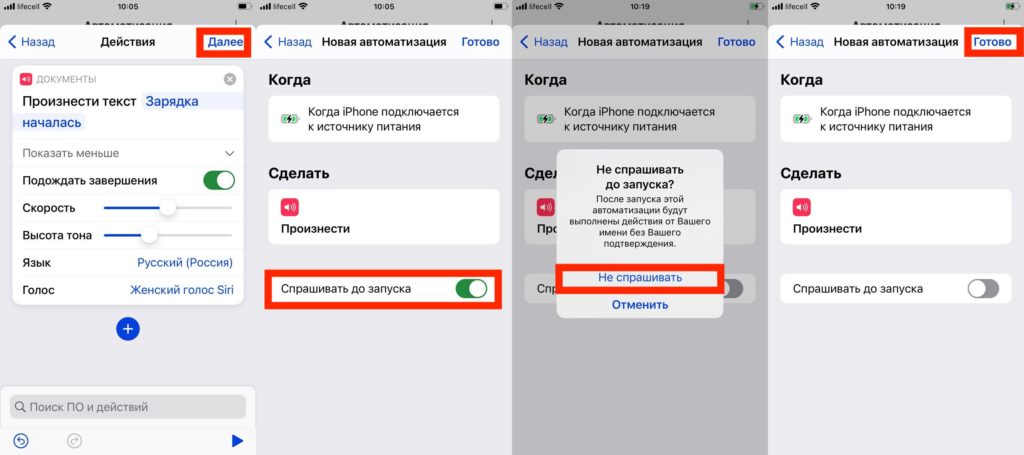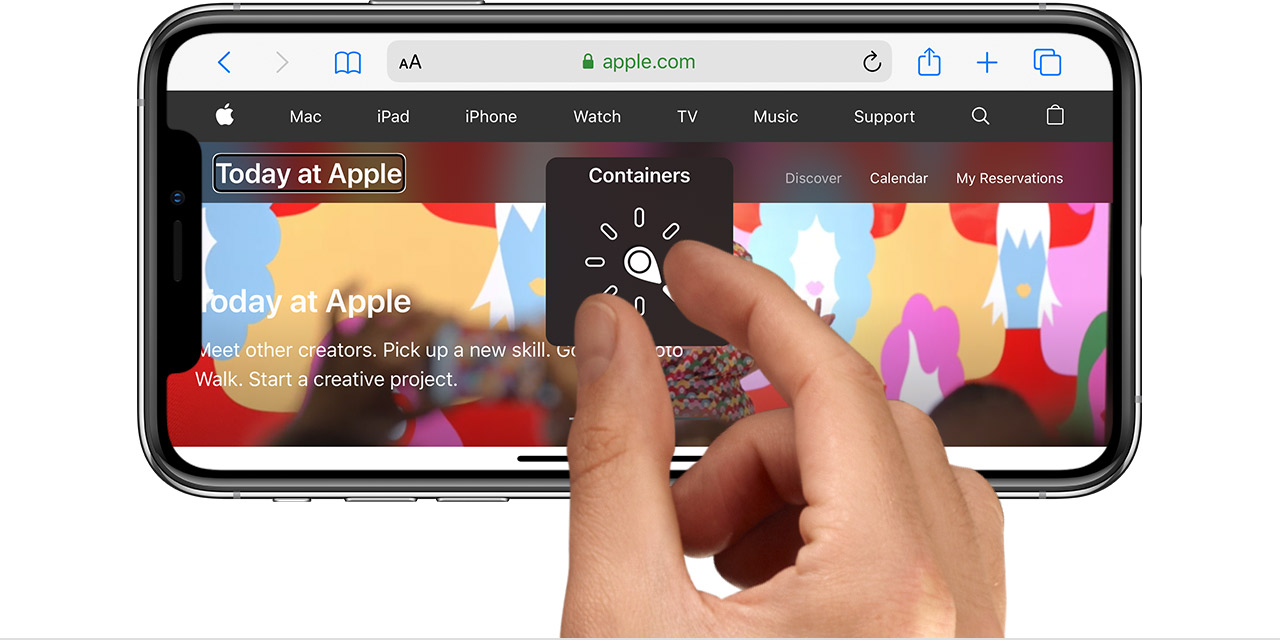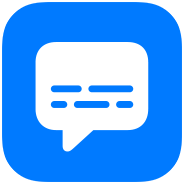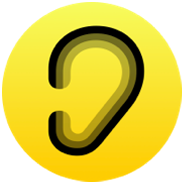- Guide-Apple
- Самые интересные новости о технике Apple и не только.
- Как сделать, чтобы Айфон говорил при зарядке?
- Айфон говорит, когда ставишь на зарядку?
- Сведения о роторе VoiceOver на устройствах iPhone, iPad и iPod touch
- Использование ротора VoiceOver
- Функции навигации
- Режимы оценки вводимого текста
- Перемещение по элементам страницы или экрана
- Переход от ссылки к ссылке
- Другие способы перемещения по странице
- Смена режимов набора текста
- Обычный набор
- Набор одним касанием
- Набор прямым касанием
- Выбор нужных функций
- Говорящее устройство у айфона
- Новое Режим «Общение»
- Прислушивайтесь только к тому, что важно.
- Режим «Общение»
- Распознавание звуков
- Важные звуки можно увидеть.
- Распознавание звуков
- Адаптация наушников
- Настройте наушники на свою частоту.
- Адаптация наушников
- FaceTime
- Язык жестов не знает границ.
- FaceTime
- Слуховые аппараты Made for iPhone
- Работают для вас. Где бы вы ни были.
- Слуховые аппараты Made for iPhone
- Live‑прослушивание
- Заглушает ненужное, выделяет главное.
- Live‑прослушивание
- Моно‑аудио
- Найдите идеальный баланс.
- Моно-аудио
- Сенсорные уведомления
- Вы увидите уведомления. Или почувствуете.
- Сенсорные уведомления
- iMessage
- Слова, фотографии, эмодзи — всё подходит для общения.
- iMessage
- Ввод текста для Siri
- Печатайте команды для вашего цифрового помощника.
- Ввод текста для Siri
- Скрытые субтитры
- Настраивайте вид субтитров в фильмах, сериалах и подкастах.
- Скрытые субтитры
- Приложение «Шум»
- Позаботьтесь о своём слухе.
- Приложение «Шум»
- Сделайте для себя. Показано, как работает функция «Проговаривание».
- Узнайте больше о функциях универсального доступа Apple.
- Нижний колонтитул Apple
- Свяжитесь с нами
Guide-Apple
Самые интересные новости о технике Apple и не только.
Как сделать, чтобы Айфон говорил при зарядке?
В Тик Ток и Инстаграм появилось просто море видосов, где люди снимают Айфон с зарядки, а он говорит любую фразу.
Если вам интересно как это можно сделать, то сегодняшний материал просто создан для вас.
Айфон говорит, когда ставишь на зарядку?
В целом, замутить такую штуку достаточно несложно. Не придется разбираться в чем-то непонятном.
Единственное, перед тем как мы перейдем к инструкции, у вас должно быть выполнено два условия: установлена iOS 14 и приложение Быстрые команды.
Когда вы их выполнили, следуем следующим шагам:
- открываем приложение Команды, которое вы скачали ранее;
- нажимаем на страницу Автоматизация;
- теперь Создать автоматизацию для себя;
- находим в самом низу пункт Зарядное устройство;
- теперь выбираем при каком действии будет говорится фраза, когда Подключается или Отключается. Ставим галочку на нужном пункте.
- выбираем Далее;
- дальше Добавить действие;
- в строке Поиска вам нужно написать Произнести и выбрать пункт с таким же названием, который появился чуть ниже;
- пишем абсолютно любую фразу (там где Текст);
- остается завершить весь процесс нажав Далее;
- нажимаем Показать больше;
- выбираем пункт Голос;
- ставим галочку напротив Женский голос Siri;
- тапаем Далее;
- снимаем галочку с пункта Спрашивать до запуска — Не спрашивать;
- Готово.
Весьма забавный лайфхак в Айфоне, который стал настоящим трендом в социальных сетях.
Теперь вам девайс сможет говорить смешную фразу, когда вы снимаете или ставите его на зарядку.
Источник
Сведения о роторе VoiceOver на устройствах iPhone, iPad и iPod touch
С помощью ротора VoiceOver изменяется порядок работы функции VoiceOver. Так можно менять громкость или скорость речи VoiceOver, перемещаться к следующему объекту на экране и многое другое.
Использование ротора VoiceOver
Первым делом, если функция VoiceOver еще не включена, следует включить ее на экране «Настройки» > «Универсальный доступ».
Для использования ротора покрутите двумя пальцами по экрану устройства iOS или iPadOS, как будто поворачиваете диск. VoiceOver произнесет первую функцию ротора. Продолжайте вращение, пока не услышите другие варианты. Уберите пальцы с экрана, чтобы выбрать нужную функцию.
Выбрав функцию, чиркните пальцем вверх или вниз по экрану, чтобы ей воспользоваться. К примеру, если при открытом документе будет выбрана функция «Слова», чирканье вверх или вниз переместит курсор VoiceOver к следующему или предыдущему слову.
Ниже приведен список вариантов ротора и описано их действие.
Функции навигации
Эти функции позволяют перемещаться от одного элемента к следующему путем чирканья пальцем по экрану сверху вниз. Чиркнув пальцем снизу вверх, можно переместить курсор VoiceOver к предыдущему элементу.
Режимы оценки вводимого текста
- Символы: текст озвучивается по одному символу.
- Слова: текст озвучивается по одному слову.
- Строки: текст озвучивается по одной строке.
Перемещение по элементам страницы или экрана
- Контейнеры: перемещение от одного контейнера на экране к следующему. Примеры контейнеров: панель Dock и экран «Домой».
- Заголовки: перемещение от одного заголовка на экране к следующему. Такое действие ротора будет полезно, например, на экране «Настройки» > «Почта, адреса, календари».
- Ориентиры: перемещение между баннерами, элементами навигации и кнопками в содержимом HTML (например, на веб-странице или в почтовом сообщении формата HTML).
- Тот же объект: перемещение от одного элемента к следующему элементу того же типа. Такое действие будет полезно при переборе ссылок, подобранных в результате веб-поиска Safari.
- Навигация вертикально: перемещение вверх или вниз по вертикальному чирканью пальца. Будет удобно, например, на экране «Домой».
- Статичный текст: перемещение от одной строки статичного текста HTML к следующей. Статичный текст — это основной текст страницы, без ссылок, названий кнопок и других элементов.
Переход от ссылки к ссылке
- Ссылки: перемещение от одной ссылки к следующей.
- Просмотренные ссылки: перемещение от одной ссылки к следующей, но только к такой, по которой вы уже переходили.
- Непросмотренные ссылки: перемещение от одной ссылки к следующей, но только к такой, по которой вы еще не переходили.
- Ссылки в страницах: перемещение от одной ссылки для перехода по странице к следующей на той же странице.
Другие способы перемещения по странице
- Таблицы: смещает курсор VoiceOver к началу таблицы на веб-странице.
- Списки: смещает курсор VoiceOver к началу списка на веб-странице.
- Кнопки: перемещение от одной кнопки к следующей в содержимом HTML.
- Элементы управления формой: перемещение между кнопками и меню при заполнении форм.
- Текстовые поля: перемещение от одного текстового поля к следующему в содержимом HTML.
- Поля поиска: перемещение от одного поля поиска к следующему в содержимом HTML.
- Изображения: перемещение между изображениями.
Смена режимов набора текста
Вариант ротора «Режим набора» позволяет переключаться между режимами набора текста «Обычный набор», «Набор одним касанием» и «Набор прямым касанием». Чиркните пальцем по экрану вверх или вниз, чтобы сменить режим.
Вместо использования ротора для выбрать режим набора текста можно в разделе «Настройки» > «Универсальный доступ» > VoiceOver > «Стиль набора».
Вот как работают эти режимы:
Обычный набор
Выбор клавиши на клавиатуре смахиванием влево или вправо, ввод нужного символа двойным нажатием. Можно также выбрать клавишу перемещением пальца по клавиатуре, после чего следует нажать экран вторым пальцем, не убирая первый палец.
Функция VoiceOver озвучивает клавиши по мере выбора и называет символ в момент его ввода.
Набор одним касанием
Для выбора клавиши коснитесь нужной клавиши, затем уберите палец, чтобы ввести этот символ. Если вы попали не на ту клавишу, проведите пальцем до нужной.
VoiceOver проговаривает символ каждой нажимаемой вами клавиши. Ввод символа происходит после поднятия пальца.
Набор прямым касанием
Ввод текста как при отключенной функции VoiceOver. В этом режиме озвучка VoiceOver прекращается во время ввода текста.
Выбор нужных функций
Некоторые из функций выше имеются на роторе по умолчанию, а некоторые являются дополнительными.
Для выбора функций ротора перейдите в раздел «Настройки» > «Универсальный доступ» > VoiceOver > «Ротор». Затем выберите функции, которые вы хотите установить на роторе.
Некоторые функции ротора доступны не всегда. К примеру, вариант ротора «Режим набора» можно выбрать только тогда, когда на экран выведена клавиатура.
Источник
Говорящее устройство у айфона
Не упустите ни звука.
Новое Режим «Общение»
Прислушивайтесь только к тому, что важно.
Режим «Общение» для AirPods Pro облегчает общение, когда вокруг шумно или много людей. Он задействует вычислительное аудио и направленные микрофоны AirPods Pro. Так голос человека напротив будет звучать отчётливее, и вам будет легче следить за беседой.
на следующих устройствах:
iPhone, iPad, AirPods Pro
Режим «Общение»
Режим «Общение» для AirPods Pro поможет услышать важный разговор, когда вокруг шумно или много людей. Он задействует вычислительное аудио и направленные микрофоны AirPods Pro. Так голос человека напротив будет звучать отчётливее, и вам будет легче следить за беседой.
Как настроить режим «Общение» на вашем устройстве:
Распознавание звуков
Важные звуки можно увидеть.
Функция распознавания звуков использует встроенные интеллектуальные средства, чтобы обнаружить определённый звук и сообщить о нём. Пользователи iPhone и iPad смогут получать уведомления о звуках определённых типов — например, о звонке в дверь или плаче младенца. 1
на следующих устройствах:
Распознавание звуков
Функция распознавания звуков использует встроенные интеллектуальные средства, чтобы обнаружить определённый звук и сообщить о нём. Пользователи iPhone и iPad смогут получать уведомления о звуках определённых типов — например, о звонке в дверь или плаче младенца. 1
Как настроить функцию
«Распознавание звуков» на вашем устройстве:
Адаптация наушников
Настройте наушники на свою частоту.
Когда вы слушаете музыку, смотрите фильмы или звоните близким, функция «Адаптация наушников» настраивает звучание так, чтобы вы отчётливо слышали всё и всех. Сделайте громче слишком тихие звуки и настройте звучание определённых частот так, как вам удобно. Или включите шумоподавление и направленный звук для поддерживаемых устройств. Эта новая функция поможет отделить речь от фоновых шумов. Если у вас уже есть аудиограмма, вы можете импортировать её с бумажного носителя или из файла PDF. А если её нет, выполните несколько звуковых тестов, чтобы настроить до девяти уникальных профилей с персональными настройками звучания.
на следующих устройствах:
iPhone, iPad, AirPods Max, AirPods Pro, AirPods, EarPods, Powerbeats, Powerbeats Pro, Beats Solo Pro
Адаптация наушников
Когда вы слушаете музыку, смотрите фильмы или звоните близким, функция «Адаптация наушников» настраивает звучание так, чтобы вы отчётливо слышали всё и всех. Сделайте громче слишком тихие звуки и настройте звучание определённых частот так, как вам удобно. Или включите шумоподавление и направленный звук для поддерживаемых устройств. Эта новая функция поможет отделить речь от фоновых шумов. Если у вас уже есть аудиограмма, вы можете импортировать её с бумажного носителя или из файла PDF. А если её нет, выполните несколько звуковых тестов, чтобы настроить до девяти уникальных профилей с персональными настройками звучания.
Как настроить функцию «Адаптация наушников» на вашем устройстве:
Поддержка бумажных аудиограмм и аудиограмм в формате PDF. Быстрая настройка звука на основе данных проверки слуха. Импорт с бумажного носителя или из файла PDF.
FaceTime
Язык жестов
не знает границ.
FaceTime отлично подходит для общения на языке жестов. Превосходное качество видео и высокая частота кадров в FaceTime позволяют увидеть все движения и мимику собеседника — от поднятых бровей до широкой улыбки. FaceTime определяет, когда вы используете язык жестов во время группового видеозвонка, и видео с вами фиксируется на экранах остальных участников. Окно FaceTime в режиме «Картинка в картинке» позволит вам заниматься другими делами во время звонка. 2
на следующих устройствах:
iPhone, iPad, Mac, iPod touch
FaceTime
FaceTime отлично подходит для общения на языке жестов. Превосходное качество видео и высокая частота кадров в FaceTime позволяют увидеть все движения и мимику собеседника — от поднятых бровей до широкой улыбки. FaceTime определяет, когда вы используете язык жестов во время группового видеозвонка, и видео с вами фиксируется на экранах остальных участников. Окно FaceTime в режиме «Картинка в картинке» позволит вам заниматься другими делами во время звонка. 2
Как настроить FaceTime на вашем устройстве:
Слуховые аппараты Made for iPhone
Работают для вас. Где бы вы ни были.
Вместе с ведущими производителями компания Apple создаёт слуховые аппараты и звуковые процессоры специально для iPhone, iPad и iPod touch. Это передовые устройства с превосходным качеством звука и множеством полезных функций. Настроить и использовать их так же легко, как и любые другие устройства Bluetooth. А на улице или в шумном ресторане вы сможете быстро применить настройки, рекомендованные вашим аудиологом, — ничего дополнительного не понадобится.
на следующих устройствах:
iPhone, iPad, iPod touch
Слуховые аппараты Made for iPhone
Вместе с ведущими производителями компания Apple создаёт слуховые аппараты и звуковые процессоры специально для iPhone, iPad и iPod touch. Это передовые устройства с превосходным качеством звука и множеством полезных функций. Настроить и использовать их так же легко, как и любые другие устройства Bluetooth. А на улице или в шумном ресторане вы сможете быстро применить настройки, рекомендованные вашим аудиологом, — ничего дополнительного не понадобится.
Как настроить ваше устройство для использования со слуховым аппаратом Made for iPhone:
Ещё больше возможностей:
Поддержка двунаправленных слуховых аппаратов. Теперь Apple поддерживает использование двунаправленных слуховых аппаратов. Микрофон в таких слуховых аппаратах позволяет неслышащим и слабослышащим людям освободить руки при разговоре по телефону или FaceTime. Слуховые аппараты Made for iPhone нового поколения будут доступны позже.
Live‑прослушивание
Заглушает ненужное,
выделяет главное.
Live‑прослушивание — это функция, которая помогает лучше слышать собеседника, если вокруг шумно. Просто включите её и поднесите устройство ближе к тому, с кем разговариваете. Микрофоны устройства улавливают и передают звук на ваши беспроводные наушники или слуховой аппарат Made for iPhone, чтобы вы могли лучше разбирать речь собеседника. 3
на следующих устройствах:
iPhone, iPad, iPod touch, AirPods Max, AirPods Pro, Powerbeats Pro, слуховые аппараты Made for iPhone
Live‑прослушивание
Live-прослушивание — это функция, которая помогает лучше слышать собеседника, если вокруг шумно. Просто включите её и поднесите устройство ближе к тому, с кем разговариваете. Микрофоны устройства улавливают звук и передают на ваши беспроводные наушники или слуховой аппарат Made for iPhone, чтобы вы могли лучше разбирать речь собеседника. 3
Как настроить функцию «Live‑прослушивание» на вашем устройстве:
Шумоподавление. Функция «Live‑прослушивание» теперь обеспечивает шумоподавление, поэтому при её использовании отделить речь от окружающего шума ещё проще.
Моно‑аудио
Найдите идеальный баланс.
В стереозаписях есть отдельные аудиодорожки для левого и правого каналов. Моно‑аудио перенастраивает их так, чтобы из любого наушника была слышна полноценная запись. Громкость каждого канала можно регулировать, поэтому вы не упустите ни одной ноты концерта и ни одного слова в аудиокниге.
на следующих устройствах:
iPhone, iPad, Mac, Apple Watch, iPod touch
Моно-аудио
В стереозаписях есть отдельные аудиодорожки для левого и правого каналов. Моно-аудио перенастраивает их так, чтобы из любого наушника была слышна полноценная запись. Громкость каждого канала можно регулировать, поэтому вы не упустите ни одной ноты концерта и ни одного слова в аудиокниге.
Как настроить функцию «Моно‑аудио» на вашем устройстве:
Сенсорные уведомления
Вы увидите уведомления.
Или почувствуете.
Устройство сообщит о важном уведомлении так, чтобы вы его не пропустили. Для входящих звонков и вызовов по FaceTime, новых SMS, полученных и отправленных писем и событий календаря можно выбрать визуальные уведомления или вибрацию. А ещё на iPhone можно настроить LED‑вспышку для входящих звонков — или сделать так, чтобы на дисплее появлялась фотография того, кто звонит. Если какое‑то приложение требует вашего внимания, Mac способен сообщать об этом мерцанием дисплея. А в дороге вы можете узнавать о новых уведомлениях с помощью тактильного сигнала от привода Taptic Engine на Apple Watch.
на следующих устройствах:
iPhone, iPad, Mac, Apple Watch, iPod touch
Сенсорные уведомления
Устройство сообщит о важном уведомлении так, чтобы вы его не пропустили. Для входящих звонков и вызовов по FaceTime, новых SMS, полученных и отправленных писем и событий календаря можно выбрать визуальные уведомления или вибрацию. А ещё на iPhone можно настроить LED‑вспышку для входящих звонков — или сделать так, чтобы на дисплее появлялась фотография того, кто звонит. Если какое‑то приложение требует вашего внимания, Mac способен сообщать об этом мерцанием дисплея. А в дороге вы можете узнавать о новых уведомлениях с помощью тактильного сигнала от привода Taptic Engine на Apple Watch.
Как настроить Сенсорные уведомления на вашем устройстве:
Ещё больше возможностей:
iMessage
Слова, фотографии, эмодзи — всё подходит для общения.
Начните разговор, не говоря ни слова. Общайтесь без ограничений в приложении «Сообщения». Или напишите группе людей, чтобы все были в курсе. Вы также можете обмениваться фотографиями, видео, геопозициями, ссылками и эмодзи.
на следующих устройствах:
iPhone, iPad, Mac, Apple Watch, iPod touch
iMessage
Начните разговор, не говоря ни слова. Общайтесь без ограничений в приложении «Сообщения». Или напишите группе людей, чтобы все были в курсе. Вы также можете обмениваться фотографиями, видео, геопозициями, ссылками и эмодзи.
Как настроить iMessage на вашем устройстве:
Ввод текста для Siri
Печатайте команды для вашего цифрового помощника.
Siri поможет со многими повседневными делами — просто напечатайте, что вам нужно. Режим «Ввод текста для Siri» позволяет получить помощь моментально. Задавайте вопросы, настраивайте напоминания, вводите команды и выполняйте другие задачи с помощью экранной клавиатуры. 4
на следующих устройствах:
iPhone, iPad, Mac, iPod touch
Ввод текста для Siri
Siri поможет со многими повседневными делами — просто напечатайте, что вам нужно. Режим «Ввод текста для Siri» позволяет получить помощь моментально. Задавайте вопросы, настраивайте напоминания, вводите команды и выполняйте другие задачи с помощью экранной клавиатуры. 4
Как настроить функцию «Ввод текста для Siri» на вашем устройстве:
Скрытые субтитры
Настраивайте вид субтитров в фильмах, сериалах и подкастах.
Скрытые субтитры — это текстовая расшифровка разговоров и невербальной коммуникации в видеоролике. Они доступны более чем на 40 языках во многих приложениях — например, в Apple TV. Ищите значок «CC» в фильмах, сериалах, видео и подкастах. Настраивайте стиль и шрифт субтитров — увеличивайте их или используйте контурное начертание, чтобы текст было легче читать.
на следующих устройствах:
iPhone, iPad, Mac, Apple TV, iPod touch
Скрытые субтитры
Скрытые субтитры — это текстовая расшифровка разговоров и невербальной коммуникации в видеоролике. Они доступны более чем на 40 языках во многих приложениях — например, в Apple TV. Ищите значок «CC» в фильмах, сериалах, видео и подкастах. Настраивайте стиль и шрифт субтитров — увеличивайте их или используйте контурное начертание, чтобы текст было легче читать.
Как настроить функцию «Скрытые субтитры» на вашем устройстве:
Приложение «Шум»
Позаботьтесь о своём слухе.
Приложение «Шум» следит за громкостью окружающих звуков и предупреждает, когда уровень шума превышает допустимую норму. Настройте приложение «Шум» на Apple Watch и подключите совместимые наушники. После этого Пункт управления уведомит вас, если звук в наушниках станет слишком громким. 5 Вся информация сохраняется в приложении «Здоровье» — на случай, если она вам понадобится.
на следующих устройствах:
Приложение «Шум»
Приложение «Шум» следит за громкостью окружающих звуков и предупреждает, когда уровень шума превышает допустимую норму. Настройте приложение «Шум» на Apple Watch и подключите совместимые наушники. После этого Пункт управления уведомит вас, если звук в наушниках станет слишком громким. 5 Вся информация сохраняется в приложении «Здоровье» — на случай, если она вам понадобится.
Как настроить приложение «Шум» на вашем устройстве:
Live‑прослушивание в наушниках для Apple Watch. После того как вы настроите приложение «Шум» на Apple Watch и подключите совместимые наушники, в Пункте управления можно будет проверить, не достиг ли шум опасной для вашего слуха громкости.
Сделайте для себя. Показано, как работает функция «Проговаривание».
Узнайте больше о функциях универсального доступа Apple.
Нижний колонтитул Apple
Свяжитесь с нами
Помощь по использованию функций универсального доступа Apple можно получить по телефону и в чате.
Источник