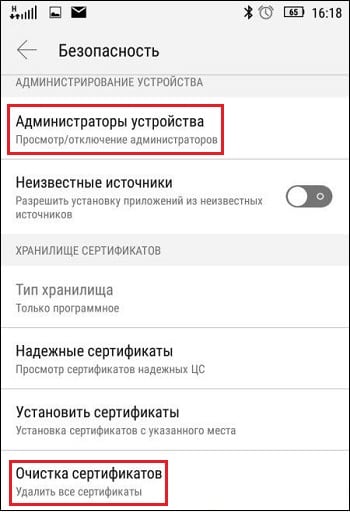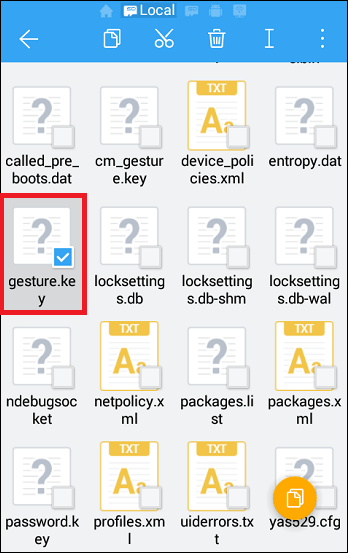- Как отключить графический ключ с Андроида
- Причины проблем с графическим ключом
- Решение №1. Стандартная деблокировка Андроида
- Решение №2. Деактивация программ-администраторов и удаление сертификатов
- Решение №3. Ввод данных Google-аккаунта для отключения графического ключа
- Решение №4. Стандартный входящий звонок
- Решение №5. Меню разряда батареи на Android
- Решение №6. Удаление файла с содержащимися в нём паролями
- Решение №7. Ресет устройства до заводских настроек
- Решение №8. Помощь стороннего специалиста для отключения ключа
- Заключение
- Графическая блокировка экрана андроид что это
- Блокировка экрана на Андроид: как настроить? Защищаем свою личную информацию от посторонних: графическим ключом, отпечатком пальца, PIN-кодом и паролем
- Способы блокировки экрана Андроида
- Графический ключ
- По отпечатку пальца (ID отпечатка)
- PIN-код
- Пароль
- Специальные приложения
- Что делать если забыли ключ/пароль?
Как отключить графический ключ с Андроида
У многих пользователей мобильных гаджетов на ОС «Андроид» может возникнуть потребность отключить (разблокировать) графический ключ, предотвращающий доступ к функционалу мобильного устройства. Это может случиться вследствие различных причин. К примеру, пользователь забыл свой ключ, или устройство не распознаёт стандартный шифр из-за действия программ-администраторов устройства. В данной статье я подробно опишу перечень причин, вызывающих данную дисфункцию. А также приведу эффективные способы, которые помогут выключить графический ключ на вашем гаджете Андроид.
Причины проблем с графическим ключом
Факторами, вызывающими проблемы в работе графического ключа на ОС Android, являются:
| № | Причина | Особенности |
|---|---|---|
| 1 | Случайный сбой в работе гаджета | Может быть вызван техническими неисправностями или перегруженностью системы. |
| 2 | Настройки политики шифрования | Например, на устройстве установлен сертификат, запрещающий снижение политики безопасности. |
| 3 | Настройки хранения учётных данных | Могут быть заданы пользователем, либо настроены по умолчанию системой. |
| 4 | Некорректный ввод ключа | Как правило, осуществляется самим пользователем. |
| 5 | Ваш девайс в работе использует VPN-туннели | В частности, такое случается при использовании различных корпоративных девайсов. |
Давайте рассмотрим решения, позволяющие избавиться от графического ключа на мобильных устройствах.
Решение №1. Стандартная деблокировка Андроида
Первой из возможных альтернатив является стандартная деблокировка экрана .
Для этого необходимо:
- Перейти в настройки устройства, там найти пункт «Безопасность»;
- Затем тапнуть на «Блокировка экрана»;
- После вам будет необходимо начертать на экране текущий графический ключ, и затем нажать на «Нет».
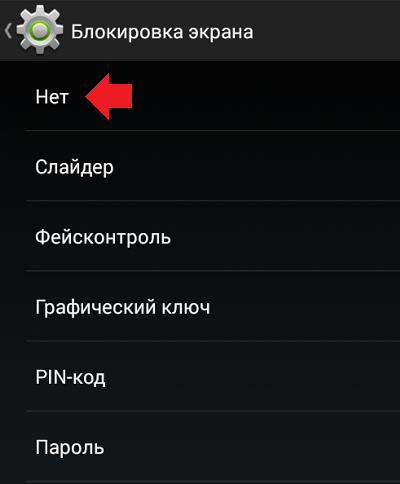
Решение №2. Деактивация программ-администраторов и удаление сертификатов
В некоторых случаях установленные на устройство программы с административными правами могут блокировать доступ пользователя в систему.
Для их деактивации необходимо:
- Вновь перейти в настройки вашего устройства;
- Выбрать там «Безопасность», далее найдите «Администраторы устройства». Если тут обнаружите какие-либо программы, то отключите их (снимите галочки);
- Затем вновь перейдите на один уровень вверх (вкладка «Безопасность»);
- Найдите тут пункт «Удалить учётные данные» (или удаление или очистка сертификатов), удалите все сертификаты с вашей системы;
- После этого перезагрузите ваш гаджет, всё должно работать.
Решение №3. Ввод данных Google-аккаунта для отключения графического ключа
Данный архаичный способ (доступен для версий Андроид ниже 5.0) заключается в вводе данных с нашего гугл-аккаунта , позволяющие деблокировать наш аппарат.
Для этого необходимо:
- Несколько раз неверно начертать на экране свой ключ (обычно хватает пяти неверных попыток);
- После чего на экране появится предупреждения о блокировке гаджета;
- Вам необходимо тапнуть на надпись «Забыли графический ключ?», ввести данные своего Google-аккаунта, что позволит деблокировать ваш гаджет.
Решение №4. Стандартный входящий звонок
Некоторые из мобильных девайсов во время звонков не требуют ключ. Если у вас имеется подобное устройство, то во время входящего звонка (не ложа трубку) перейдите в настройки вашего аппарата, найдите опцию блокировки устройства, тапните на «Графический ключ», и отключите последний.
Решение №5. Меню разряда батареи на Android
Данное решение предполагает использование меню разряда батареи, сигнализирующая об исчерпании её заряда (индикатор заряда близок к нулю). Когда данное меню появится на экране, перейдите в опционал состояния батареи, затем идите в общее меню настроек, и деактивируйте досадный ключ.
Решение №6. Удаление файла с содержащимися в нём паролями
Данный вариант решения проблемы предполагает определённую компетенцию пользователя, потому если чувствуете в себе неуверенность, лучше пропустить этот вариант или доверить его специалисту.
Специфика данного метода отключения графического ключа на Андроиде состоит в удалении специального файла с паролями, после чего вы спокойно сможете войти в ваш аппарат, минуя блокировавший его ранее ключ. Для этого обычно рекомендуют использовать «AROMA Filemanager» или другой сходный софт. Кроме того, на вашем гаджете должно быть меню « Recovery ».
- Скачайте упомянутый файловый менеджер в формате zip (не распаковывайте его);
- Скиньте его на СД-карту памяти (например, с помощью ПК);
- Вставьте указанную карту в ваш гаджет на Android;
- Перезагрузите аппарат, войдите в меню Рекавери (обычно с помощью зажатия при перезагрузке кнопок «питание и «громкость вверх»;
- В появившемся меню выберите пункт установки zip с СД-карты, укажите путь к размещённому на карте памяти файловому менеджеру;
- После запуска указанного менеджера идём в каталог: DATA/SYSTEM ;
- Находим там файл: gesture.key (или password.key) . Удаляем его;
- Перезагружаем наше устройство.
Решение №7. Ресет устройства до заводских настроек
Ещё одним вариантом решения проблемы является сброс гаджета на Андроиде до базовых заводских настроек. Данный приём следует применять лишь в крайних случаях, так как после выполнения данной операции пользователь лишится своих файлов на устройстве (включая достигнутый прогресс в различных играх).
Если вы решили осуществить подобное, то перейдите в настройки, выберите там пункт резервного копирования, и в нём тапните на «Сброс данных» (в иных гаджетах существуют альтернативные варианты сброса).
Также в качестве альтернативы можно зажать кнопку «Питание» и «Громкость вверх», и в появившемся меню выбрать « wipe data/factory reset ».
Решение №8. Помощь стороннего специалиста для отключения ключа
Ещё одним простым (и довольно эффективным решением) будет обращение в ближайший сервисный центр, где за небольшую плату исправят возникшую у вас проблему.
Заключение
Для деактивации графического ключа на вашем Андроиде достаточно воспользоваться перечисленными выше решениями. При этом стоит обратить особое внимание на метод удаления пользовательских сертификатов (Решение №2). Обычно перечисленного инструментария будет достаточно для получения полноценного доступа к нужному для нас мобильному устройству.
Источник
Графическая блокировка экрана андроид что это
Прежде чем задать свой вопрос, ознакомьтесь со способами решения проблемы, указанными ниже, а также воспользуйтесь поиском по теме. Возможно для Вашей модели аппарата уже есть решение.
Скрипт сбрасывающий пароли с помощью кастомного Recovery [TWRP]
1. Попробуйте несколько раз ввести графический ключ до тех пор, пока не появится окно с требованием/предложением ввести для разблокировки логин и пароль google-аккаунта. При этом необходимо учитывать следующее:
— если на Вашем устройстве установлен Android 2.2 и выше, вводите именно свой логин и свой пароль (см. здесь);
— если на Вашем устройстве установлен Android 2.1 и ниже (или если устройство упорно не принимает пароль), попробуйте вместо «своего» пароля ввести NULL или null;
— логин в любом случае необходимо вводить ДО «@». Т.е. «@gmail.com» писать НЕ нужно;
— в случае непринятия устройством логина и пароля, обратите внимание на следующий пост.
ВАЖНО (. ): Не забывайте, что регистрироваться в gmail ПОСЛЕ возникновения проблемы — БЕСПОЛЕЗНО. Аккаунт должен быть до заблокирования прописан в устройстве и синхронизирован.
— пароль для разблокировки набор букв, полученный при добавление устройства в список доверенных на аккаунте гугла графическая блокировка (Пост #15828406).
2. Позвоните на заблокированное устройство с другого телефона, примите входящий звонок, а затем сверните окно вызова (например, клавишей «Home»), не прерывая входящий звонок, и через настройки отключите графическую блокировку.
3. При наличии соответствующего бэкапа системы — графическая блокировка (Пост #12676830).
5. Решение для владельцев аппаратов Huawei: графическая блокировка (Пост #14902415)
18. Решение для аппаратов Samsung, в которых настроена учетка Samsung account: Графическая блокировка. Код блокировки экрана — решение проблем. (Пост #23567371).
27. Если Вам не помогает ни один из приведенных способов — сделайте wipe (hard reset), т.е. сброс до заводских установок. Этот способ гарантировано решает проблему. НО. Обратите внимание про хард-резет Графическая блокировка. Код блокировки экрана — решение проблем. (Пост W.Master #44672837)
29. рабочий способ сброса графического ключа ZTE V795 (МТ6572) БЕЗ отладки по юсб, но с ROOT! Графическая блокировка. Код блокировки экрана — решение проблем. (Пост Evgeny_561 #61695846)
32. Решение проблемы блокировки «please enter the privacy protection password» Графическая блокировка. Код блокировки экрана — решение проблем. (Пост qafqaz2211 #72949179)
33.Все варианты спасения информации Варианты спасения
Если Вы не нашли ответа или ни один указанных в шапке способов Вам не помогает, просьба задавать свой вопрос по следующему шаблону:
- Модель Вашего устройства и установленная прошивка;
- Краткое описание проблемы (кратко, но емко и понятно);
- Предпринятые действия (в том числе, со ссылками на пункты под спойлером «Способы решения проблемы»)
Сообщение отредактировал ahmetov-82 — 17.07.21, 08:03
народ спасите пожалуйста подскажите как убрать графический ключ блокировки.. а то я поставил чтобы посмотреть что за оно и отвлёкся от телефона на пару часиков а ключ забыл.. желательно сделать это без перепрошивки или можно прошить если ток скажите как достать контакты и документы из старой прошивки. помогите очень нужно.
Сообщение отредактировал Gridzilla — 26.02.13, 09:22
Забыли комбинацию разблокировки экрана?
Если вы забыли свою комбинацию разблокировки экрана, у вас есть пять попыток, чтобы попытаться разблокировать телефон. Если вы ошибетесь больше пяти раз, вы можете разблокировать телефон, введя имя пользователя и пароль вашей учетной записи Google.
На экране блокировки введите комбинацию разблокировки.
После пятой попытки и требования подождать 3 0 секунд нажмите OK.
Если экран погас, нажмите кнопку ПИТАНИЕ, чтобы снова включить его, а затем нажмите на полосу на экране блокировки и сдвиньте палец вниз, чтобы разблокировать экран.
Нажмите кнопку Забыли комбинацию в нижнем правом углу, когда она появится.
Введите имя и пароль своей учетной записи Google, а затем нажмите Вход.
Вам будет предложено создать новую комбинацию разблокировки экрана. Если вы не хотите это делать, нажмите Отмена.
Источник
Блокировка экрана на Андроид: как настроить? Защищаем свою личную информацию от посторонних: графическим ключом, отпечатком пальца, PIN-кодом и паролем

Думаю, что большинство из нас на мобильном телефоне (или планшете) имеет файлы и информацию, которую не хотелось бы показывать 👀.
Способов ее защитить достаточно много, но один из самых простых и надежных — это поставить блокировку экрана, чтобы никто кроме вас не мог включить телефон (дабы телефон на Андроид легко позволяет это сделать) .
Такая защита, она, конечно, не защитит вас от профессиональных взломщиков, но для большинства пользователей это и не нужно. Если вы случайно, скажем, забудете телефон на работе — то никто не сможет посмотреть ваши переписки и фото. Что в общем-то и нужно! 👌
В этой статье рассмотрю несколько способов, как можно настроить блокировку экрана на Андроид с помощью различных методов: графического ключа, PIN-кода, пароля и специальных утилит.
Рекомендую выбирать такой пароль, который вы не забудете. Как бы смешно это не было, но не раз приходилось встречаться с такой ситуацией, что люди забывали пароли через 1-2 минуты, после того как поставили их.
Имейте ввиду, если вы забудете пароль для разблокировки экрана, то в некоторых случаях будет достаточно ввести данные от Google-аккаунта, а в некоторых понадобиться сбрасывать телефон до заводских настроек (а может даже и перепрошивать).
Способы блокировки экрана Андроида
Графический ключ
По умолчанию, блокировка экрана Андроида обычно снимается после простого проведения пальцем по экрану (что защитит Вас лишь в случае, если телефон случайно включится, например, в кармане). Поэтому, такой способ рекомендуется заменить на более безопасный. 👇
Самый простой способ защиты — это использование графического ключа: суть в том, что нужно пальцем провести небольшую «змейку«, состоящую из 4-9 точек. Если вы знаете эту «змейку» — то делается это легко и быстро.
Тем не менее, подобная защита позволяет довольно серьезно обезопасить ваше устройство от любопытства и посторонних глаз.
Для примера: даже змейка из 4 точек имеет 1624 комбинации, а из 9 — 140704. Т.е. случайно подобрать нужную комбинацию (когда даже не знаешь сколько точек) — очень и очень сложно.
Чтобы установить эту защиту, необходимо:
- открыть настройки Андроид;
- далее открыть вкладку «Безопасность» ;
Теперь необходимо «нарисовать» змейку на экране с 9-ю точками. Делается это довольно просто (главное не забудьте ее!). Пример показан на скриншоте ниже;
5 точек граф. ключа
Что нельзя делать! 1) Соединять начальную и конечную точку. 2) Делать разрыв между пунктами в ключе. 3) Использовать менее четырёх точек. 4) Использовать любую точку дважды.
Как показывать уведомления
Теперь, когда вы захотите включить телефон и посмотреть меню — прежде всего, вам нужно будет разблокировать экран, введя графический ключ. Пока его не введете — телефон будет заблокирован от глаз посторонних.
По отпечатку пальца (ID отпечатка)
На подавляющем большинстве новых телефонов стали устанавливать спец. сенсор для сканирования отпечатка пальца (т.е. устройство включится только, если к нему прикоснется его владелец!) .
Этот подход весьма удобен, и позволяет относительно надежно защитить устройство от различных «случайностей». 👌
Сенсор для сканирования отпечатка пальца
Если у вас есть данный сенсор — то его включение не занимает более 1 мин. Для начала нужно войти в настройки безопасности Android, и открыть вкладку, отвечающую за «отпечатки пальцев» (в разных телефонах — название может несколько различаться) . См. скрин ниже 👇.
Настройки — безопасность и конфиденциальность
Далее нужно создать несколько ID отпечатков пальцев — устройство их запомнит (и разрешит «им» в дальнейшем включать аппарат).
ID отпечатка пальца
На этом всё, защита установлена!
Примечание: графический ключ, обычно, подключается параллельно с защитой по отпечатку пальца (это может быть очень полезно, если устройство не распознает мокрые пальцы. ).
PIN-код
PIN-код представляет из себя разновидность пароля, состоящий из 4 цифр. Многие пользователи доверяют цифрам больше, чем графическим змейкам, рисуемым на экране. 👌
К тому же, PIN-код используется повсеместно, например, на банковских картах, на сим-картах и т.д.
Чтобы поставить PIN-код:
- нужно открыть настройки Андроида, вкладку «Безопасность» ;
- затем открыть раздел «Блокировка экрана» (скриншоты, кстати, приведены выше, при настройке защиты с помощью графического ключа) ;
- после чего выбрать вариант защиты «PIN-код» и ввести последовательно 4 цифры;
👉 Примечание: многие сомневаются в безопасности PIN-кода, якобы, что его легко можно подобрать.
Могу с ними поспорить: всего получается нужно проверить 10000 комбинаций. Перебирать их нужно вручную, к тому же после нескольких неверных попыток введения PIN-кода — Андроид заблокирует ввод пароля на 30 сек.
Т.е. чисто-теоретически любопытному человеку придется просидеть за вашим телефоном не одни сутки! Если у вас телефон остается без «присмотра» на такой длительный срок — думаю, вам не поможет ни одна защита и ни один пароль.
Пароль
Это одна из самых надежных защит экрана блокировки. Длина пароля может быть от 4 до 17 символов, а с учетом того, что символы могут быть как латинскими, так и кириллицей (большие и маленькие) , плюс цифры и специальные знаки — получаются многомиллионные всевозможные комбинации.
Даже с помощью специального софта подобрать пароль архи-сложно.
Чтобы задать пароль, необходимо также открыть настройки по следующему пути: «Безопасность/Блокировка экрана/Пароль» . Далее ввести два раза необходимы пароль и выбрать вариант показа уведомлений. Задание пароля показано на скрине ниже.
Специальные приложения
Soft Lock Screen
Soft Lock Screen — скрины работы приложения (от разработчиков)
Приложение позволяет легко и быстро включать блокировку экрана смартфона, произвести настройку обоев, выбрать заставку, календарь, погоду и пр. Приложение по-настоящему хорошо удивляет своими яркими красками и удобством работы!
При желании обои на заставке будут менять автоматически, каждый день новые, радуя и удивляя вас.
Примечание : на некоторых телефонах нельзя (или проблемно) изменить заставку. Это же приложение позволяет это исправить.
- красивый и удобный интерфейс с HD-обоями (кстати, все обои прошли проверку разработчиками программы, так что, всякий шлак показываться не будет!);
- эффективность: часть самых нужных приложений разработчики вынесли на экран блокировки (например, можно быстро включить фонарик, записную книжку и пр.);
- безопасность: можно поставить пароль или графический ключ для защиты вашего смартфона (причем, ключ может быть с фотографиями близких вам людей, см. фото выше).
LOCKit
LOCKit — скрины работы приложения (от разработчиков)
LOCKit — эта программа, разработанная непосредственно для защиты личных данных. Кроме непосредственно блокировки экрана, есть возможность заблокировать приложения, фотографии, контакты.
В дополнение к этому, есть функция защиты телефона от кражи — помогает найти телефон и поймать вора.
Кстати, в этом помогает такая штука, как «Селфи взломщика» — делается автоматически фото человека, который ввел неправильно пин-код или нарисовал графический ключ.
Ну и в дополнении, можно установить HD-обои (красиво и радует глаз 👀).
PS
В принципе, таких приложений очень много, у каждого свои плюсы/минусы. Рассматривать десятки (сотни) этих приложений в рамках этой статьи, думаю, бессмысленно.
Каждый, зайдя на плей-маркет, может опытным путем попробовать и найти приложение по своему вкусу.
Что делать если забыли ключ/пароль?
В этом я не специалист, и приведу лишь основные методы. Рекомендую, кстати, искать вариант разблокировки именно для вашей модели телефона (возможно есть вариант гораздо более проще, чем универсальные, предлагаемые многими авторами).
1) Пароль от аккаунта Google
В самом безобидном случае, после неправильного введения графического ключа (обычно нужно ввести 5 раз) — у вас должно появиться окно с предложением ввести данные от аккаунта Google.
Вводите свои данные, и если телефон смог выйти в сеть (например, подключен по Wi-Fi) — то вы сможете переустановить пароль.
Примечание : не всегда и не на всех аппаратах появляется такое окно с возможностью восстановления пароля. Тем более, если пароль был установлен с помощью специальных приложений.
2) HARD-Reset
Это специальная перезагрузка устройства, при которой будут восстановлены заводские установки системы.
При этом удаляются все пользовательские данные: контакты, смс, пароли, приложения и пр. Все эти данные не подлежат восстановлению, поэтому торопиться переходить к этой процедуре — не советую.
Hard Reset, обычно, применяется как самая крайняя мера при возникновении ошибок, сбоев, проблем со входом устройство, когда другие методы не работают.
Как сбросить настройки Андроид до заводских [Hard Reset] (т.е. удалить все данные с телефона, планшета)
3) Перепрошивка телефона
Тема достаточно обширная и специфическая. Если вы никогда раньше этим не занимались — рекомендую обратиться в сервисный центр.
PS
Кстати, в некоторых случаях удается войти в меню настроек телефона и отключить блокировку. Для этого попробуйте дождаться появления какого-нибудь уведомления, например, о том, что аккумуляторная батарея разряжена, и ее необходимо зарядить (такой «фокус» работал на многих аппаратах).
Вот, собственно, и всё, что хотел сказать в этой статье.
Источник