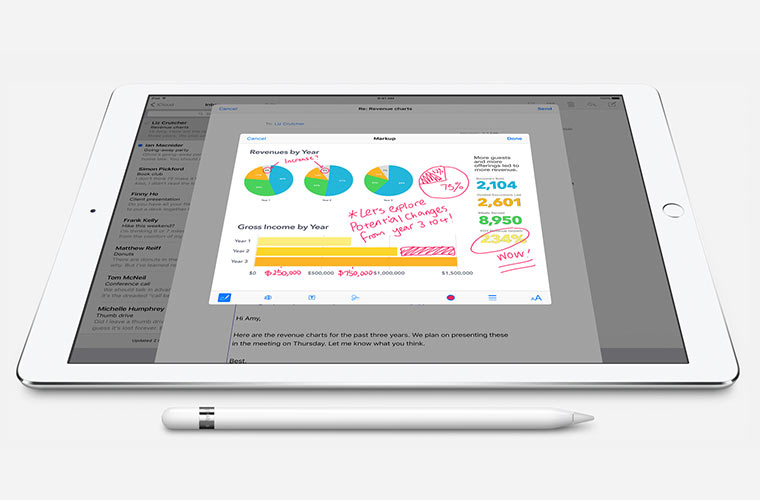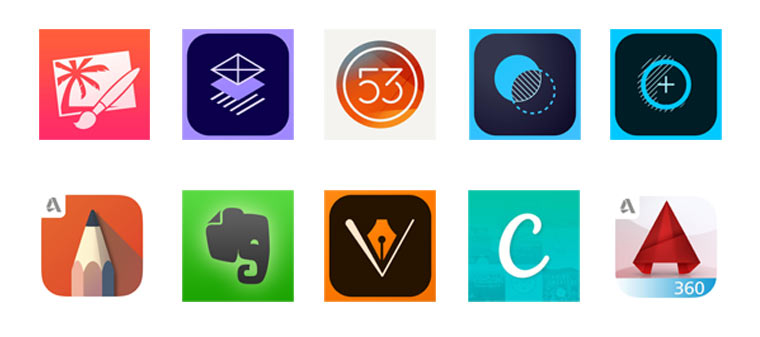- Выберите подходящий Apple Pencil для своего iPad.
- Apple Pencil (2‑го поколения)
- Apple Pencil (1‑го поколения)
- Как узнать, какая у вас модель iPad?
- Бесплатная доставка
- Добавьте индивидуальности
- Помощь при покупке
- Семь причин, почему Apple Pencil рулит
- Причина #1: никаких задержек
- Причина #2: очень чувствительный
- Причина #3: долгоиграющий
- Причина #4: ладонь – не враг
- Причина #5: работает сквозь «препятствия»
- Причина #6: вместо пальца
- Причина #7: поддержка приложений
- Немного о грустном
- Использование Apple Pencil с iPad
- Подготовка
- Рисование с помощью Apple Pencil
- Ввод текста с помощью Apple Pencil
- Ввод текста в любое текстовое поле с помощью функции «От руки»
- Преобразование рукописных заметок в печатный текст
- Использование введенных от руки телефонных номеров, дат, адресов и других данных
- Рисование идеальных фигур
- Двойное касание Apple Pencil (2-го поколения)
Выберите подходящий Apple Pencil для своего iPad.
Apple Pencil (2‑го поколения)
Совместимость
iPad Pro 12,9 дюйма
- 5‑го поколения
- 4‑го поколения
- 3-го поколения
iPad Pro 11 дюймов
- 3-го поколения
- 2‑го поколения
- 1‑го поколения
Apple Pencil (1‑го поколения)
Совместимость
iPad Pro 12,9 дюйма
iPad Pro 10,5 дюйма
iPad Pro 9,7 дюйма
- 9‑го поколения
- 8‑го поколения
- 7‑го поколения
- 6‑го поколения
Как узнать, какая у вас модель iPad?
В iPadOS либо в iOS 12.2 или новее выберите Настройки > Основные > Об этом устройстве > Название модели.
Если у вас более ранняя версия iOS, узнайте, как определить модель iPad, или свяжитесь с нами .
Бесплатная доставка
И бесплатный возврат. Даты доставки будут указаны на странице оформления заказа.
Добавьте индивидуальности
Добавьте на Apple Pencil бесплатную гравировку со своим именем или личным сообщением. Только в Apple.
Помощь при покупке
Есть вопросы? Позвоните специалисту или пообщайтесь с ним в чате.
Звоните по номеру 8‑800‑333‑51‑73.
Источник
Семь причин, почему Apple Pencil рулит
Личный опыт после 48 часов эксплуатации.
То, чего мы так долго ждали, свершилось.
На что способен «iКарандаш», стоит ли овчинка выделки и как живется владельцу iPad Pro, в руки которого попал Apple Pencil? Поговорим о достоинствах и недостатках стилуса.
Причина #1: никаких задержек
Для людей, использующих компьютер как профессиональный инструмент, злейшим врагом на все времена остается задержка. Звукорежиссер борется за минимизацию времени по преобразованию звука из аналогового в цифровой; дизайнер – отвоевывает драгоценные миллисекунды, проводя очередной штрих на графическом планшете. Apple Pencil лишен таких недостатков.
Как только кончиком стилуса вы касаетесь огромного экрана iPad Pro, он моментально реагирует на прикосновение. Линии получаются четкими и ровными, а у художника возникает ощущение, что они рисует на грифельной доске или куске пергамента. Скорость отклика у этого аксессуара выше всех похвал, а частота считывания сигнала достигает 240 раз в секунду.
Причина #2: очень чувствительный
Несмотря на незначительный размер, сопоставимый с размерами обычной шариковой ручки, Apple Pencil напичкан всевозможными датчиками, обеспечивающими его слаженную и безотказную работу. Стилус различает не только силу нажатия (до 2048 степеней), но и угол наклона.
Задав незначительный наклон, вы можете быстро заштриховать фрагмент рисунка как при работе с обычным карандашом.
Причина #3: долгоиграющий
Внутри Apple Pencil находится миниатюрный аккумулятор, емкость которого составляет всего 80 мАч. Несмотря на столь незначительный размер, после полной зарядки стилус готов к 12 часам непрерывной работы.
Более того, универсальное зарядное устройство для Apple Pencil у вас всегда под рукой. Гаджет оснащен традиционным Lightning-портом, а простое подключение к соответствующему порту iPad Pro всего на 15 секунд подарит стилусу 30 минут работы. Время полной зарядки составляет порядка 50 минут.
Для зарядки посредством обычной сети предусмотрен миниатюрный переходник: с одной стороны вставляется Apple Pencil, с другой – кабель Lightning.
Причина #4: ладонь – не враг
Даже опытный художник знает чем чревато прикосновение ладонью к только что нарисованному грифельным или угольным карандашом рисунку. Этот тот случай, когда руки, создавшие рисунок, могут его же и испортить. В Apple предусмотрели и это.
Несмотря на то, что по всем «законам жанра» технологии исполнения емкостного экрана он должен реагировать на прикосновение человеческой руки, работая с Apple Pencil вы можете прикасаться ребром ладони к экрану, опираясь на экран планшета словно на обычный лист бумаги. Планшет от этого действия не придет в бешенство, а четкость работы стилуса ничуть не ухудшится.
Причина #5: работает сквозь «препятствия»
К еще одной любопытно особенности Apple Pencil стоит отнести возможность работы сквозь лист бумаги. Предположим, что вы хотите максимально точно срисовать фрагмент оригинального рисунка, напечатанного на бумаге.
Для этого достаточно приложить лист к экрану iPad Pro и обвести все требуемые контуры. Планшет считает все прикосновения стилуса несмотря на то, что между экраном и кончиком пера есть импровизированное препятствие – лист бумаги.
Причина #6: вместо пальца
Главное предназначение Apple Pencil – рисование. Впрочем, стилус совместим практическими со всеми действиями, которые вы обычно выполняете, прикасаясь к планшету пальцами.
Открывать ссылки, запускать приложения, выполнять прокрутку, взаимодействовать с элементами меню, печатать (реализована поддержка сторонних клавиатур и клавиатур, предусматривающих рукописный ввод) – все это умеет Apple Pencil. К числу ограничений аксессуара стоит отнести невозможность открытия Центра уведомления, Пункта управлений, перехода в режим Slide Over или Split View. Скорее всего, данное ограничение имеет сугубо программный характер, но «так решила Apple».
Причина #7: поддержка приложений
Для реализации действительно хорошего продукта недостаточно изобретательности инженеров и светлого взгляда дизайнера. Нужна программная поддержка. Количество приложений, совместимых с Apple Pencil растет в геометрической прогрессии.
Уже сегодня со стилусом от Apple совместимы: Pixelmator, Adobe Comp CC, Paper, Adobe Phoroshop Mix, Adobe Photoshop Fix, AutoCAD 360, Autodesk SketchBook, Evernote, Adobe Illustrator Draw, Canva и ряд других приложений. Включение разработчиками поддержки стилуса позволяет не только оптимизировать взаимодействие аксессуара с интерфесом, но и включить поддержку таких фукнций iOS, как Split View.
Немного о грустном
Спросите любого маркетолога и он с уверенностью ответит, что «идеального продукта» не существует. Apple Pencil не стал исключением и список недостатков «карандаша от Apple» выглядит примерно следующим образом:
- Стилус совместим только и только с iPad Pro. Работать с другими устройствами, включая продукцию Apple, он не будет.
- Недоступная многозадачность. Apple Pencil не позволяет переходить в режимы Split View и Slide Over – главные нововведения iOS 9. Выполнить такой переход можно лишь с помощью пальца.
- Отсутствие ластика. Пользователи, знакомые с альтернативными стилусами, работающими с емкостными экранами, к одному из преимуществ данной категории продуктов относят наличие ластика. Коснулись экрана другим концом стилуса – активировали режим ластика. В Apple Pencil такой возможности нет.
- Apple Pencil не поддерживает мультитач жесты. Впрочем, это не умеет делать ни один стилус.
Скептически настроенный пользователь наверняка отнесет очередную разработку Apple к числу «дорогих и ненужных игрушек». Профессиональный дизайнер или художник, будучи человеком творческим, задумается о приобретении Apple Pencil, ведь желание экспериментировать – главный двигатель творчества. Поклонник продукции Apple и пользователь, который ждал «большого iPad», возьмет стилус без доли сомнения.
Источник
Использование Apple Pencil с iPad
С помощью Apple Pencil можно писать, делать пометки и рисовать.
Подготовка
- Убедитесь, что ваша модель Apple Pencil совместима с вашим iPad.
- При необходимости зарядите Apple Pencil.
- Создайте пару с устройством Apple Pencil, прежде чем пытаться им пользоваться.
Рисование с помощью Apple Pencil
Откройте приложение, например «Заметки». В iPadOS панель инструментов можно перемещать по экрану или уменьшать, чтобы получить больше пространства для создания схем и зарисовок. Набор инструментов в панели зависит от используемого приложения. Используйте инструмент «Линейка» для рисования прямых линий, которые затем можно повернуть пальцами. Допустили ошибку? Вы можете стирать объекты и даже пиксели.
Чтобы рисовать в приложении Заметки, выполните указанные ниже действия.
- Откройте приложение «Заметки».
- Нажмите , чтобы создать другую заметку.
- Начните рисовать с помощью Apple Pencil.
Вы также можете начать, нажав значок , чтобы открыть панель инструментов. Можно выбрать любой из доступных инструментов для рисования и цветов, а в случае ошибки — воспользоваться ластиком. Дважды нажмите ластик, чтобы просмотреть параметры стирания на устройстве iPad. В процессе рисования Apple Pencil можно наклонять, чтобы сделать линию более выразительной, и усиливать нажим, чтобы сделать линию более темной. Панель инструментов можно перетащить к другому краю экрана. Нажмите , чтобы автоматически уменьшить панель инструментов и отобразить дополнительные параметры.
Если вы рисуете с помощью Apple Pencil у края экрана, то при этом не активируется Пункт управления, Центр уведомлений или функция «Многозадачность». В любой части экрана можно рисовать без каких-либо помех.
Ввод текста с помощью Apple Pencil
Вы можете делать заметки с помощью Apple Pencil в приложении «Заметки» и некоторых других. В iOS 14 писать с помощью Apple Pencil можно в любом текстовом поле*. Написанный от руки текст можно преобразовать в печатный. После этого вы можете использовать написанные от руки номер телефона, дату или адрес как обычные напечатанные данные.
Ввод текста в любое текстовое поле с помощью функции «От руки»
Вы можете писать от руки с помощью Apple Pencil на iPad в любом текстовом поле, например в поле поиска Safari или текстовом поле в приложении «Почта»*. Весь процесс ввода рукописного текста и его преобразование в печатный происходит на iPad, поэтому ваши записи будут в безопасности.
Вы можете научиться удалять, выбирать, вставлять и соединять слова с помощью функции «От руки». Для этого перейдите в меню «Настройки» > Apple Pencil и нажмите «Попробуйте написать от руки».
Преобразование рукописных заметок в печатный текст
Написанный от руки текст* можно преобразовать в печатный двумя указанными ниже способами.
- Вы можете писать с помощью ручки с обозначением «A», расположенной дальше всего от линейки. Набираемые от руки заметки будут автоматически преобразованы в печатный текст.
- Вы можете выбрать уже имеющиеся рукописные заметки и преобразовать их в печатный текст.
- Дважды коснитесь нужного слова или коснитесь и удерживайте его. Чтобы выбрать больше слов, проведите по ним пальцем. Можно выбрать все слова в строке тройным касанием.
- Коснитесь выбранных слов.
- В открывшемся меню нажмите «Скопировать как текст».
- Вставьте текст в другое место в том же документе или в другое приложение.
Использование введенных от руки телефонных номеров, дат, адресов и других данных
- Коснитесь номера, даты, адреса или других распознанных данных, которые вы ввели. К этим данным добавится подчеркивание*.
- Выберите действие, которое вы хотите выполнить, например вызов по номеру или создание события.
Рисование идеальных фигур
Вы можете сгладить неровный круг или выровнять линии квадрата. Вот как использовать эту функцию:
- Нарисуйте фигуру от руки, например круг, квадрат или звезду, одним движением.
- Закончив рисовать, не отрывайте наконечник Apple Pencil от экрана. Нарисованная фигура примет идеальную форму.
Двойное касание Apple Pencil (2-го поколения)
Apple Pencil (2-го поколения) позволяет двойным касанием возле его наконечника быстро переключиться на инструмент, который вы использовали последним. Чтобы изменить настройки для двойного касания, перейдите в меню «Настройки» > Apple Pencil и выберите один из указанных ниже вариантов.
- Переключение между текущим инструментом и ластиком
- Переключение между текущим инструментом и предыдущим
- Отображение цветовой палитры
- Выключено
Двойное касание работает только в поддерживаемых приложениях (например, «Заметки»).
Источник