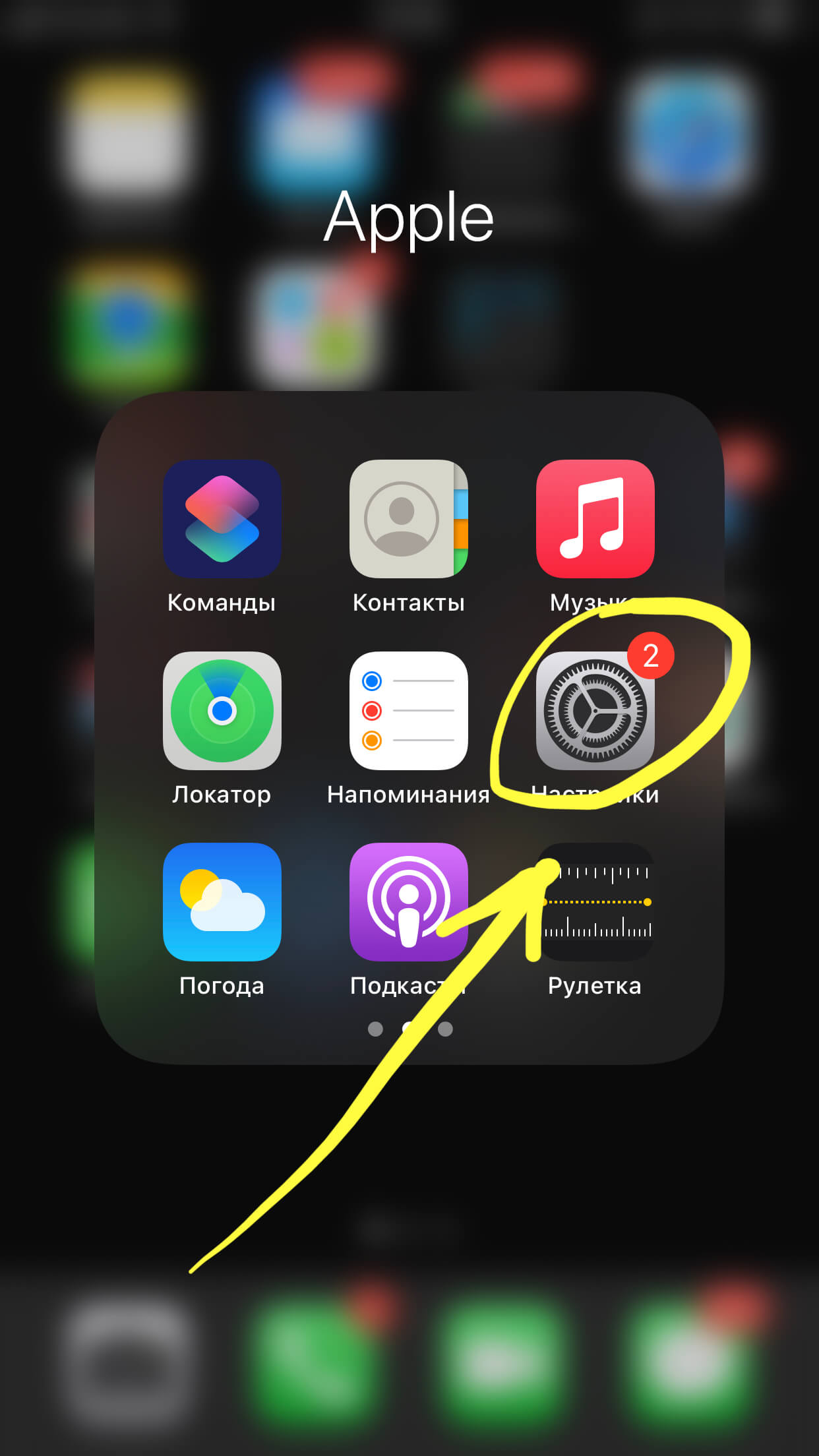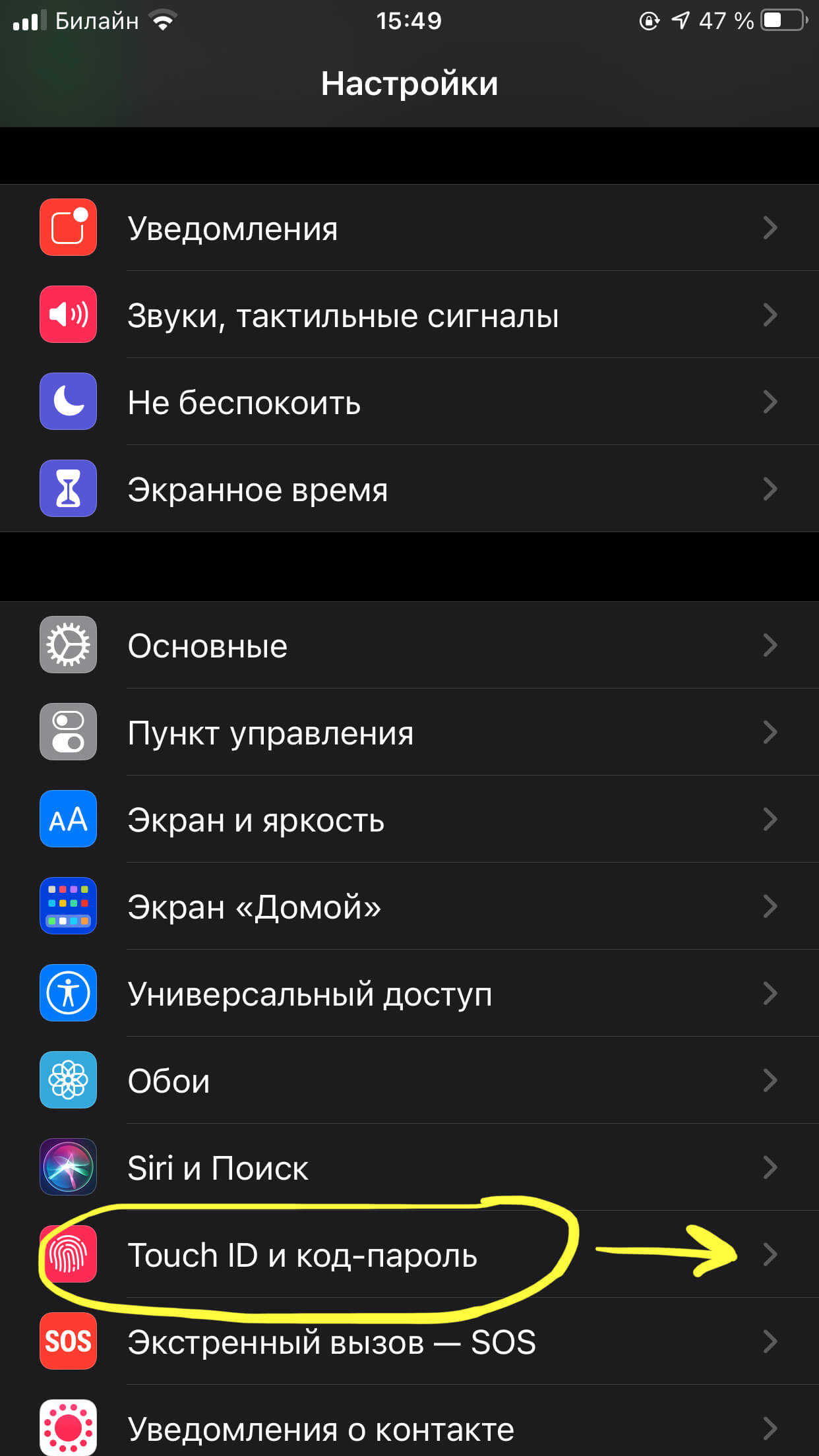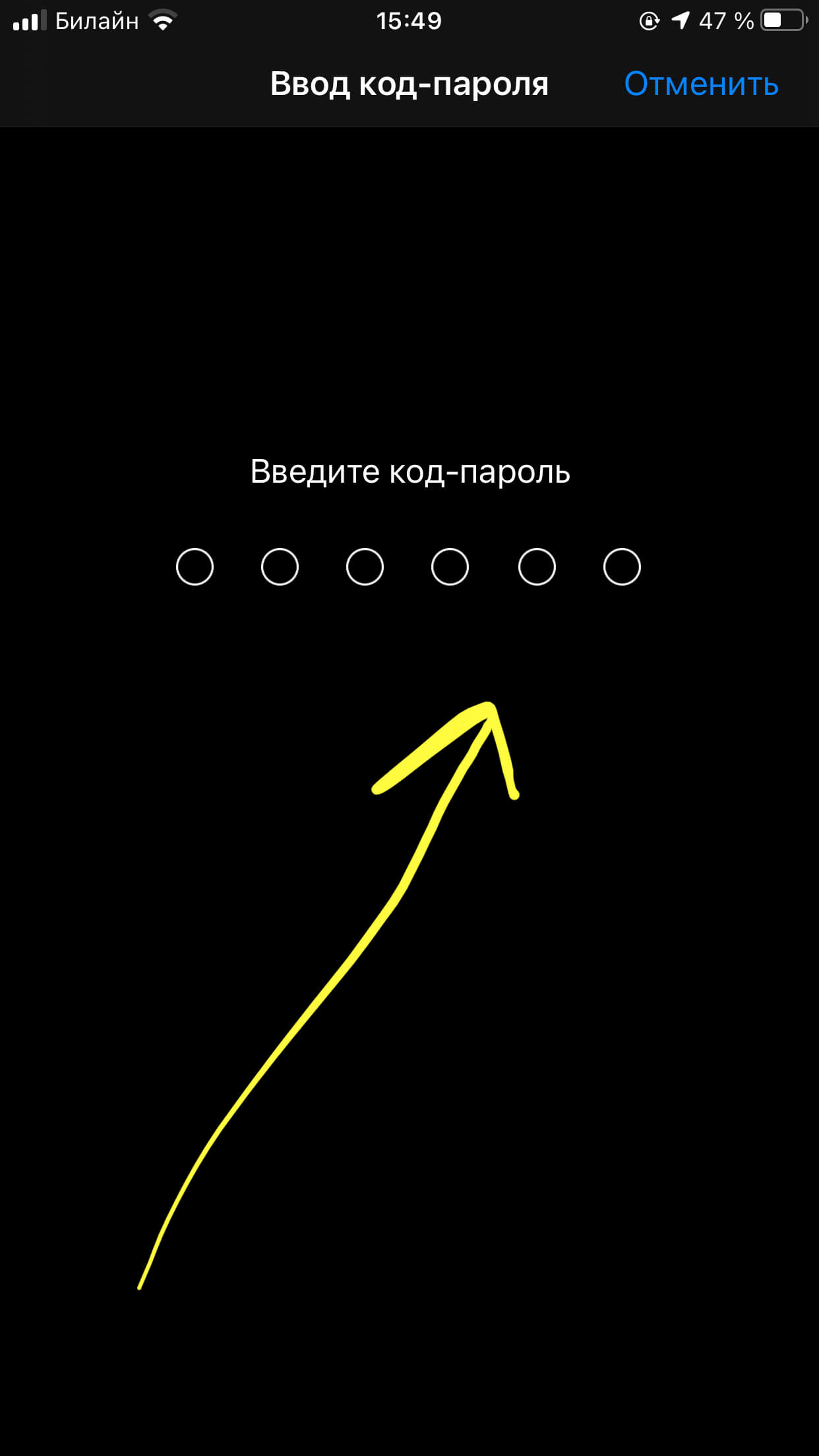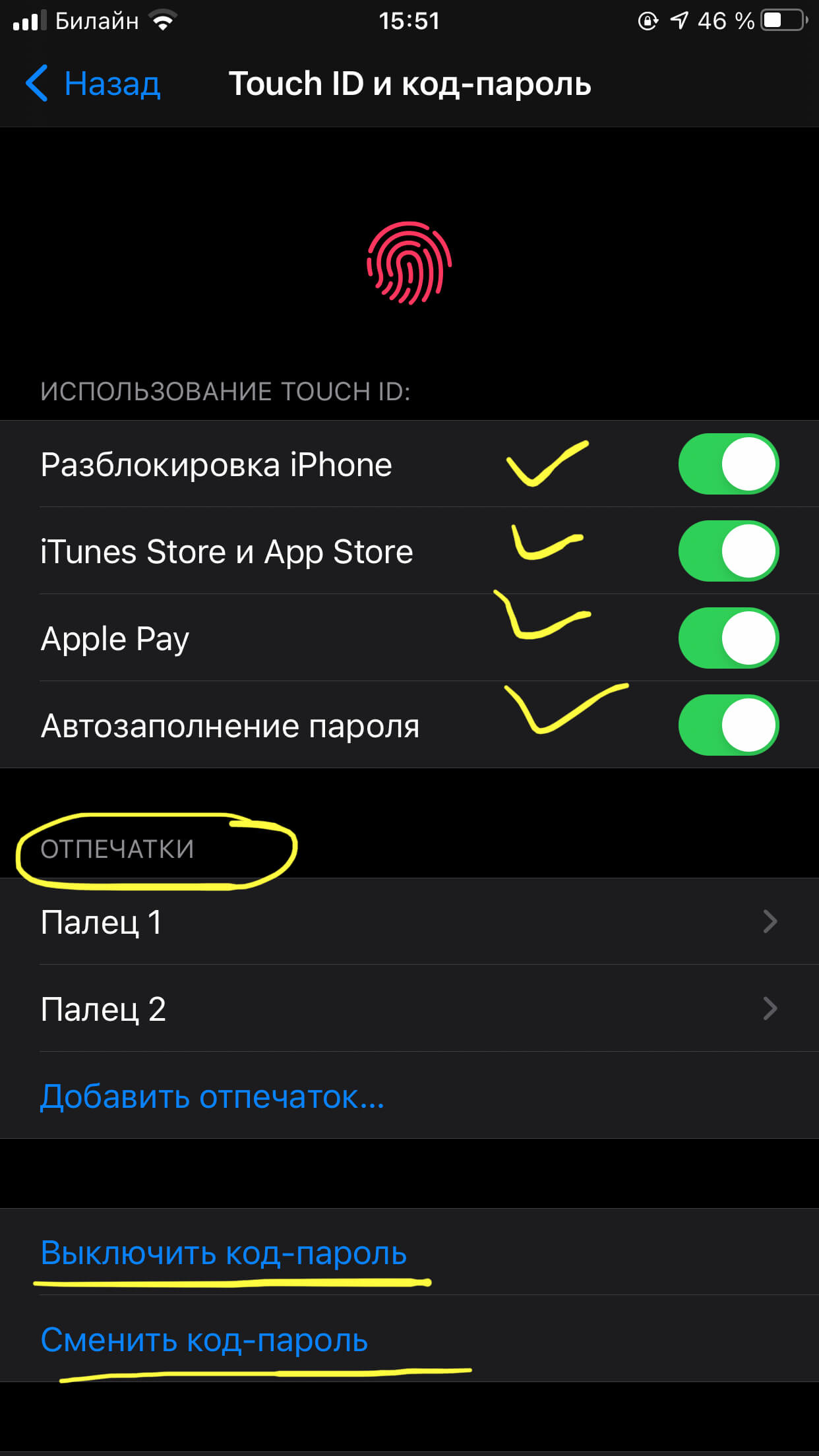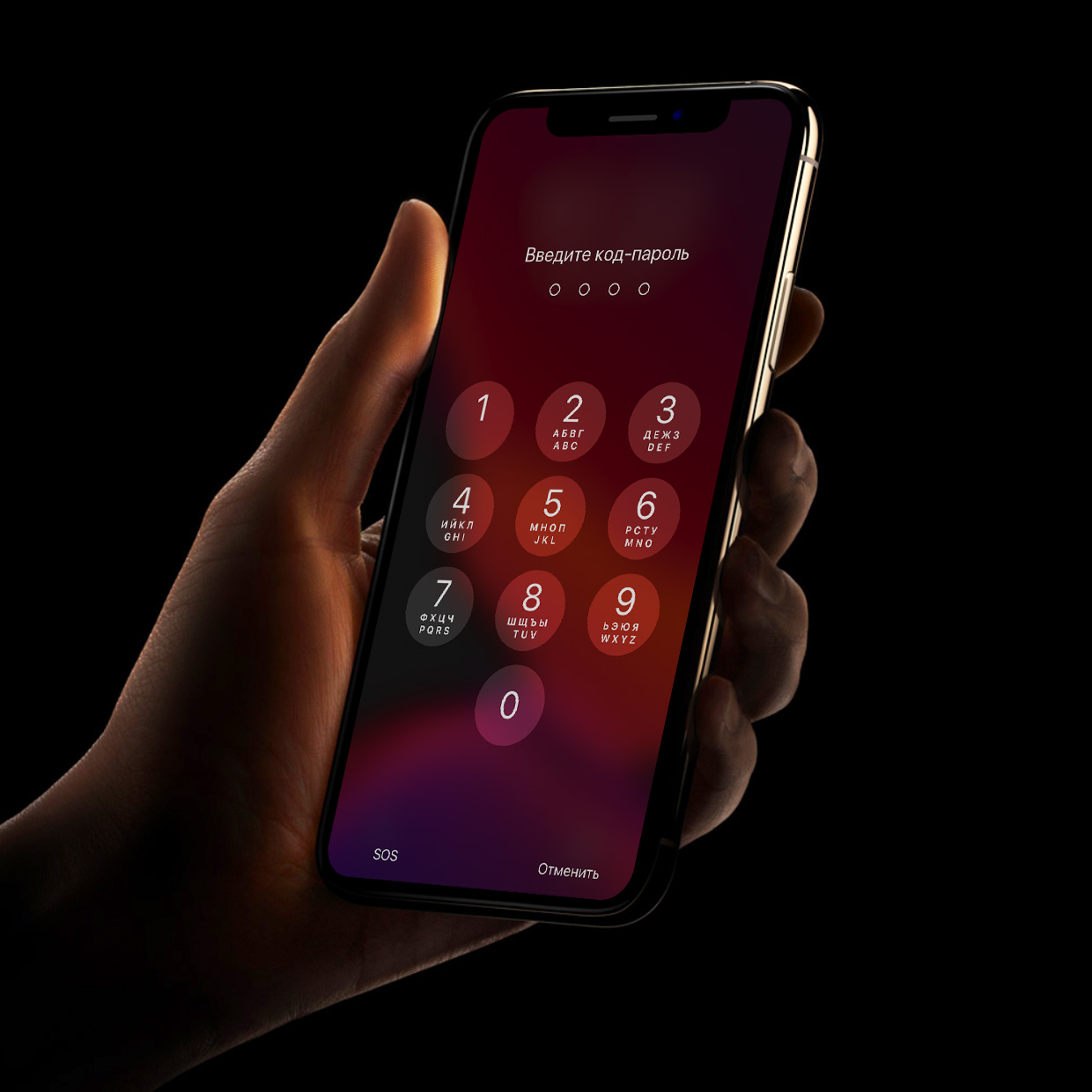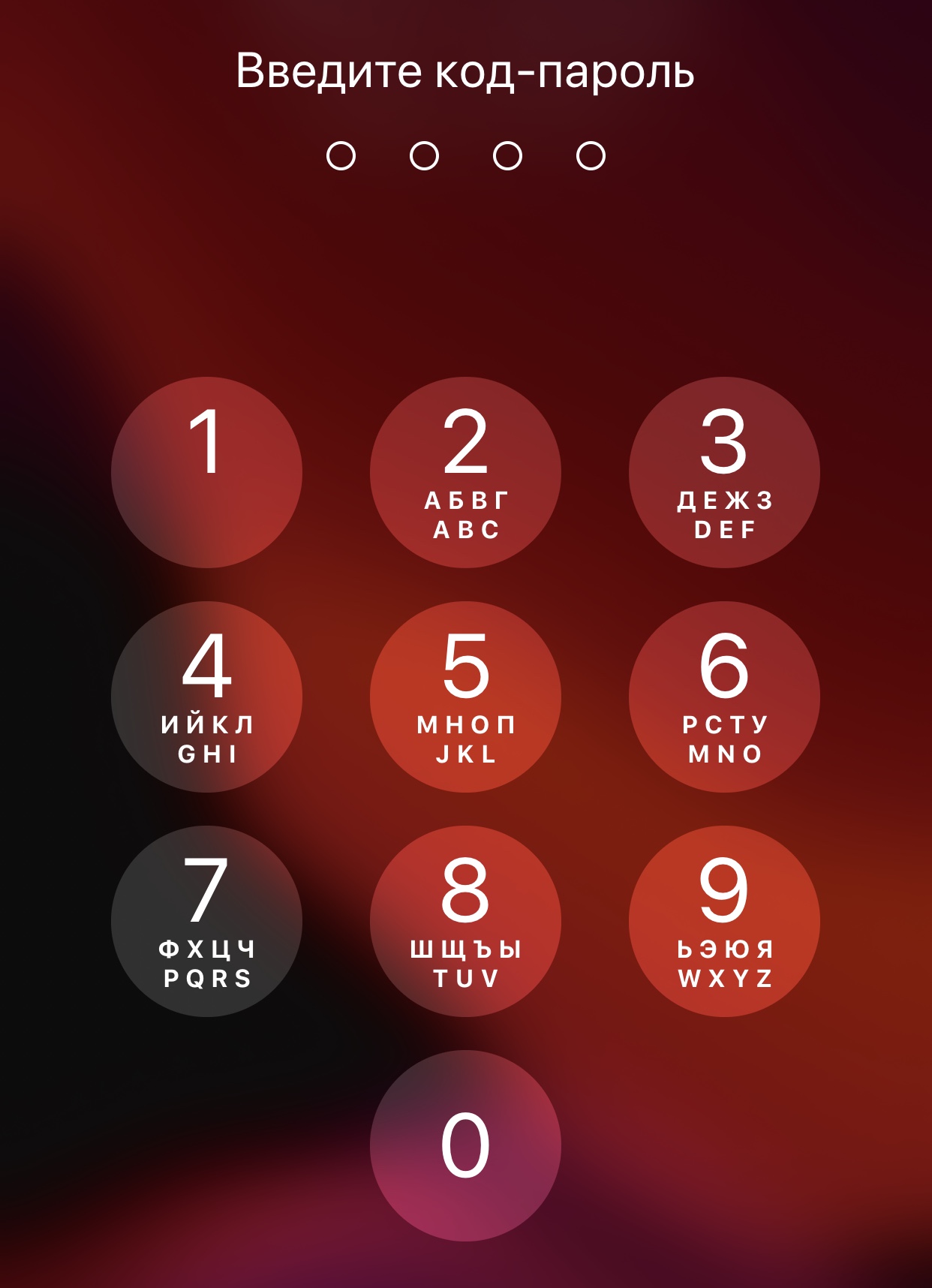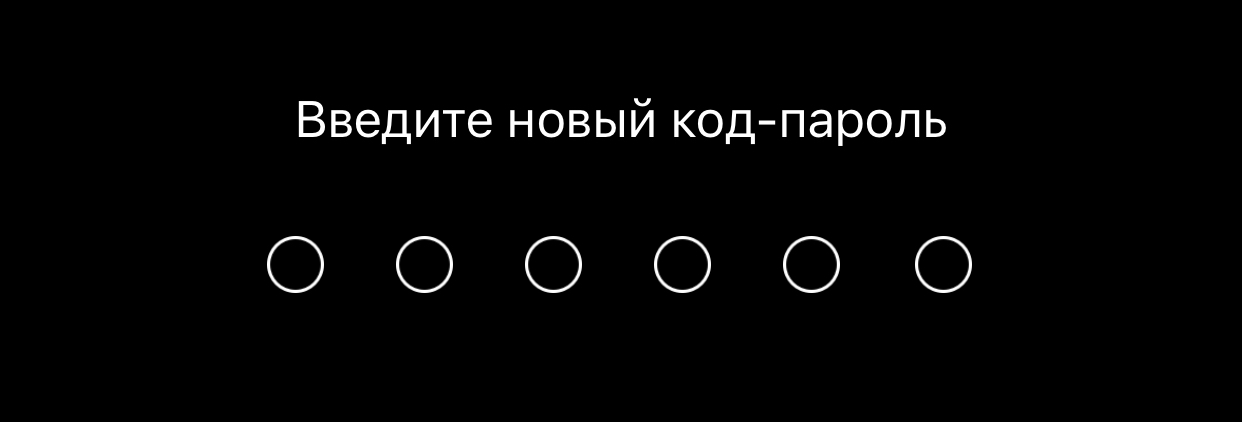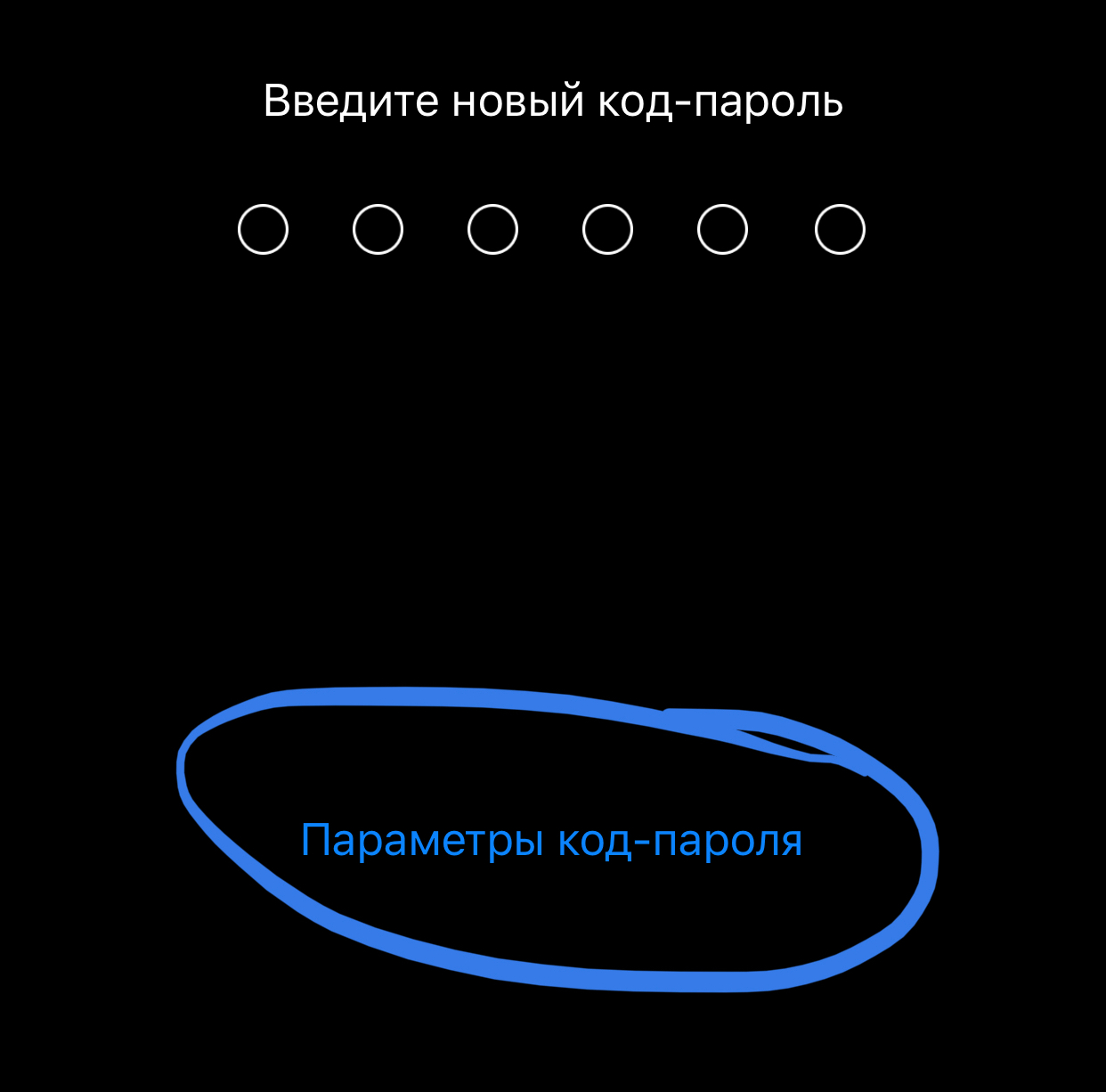- Использование код-пароля на iPhone, iPad или iPod touch
- Настройка пароля
- Изменение пароля или его настроек
- Получение помощи
- Появляется оповещение с требованием изменить код-пароль или не удается изменить настройки код-пароля
- Не удается вспомнить код-пароль
- Как поставить блокировку и пароль на iPhone?
- Оглавление
- Для каких устройств подходит статья
- Пошаговая инструкция по установке пароля
- Выводы
- Если вы забыли код-пароль для iPhone
- Шаг 1. Выполните следующие действия на компьютере Mac или компьютере с Windows.
- Шаг 2. Выключите iPhone.
- Шаг 3. Переведите iPhone в режим восстановления.
- Шаг 4. Восстановите iPhone.
- Необходима дополнительная помощь?
- Советую всем поменять пароль блокировки iPhone
- Почему пароль от iPhone – горячая тема в СМИ
- Каким образом защищается пароль и личные данные в iPhone, iPad и Mac
- Почему вам нужно отказаться от цифрового пароля на iPhone
- Поменяйте пароль на iPhone с цифрового на цифро-буквенный
Использование код-пароля на iPhone, iPad или iPod touch
Узнайте, как настроить, использовать и изменить код-пароль на своем iPhone, iPad или iPod touch.
Настройте код-пароль на устройстве, чтобы защитить свои данные. Если устройство поддерживает технологию Touch ID, вы можете вместо код-пароля использовать отпечаток пальца. Если же поддерживается технология Face ID, вы можете использовать распознавание лица вместо код-пароля. Устройство запрашивает код-пароль при выполнении следующих действий.
- Включение или перезапуск
- Разблокировка нажатием кнопки «Домой» или смахиванием вверх (это можно изменить)
- Обновление программного обеспечения
- Стирание данных с устройства
- Просмотр или изменение настроек код-пароля
- Установка профилей конфигурации iOS или iPadOS
Помощь с код-паролем
Настройка пароля
- Если у вас iPhone X или более новая модель либо iPad с Face ID, перейдите в меню «Настройка»> «Face ID и код-пароль». На более ранней модели iPhone перейдите в раздел «Touch ID и код-пароль». На устройствах, не поддерживающих Touch ID, перейдите в раздел «Настройки» > «Код-пароль».
- Нажмите «Вкл. код-пароль».
- Введите код-пароль, состоящий из шести цифр. Можно также выбрать «Параметры код-пароля», чтобы использовать четырехзначный цифровой пароль, произвольный цифровой пароль или произвольный буквенно-цифровой пароль.
- Снова введите код-пароль, чтобы подтвердить и активировать его.
Изменение пароля или его настроек
Если у вас iPhone X или более новая модель либо iPad с Face ID, перейдите в меню «Настройка»> «Face ID и код-пароль». На более ранней модели iPhone перейдите в раздел «Настройки» > «Touch ID и код-пароль». На устройствах, не поддерживающих Touch ID, перейдите в раздел «Настройки» > «Код-пароль».
В этом разделе находятся различные параметры и функции.
- Выключить код-пароль: выберите этот параметр, чтобы отключить пароль.
- Сменить код-пароль: введите новый шестизначный пароль. Можно также выбрать «Параметры код-пароля», чтобы использовать четырехзначный цифровой пароль, произвольный цифровой пароль или произвольный буквенно-цифровой пароль.
- Запрос код-пароля: если задано значение по умолчанию, после блокировки экрана требуется ввести пароль для разблокировки. Если вам не требуется немедленный запрос код-пароля, измените этот параметр. (Для вашей безопасности отменить немедленный запрос код-пароля при использовании Touch ID или Apple Pay нельзя.)
- Доступ с блокировкой экрана: используйте этот параметр, чтобы разрешить доступ к некоторым функциям, когда устройство заблокировано, включая экран «Сегодня», Центр уведомлений, Пункт управления на iPhone и iPod touch или iPad, Siri, ответ сообщением, управление домом, приложение Wallet, набор пропущенных вызовов и USB-аксессуары.
- Стирание данных: если этот параметр включен, после 10 неудачных попыток ввода код-пароля с устройства будут автоматически стерты все данные. Если этот параметр отключен, после 10 неудачных попыток ввода код-пароля потребуется восстановить устройство.
Получение помощи
Следуйте инструкциям в этом разделе для получения помощи по настройкам код-пароля и оповещениям, а также в том случае, если вы забыли пароль.
Появляется оповещение с требованием изменить код-пароль или не удается изменить настройки код-пароля
Для профилей конфигурации и учетных записей электронной почты на основе Microsoft Exchange, которые часто устанавливаются на устройства, принадлежащие организациям или образовательным учреждениям, правила код-паролей иногда настраиваются таким образом, что приводят к описанным ниже проблемам.
- Не удается отключить код-пароль.
- Не удается изменить настройки код-пароля, потому что они недоступны, выделены серым или затенены.
- Появляется оповещение с каким-либо требованием, касающимся код-пароля. Например, может появиться сообщение о необходимости сменить код-пароль разблокировки iPhone в течение 60 минут.
Обратитесь за помощью к ИТ-администратору. Если вы не используете профиль конфигурации или учетную запись Microsoft Exchange либо устройство находится в личном владении, убедитесь, что на нем установлена последняя версия iOS или iPadOS.
Не удается вспомнить код-пароль
Если слишком много раз ввести неверный код-пароль, устройство временно заблокируется. Узнайте, что делать если вы забыли пароль или устройство заблокировано. Если вы забыли код-пароль ограничений, cм. инструкции.
Источник
Как поставить блокировку и пароль на iPhone?
Для каждого важно, чтобы доступ к контенту своего iPhone был надежно защищён от посторонних. Самый простой способ это сделать — поставить пароль на своём iPhone.
Как на iPhone поставить блокировку экрана (тем самым запаролить айфон, сделав его недоступным для открытия всем, кроме владельца) — тема сегодняшней статьи. Смотрите подробную инструкцию с пошаговыми фото-комментариями!
Оглавление
Для каких устройств подходит статья
Вопрос безопасности и установки пароля — один из самых актуальных для владельцев всех айфонов, независимо от модели. Поэтому инструкция, о которых сегодня будет говориться в статье, подойдёт для всех моделей iPhone, находящихся в использовании и доступных для приобретения:
- iPhone 5
- iPhone 6/6 plus
- iPhone 7/7 plus
- iPhone 8/8 plus
- iPhone X/Xs/Xr/Xs Max
- iPhone 11/11 Pro/11 Pro Max
- iPhone 12/12mini/12 Pro/12 Pro Max.
Пошаговая инструкция по установке пароля
Пароль, состоящий из набора цифр, сможет надежно защитить доступ к Вашим данным — главное грамотно продумать его, и убедиться, что Вы сами его точно помните (и он записан в другом надежном месте, известном только Вам). До появления iOS 9, Apple давала возможность задавать пароль всего из четырёх цифр. В девятой же и последующих версиях ОС компания оптимизировала область защиты данных, и теперь можно устанавливать пароль из шести цифр (где доступно до миллиона комбинаций), или же вообще задать произвольный пароль (неограниченное число символов из цифр и букв).
Итак, как сделать пароль на iPhone?
- Заходим в Настройки, выбираем пункт «Touch ID и пароль»:
Рисунок 1. Заходим в Настройки, чтобы установить пароль
Рисунок 2. Выбираем подменю «Touch ID и код-пароль», чтобы приступить к созданию пароля
- Перед Вами появится экран, где будет предложено ввести комбинацию цифр/цифр и букв для пароля, из нужно ввести, затем подтвердить действие:
Рисунок 3. Задаём код-пароль, после чего подтверждаем действие
- В разделе Touch ID также представлена возможность настроить другие опции помимо разблокировки устройства, в которых будет использоваться Ваш код-пароль — при оплате с Apple Pay, при использовании Apple Store, для автозаполнения пароля. Можно подключить их на своё усмотрение, хотя для полноценной безопасности рекомендуется активировать все предложенное.
- При необходимости, создаются несколько отпечатков пальца Touch ID, при опознавании которых девайс будет откликаться на разблокировку или другие «запароленные» фишки без ввода кода. Нужно также знать, что информация об отпечатках сохраняется в специальном месте и не имеет синхронизации с Apple ID, поэтому в случае восстановления iPhone из резервной копии нужно будет заново устанавливать отпечатки.
Рисунок 4. При желании в меню Touch ID можно поменять пароль или отключить его, а также установить отпечатки пальцев
Выводы
Итак, сегодня в статье мы рассмотрели насущный вопрос безопасности данных — как выставить блокировку на iPhone.
Надеемся, наши советы для Вас были понятны, и теперь Вы с лёгкостью защитите свой айфон от посторонних любопытных глаз, поставив на нем надежный пароль.
Желаем удачи, пусть Ваши iPhone всегда будут под надежной защитой!
Источник
Если вы забыли код-пароль для iPhone
Забыли код-пароль для iPhone? Узнайте, как перевести iPhone в режим восстановления, чтобы стереть с него данные и настроить заново.
Если ввести неправильный код-пароль на экране блокировки iPhone слишком много раз, отобразится уведомление о том, что iPhone отключен. Если вспомнить код-пароль при повторной попытке не удалось, следует воспользоваться компьютером, чтобы перевести iPhone в режим восстановления. В результате этой операции будут удалены все ваши данные и настройки, включая код-пароль, и вы сможете снова настроить iPhone.
После стирания данные и настройки iPhone можно восстановить из резервной копии. Если вы не создали резервную копию iPhone, его можно настроить как новое устройство, а затем загрузить любые данные, которые у вас есть в iCloud.
Шаг 1. Выполните следующие действия на компьютере Mac или компьютере с Windows.
Для этой операции требуется компьютер Mac или компьютер с Windows. Если вы используете компьютер с Windows, убедитесь, что он работает под управлением Windows 8 или более поздней версии и на нем установлено приложение iTunes. Кроме того, для подключения iPhone к компьютеру потребуется кабель из комплекта поставки iPhone или другой совместимый кабель.
Если у вас нет компьютера и вам негде его одолжить, обратитесь за помощью в розничный магазин Apple Store или авторизованный сервисный центр компании Apple.
Шаг 2. Выключите iPhone.
- Отключите iPhone от компьютера, если он подключен.
- Выключите iPhone способом, предусмотренным для вашей модели.
- На iPhone X или более поздней модели, iPhone SE (2-го поколения), iPhone 8 и iPhone 8 Plus нажмите и удерживайте боковую кнопку и кнопку уменьшения громкости до появления ползунка выключения.
- На iPhone 7 и iPhone 7 Plus нажмите и удерживайте боковую кнопку до появления ползунка выключения.
- На iPhone SE (1-го поколения), iPhone 6s и более ранних моделей нажмите и удерживайте боковую (или верхнюю) кнопку до появления ползунка выключения.
- На iPhone X или более поздней модели, iPhone SE (2-го поколения), iPhone 8 и iPhone 8 Plus нажмите и удерживайте боковую кнопку и кнопку уменьшения громкости до появления ползунка выключения.
- Перетащите ползунок, чтобы выключить iPhone, затем подождите минуту, чтобы он полностью выключился.
Шаг 3. Переведите iPhone в режим восстановления.
- Найдите кнопку на iPhone, которую нужно удерживать нажатой на следующем шаге.
- На iPhone X или более поздней модели, iPhone SE (2-го поколения), iPhone 8 и iPhone 8 Plus используется боковая кнопка.
- На iPhone 7 и iPhone 7 Plus используется кнопка уменьшения громкости.
- На iPhone SE (1-го поколения), iPhone 6s и более ранних моделей используется кнопка «Домой».
- Нажмите и удерживайте кнопку, указанную для вашей модели iPhone выше, и сразу подключите iPhone к компьютеру. Не отпускайте кнопку.
- Удерживайте ее нажатой, пока на iPhone не отобразится экран режима восстановления, а затем отпустите.
Если отображается экран ввода код-пароля, необходимо выключить iPhone и начать заново.
Если на iPhone не открывается экран режима восстановления и вам требуется помощь, обратитесь в службу поддержки Apple.
Шаг 4. Восстановите iPhone.
- Найдите iPhone в приложении Finder или iTunes на компьютере, к которому он подключен. (Узнайте, как найти подключенный iPhone.)
- Когда появится предложение выполнить восстановление или обновление, выберите «Восстановить». Компьютер загрузит программное обеспечение для iPhone и запустит процесс восстановления. Если загрузка займет более 15 минут и устройство выйдет из режима восстановления, дождитесь завершения загрузки, затем выключите iPhone и начните сначала.
- Дождитесь окончания процесса.
- Отключите iPhone от компьютера, а затем настройте и начните использовать iPhone.
Необходима дополнительная помощь?
Если вам не удается выполнить какие-либо из этих действий, устройство все равно запрашивает код-пароль или вам требуется дополнительная помощь, обратитесь в службу поддержки Apple.
Источник
Советую всем поменять пароль блокировки iPhone
Вы не говорите пароль от iPhone незнакомым людям точно так же, как скрываете пин-код своей банковской карты.
Но что, если я скажу, что ваш пароль от айфона можно угадать всего за несколько часов? Возможно, даже минут.
Это не секрет, а банальная математика. Её давно превратили в оружие против тех, кто не может или не хочет добровольно отдать код блокировки смартфона.
Но математика работает в обе стороны, и поэтому у такого оружия есть одно слабое место: время.
Я предлагаю каждому из вас сменить пароль блокировки на такой, который не удастся подобрать никому за всю жизнь .
Почему пароль от iPhone – горячая тема в СМИ

Фото террориста, устроившего стрельбу в декабре 2015 года в Сан-Бернардино, штат Калифорния
Который год ФБР воюет с Apple, требуя предоставить службам безопасности США готовое решение для взлома любой современной модели iPhone и iPad.
Apple не поддаётся, потому что появление таких решений рано или поздно станет достоянием не только других государств, но и злоумышленников. Несложно представить, что будет дальше.
История вокруг двух запароленных айфонов террориста-стрелка тянется четыре года, в ней неоднократно участвовал президент США Дональд Трамп. Конфликт подогревается желанием ФБР как можно сильнее и публичнее надавить на компанию в политических целях.
Других причин нет, потому что как минимум к одному из устройств они получили доступ ещё в 2016 году. И сегодня ночью выяснилось, каким образом им это удалось.
Способ оказался старым, как мир: они просто подобрали пароль случайным образом через генератор.
Оставим за бортом вопрос морали, в котором можно найти аргументы за позиции и ФБР, и Apple. Я хочу обратить ваше внимание на другое – на пароль блокировки конкретно вашего iPhone.
Каким образом защищается пароль и личные данные в iPhone, iPad и Mac
При активации iPhone каждому владельцу предлагается установить пароль блокировки. Это обязательное условие для работы многих функций: от Touch ID и Face ID до оплаты покупок через Apple Pay.
Изначально iOS предлагала установить четырёхзначный цифровой код-пароль, а начиная с iOS 9 – уже 6-значный. Разбуди вас в 4 утра, вы наизусть продиктуете эти цифры, настолько они важны.
Пароль блокировки играет ключевую роль в защите iPhone: он хранится в зашифрованном виде в специальном сопроцессоре безопасности под названием Secure Enclave, появившемся во всех устройствах, начиная с iPhone 5S. Почти каждое обращение за личными данными в iOS проходит через сопроцессор, и в немалой степени благодаря ему гаджеты Apple считаются высоко защищёнными.
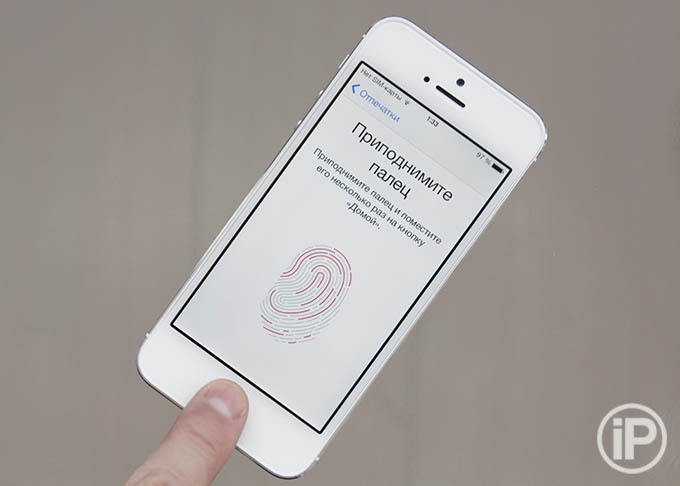
iPhone 5S, первый смартфон Apple с Touch ID и Secure Enclave. Фото из нашего обзора, 2013 год.
Secure Enclave отвечает за привязку датчиков Face ID и Touch ID к процессору устройства, поэтому те перестают работать, если подменить либо материнскую плату, либо сами датчики. А последние два года он работает и в MacBook, так как лежит в основе чипа T2.
До сих пор не существует метода прямого взлома системы Secure Enclave . Векторы атаки задействуют уязвимости других систем и железа. Сопроцессор безопасности же остаётся непобеждённым, чем Apple заслуженно гордится.
Но Secure Enclave бессилен, если злоумышленник или сотрудник правоохранительных органов каким-то образом угадает, узнает пароль владельца устройства. В том числе, если пароль подберут через генератор, как и вышло в случае с ФБР.
Процедура перебора пароля автоматизирована, называется “брутфорс”, и в ней почти всегда используются внешние устройства-генераторы. Стоимость таких для государственных служб колеблется от 5 до 20 тысяч долларов.
Почему вам нужно отказаться от цифрового пароля на iPhone

Сотрудник ФБР использует брутфорс-систему GrayKey. Она в серой коробочке на столе.
При брутфорсе через генераторы, сопроцессор Secure Enclave в iPhone и чипе T2 принимает по одному паролю каждые 80 миллисекунд, что превращается в 12,5 попыток в секунду.
Это делают не вручную, а через устройства, подобные системе GrayKey на фото выше.
Итак, представим, что…
▹ У вас стоит 4-значный цифровой код блокировки iPhone. Он был стандартным до релиза iOS 9, некоторые пользуются таким до сих пор.
На подбор такого пароля уйдёт всего… 14 минут. Это абсолютный максимум, в большинстве случаев на это уходит не больше 8 минут.
Окей, но у большинства всё-таки 6-значный код-пароль, верно? Спешу разочаровать…
▹ У вас стоит 6-значный цифровой код. Именно его настойчиво предлагает установить iOS при первичной настройке.
На подбор этого кода уходит… 22 часа. Максимум. В среднем – 11 часов.
Повторюсь, это не типичный взлом, а банальный перебор вариантов. Они математически ограничены: 10 цифр, 6 позиций на каждую. 10 в шестой степени равняется ровно 1 миллиону вариантов цифрового пароля. Это лучше, чем 4-значный цифровой код, в котором может быть лишь 10 тысяч уникальных комбинаций.
Остаётся последний вариант.
▸ У вас 6-значный цифро-буквенный пароль. Эта опция есть при установке пароля на iPhone, но её нужно выбирать вручную.
На подбор такого кода уйдёт… 72 года. ГОДА.
Если же в парольной фразе будут использоваться символы (вроде !, @ и так далее), а сама она будет длиннее 6 символов, то в прямом смысле жизни не хватит, чтобы добыть ваш пароль через брутфорс .
Теперь понимаете, к чему я клоню?
Поменяйте пароль на iPhone с цифрового на цифро-буквенный
Сделать это можно двумя способами.
1. Если у вас уже стоит пароль блокировки, зайдите в Настройки -> Face ID и код-пароль (Touch ID и код-пароль) -> Сменить код-пароль.
Когда система запросит новую парольную фразу, выберите пункт Параметры код-пароля. В открывшемся списке нажмите на Произвольный код (буквы + цифры).
Запомните наизусть то, что введёте далее. Крайне желательно использовать уникальное сочетание букв и цифр, не повторяющееся с паролем от какого-нибудь сервиса в интернете или от Mac.
2. Если вы проходите процедуру первичной активации iOS, то на экране ввода нажмите на Параметры код-пароля и там выберите Произвольный код (буквы + цифры).
Единственным неудобством такого пароля, кроме забывчивости, будет увеличившееся время его ввода. Но с учётом почти поголовного наличия Touch ID и Face ID, вводить этот усложнившийся пароль вам придётся редко.
Добавив в пароль один-два символа, вы сделаете его подбор абсолютно бессмысленным и защитите устройство от брутфорса. Так что 6-значный цифровой пароль, давай до свидания.
Источник