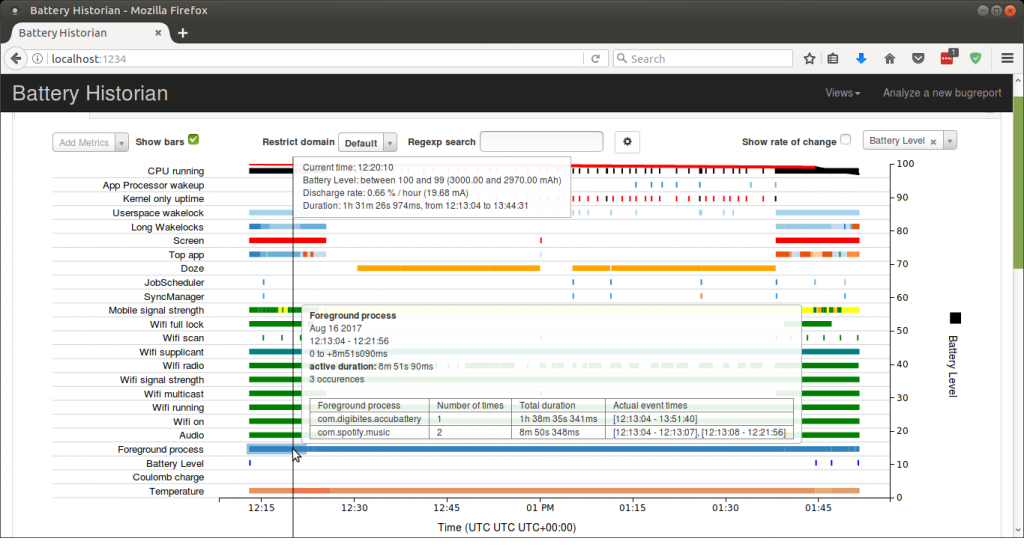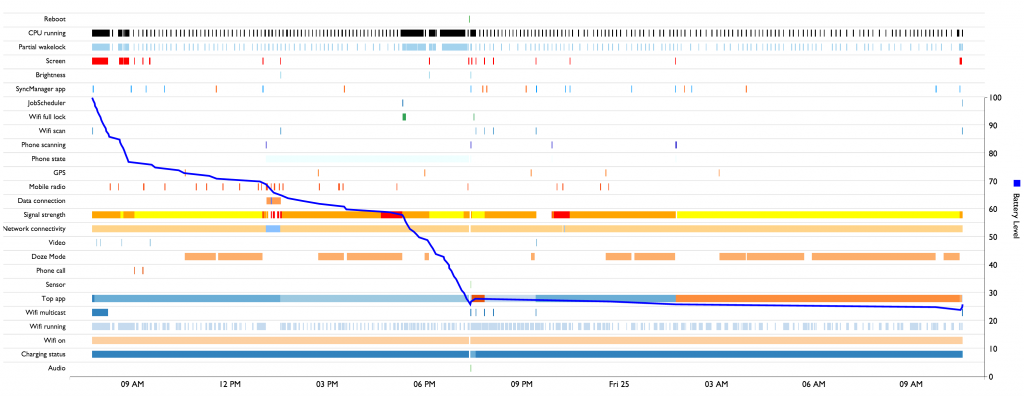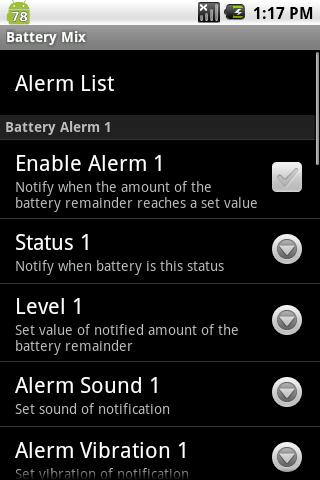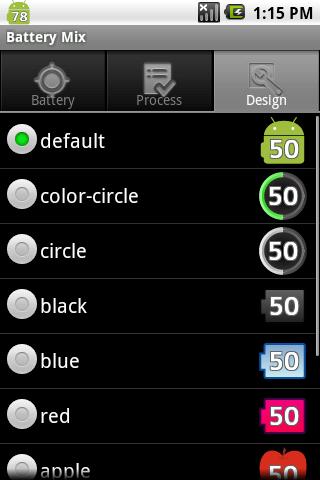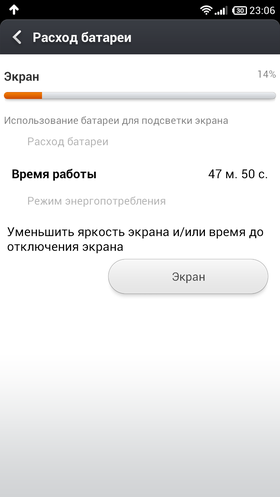- Как создать полный отчет об использовании батареи в Android
- График использования батареи android
- Android для чайников №16. Куда девается заряд батареи?
- Павел Крижепольский
- Семь раз отмерь…
- … и один раз отрежь!
- Как получить расширенную статистику батареи Android телефона
- Проверьте активные частоты CPU
- Предвидеть оставшееся время и находить проблемные приложения с AccuBattery
- Получите еще больше информации на устройстве с root доступом
Как создать полный отчет об использовании батареи в Android
Стандартная ситуация — телефон вдруг стал разряжаться быстрее, чем должен, а статистика в настройках точную информацию не дает. Однако для Android есть мощный инструмент для анализа, какие приложения, когда и насколько разрядили аккумулятор, выводящий полную статистику использования аккумулятора, строящий красивые графики и дающий всю информацию о wakelock-ах (событиях, которые будят телефон). Называется этот инструмент Battery Historian Tool.
Для того, чтобы воспользоваться им, сначала нужно включить режим разработчика. Для этого нужно зайти в Настройки > О телефоне > несколько раз нажать на «Номер сборки» (точное число раз будет выводиться внизу экрана). Теперь перейдите в Настройки > Для разработчиков и включите отладку по USB. Теперь чуть ниже появится пункт «Отчет об ошибке» — нажимаем на него и выбираем «Интерактивный отчет»:
Все, теперь подождите, пока отчет создастся, и перекиньте его на ПК (через меню поделиться, например). Теперь нужно достать из отчета нужные данные. Исходники Battery Historian доступны по ссылке, однако можно воспользоваться и готовым сервером — он доступен тут. Правда, стоит учитывать то, что в отчете много личной информации, и, хотя создатель сервера уверяет, что не собирает личные данные, решать вам — верить ему или нет. Отчет можно загрузить в виде .txt или .zip файла, а данные из отчета в итоге выглядят так:
Ну и самый главный вопрос — как работать с полученными данными? Открываем график — он будет выглядеть как-то так:
Видим, что в 6 часов экран был выключен, но батарея разряжалась быстро: в этом месте виден большой partial wakelock «net_scheduler», который и являлся причиной пробуждения телефона. Переходим в раздел Userspace partial wakelock на вкладке System и ищем похожий вэйклок. В приложении YouTube как раз есть такой — вот мы и нашли причину пробуждения.
Способов избавиться от него несколько:
- Посмотреть, какие настройки самого приложения могут заставлять его работать в фоне и будить телефон: к примеру, какая-нибудь Яндекс.Почта будит телефон каждые 10 минут, проверяя наличие новых писем. Если вам это критично — придется смириться, нет — поставьте промежуток проверки больше, или же вообще включите ручную проверку.
- Использовать приложение Amplify для полного избавления от этого вэйклока. Xposed для Andoid 7.0+ все еще сырой, поэтому способ подходит не всем пользователям Android.
- Удалить приложение. Да, как бы смешно не звучало, бывает что программа написана так криво, что единственный способ увеличить время автономной работы это удалить ее. Тут уж решать вам, что вам важнее — автономность vs программа.
К слову — это далеко не все возможности Battery Historian: их очень много, и для описания всех понадобится не одна статья. Так что «копайтесь» в инструменте сами, и делитесь самыми интересными его возможностями в комментариях.
Источник
График использования батареи android
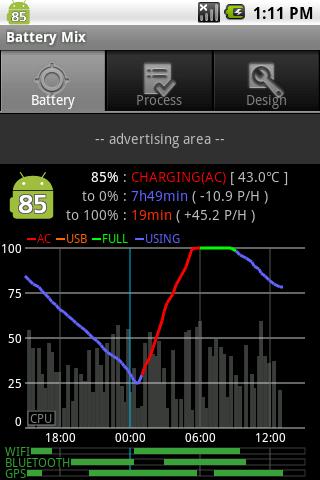

Краткое описание:
Подробная статистика расхода батареи.
Описание:
Battery Mix — превосходная программа для тех, кто хочет знать подробности о работе батарейки своего устройства, или найти процесс, пожирающий батарею. Подробные графики расхода батареи за несколько дней, графики использования батареи отдельными программами, представленные в понятном виде и с возможностью масштабирования (по двойному тапу на графике) — вся информация представлена очень наглядно.
Кроме того, Battery Mix имеет виджет и уведомление в статусбаре, информирующие о заряде батареи, внешний вид которых можно выбирать из множества вариантов.
Но и это еще не все! Battery Mix имеет возможность настроить до трех алертов-предупреждений, которые сработают по достижению батареей определенного уровня заряда или изменению ее состояния (использование — зарядка — полная).
И все это удовольствие — бесплатно, хотя и с небольшим рекламным баннером 🙂
P.S. На мой взгляд, удачная замена для Power Tutor.
Русский интерфейс: Да
Требуется Android: 9.0+
Сообщение отредактировал iMiKED — 06.08.19, 19:49
Источник
Android для чайников №16. Куда девается заряд батареи?
Павел Крижепольский
Современные смартфоны так и норовят разрядится в самый неподходящий момент. Казалось бы, вроде бы ничего особенного вы со своим телефоном и не делали, а к середине дня заряд аккумулятора уже на нуле. Как узнать, на что был потрачен заряд батареи? И что сделать для того, чтобы избежать подобных проблем в будущем?
Семь раз отмерь…
Посмотреть график расхода батареи, а также проверить, какие приложения «съели» основную часть ее заряда можно на любом Android смартфоне. Правда, некоторые производители иногда заменяют стандартный график на свой собственный либо и вовсе прячут эту графу настроек не пойми куда.
На скриншотах ниже я покажу, как открыть интересующий нас раздел меню на примере смартфона Xiaomi Mi2.
Для этого необходимо зайти в настройки телефона, открыть раздел “Батарея” (он находится в категории “Устройство”), а затем выбрать пункт “Использование батареи”.
Перед вами список самых “прожорливых” процессов и приложений. Если какой-то пункт в этом списке вызывает у вас вопросы, то получить о нем дополнительную информацию можно с помощью простого тапа.
Сразу отмечу, что скриншоты, которые я привел в качестве примера не совсем типичны. При любом активном использовании смартфона первым пунктом будет идти экран. В моем случае смартфон большую часть времени пролежал на столе, пользовался я им совсем не много.
Убедиться в этом можно посмотрев на график разряда батареи. Для этого достаточно тапнуть по строке на которой отображается время работы смартфона.
В верхней части окна расположен сам график, под ним показано, когда именно у смартфона был включен экран, сколько он находился в спящем режиме и как часто использовал GPS.
… и один раз отрежь!
Теперь давайте подумаем, что можно сделать для решения проблемы с внезапным разрядом аккумулятора. Прежде всего стоит обратить внимание на что именно он был потрачен. Иногда в топе самых прожорливых процессов может оказаться какое-то стороннее приложение. И это однозначный повод задуматься о его замене. Во всяком случае, если речь не идет о красочной 3D игре, за которой вы провели пару часов. Скорее всего, проблема в «кривом» программном коде этого приложения, из-за которого ваш смартфон тратит слишком много усилий на решение пустяковых задач или не может уйти в спящий режим, часами находясь в состоянии повышенной боевой готовности.
Как я уже писал выше, в большинстве случаев основным потребителем заряда аккумулятора выступает экран. И это совершенно нормально, ведь чем бы вы не занимались на смартфоне, экран все это время будет обязательно включен. Пожалуй, исключение составляет только прослушивание музыки.
Конечно, полностью избавиться от этой статьи расходов у вас не получится. Если, конечно, вы не собираетесь положить смартфон пылиться на полку. Однако, снизить потребление заряда экраном все-таки можно. В первую очередь следует включить автоматическую регулировку яркости подсветки либо задать приемлемый уровень яркости вручную. В большинстве случаев, нужный вам переключатель будет находиться в шторке панели уведомлений. Если его там нет, то следует зайти в настройки смартфона, выбрать раздел «Экран» и пункт «Яркость». Помните, что чем ярче экран, тем больше он потребляет энергии.
Кроме этого следует настроить время отключение экрана. Здесь нужно соблюсти баланс между удобством и необходимостью. Не очень удобно, когда экран автоматически гаснет после 10 секунд бездействия. Но и оставлять его включенным по 10 минут тоже не выход.
Владельцам смартфонов с AMOLED дисплеями стоит обратить внимание еще на один момент. Возможно, кому-то это покажется странным, но такие дисплеи практически не тратят энергии на отображение темных цветов. А вот светлые тона, напротив, заметно потребляют заряд батареи. Если вы сможете подобрать темные обои и, по возможности, установить темные темы оформления для наиболее часто используемых программ, это заметно скажется на времени автономной работы смартфона.
Еще раз отмечу, что речь идет исключительно об AMOLED дисплеях — на экранах остальных типов в этом не будет никакого смысла. Узнать какой именно дисплей установлен в вашем смартфоне можно в инструкции аппарата либо в его характеристиках на Яндекс.Маркете или обзорах на профильных сайтах.
В некоторых случаях телефон тратит очень много энергии на постоянное переключение между 2G и 3G сетями. Происходит это тогда, когда 3G покрытие у оператора связи в этом районе очень плохое, соединение постоянно теряется и телефон вынужден переподключаться к менее производительной сети. Решить эту проблему можно только одним способом — принудительно перевести телефон в режим 2G. Сделать это можно либо в настройках смартфона («Настройки» –> «Мобильные сети» –> «Тип сети»), либо с помощью переключателей в шторке панели уведомлений.
А если хотите сократить эту графу расходов еще меньше — то еще и отключить на смартфоне мобильный интернет или запретить доступ в интернет ряду программ. Хотя на мой вкус, это уже чересчур кардинальное решение проблемы. А вот проследить, что бы Bluetooth не был просто так постоянно включен уже определенно стоит. Обычно значок включения и отключения Bluetooth находится в шторке панели уведомлений.
Еще один способ уменьшить расход аккумулятора — выбрать в настройках смартфона оптимальный режим работы процессора. Хотя такая опция есть не во всех аппаратах, да и называться она может по-разному, поискать в настройках ее определенно стоит. И не нужно бояться, что телефон начнет тормозить в тяжелых приложениях или играх — когда процессор поймет, что не может справиться с нагрузкой, он автоматически переключится в «быстрый» режим.
Наконец, самый кардинальный способ — включение режима максимальной экономии энергии. Обычно, каждый производитель настраивает параметры такого режима самостоятельно. В большинстве случаев приложениям будет запрещено «вылезать» в интернет, яркость экрана будет уменьшена до минимума, вибрация окажется полностью отключена, а процессор станет работать в максимально экономичном режиме. Обычно, смартфон самостоятельно переключается в такой режим работы в тот момент, когда его заряд становится критически низким. Причем, в большинстве случаев эту «красную черту» можно передвинуть на более комфортное значение.
Источник
Как получить расширенную статистику батареи Android телефона
За последние несколько лет время автономной работы Android и инструменты для мониторинга использования стали лучше, но опций по-прежнему иногда не хватает. Но есть способы измерить заряд батареи, оставшееся время и даже найти приложения, которые крадут драгоценный заряд.
Прежде чем мы углубимся в детали, давайте поговорим об одной вещи, которую Вы не должны делать со своей батареей. Мы все видели эти ужасные «оптимизационные» приложения, которые обещают улучшить время автономной работы, но Вы должны держаться подальше от них. По сути, они работают по старому, думая, что фоновые приложения разряжают Вашу батарею, поэтому они просто убивают их. Это действительно ужасная идея, потому что эти приложения — просто убийцы задач. И вряд ли Вам нужно использовать убийцу задач на Android.
Теперь, давайте углубимся в то, как понять, что происходит с Вашей батареей, и что Вы можете с этим сделать, если что-то идет не так.
Проверьте активные частоты CPU
Simple System Monitor — одно из удобных приложений для мониторинга системы Android.
Хотя он может делать много разных вещей, сегодня мы сосредоточимся только на одном: следим за частотами процессора. Он отслеживает наиболее часто используемые частотные состояния процессора и показывает, сколько времени процессор проводит в каждом состоянии.
Например, если Ваш телефон лежал на столе в течение четырех часов с очень небольшим использованием, то частое состояние процессора должно быть «Deep Sleep», что означает, что все работает так, как должно быть — нет приложений, активно использующих процессор и разряжающих батарею. Но если Вы играли в игру в течение последнего часа, верхнее состояние может быть примерно 1,5 ГГц, потому что игра увеличила нагрузку на процессор.
Знание того, что процессор делает в фоновом режиме, может дать Вам понимание того, что происходит с Вашей батареей. Если Вы не пользовались своим телефоном, а верхний процесс — это не «Deep Sleep», тогда что-то происходит в фоновом режиме, и Вам нужно выяснить что.
Хорошая новость заключается в том, что Simple System Monitor также может помочь в этом (хотя есть лучшие приложения для этого, и мы обсудим их позже). Переключитесь на вкладку «App usage», которая показывает, какие приложения наиболее активны в режиме реального времени.
Предвидеть оставшееся время и находить проблемные приложения с AccuBattery
Хотя Android делает все возможное, чтобы оценить, сколько осталось заряда батареи, это число может сильно варьироваться в зависимости от того, что Вы делаете. Вот где приложение под названием AccuBattery делает это лучше.
AccuBattery предлагает быструю, подробную информацию о Вашей батарее в удобном уведомлении, которое включает текущее оставшееся время (предполагаемое, конечно), скорость разряда и сколько заряда батареи (в мАч) при выключенном и включенном экране.
Но полезность AccuBattery не заканчивается простым виджетом. Его страница «Разрядка» полна полезной информации, когда речь заходит о том, где расходуется заряд батареи. Страница разделена на различные подразделы, где Вы найдете конкретную информацию, например:
- Использование батареи: время работы экрана и мАч; время выключенного экрана и мАч; использование приложениями в мАч; время глубокого сна, включая процент времени при выключенном экране
- Скорость разряда: скорость разряда при включенном экране (ежечасно); скорость разряда при выключенном экране (почасово); комплексное использование; и текущий расход батареи в мАч
- Использование батареи приложениями: определите, какие приложения используют больше всего батареи
- Использование батареи в среднем: экран включен, экран включен и сведения о комплексном использовании с течением времени
- Время работы от полной батареи: как долго будет работать Ваша батарея при полной зарядке для включенного экрана, выключенного экрана и комплексного использования
Это исключительно простой способ определить время работы от батареи с помощью различных показателей (в процентах и мАч), чтобы облегчить чтение и понимание. Кроме того, Вы можете увидеть, какие приложения используют больше всего батареи, хотя здесь Вам придется использовать немного дедуктивных рассуждений. Если приложение, которое Вы используете чаще всего, находится сверху, это, вероятно, правильно. Но если вверху приложение, которое Вы редко используете, это проблема, которую Вам нужно изучить далее.
Помимо подробностей разряда батареи, Вы также можете узнать больше информации о состоянии вашего аккумулятора. Хотя у нас есть полное руководство, в котором описано, как использовать AccuBattery для определения уровня заряда батареи Вашего устройства, вот суть. Чем дольше Вы используете свой телефон с установленным AccuBattery, тем точнее он становится. Чтобы определить статистику состояния, требуется время, поэтому после установки приложения просто пользуйтесь телефоном, как обычно. AccuBattery работает в фоновом режиме, вычисляя текущие скорости заряда и разряда, а также износ батареи, емкость и общее состояние.
Получите еще больше информации на устройстве с root доступом
Оба приложения, о которых мы говорили до сих пор, являются отличными инструментами сами по себе, но оба они также предлагают более продвинутые функции на устройствах с root доступом . Такие инструменты, как GSam Battery Monitor, могут предоставить более подробные сведения об использовании, такие как использование wakelock и датчика.
Существует также приложение под названием Better Battery Stats, которое, по существу, использует root доступ для предоставления расширенной информации.
Если Вы используете устройство с root доступом, это невероятно ценный инструмент. Он позволяет Вам детально взглянуть на то, что происходит с устройством, включая использование приложений и wakelocks, с возможностью быстро находить изменения в поведении, чтобы можно было как можно быстрее разобраться с мошенническими приложениями, работающими в фоновом режиме.
В то время как другие приложения, о которых мы говорили в этой статье, довольно просты и понятны, Better Battery Stats определенно предназначена для более продвинутых пользователей. Оно охватывает использование батареи на системном уровне — такие как частичная блокировка и блокировка ядра. Требуется немного более глубокое знание Android, чтобы оно было настолько ценным, насколько это возможно, но если Вы используете root и ищете способ узнать практически все, что возможно о Вашей батарее, то это оно.
С правильными инструментами управление батареей Android может быть простым. Поиск мошеннических приложений, разряжающих батарею, может быть быстрым и безболезненным процессом, если Вы точно знаете, где искать.
Источник