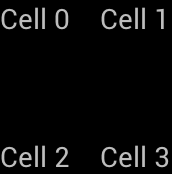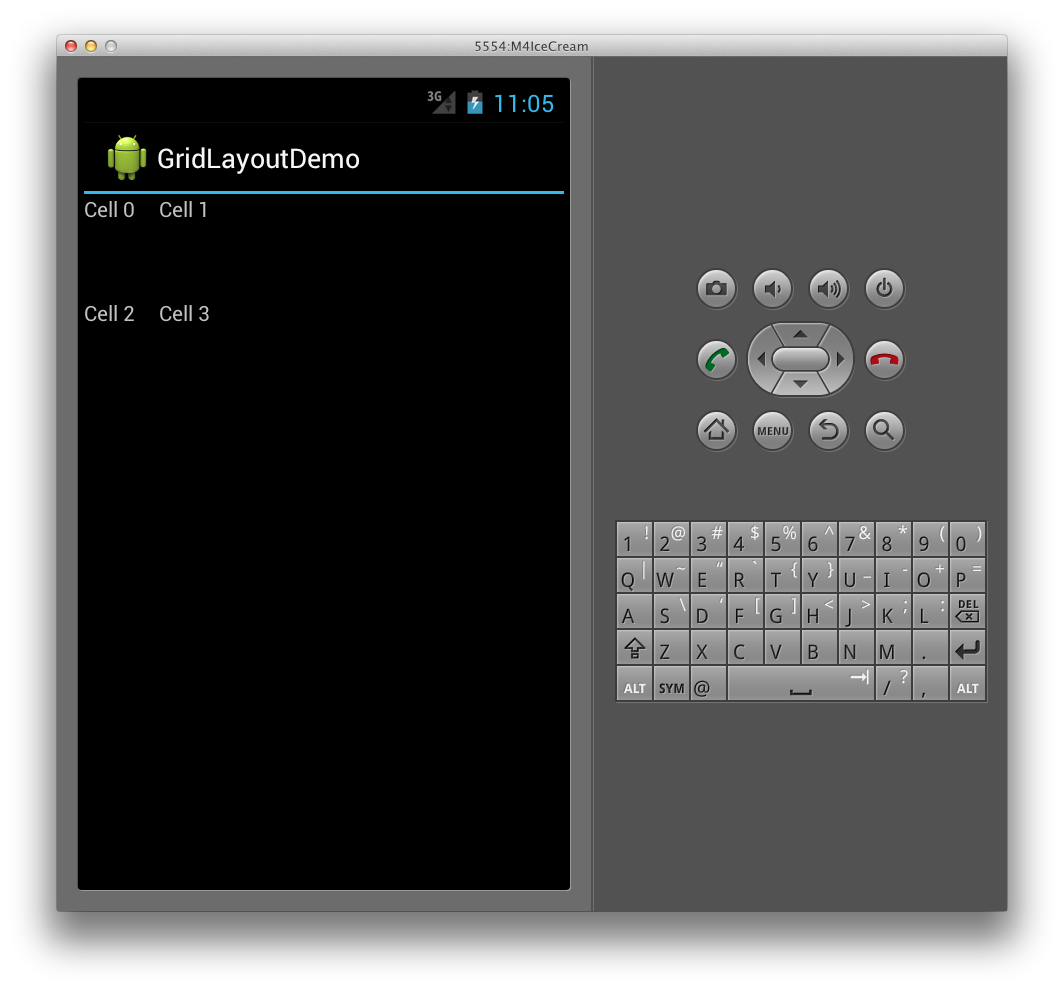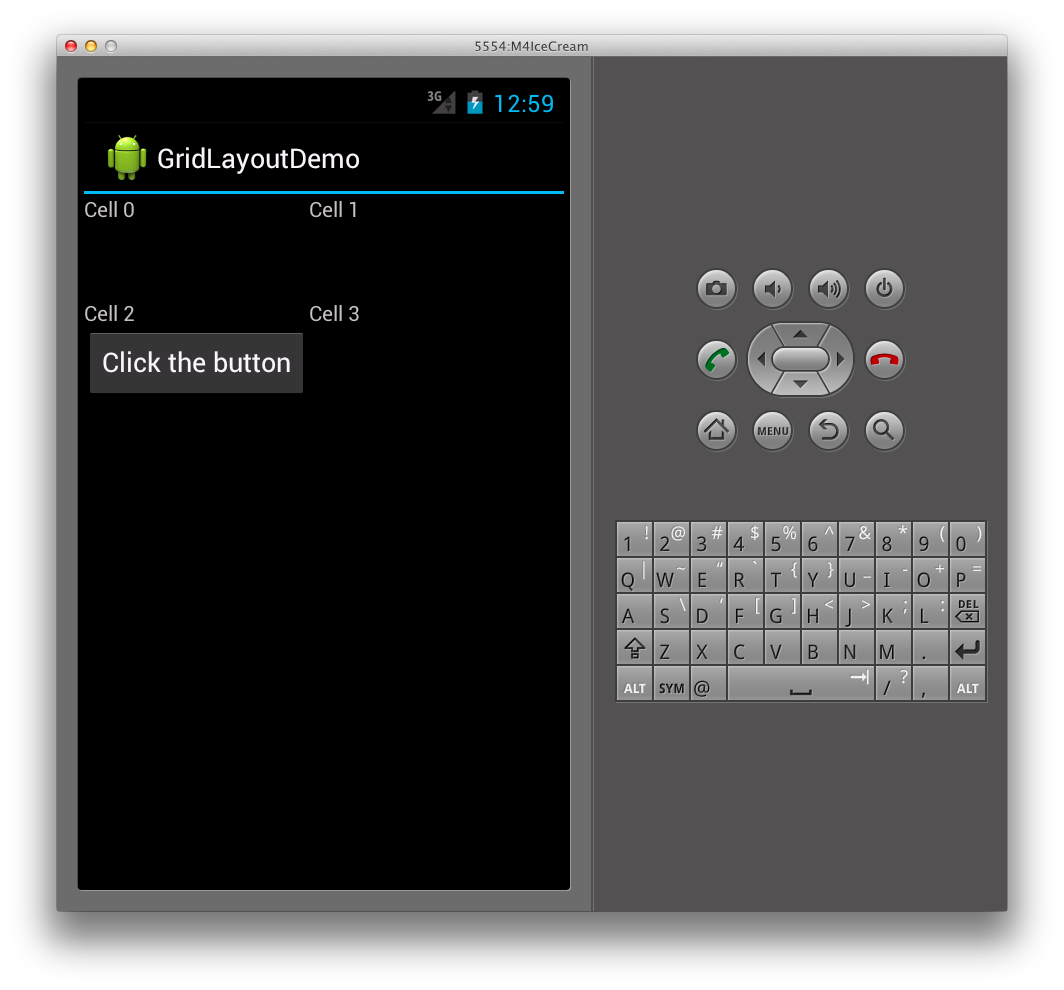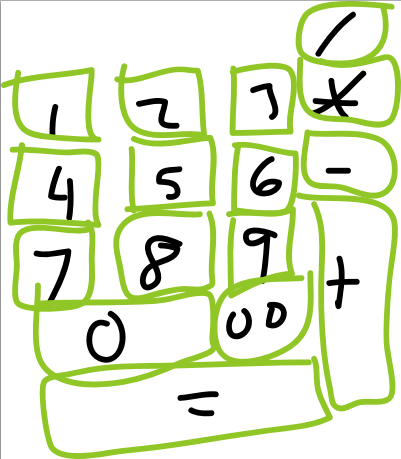- GridLayout
- Цифровая клавиатура
- Русские Блоги
- Android GridLayout динамически добавляет элементы
- Определение высоты строки и ширины столбца
- Способ заполнения
- Как контролировать расстояние между ячейками
- Динамически добавлять дочерние элементы (ячейки) в Gridlayout
- Xamarin.Android GridLayout
- Creating a Grid Layout
- Specifying Orientation
- Specifying Explicit Position
- Specifying spacing
- Spanning Columns and Rows
- Дизайн пользовательского интерфейса Android: создание цифровой клавиатуры с помощью GridLayout
- Шаг 0: Начало работы
- Шаг 1: Планирование клавиатуры
- Шаг 2: Определение грид-стратегии
- Шаг 3: Определение простых ячеек
GridLayout
В Android 4.0 появился новый вид макета под именем GridLayout (раздел Layouts на панели инструментов). На первый взгляд он может показаться похожим на TableLayout. Но на самом деле он гораздо удобнее и функциональнее. И очень рекомендуется изучить и использовать его в своих новых проектах, которые разрабатываются под новую платформу.
Позже в библиотеку совместимости добавили класс android.support.v7.widget.GridLayout, который позволяет использовать компонент и для старых устройств. Найти его можно в разделе AppCompat.
Разметка относится к классу android.widget.GridLayout и имеет колонки, ряды, клетки как в TableLayout, но при этом элементы могут гибко настраиваться.
В GridLayout для любого компонента можно указать строку и колонку, и в этом месте таблицы он будет размещён. Указывать элемент для каждой ячейки не понадобится, это нужно делать только для тех ячеек, где действительно должны быть компоненты. Компоненты могут растягиваться на несколько ячеек таблицы. Более того, в одну ячейку можно поместить несколько компонентов.
В данной разметке нельзя использовать атрибут веса, поскольку он не сработает в дочерних представлениях GridLayout. Используйте атрибут layout_gravity.
Обратите внимание на атрибуты layout_column и layout_columnSpan, используемые для указания самой левой колонки и количества занимаемых компонентом колонок. Также доступны атрибуты layout_row и layout_rowSpan.
Для дочерних элементов не нужно указывать атрибуты layout_height и layout_width, по умолчанию они устанавливаются в значение wrap_content.
Количество колонок и рядов используются атрибуты android:columnCount=»number» и android:rowCount=»number».
Цифровая клавиатура
Для демонстрации создадим пример цифровой клавиатуры или калькулятора, чтобы понять преимущества нового шаблона.
Итак, мы хотим создать разметку, напоминающую цифровую панель на многих моделях клавиатур для настольного компьютера или обычный калькулятор. Если вы посмотрите на цифровую панель, то увидите, что часть клавиш имеет больший размер и вытянуты в длину или ширину. Подобный дизайн практически невозможно реализовать старыми способами — придётся постоянно использовать вложенные конструкции LinearLayout, TableLayout и др.
Но, теперь у нас есть GridLayout. Во многом его поведение схоже с LinearLayout — у него есть горизонтальная и вертикальная ориентации, которые определяют вывод следующего элемента.
Для цифровой клавиатуры, если начнем с клавиши слэша (/) с позиции 4 колонки, то используя горизонтальную ориентацию, нам не нужно пропускать клетки. Выбирая горизонтальную ориентацию, мы ограничиваем число колонок для автоматического переноса новой клетки на следующий ряд. В нашем примере используется четыре колонки. В каждой клетке макета будет находиться кнопка, отцентрированая относительно клетки. Сама разметка должна занимать весь контент экрана.
Дочерние элементы настраиваются не совсем привычном образом. Нам не нужно явно задавать размеры (ширину и высоту) каждого элемента. Согласно нашему плану мы должны использовать четыре колонки для 16 кнопок. Попробуем.
Вот как будет выглядеть первоначальная XML-разметка для нашей цели:
А так будет выглядеть форма в графическом дизайнере:
Поиграйтесь с параметром android:columnCount, чтобы увидеть, как ведёт себя шаблон при разных значениях.
Теперь займёмся более точной настройкой. Например, первая клавиша клавиатуры — символ слеша (/) будет иметь такой же размер, как большинство кнопок, но начинаться с четвёртой колонки. Клавиша (+) идёт после клавиши (9) и занимает три воображаемых ряда. Клавиша (0) должна занять две колонки. Клавиша (=) должна занять три колонки. Внесём требуемые изменения:
Теперь мы видим такую картину:
Это не совсем то, что нам нужно. Вроде клавиши зарезервировали себе место, но не растянулись до нужных размеров. Исправляем ситуацию. Здесь на помощь нам придёт атрибут layout_gravity. Применим его у клавиш, которые необходимо растянуть:
Финальный результат радует глаз:
Как видите, если разобраться, то ничего сложного. Разметка получилась лаконичной и удобной для чтения.
Источник
Русские Блоги
Android GridLayout динамически добавляет элементы
Повсюду есть учебники по основному использованию GridLayout.Научитесь пользоваться GridLayout
Динамически добавлять эффекты реализации
Рекомендуется использовать GridLayout в пакете v7 compile ‘com.android.support:gridlayout-v7:25.0.1’
Определение высоты строки и ширины столбца
Высота каждой строки определяется максимальной высотой ячейки в этой строке, а ширина каждого столбца определяется максимальной шириной в каждом столбце. Элементы, меньшие, чем высота строки и ширина столбца, могут быть выровнены и заполнены.
Способ заполнения
Укажите параметр android: layout_gravity для ячейки. Метод заполнения ячейки. Обратите внимание, что он действителен только в том случае, если размер самого элемента Cell меньше размера занимаемой им сетки. Например, размер самого элемента меньше, чем высота строки и ширина столбца, или когда он занимает больше Когда строка или несколько столбцов:
- центр — не меняет размер элемента, только по центру
- center_horizontal — не меняйте размер, центр по горизонтали
- center_vertical-Не изменять размер, центр по вертикали
- топ-не меняй размер, ставь сверху
- слева — не меняй размер, ставь слева
- снизу — не меняйте размер, ставьте внизу
- вправо — не меняйте размер, ставьте вправо
- start-Не меняйте размер, ставьте в начале (это относится к тексту, читаемому справа налево в RTL, если используется начало / конец, затем start = слева, end = вправо, когда текст LTR, start = вправо, когда RTL end = left, что означает, что система будет обрабатывать это автоматически)
- конец — не меняйте размер, ставьте в конце
- fill-stretch элемент управления, чтобы заполнить сетку, которую он должен занимать
- fill_vertical-only растянуть заливку в вертикальном направлении
- fill_hor Horizontal — только растянуть и заполнить в горизонтальном направлении
- clip_vertical-обрезает элемент по вертикали, только когда размер элемента превышает пространство сетки
- clip_horizontal — обрезать элемент по горизонтали, только когда размер элемента превышает пространство сетки
Как контролировать расстояние между ячейками
Интервал по умолчанию
Вы можете использовать расстояние по умолчанию для Android: useDefaultMargins = «true» или GridLayout # setUseDefaultMargins (). Значением этого атрибута по умолчанию является «ложь».
Другой способ — установить поля для каждой ячейки, как обычный менеджер по расположению.
Как правило, если вас не устраивает поле по умолчанию для системы, вы можете установить useDefaultMargins = «false», а затем управлять интервалом, устанавливая поля для ячейки.
Динамически добавлять дочерние элементы (ячейки) в Gridlayout
Источник
Xamarin.Android GridLayout
The GridLayout is a new ViewGroup subclass that supports laying out views in a 2D grid, similar to an HTML table, as shown below:
GridLayout works with a flat-view hierarchy, where child views set their locations in the grid by specifying the rows and columns they should be in. This way, the GridLayout is able to position views in the grid without requiring that any intermediate views provide a table structure, such as seen in the table rows used in the TableLayout. By maintaining a flat hierarchy, GridLayout is able to more swiftly layout its child views. Let’s take a look at an example to illustrate what this concept actually means in code.
Creating a Grid Layout
The following XML adds several TextView controls to a GridLayout.
The layout will adjust the row and column sizes so that the cells can fit their content, as illustrated by the following diagram:
This results in the following user interface when run in an application:
Specifying Orientation
Notice in the XML above, each TextView does not specify a row or column. When these are not specified, the GridLayout assigns each child view in order, based upon the orientation. For example, let’s change the GridLayout’s orientation from the default, which is horizontal, to vertical like this:
Now, the GridLayout will position the cells from top to bottom in each column, instead of left to right, as shown below:
This results in the following user interface at runtime:
Specifying Explicit Position
If we want to explicitly control the positions of the child views in the GridLayout , we can set their layout_row and layout_column attributes. For example, the following XML will result in the layout shown in the first screenshot (shown above), regardless of the orientation.
Specifying spacing
We have a couple of options that will provide spacing between the child views of the GridLayout . We can use the layout_margin attribute to set the margin on each child view directly, as shown below
Additionally, in Android 4, a new general-purpose spacing view called Space is now available. To use it, simply add it as a child view. For example, the XML below adds an additional row to the GridLayout by setting its rowcount to 3, and adds a Space view that provides spacing between the TextViews .
This XML creates spacing in the GridLayout as shown below:
The benefit of using the new Space view is that it allows for spacing and doesn’t require us to set attributes on every child view.
Spanning Columns and Rows
The GridLayout also supports cells that span multiple columns and rows. For example, say we add another row containing a button to the GridLayout as shown below:
This will result in the first column of the GridLayout being stretched to accommodate the size of the button, as we see here:
To keep the first column from stretching, we can set the button to span two columns by setting its columnspan like this:
Doing this results in a layout for the TextViews that is similar to the layout we had earlier, with the button added to the bottom of the GridLayout as shown below:
Источник
Дизайн пользовательского интерфейса Android: создание цифровой клавиатуры с помощью GridLayout
На первый взгляд вы можете удивиться, почему новый класс GridLayout существует даже в Android 4.0 (он же Ice Cream Sandwich). Это очень похоже на TableLayout. На самом деле, это очень полезный новый элемент управления макетом. Мы создадим простую цифровую клавиатуру, используя GridLayout, чтобы продемонстрировать небольшой вкус ее мощности и элегантности.
GridLayout (android.widget.GridLayout) изначально кажется, что это способ создания таблиц, очень похожих на TableLayout (android.widget.TableLayout). Однако он гораздо более гибкий, чем элемент управления TableLayout. Например, ячейки могут занимать строки, в отличие от TableLayout. Однако его гибкость обусловлена тем фактом, что он действительно помогает выровнять объекты вдоль линий виртуальной сетки, созданной при построении представления с помощью GridLayout.
Шаг 0: Начало работы
Мы предоставляем полный исходный код для примера приложения, обсуждаемого в этом руководстве. Вы можете скачать образец исходного кода, который мы предоставляем для ознакомления .
Шаг 1: Планирование клавиатуры
Ниже приведен примерный набросок клавиатуры, которую мы будем строить.
Некоторые примечания для макета:
- 5 строк, 4 столбца
- Оба столбца и строки используются
- Не все клетки заселены
При разработке макета, подобного этому, до появления GridLayout, мы бы знали, что использование TableLayout было бы невозможным из-за диапазона строк. Мы, вероятно, прибегнем к использованию вложенной комбинации элементов управления LinearLayout — не самого эффективного дизайна. Но в Android 4.0 есть более эффективный элемент управления, который соответствует нашим целям: GridLayout.
Шаг 2: Определение грид-стратегии
Элементы управления GridLayout, как и элементы управления LinearLayout, могут иметь горизонтальную и вертикальную ориентации. То есть установка вертикальной ориентации означает, что следующая ячейка будет на одну строку ниже текущей и, возможно, будет перемещаться вправо к следующему столбцу. Горизонтальная ориентация означает, что следующая ячейка находится справа, а также, возможно, переносится к следующему ряду, начиная слева.
Для этой клавиатуры, если мы начнем с ячейки с косой чертой (/) и будем использовать горизонтальную ориентацию, пропустить ячейки не нужно. Выбор горизонтального означает, что мы должны ограничить количество столбцов, чтобы автоматически перенести следующую строку в правильном месте. В этом примере есть 4 столбца.
Наконец, мы хотим, чтобы элемент управления View в каждой ячейке (в данном случае это элементы управления Button) был центрирован, и мы хотим, чтобы весь макет соответствовал содержимому.
Следующий XML определяет контейнер GridLayout, который нам понадобится:
Шаг 3: Определение простых ячеек
Дочерние элементы управления GridLayout определяются немного иначе, чем вы могли бы привыкнуть. Вместо явного объявления размера (ширины и высоты) для элемента управления с помощью wrap_content или match_parent по умолчанию используется wrap_content для всех дочерних элементов, а match_parent ведет себя так же, как wrap_content, так как определение размера контролируется различными правилами (о которых вы можете прочитать в документы GridLayout для создания более сложных макетов, выровненных по сетке).
Каждая ячейка будет содержать один элемент управления Button с текстовой меткой. Следовательно, каждая из простых ячеек просто определяется следующим образом:
Источник