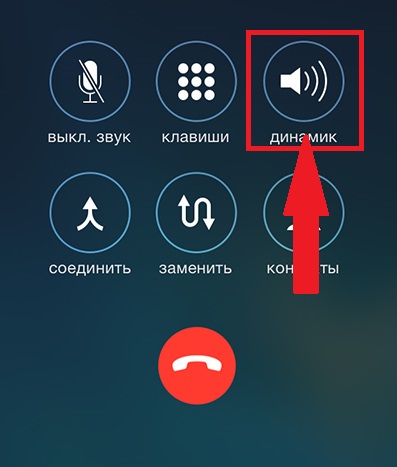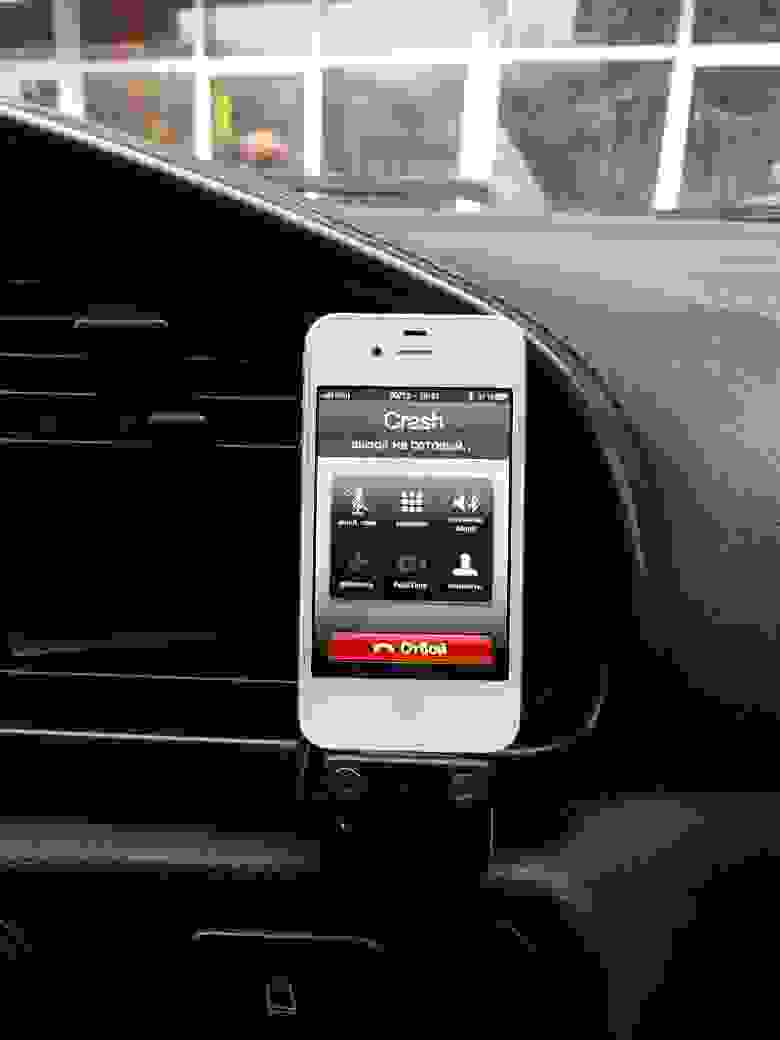- Как включить или отключить громкую связью на iPhone во время звонков
- Как включить громкую связь во время звонков
- Как отключить громкую связь на iPhone
- DIY: Автомобильный комплект громкой связи для iPhone
- Шаг 1. Организация усиления звука и питания.
- Шаг 2: делаем крэдл/подставку
- Как включить автоматически режим громкой связи при входящем звонке на iPhone
- Режим в iPhone- для разговора за рулем автомобиля.
- Установите режим громкой связи для автоматического включения при входящих звонках на iPhone
Как включить или отключить громкую связью на iPhone во время звонков
Громкая связь – удобная функция, позволяющая выводить аудио во время звонков на iPhone через обычные динамики смартфона, а не только один динамик для звонков или наушники. Многие используют функцию, чтобы разговаривать со свободными руками во время других занятий или же для того, чтобы собеседника слышали все люди рядом. Динамиком очень легко пользоваться, но, возможно вы совсем недавно купили себе iPhone, и не знаете, как его активировать и отключать.
Многие владельцы iPhone наверняка уже знают, как пользоваться громкой связью, и, если вы – один из них, эта статья не для вас. Мы обращаемся к тем, кто только купил iPhone и ещё не знает, как работают все его функции.
Вы можете начать вызов и сразу же перевести его на динамик или же сделать это позже в любой момент разговора. В любом случае, делается это очень легко. Точно также можно в любой момент и отключить динамик. Ниже обо всём подробнее.
Как включить громкую связь во время звонков
Включить громкую связь на iPhone очень легко, и один способ работает на всех моделях и во всех версиях системы.
- Начните вызов как обычно через приложение Телефон или Контакты.
- Во время набора или же уже самого разговора активируйте экран своего смартфона.
- Нажмите на кнопку «Динамик», чтобы вывести аудио на динамики. Она станет белой. Это значит, что Динамик активен.
Это всё, вы перевели свой iPhone в режим Динамика. Теперь аудио будет выводиться на основные динамики, а не на динамик для звонков.
Динамиком можно пользоваться и во время аудиозвоноков по FaceTime. Способ работает так же.
Учтите, что, если вы свернули экран с вызовом, то вам придётся вернуться в приложение Телефон, чтобы включить или выключить Динамик.
Как отключить громкую связь на iPhone
Отключается громкая связь так же легко. Это можно сделать в любой момент разговора, или же он отключится автоматически после его завершения.
- Во время вызова активируйте экран iPhone.
- Нажмите кнопку «Динамик», чтобы она перестала быть белой.
Вы можете сколько угодно раз выключить и включить громкую связь во время звонка.
На iPhone есть и другие функции, связанные с динамиком. К примеру, можно начинать звонки через Динамик с помощью Siri. Кроме того, в настройках можно сделать так, чтобы Динамик всегда был включён по умолчанию. Все эти функции очень удобны, когда вам нужны свободные руки.
Если раньше вы не знали как включить или отключить громкую связь, то теперь знаете, насколько это легко и удобно.
Источник
DIY: Автомобильный комплект громкой связи для iPhone
Шаг 1. Организация усиления звука и питания.
Чтобы вывести звук разговора/музыки с телефона, нужен усилитель и акустические системы. Городить что-то отдельное, конечно смысла нет никакого, ведь есть штатная магнитола! Вот тут есть много вариантов, каким образом сделать ввод звука в магнитолу.
Easy level: если на магнитоле есть функция AUX IN, для этого варианта достаточно озаботиться необходимыми разъемами.
Medium level: если AUX отсутствует, но есть мануал к магнитоле, и можно эту функцию активировать.
Hard level: нет ни мануала, ни AUX IN функции. Придется врезаться между радиоприемником и микросхемой volume control. Это, как назло, и оказался мой вариант.
Суть переделки такова: необходимо найти микросхему регулировки уровня звука на плате магнитолы, найти на неё datasheet и отыскать входы для радио-тюнера. Если схемы нет, микросхему искать придется, последовательно вбивая маркировки в google. Найти нужные входы можно и «наобум», слушая помехи от пинцета на конденсаторах возле этой микросхемы в режиме радио.
Далее навесным монтажом собираем такую простую схему:
На схеме показан только один канал, реле необходимо с двумя группами контактов, например РЭС60 на 5В или любое импортное. Транзистор – любой, рассчитанный на максимальный ток данного реле. Обратите внимание на надпись «+5В», которые предстоит найти в дебрях магнитолы в любом случае. 5 вольт нам необходимо для питания реле и для зарядки устройства. Проблем быть не должно, пятивольтовое питание есть в любой магнитоле, с приличным током хорошей чистоты. Найти просто – тыкаемся тестером по крупным электролитам и ищем 5В. Желательно проверить нагрузочную способность этого питания, нагрузив резистором 5-10 Ом и проконтролировав падение напряжения.
Для эстетов, которые переживают за встроенный стабилизатор на 5В, можно вмонтировать банальную 7805, посадив на общий радиатор.
Выводим 5 сигналов из магнитолы к кредлу. Я для этого использовал провод от гарнитуры старого телефона, он как раз содержат экранирующую оплетку (это будет земля), провода левого и правого каналов, и еще два провода (это будет +5В и сигнал включения AUX).
Отлично, с доработкой магнитолы вроде как разобрались, можно приступать к созданию собственно комплекта громкой связи.
Шаг 2: делаем крэдл/подставку
• Два USB кабеля для iPhone производства КНР. Стоимость вопроса 4-10 у.е за оба. Два – потому что выводов на разъеме не хватает, и мы переставим недостающие пины с второго кабеля.
• Корпус для «поделок» из радиомагазина. Я не особо заморачивался поиском необходимого корпуса, просто отправился в ближайший радиомагазин и купил «коробочку» примерно такого вида:
• Кабель для связи крэдла и магнитолы. Если в магнитоле есть AUX IN, хватит 4х жил (т.е. мы используем USB кабель из п.1). Если нет – нужен будет 5-и жильный кабель, их можно добыть из телефонных гарнитур.
• Bluetooth гарнитура. Совершенно любая, но чем меньше – тем лучше. Зачем – объясню далее. Это самый дорогой компонент нашей самоделки, но у меня получилось взять новую гарнитуру по цене около 14 у.е.
• Выносной микрофон с кнопкой отбоя/приема вызова. Идеальный вариант – использовать телефонную гарнитуру. Тут и кабель, и кнопка, и микрофон – всё есть. Я использовал кусок старой гарнитуры от SE Walkman.
Теория.
От комплекта громкой связи необходимо следующее:
• Зарядка iустройства. Для этого мы целиком и полностью используем первый USB кабель. Согласно Pinouts.ru для зарядки iphone необходимо подать на VBUS(23) 5В, на D-(25) 2.4-2.8В, на D+(27) 2.0-2.2В. В таком режиме iphone будет потреблять максимальный ток от зарядного устройства (магнитолы). Такие напряжения отлично реализуются 4мя резисторами (см. схему). Ток можно ограничить на уровне 500мА, для этого просто надо выкинуть из схемы нижние плечи делителя. Сопротивления оставшихся резисторов в таком случае совершенно не важны.
• Вывод звука из приложений «музыка», навигатора и пр. Для этого нам нужны контакты 3, 4 док-коннектора. Кроме музыки и звуков приложений на эти ноги не выводится ничего. Звука разговора там нет, как и ввода микрофона. Пичалька. В принципе для владельцев iPod этого и достаточно. Мне же разговаривать нужно. Поэтому…
• Передача голоса с телефона на акустические системы автомобиля и с выносного микрофона на телефон. Вариантов тут два – приколхозить еще и 3.5мм джэк на веревочке. Вставил телефон в кредл, воткни еще и разъем наушников. Ужасно. Либо использовать Bluetooth. Это оказалось даже проще, чем я думал. От гарнитуры оставляем плату и аккумулятор. Эту плату надо будет засунуть в корпус кредла, и распаять согласно схеме. На схеме ничего сложного нет. Зарядка гарнитуры происходит через два последовательно соединенных диода 1n4148 непосредственно на батарею. Такое решение выбрано потому, что гарнитура отключается при штатной зарядке. Мне не очень хотелось бы каждый раз включать гарнитуру при включении зажигания. Выход звука гарнитуры безо всяких хитростей подключен к входу усилителя. Это конечно не по фен-шую (выход мостовой, вход же не дифференциальный), но работает и так, хоть и шумит чуть более. Кнопка ответа подключена отдельными проводами к кнопке на выносном микрофоне, микрофон также отдельными проводами подключен к выносному микрофону (хватает 4х проводов, опять можно использовать USB кабель). Родной микрофон из гарнитуры надо удалить.
То, что получилось, на схеме выглядит так: 
Практика.
Первым делом потрошим USB кабель(и). 
Устроен кабель просто, на картинке видно, что ближняя белая рамка с защелками вставляется в корпус разъема, и фиксирует саму контактную группу. Разбирается, соответственно, при помощи выколупывания ближней рамки сбоку чем-нибудь острым.
Кабель необходимо отпаять от разъема, и распотрошить второй USB, с целью добавить пинов в первый.
Вот как выглядит тыльная сторона контактной группы: 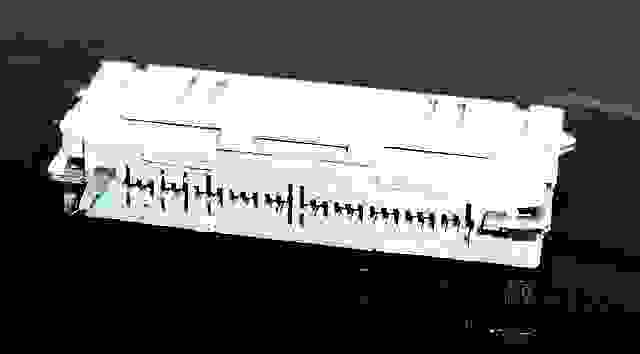
На этой фотографии уже нет пинов (это фотография донора). Нумерация пинов справа налево (по картинке), задействованные выводы сидят в широких прорезях. Это как раз 1 (земля), 15, 16 (тоже земля), 23 (+5В), 25 (D-), 27(D+), 30 (земля). Пины есть только в четырех из них (экономия!), а именно 16, 23, 25, 27. Наша задача добавить пины со второго кабеля в позиции 3, 4, 11, 15. Для этого плоскогубчиками пин выдергивается из донора, аккуратно вставляется (с учетом положения) в нужную позицию на реципиенте. До конца он, разумеется, не влезет, потому довести его до штатного положения необходимо паяльником. Контролировать правильность установки пина необходимо с обратной стороны разъема, там же и проверяется его порядковый номер.
Теперь предстоит совместить корпус подставки и разъем. Я поступил просто – обвел острой «царапкой» контур корпуса разъема, насверлил по этому контуру отверстий Ф 1мм, и дорезал канцелярским ножом. Получилось аккуратненько, разъем сидел плотно. Для полного закрепления успеха осталось посадить его на клей, я не изобретал ничего нового, и клеил суперклеем. Держится отменно.
Теперь распаиваем необходимые провода на разъеме, выводим в корпус. Для изоляции соседних пинов крайне рекомендую пользоваться термоусадкой на 2-3мм.
По месту ищем, куда же воткнуть плату Bluetooth. Вот что должно (хотя надеюсь, что будет более аккуратно) получиться в итоге: 
Тут же навесным монтажом спаиваем делитель (резисторы R2-R5) схемы, диоды зарядки Bluetooth, резистор R1. Выводим сигнальные провода через бок корпуса.
Ура! Почти готово. Осталось придумать, каким же образом, и куда поместить это творение в автомобиле.
Я не думал долго (и я не стесняюсь портить салон автомобиля), и прикрутил этот блок на два здоровенных самореза прямо к панели. Вот так:
Нда, с саморезами я конечно переборщил. Ну да ладно.
Что еще я не упомянул?
Светодиод состояния Bluetooth в моей конструкции оказался на обратной стороне платы. На лицевую сторону корпуса я подвел световод (на световых деревьях можно наломать, например).
Блок выносного микрофона с кнопкой приема вызова я расположил прямо за рулем над приборной панелью, нажимать удобно, и слышимость очень даже ничего.
Кстати о микрофоне, в телефонных гарнитурах кнопка отбоя подключена параллельно микрофону, и её надо отрезать обязательно и подключать отдельными проводами.
Схемотехнические решения, которые я применил, спорны. Например зарядка литиевого аккумулятора через два диода справедливо считается ересью. Но в данном конкретном случае страшного ничего не будет, напряжение зарядки аккумулятора не превысит 3.8В, что вполне безопасно. Ток зарядки будет сильно зависеть от степени разряда аккумулятора, но и на нижней границе ток не превысит 200 мА.
Источник
Как включить автоматически режим громкой связи при входящем звонке на iPhone
Режим в iPhone- для разговора за рулем автомобиля.
По умолчанию звук всех звонков на iPhone передается через динамик в верхней части телефона. Если кто-то из вас хочет использовать громкую связь, то ее можно включить и вручную нажав на кнопку «Speaker» (Динамик) при активном режиме вызова. Для большинства пользователей смартфонов этого будет вполне достаточно, чтобы с комфортом и удобством разговаривать по телефону. Но в некоторых и определенных ситуациях пользователям может понадобиться при входящих телефонных звонках, автоматически включающаяся громкая, чтобы каждый раз не включать вручную режим «Динамик». Особенно это будет полезно при движении на автомобиле. Давайте друзья вместе узнаем, как можно настроить подобный режим для разговора на своем iPhone.
Чтобы активировать этот режим, который автоматически бы переводил все звонки в режим громкой связи, необходимо установить в настройках телефона по умолчанию при входящих звонках режим автоматического включения динамиков телефона (режим громкой связи), в том числе и при входящих вызовах FaceTime. При определенных ситуациях это очень удобная функция и этот функционал просто не заменим особенно в тот момент, когда вы находитесь за рулем.
Установите режим громкой связи для автоматического включения при входящих звонках на iPhone
1. Откройте на своем телефоне функцию «Настройки». Далее выберите пункт с названием «Общие» и войдите в раздел «Универсальный доступ».
2. Найдите в разделе «Универсальный доступ» меню с названием «Источник аудиовызова». Войдите в этот раздел. По умолчанию в большинстве телефонов будет установлен режим «Авто» отмеченный «галочкой».
3. Измените режим «Авто» на «Динамик», чтобы активировать режим включения громкой связи при входящем звонке.
4. После всего выйдете, как обычно это вы делаете, из режима настроек телефона нажав на кнопку «Назад» или «Домой».
Как все сделаете, можете сразу проверить как работает этот удобный режим. Для этого попросите кого-нибудь из знакомых позвонить вам на телефон или сами наберите себе на смартфон с другого телефона. Если вы все сделали правильно, то при поднятии трубки автоматически включится режим «Динамик» (Громкая связь).
Как мы уже отметили выше, этот режим будет работать не только для входящих обычных телефонных звонков, но и будет также работать при входящих видеовызовах и звонках в режиме FaceTime.
То есть, независимо от типа вызова при поднятии трубки вы увидите на экране активированный режим «Динамик»:
Теперь при нажатии на кнопку «Динамик» вы наоборот выключите у себя на телефоне громкую связь. Напомним нашим читателям, что в обычном режиме настроек iPhone по умолчанию установлены настройки передачи звука во время разговора на динамик в верхней части телефона. В этом режиме, для того чтобы включить громкую связь, необходимо нажать на кнопку «Динамик». При изменении вышеописанных установок в настройках телефона логика работы при входящих звонках меняется. Стоит здесь также отметить, что этот режим автоматического включения громкой связи работает также и при исходящих звонках.
Это невероятно полезная функция для широкого спектра вариантов ее использования. Такой режим очень полезен и особенно когда вы не имеет возможности традиционным способом ответить на звонок или позвонить другому абоненту. Например, в момент, когда вы не можете прислонить телефон к своему уху. Также эта функция будет полезна в тот момент, когда вы едете за рулем своего автомобиля и вам поступает звонок. Вам нет ни какой необходимости отвлекаться от дороги и включать громкую связь на экране телефона. При поднятии трубки (своего телефона) режим громкой связи будет включаться автоматически.
И еще эта функция незаменима, когда верхний динамик в телефоне неисправен. С автоматическим включением режима громкой связи вы даже со сломанным верхним динамиком сможете спокойно принимать звонки или их совершать.
Это особенно актуально в случае, когда ваш телефон как-бы «завис» в режиме «наушников». Вы даже в таком состоянии телефона легко сможете принимать звонок и слышить абонента.
В заключении друзья нам бы хотелось отметить следующее, что в этих же самых настройках iPhone вы вместо режима «Динамик» можете также выбрать для себя режим «Гарнитура Bluetooth», чтобы при поднятии трубки (своего телефона) перенаправить автоматически звук идущий от абонента на беспроводную гарнитуру Bluetooth. Например, если в вашей машине имеется громкая связь работающая по Bluetooth, то включив режим «Гарнитура Bluetooth» на iPhone при поднятии трубки вы автоматически передадите звонок на громкую связь своего автомобиля. При этом на вашей информационно-развлекательной системе будет отображаться имя абонента или его номер телефона.
Пользоваться в автомобиле громкой связью с помощью гарнитуры Bluetooth очень удобно. Особенно тогда, когда вы хотите чтоб ваш разговор с другим абонентом никто не услышал.
Источник