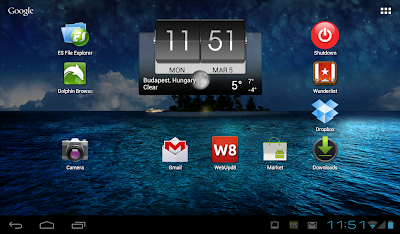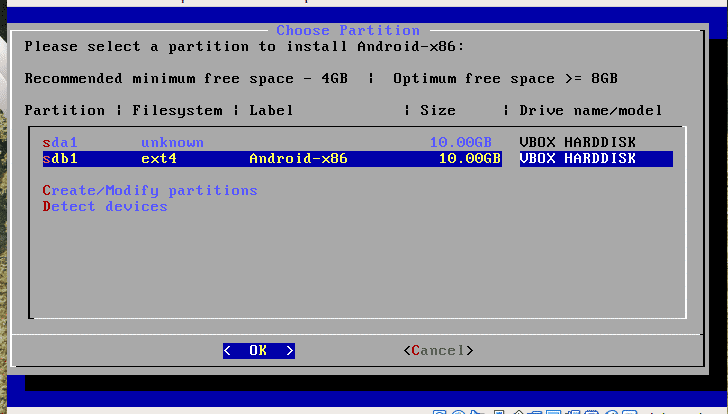Grub dual boot android
Android OS на x86
В этой теме обсуждаются вопросы общие для всех Андроидов на платформе x86, конкретно проект портирования Android-х86, а также его братья, не имеющие отдельных тем обсуждения на нашем форуме.
Android в виртуальную машину | Сайт и Форум проекта Android-х86 | Android от Intel
Вопросы, касающиеся только проектов Phoenix OS , Remix OS x86 и Bliss-x86 , обсуждаются в своих темах.
За работоспособность ваших устройств ответственность несёте исключительно Вы. Задавая вопрос, постарайтесь указать следующую информацию .
- Hardware List — список совместимого оборудования
- Графическое ускорение нормально работает на видеоадаптерах от AMD и Intel (кроме GMA 500, GMA 600, GMA 3600, GMA 3650, т.к. они основаны на PowerVR).
Графика nVidia поддерживается начиная с Android-x86 4.4-R3; новое поколение начинает поддерживаться после выхода следующего. - Ситуация с поддержкой планшетов, Критическое замечание о звуке.
- Чипы, которые реализуют одновременно и WiFi, и Bluetooth работают хуже, чем отдельные.
- Если Вы не нашли в шапке или в листе совместимости версию для вашего компьютера/ноутбука (модификации железа), то следует попробовать разные версии и опытным путём подобрать оптимальную.
- Загрузочную флешку или диск необходимо записать с помощью Rufus, UNetbootin, LiLi, или WinImage. UltraISO использовать не рекомендуется потому, что созданные им флешки мало где грузятся.
Раздел под Android рекомендуется форматировать в ext3 или ext4 (для версии 5.0 Lollipop и новее) чтобы иметь >4ГБ места под свои нужды и избежать проблем с SuperSU и другим софтом. Форматирование раздела лучше произвести до установки Android сторонним ПО (Acronis, GParted, др.): родной установщик не всегда справляется с этой задачей.
title Android-x86 5.1-rc1
kernel /android-5.1-rc1/kernel quiet root=/dev/ram0 androidboot.hardware=android_x86 SRC=/android-5.1-rc1
initrd /android-5.1-rc1/initrd.img
title Android-x86 5.1-rc1 (Debug mode)
kernel /android-5.1-rc1/kernel root=/dev/ram0 androidboot.hardware=android_x86 DEBUG=2 SRC=/android-5.1-rc1
initrd /android-5.1-rc1/initrd.img
title Android-x86 5.1-rc1 (Debug nomodeset)
kernel /android-5.1-rc1/kernel nomodeset root=/dev/ram0 androidboot.hardware=android_x86 DEBUG=2 SRC=/android-5.1-rc1
initrd /android-5.1-rc1/initrd.img
title Windows
rootnoverify (hd0,1)
chainloader +1
Тут default указывает номер пункта, котоый будет выбран автоматически после истечения timeout секунд. root и rootnoverify указывают с какого диска, и с какого его раздела загружать выбраную операционную систему. Как и в случае с default, нумерация начинается с нуля. Параметры загрузки прописываются в конец строки, которая начинается со слова kernel. Такими параметрами можно повлиять на многие аспекты работы Андроида с железом. К примеру настроить работу с внешним монитором.
GRUB 2 — следующая версия GRUB. Разработчики писали GRUB 2 «с нуля», чтобы добиться переносимости и модульности.
Используется в образах Android-x86 для компьютеров с новым UEFI-BIOS.
Может хранить свои настроки в файле grub.cfg либо menu.lst. Обычно этот файл лежит на отдельном системном разделе EFI (ESP). Типичное содержимое:
set timeout=60
set gfxmode=1024×768
terminal_output gfxterm
Источник
How To Dual-Boot Android-x86 And Ubuntu (With GRUB 2)
Author : Andrew | Posted: March 05, 2012
Notes:
- All Android-x86 supported filesystems should work (ext2, ext3, fat32 and ntfs)
- It may work with other Linux distributions that use GRUB 2, but I’ve only tested it with Ubuntu. Some parts of the instructions below may be different for other Linux distributions. Also, the Android-X86 version used in my test was 4.0 Ice Cream Sandwich RC1.
Firstly, here’s a video with all the required steps to dual-boot Android-x86 4.0 and Ubuntu:
(direct video link)
How to dual-boot Android-X86 and Ubuntu
And at the bottom of the file, add this:
There are some changes you’ll need to make to the above menu entry (code above):
- If you didn’t create an sdcard image, remove the «SDCARD=/data/sdcard.img» part from the 3rd line (make sure you don’t remove anything else!)
- The above menu entry uses «eeepc» for androidboot.hardware, but you can replace it with your hardware, depending on the ISO you’ve downloaded (use «asus_laptop» for the ASUS Laptop ISO, etc.) or use «generic_x86».
- If you haven’t installed Android-x86 4.0 RC1 but some other version, replace the lines containing «android-4.0-RC1» with your version.
- For Android-x86 versions older than 4.0, use «androidboot_hardware» instead of «androidboot.hardware»
Once you make these changes, save the file.
2. Now let’s make the file executable and update GRUB 2:
Источник
Загрузка Android с GRUB, но как?
У меня небольшая проблема. У меня семь разделов:
Я нашел учебник, но я попробовал это, и оно не работает. Вот ссылка:
Я использовал этот Android от android-x86.org и версию android-x86-4.4-r1.iso.
Это мой документ 40_Costum:
Если я запускаю свой компьютер, появляется менеджер загрузки GRUB, и я могу выбрать Android, но он не загружает Android. Фон фиолетовый и ничего не происходит.
Какой будет полный и рабочий 40_Customm сценарий?
Это не сработает, если я сделаю скрипт в Grub Customizer и сохраню его. В меню загрузки не отображается, если я снова открою Grub Customizer, сценарий будет удален.
Теперь у меня есть еще одна проблема:
Если я запускаю свой ноутбук, на нем отображаются Ubuntu, Windows, Kali Linux и Android (который не работает), но если я запускаю GRub Costumizer, Windows не появляется в списке ?! Но почему?
По поводу Android x86 6.0
«EEEPC» присвоение только для ASUS EEEPCs, только использовать его , если у вас есть, в противном случае использовать android_x86 , не используйте generic_x86 , вы будете застревать в загрузочной анимации и необходимости перезагружать с помощью CTRL + F1 для доступа к терминалу и выдач reboot , что и GUI не будет загружен. Я знаю это, потому что я провел несколько часов, следуя плохим, хотя и доброжелательным, советам.
Это была последняя конфигурация, которая работала для меня на старой школе SONY VAIO 64 bit с настройкой тройной загрузки.
‘(0,4)’ было местоположение моего жесткого диска и раздела, на котором был установлен Android x86, измените его соответственно. Вам не нужен ваш UUID, вам нужно только то, что я положил выше, с единственным изменением в месте установки.
Для GRUB 1,97 — 1,99 и 2,00 +
Чтобы сделать это легко, установите GRUB Customizer Введите их в эмуляторе терминала: Код:
Откройте настройщик GRUB и создайте новую запись GRUB.
Откройте вкладку «Источники», введите эти:
Вот что нужно изменить:
set root='(hd0,4)’ : Изменить (hd0,4) на раздел Android x86 установлен. Hd0 означает sda, поэтому, если вы установите его в sdb, это будет hd1 и так далее. Hd0,4 означает номер раздела, в моем случае hd0,4 означает sda4. Так что если вы установите его на sda6, это будет hd0,6.
—set=root e1f9de05-8d18-48aa-8f08-f0377f663de3 : Случайное число здесь — это UUID раздела, на котором установлена Android x86. Вы должны изменить его на правильный UUID, вы можете легко получить UUID, создав новую запись в настройщике GRUB, затем перейдите на вкладку «Параметры» и выберите опцию «Linux» в раскрывающемся списке. Вы увидите выпадающий раздел, выберите свой раздел. Откройте вкладку источника, вы увидите там UUID.
androidx86/ : Корень Android x86 Измените его на свой Android x86 root. Вы можете узнать, какой у вас root для Android x86, перейдя в раздел Android x86, и вы увидите имя папки, начинающееся с «android», это корень вашего Android x86
androidboot.hardware Ваше устройство, конечно. Примечание. Если вы используете Android 2.3 — 4.0.3, измените его на androidboot_hardware. Вот список аппаратного обеспечения:
- generic_x86 : Если вашего оборудования нет в списке, используйте это
- eeepc : Ноутбуки EEEPC
- asus_laptop : Ноутбуки ASUS (поддерживаются только ноутбуки ASUS)
Это вопрос десяти месяцев, но я решил, что все равно помогу. На самом деле это очень просто исправить. Я добавляю исправление в свой ответ вместо того, чтобы нажимать «изменить» в ответе выше, потому что я не хочу ждать рецензирования или чего-то еще.
В любом случае, ответ, набравший наибольшее количество голосов, гласит, что вы должны использовать следующий код:
Вопрос в строке два. В начале второй строки есть бездомная могила (`). Буквально так просто. Иногда это самые простые вещи, которые заставляют все перестать работать.
Я полагаю, что вы либо нашли способ добавить Android x86 в GRUB, либо вам уже все равно, но да. Итак, вот правильный код:
Вот весь мой /etc/grub.d/40_custom файл (исключая exec tail закомментированные строки в начале):
Очевидно, hd0,msdos2 это раздел, на котором установлена Android 4.4 R2, и a47b5fe5-8969-4774-be9c-72c32a3fd14b UUID указанного раздела, а hd0,msdos4 также раздел, на котором установлена Android 5.0.2 (неофициальная и крайне нестабильная) и d2edeae9-3dc8-41b1-b775-25d0a8028092 которая является UUID этого раздела.
Для меня hd0,msdos2 есть /dev/sdb2 и hd0,msdos4 есть /dev/sdb4 . Я не уверен , что на следующий, но я думаю , что GRUB делает hd0 , hd1 , hd2 и т.д. в другом порядке , чем Linux делает sda/hda , sdb/hdb , sdc/hdc и т.д. Опять же , не уверен, но я думаю , что GRUB делает это в физическом порядке (как если бы они быть идентифицированным в вашем BIOS) и Linux делает их . э-э . другим способом, я полагаю. Опять же, не уверен в этом.
Но да, если вам нужно выяснить, какой раздел в формате раздела GRUB ( hdX,msdosY ) ваш раздел Android (который я вижу /dev/sda3 ), перезагрузите компьютер и нажмите C, чтобы перейти к командной строке. Затем введите (hd и нажмите вкладку (вкладка «Автозаполнение»), после чего на всех дисках будут перечислены варианты автозаполнения (не уверен на 100%, но я на 70% уверен, что он не отображает USB-накопители, если они не подключены к USB-накопителю SATA к адаптеру SATA). Затем введите (hd0 и нажмите вкладку, и все разделы будут перечислены в hd0 качестве параметров автозаполнения. Если у вас есть несколько дисков, выясните, какой из них /dev/sda3 является методом проб и ошибок с помощью автозаполнения (hd . Я не уверен точно, как выглядят результаты, но я точно знаю, что результаты для (hd0 , (очевидно) будет отображать идентификаторы разделов в стиле GRUB для всех включенных разделов hd0 (для вас это будет msdos1 через msdos7 ; в GRUB hd начинается с 0, но msdos начинается с 1), метки всех разделов hd0 и файловой системы ( обычно вы выбрасываете Android x86 на ext2, но поскольку у вас он есть в NTFS, он отображает файловую систему как NTFS, для большинства людей он отображает ext2, поэтому я знаю, какой именно, потому что мои разделы Android являются единственными разделами ext2 Я имею).
Хм . Я изначально намеревался исправить только ошибку во второй строке самого популярного ответа, и я закончил чертовски почти полный урок о том, как добавить Android x86 в GRUB .
Источник
How to Install Android in Dual Boot with Linux
If you need an Android app for a particular purpose, you can emulate it with a virtual machine. Using Android on your laptop though can have other advantages than just running the specific app. Android is by nature more efficient so you can use it when your specific task needs more memory. If nothing else, it’s cool to do it. With Android_x86 you have two options to create a dualboot system.
One is to copy one of the ISO files supplied here, and the other is to install with an rpm package.
To use the rpm package, first start by checking what it will do. In the RPM package there are script files that will set up grub for you. If you want to make sure what it does you can check with the rpm command.
The script is written directly to screen, if for some reason the script does not work using apt, copy it to a script file. On an Ubuntu system you will need to use alien to convert the package to deb.
With alien installed you can create the deb file. With Alien you can install directly but it is prudent to take two manual steps for this.
Now that you have a deb file, install it using dpkg and install option.
This installation method will create a directory in your root directory. If you use an ordinary install, this is the partition where you have mounted root (/). The directory will be /android-7.1-r2/, the numbers show the Android version installed. Grub will be able to find this file with its built-in file search.
The second method to install is to boot from a memory stick and run the install from there.
When this is done you have the same directory as in the other method. The script usually creates your Grub entry but if this fails, add it to Grub yourself. Use the below code and place it in /etc/grub.d/40_custom.
For this specific level of the software the parameter ‘androidboot.selinux=permissive’ is needed or the boot will stop with a panic.
If you have any specific needs, you may need to add other entries to this file. You can share data between versions by using an sdcard image file. To create one, use dd and mount it with mount and fill it with data. Use the loop option with the mount command.
$ sudo dd if = / dev / zero of = / data / sdcard.img bs = 1024 count = 1048576
$ sudo mount -t vfat -o loop / data / sdcard.img sdcard_temp /
Any data you want to have avaliable in the android session can be copied here.
You can now add the kernel parameter to use an sdcard when you start your instance of Android_x86.
Another way to have the same data in two instances of android is to copy the android-[x,x]data directory.
In this example. There is one copy of Cyanogenmod and Android-x86 on the same machine.
When file is saved, you need to update Grub.
The result will list your installed system, including android. Run a reboot. Your boot screen will look like this:
Alternatively, you can create a memory stick and boot from that. Fair warning: This method has all the permissions to do what it wants, with all the risks that entail. As a positive in this, you can put the install on any partition. This is useful if you are low on space on your root (/) drive. A bad aspect is that you have no package update function when you use this method. The method starts with downloading the ISO file, it is available from the android website. http://www.android-x86.org/download
After you have downloaded the ISO, make sure the partition is ready. The ISO file contains tools to partition the disc but it will save you some trouble to prepare before you reboot. To prepare the partition, use your favourite partition program, fdisk is one. Gparted is another. The installer includes cfdisk but has no support for GPT drives, as soon as you have partitioned correctly it works even with a GPT disc.
In the end, when your system is installed, the installed system always reside in a directory on the partition you specified. This means it is very easy to change your Android install from your main distribution.
Choose Android from the menu and wait. The first time you run it, the software will ask you to login. The setup is short and simple and if you choose an existing account, it will try to install applications for you. To restore your applications from before the installer offers to do it but fails quite often. That said; as soon as you are running Android the application you have used before installs beautifully.
Running from VirtualBox
You can also run the entire package from a virtual environment. In Virtualbox, the emulation of the mouse causes some confusion. To move your mouse a round during initial setup you must keep the left mouse button down, once that is done usability improves.
Conclusion
Running Android is not just for tech nerds, it also saves battery life and gives you access to applications only available to Android. Note that many applications check if you have a full phone and refuses to run on anything else than a real device. One example is that you can initiate your Telegram account on an Android emulator; pick a number of any mobile and pick up the activation code for Telegram and you can then use Telegram on the Linux Desktop.
About the author
Mats Tage Axelsson
I am a freelance writer for Linux magazines. I enjoy finding out what is possible under Linux and how we can all chip in to improve it. I also cover renewable energy and the new way the grid operates. You can find more of my writing on my blog.
Источник