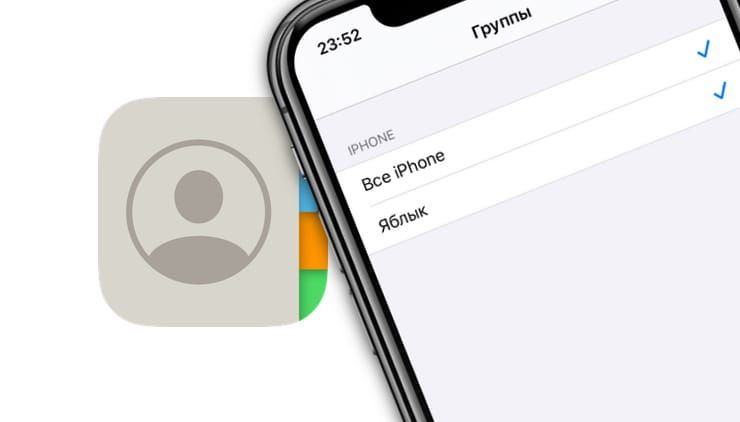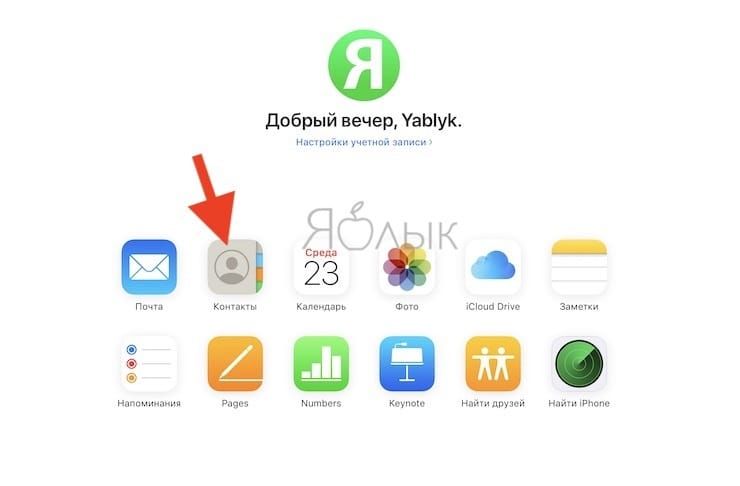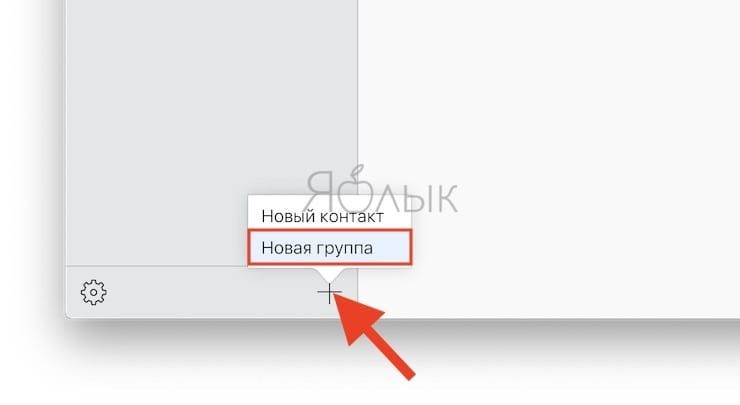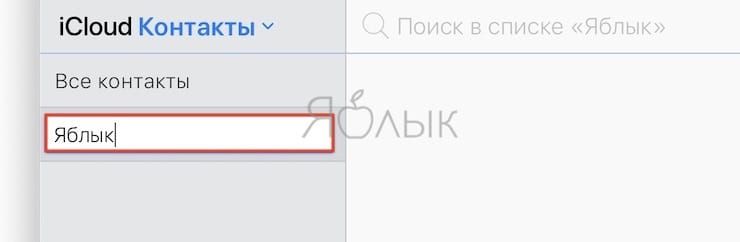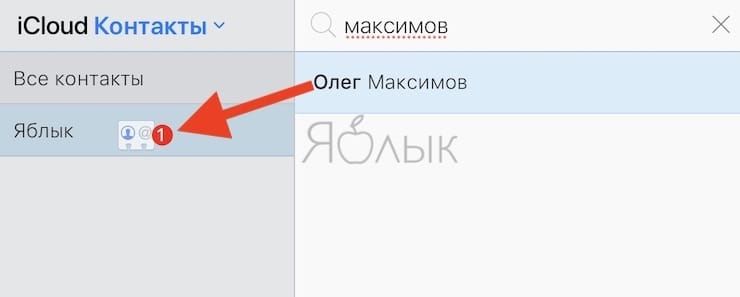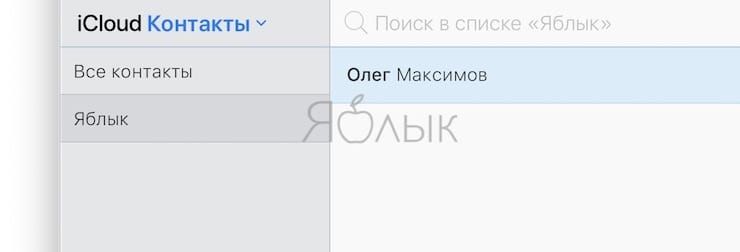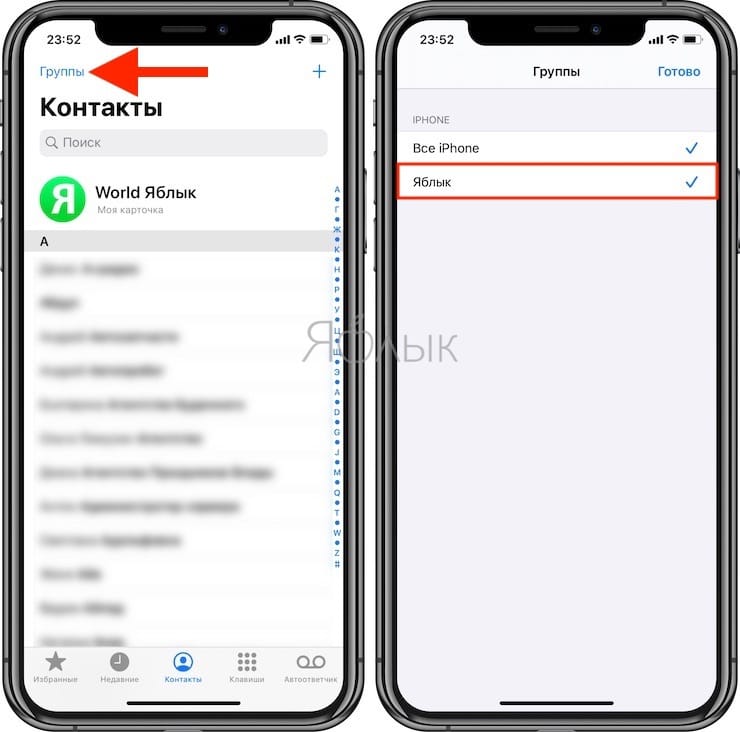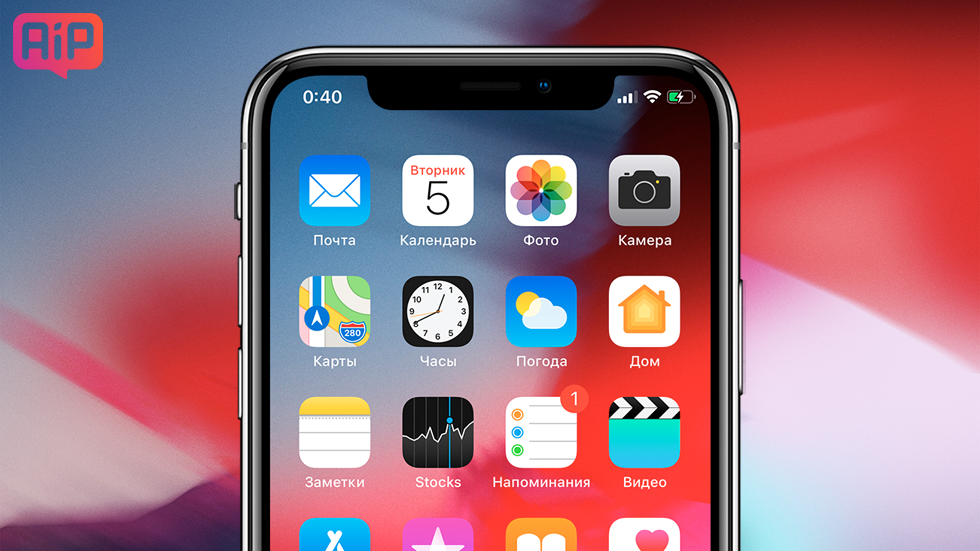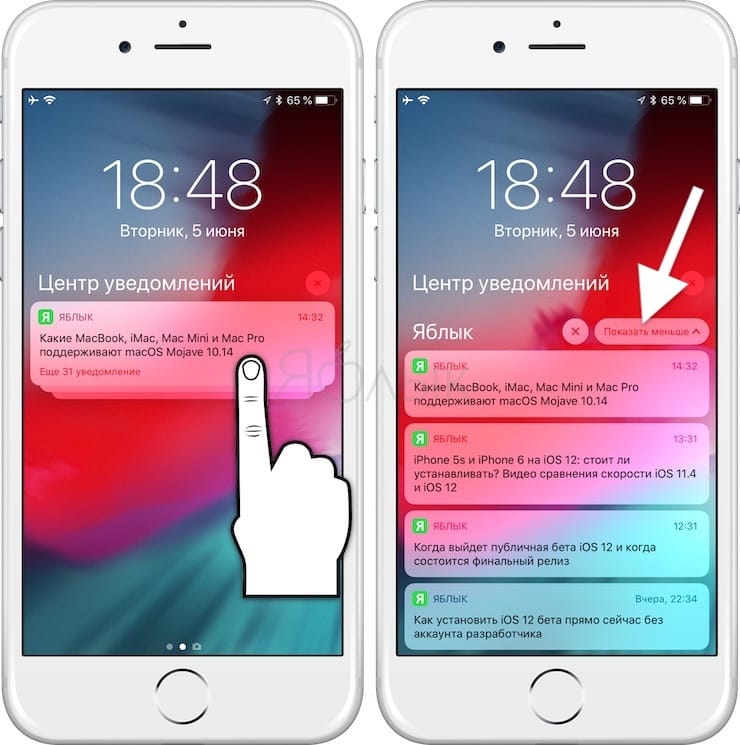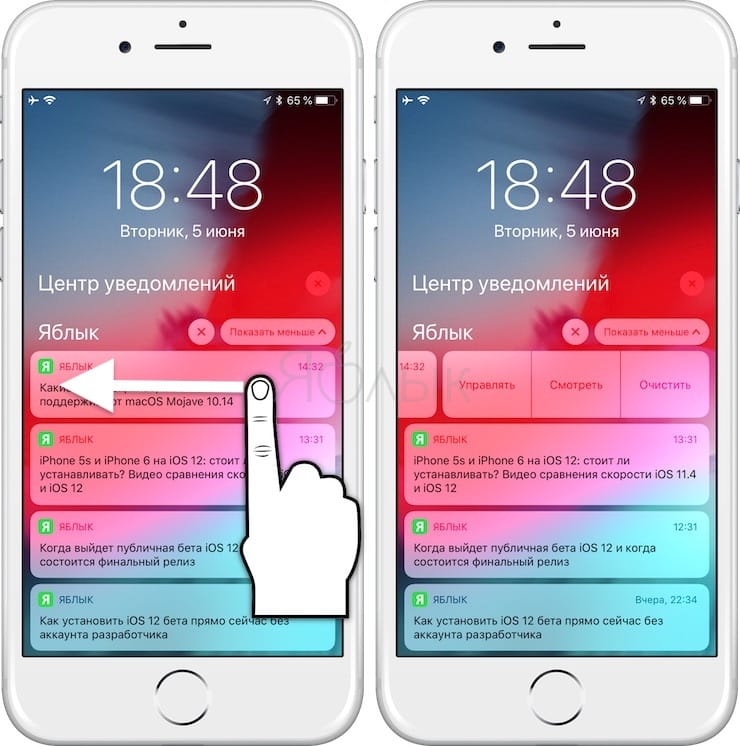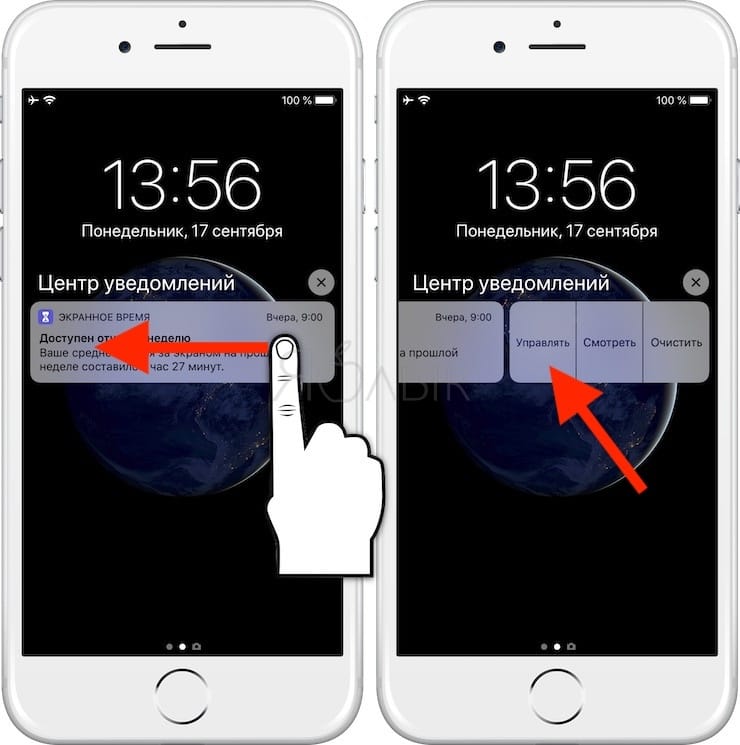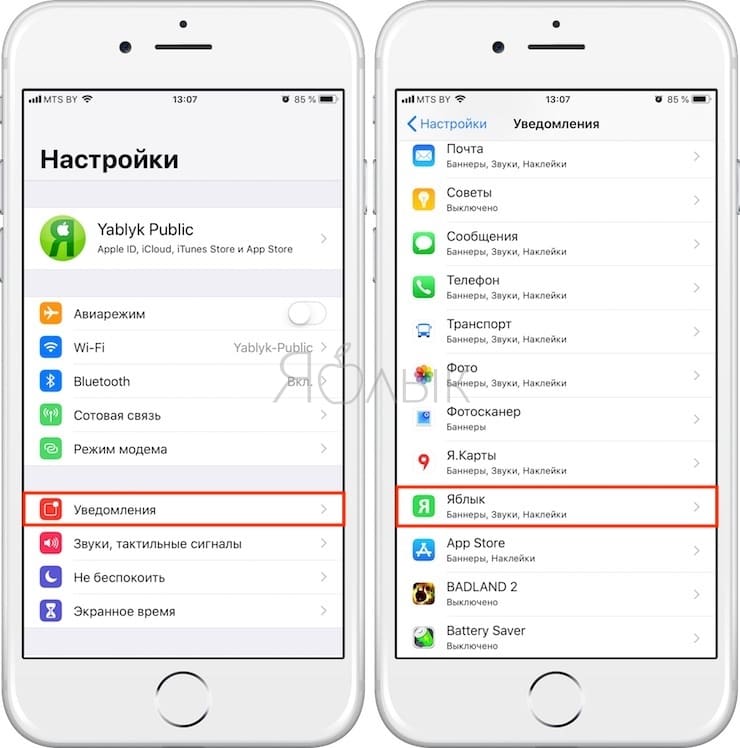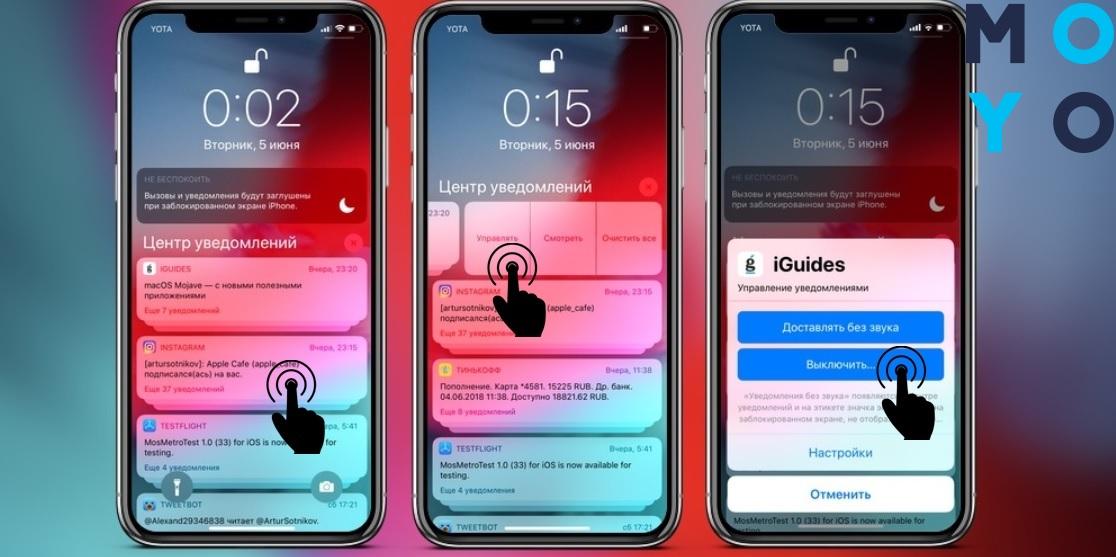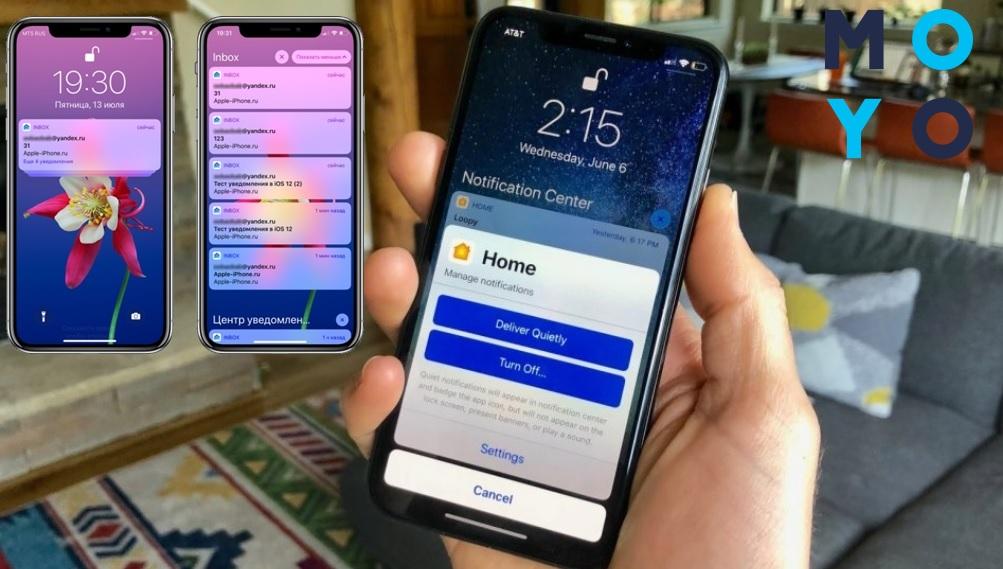- Как создавать группы контактов в iPhone и iPad
- Как создать группы контактов на iPhone и iPad на сайте icloud.com
- Как включить опцию группировки уведомлений в iOS 12
- Как сгруппировать уведомления по приложениям
- Как управлять группами уведомлений
- Как включить и настроить группировку уведомлений в iOS 12
- Включение группировки уведомлений
- Как работать с группами уведомлений?
- Отключение группировки уведомлений
- Новое в iOS 12: групповые уведомления в Центре уведомлений
- Как отключить группировку уведомлений на iPhone и iPad
- Как правильно настроить уведомления в iOS 12: пошаговая инструкция из 3 пунктов
- Что такое групповые оповещения в iOS 12?
- Как работает это объединение?
- Настройка уведомлений в iOS 12
- Отключение функции группировки на iPhone
- Вывод
Как создавать группы контактов в iPhone и iPad
Многие пользователи iOS наверняка пытались, но не смогли найти функционал, позволяющий создать группы контактов в iPhone или iPad. Очевидная польза от данного метода сортировки заключается в том, что пользователь может гораздо быстрее найти необходимый номер среди большого количества записей в телефонной книге.
В большинстве случаев группы контактов значительно упрощают рабочий процесс тем пользователям, которые вынуждены совершать большое количество звонков в течение дня.
Вместе с тем в iOS, по неизвестным причинам, возможность настройки групп отсутствовала довольно длительный период времени. При этом даже после реализации данного функционала он оказался недоступен в мобильной версии ОС.
Существует два пути обхода данного ограничения, один из которых предполагает использование программы Контакты на Mac. В случае, если компьютера Apple под рукой нет, необходимо воспользоваться веб-версией iCloud.
Как создать группы контактов на iPhone и iPad на сайте icloud.com
1. На персональном компьютере запустите браузер и пройдите авторизацию (введите свой Apple ID) на сайте iCloud.com (необходимо также убедиться, что соответствующее мобильное устройство пользователя синхронизировано с данной учетной записью в облачном сервисе).
2. Выберите веб-приложение «Контакты»
3. Кликните по значку «+» в нижнем левом углу панели и выберите функцию «Новая группа».
3. Введите имя новой группы и нажмите клавишу ввода.
4. Добавьте соответствующие контакты в группу (перетяните из правой колонки).
К сожалению, это невозможно сделать в iOS, из-за чего манипуляции необходимо проводить в iCloud.
Следует выбрать пункт «Все контакты» и перенести необходимые записи (чтобы выбрать сразу несколько записей, при выборе необходимо одновременно зажимать клавишу Ctrl или ⌘Command для владельцев Mac).
Вскоре после этого данные из iCloud будут синхронизированы с iOS-устройством (проверьте, включен ли пункт Контакты по пути Настройки → (Ваше имя) → iCloud), и в нем появятся сформированные на компьютере группы контактов.
Также обратите внимание на способ создания групп контактов на компьютере Mac, об этом подробно рассказывается здесь.
Источник
Как включить опцию группировки уведомлений в iOS 12
И навести порядок в оповещениях.
В iOS 12 компания Apple внесла существенные улучшения в “Центр уведомлений” Если раньше каждое уведомление появлялось по отдельности, то с приходом обновления все оповещения автоматически группируются и в них легко разобраться. В этой инструкции рассказали о том, как включить опцию группировки уведомлений в iOS 12.
Как сгруппировать уведомления по приложениям
Для того, чтобы включить группировку уведомлений в iOS 12 необходимо перейти в меню “Настройки” → “Уведомления“, выбрать любое приложение и в пункте “Группировка” выбрать “По программе“. После выполнения этих действий уведомления из одних и тех же приложений будут группироваться.
По умолчанию в iOS 12 активна автоматическая группировка уведомлений, которая несколько отличается от группировки по программе. При таком методе группировки оповещения собираются в группы только после того, как их становится больше трех.
Как управлять группами уведомлений
Каждую группу уведомлений можно открыть и просмотреть прямо на экране блокировки. Для этого просто коснитесь определенной группы, чтобы увидеть содержимое. Чтобы вернуться обратно, коснитесь индикатора «Показать меньше». Также доступны следующие опции:
- смахните вправо или коснитесь, чтобы открыть группу оповещений;
- смахните влево, чтобы получить доступ к опциям «Управлять», «Смотреть» или «Очистить»;
- длинный свайп влево автоматически удалит группу.
Опция «Управлять», которая также вызывается нажатием иконки (•••) предлагает такие варианты действий, как добавить/убрать звук при доставке, выключить оповещения или перейти в настройки приложения для управления другими параметрами.
В текущей версии iOS 12 нет возможности применить опцию группировки по программе сразу ко всем приложениям, поэтому пока нужно это делать выборочно, настраивая каждое приложение отдельно.
Поставьте 5 звезд внизу статьи, если нравится эта тема. Подписывайтесь на нас Telegram , ВКонтакте , Instagram , Facebook , Twitter , YouTube .
Источник
Как включить и настроить группировку уведомлений в iOS 12
Как правило, на iPhone пользователей ежедневно приходит большое количество уведомлений из разных приложений, которые серьезно загружают «Центр уведомлений». Эта ситуация изменилась с выходом iOS 12, когда ввели групповые уведомления. Основная фишка в том, что все оповещения автоматически группируются по приложениям, из которых они приходят. Например, если раньше у вас было 12 разных вкладок с сообщениями из Вконтакте, то теперь они будут в одной вкладке.
Из статьи вы узнаете
Включение группировки уведомлений
Если после обновления до iOS 12 у вас группировка оповещений в iPhone не активировалась автоматически, выполните следующие действия:
- Перейдите в «Настройки», выберите пункт «Уведомления» и кликните по любому из приложений, которые находятся в этом списке;
Выберите пункт «Группировка» и укажите там «По программе».

Вообще в большинстве случаев работает именно автоматическая группировка, которая активируется самостоятельно. Она отключается от сортировки по программам тем, что оповещения будут собраны в одну группу только если их больше трех.
Внимание! Умная сортировка в iOS 12 отличается от «Группировки по приложениям» тем, что в первом варианте они собираются в группы только после 3 уведомлений, а во втором случае независимо от количества.
Как работать с группами уведомлений?
Вы сможете просматривать оповещения как на экране блокировки, так и в центре уведомлений. Для этого достаточно нажать на любую группу, после чего система автоматически развернет список.
Также стоит отметить, что здесь есть свой набор опций и комбинаций, в зависимости от действий пользователя:
- Свайп вправо или касание любого оповещения из группы раскроет ее;
- Длинный свайп влево позволит вам удалить группу уведомлений, не читая их;
- Свайп влево отобразит дополнительные клавиши: «Очистить», Управлять» и «Смотреть».
С помощью опции «Управлять» вы сможете быстро назначить правила для уведомлений у конкретного приложения сразу из данного меню. Например, здесь можно сразу перейти в настройки приложения или убрать звук у оповещений.
Опция «Смотреть» позволит вам сразу же просмотреть содержимое уведомления, но при этом не заходить в приложение. Очень полезно, например, если вам пришло сообщение в социальной сети, но вы при этом не хотите, чтобы пользователь в данный момент увидел информацию о том, что вы его прочитали.
И последняя опция «Очистить» предназначена для очистки оповещений конкретного приложения. Удобна тем, что вы можете удалить любое уведомление из группы, но при этом остальные останутся на экране. Таким образом можно отсеивать лишнее и оставлять только то, что вам нужно.
Отключение группировки уведомлений
В том случае, если вас не устраивает данная система, однако вы уже обновились до iOS 12, можно попросту отключить группировку:
- Зайдите в «Настройки» вашего iPhone, кликните по вкладке «Уведомления»;
- Выберите из списка конкретное приложение, для которого вы хотите выключить данную опцию, и кликните по пункту «Группировка» и выберите «Выключено»;
- Таким способом вам придется отключать оповещения у всех приложений, так как по умолчанию настройки берутся из iOS 12, а в ней как раз-таки заложена «умная группировка».
Как видите, даже возможности такой, казалось бы, не особо примечательной опции, поражают. Вы всегда сможете в любой отдельной программе выставить свои настройки для оповещений, выделив из них основные по приоритету. Такой подход позволяет не отвлекаться на лишние уведомления, что существенно экономит ваше время.
Источник
Новое в iOS 12: групповые уведомления в Центре уведомлений
В iOS 12 (подробный обзор) Apple добавила функцию, которую владельцы iPhone ждали уже давно. На конференции WWDC 2018 старший вице-президент по разработке программных продуктов компании Apple Крейг Федериги анонсировал появление в iOS функции групповых уведомлений.
Данная функция несколько сложнее группировки по приложениям, однако она позволяет автоматически группировать уведомления. Например, если пользователь получает сообщения iMessages из нескольких разных источников, все они будут представлены в отдельных группах.
Групповые уведомления сэкономят пространство на экране блокировки iPhone и iPad, объединяя новые уведомления для каждого приложения. Стоит отметить, что пользователи Android-устройств уже довольно давно знакомы с данной функцией.
По словам Федериги, уведомления будут отображаться одно над другим, облегчая пользователям управление ими.
«Уведомления будут группироваться не только по приложениям, но также по темам. Благодаря этому вы сможете иметь отличное представление о получаемых уведомлениях», — отметил Федериги.
Проще говоря, все уведомления, скажем, от нашего iOS-приложения Яблык будут объединяться в одну группу и перестанут захламлять экран. Когда вы нажмете на группу, уведомления рассортируются.
Для того чтобы просмотреть уведомление, достаточно просто прикоснуться к нему пальцем. Свайп влево откроет меню с опциями «Управлять», «Смотреть» и «Очистить».
Судя по публикациям в сети, поклонники «яблочной» продукции в восторге от данного нововведения.
Помимо группировки, появилась возможность управлять отдельными цепочками уведомлений прямо в Центре уведомлений. Для этого следует сделать свайп справа налево и нажать на кнопку «Управлять».
В появившемся всплывающем окне можно выбрать варианты Доставлять без звука (уведомления начнут приходить без звука) или Выключить (полностью отключает уведомления от этого приложения).
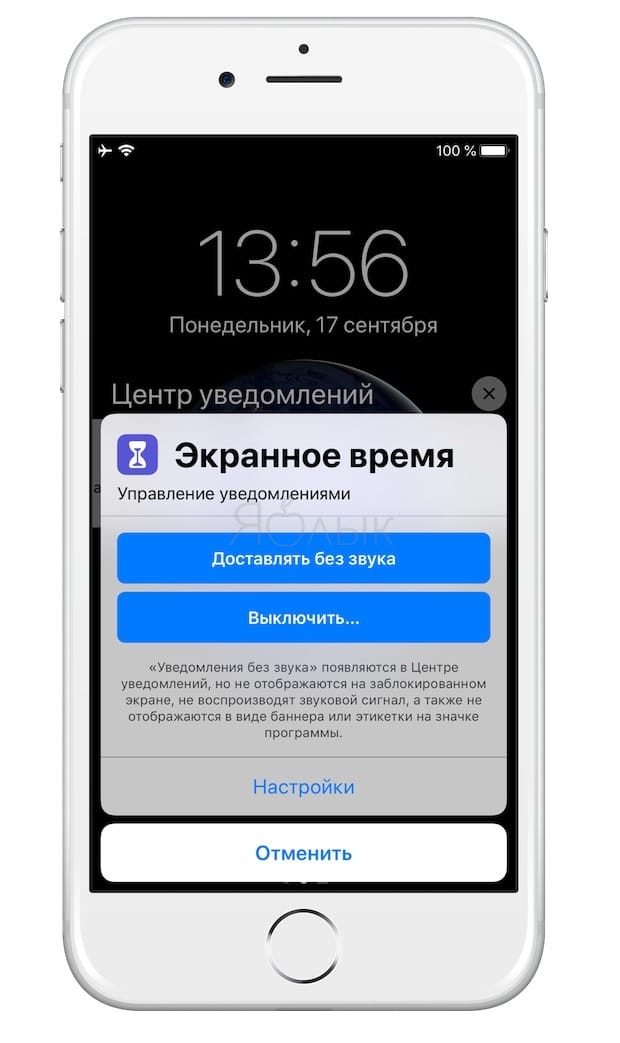
Как отключить группировку уведомлений на iPhone и iPad
Однако, некоторым пользователям группировка уведомлений может показаться неудобной. В этом случае в настройках iOS предусмотрена возможность отлючать группировку для определенных приложений. Сделать это можно следующим образом.
1. Откройте приложение «Настройки» и перейдите в раздел «Уведомления».
2. Нажмите на приложение, в котором вы хотите изменить настройки уведомлений.
3. Внизу нажмите на «Группировка».
4. По умолчанию для уведомлений устанавливается значение «Автоматически», которое подразумевает «умную» группировку. Однако есть и другие варианты отображения, в частности режим «По программе», в котором все уведомления приложения сохраняются в одну группу, или режим «Выключено», возвращающий классический стиль отображения каждого уведомления по отдельности.
Источник
Как правильно настроить уведомления в iOS 12: пошаговая инструкция из 3 пунктов
iOS 12 – самое инновационное «детище» бренда Эпл. Операционка предлагает много интересных возможностей, наиболее ценными из которых выступают усовершенствованная система получения уведомлений. В чем главный плюс? На iPhone с этой версией ОС будут приходить оповещения со всех установленных на фаблете софтов. Как не пропустить самые нужные и правильно настроить группировку уведомлений в iOS 12, написано в этой статье.
Что такое групповые оповещения в iOS 12?
Особенностью усовершенствованного функционала iOS 12-го поколения выступает то, что операционка разбрасывает уведомления по группам. То есть все смс, полученные в мессенджере из одного контакта, будут распределены в одну категорию, от другого – в другую, оповещения насчет апгрейда игры – в третью.
Чтобы все было максимально удобно, Apple предусмотрел 3 варианта распределения:
- «Автомат» – ОС сама выбирает, что и в какие группы объединять.
- «По приложению» – оповещения группируются в зависимости от того, из какого приложения получены.
- «Отключено» – специально для тех, кого не впечатлило новшество. Выбрав этот вариант, получится полностью заблокировать все уведомления.
Подобный функционал будет полезным для тех, кто много общается в социальных сетях или мессенджерах типа WhatsApp и хочет сразу видеть все смс на своем Айфоне.
Как работает это объединение?
Как только на телефон приходит оповещение, оно сразу же попадает в определенную группу. Операционка формирует такие «связки» уведомлений по виду диалога, виду установленного или изначально вшитого софта, времени и даже контексту самого послания.
Уведомления в созданных ОС группах отображаются одно над другим, как бы «наслаиваясь». Благодаря этому на экране выводится сразу несколько отдельных групп и пользователь может выбирать очередность их прочтения.
Чтобы просмотреть полученный месседж, например, на MacBook, надо коснуться сформированной группы на экране. Увеличить послание можно, используя стандартный 3D touch. Для удаления неинтересных сообщений достаточно «смахнуть» строку влево. Чтобы «выбросить» сразу группу – нажимают крестик вверху страницы.
Помимо чтения пользователь также может управлять группой уведомлений. Для этого делается легкий свайп справа налево и в правом углу выбирается кнопка «Управлять». Среди опций этого раздела есть возможность настройки беззвучных смс для конкретной группы или блокировка месседжа из определенной аппки.
Детальнее разобраться в группировке, оценив все ее плюсы можно, сопоставив iOS 12 с предыдущей версией (11,4).
Настройка уведомлений в iOS 12
Как же включить эту группировку? Чтобы полученные оповещения показывались на экране компактно и не занимали своим веером все рабочее пространство дисплея, необходимо выполнить 3 простых действия:
- Найти в меню настроек пункт «Уведомления».
- Поставить ползунок во включенный режим напротив «Группировка по программе».
- Выбрать из списка только нужные приложения или активировать группировку для всех.
Эта пошаговая инструкция займет всего несколько секунд времени, зато в разы улучшит визуальное восприятие оповещений, поможет быстрее отслеживать важную переписку или контролировать необходимость апгрейда полезной программы.
Отключение функции группировки на iPhone
Если юзер не хочет коллекционировать на дисплее (например, своего iPad) различную инфу с девайса, он может выборочно отключить эту сортировку.
Для этого необходимо:
- зайти в «Уведомления»;
- в перечне выбрать то, где должна быть отключена функция;
- нажать на строку с названием;
- пролистать, выбрать «Группировка»;
- поставить галочку в строке «Выключено».
Таким образом отсеивается вся лишняя информация, появление которой на экране будет только бессмысленно отвлекать юзера от его дел.
Вывод
Группировка оповещений в телефоне – полезная штука. Оснастив таким функционалом свои устройства (допустим, iPhone X), бренд Эппл сходу завоевал несколько баллов от поклонников. Теперь, чтобы быть в курсе конкретных событий (например, всех сообщений Фейсбук), достаточно просто выбрать соцсеть из списка приложений и повернуть рычажок группировки в состояние «Вкл». Всего пара движений, а как облегчает жизнь.
Источник