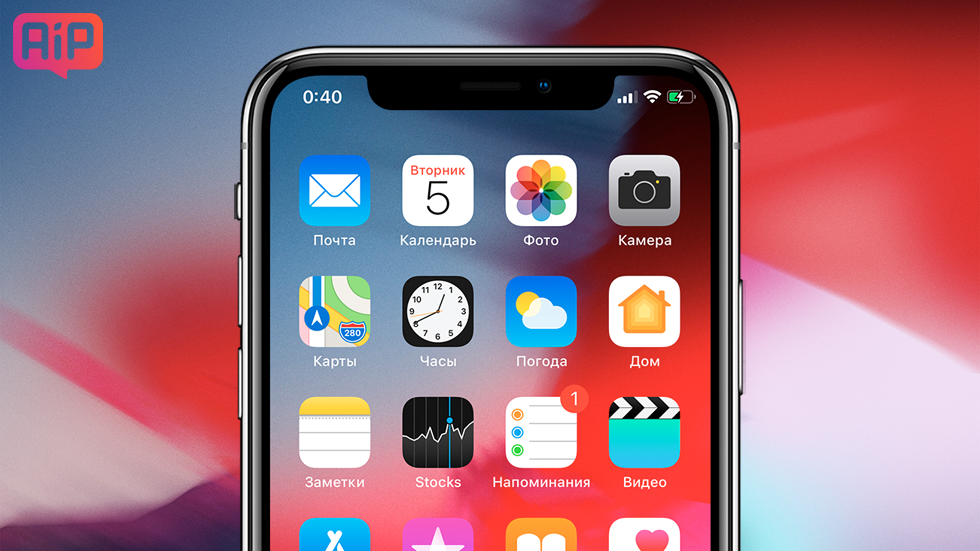- Как включить опцию группировки уведомлений в iOS 12
- Как сгруппировать уведомления по приложениям
- Как управлять группами уведомлений
- Как включить и настроить группировку уведомлений в iOS 12
- Включение группировки уведомлений
- Как работать с группами уведомлений?
- Отключение группировки уведомлений
- Ios 12 уведомлений группировка по приложениям против автоматического: что такое… 2021
- Мультики про машинки новые серии 2017 — Кто сильнее! Лучшие мультфильмы для детей /#мультик игра
- Автоматическая группировка уведомлений
- Группировка уведомлений по приложению
- Как отключить или запретить удаление приложений на iOS 12
- Что подходит вам лучше всего
- Почему iOS 12 больше не показывает значок Bluetooth (и имеет ли это значение)
- Изменение и управление настройками уведомлений
- #comparison
- Слава, Apple!
- Удалить или очистить предыдущие значки в области уведомлений. Область уведомлений в Windows 7
- SkyDrive против Google Диска против Dropbox против Apple iCloud — Сравнение
- Что такое безопасный режим в Windows? Что такое безопасный режим?
Как включить опцию группировки уведомлений в iOS 12
И навести порядок в оповещениях.
В iOS 12 компания Apple внесла существенные улучшения в “Центр уведомлений” Если раньше каждое уведомление появлялось по отдельности, то с приходом обновления все оповещения автоматически группируются и в них легко разобраться. В этой инструкции рассказали о том, как включить опцию группировки уведомлений в iOS 12.
Как сгруппировать уведомления по приложениям
Для того, чтобы включить группировку уведомлений в iOS 12 необходимо перейти в меню “Настройки” → “Уведомления“, выбрать любое приложение и в пункте “Группировка” выбрать “По программе“. После выполнения этих действий уведомления из одних и тех же приложений будут группироваться.
По умолчанию в iOS 12 активна автоматическая группировка уведомлений, которая несколько отличается от группировки по программе. При таком методе группировки оповещения собираются в группы только после того, как их становится больше трех.
Как управлять группами уведомлений
Каждую группу уведомлений можно открыть и просмотреть прямо на экране блокировки. Для этого просто коснитесь определенной группы, чтобы увидеть содержимое. Чтобы вернуться обратно, коснитесь индикатора «Показать меньше». Также доступны следующие опции:
- смахните вправо или коснитесь, чтобы открыть группу оповещений;
- смахните влево, чтобы получить доступ к опциям «Управлять», «Смотреть» или «Очистить»;
- длинный свайп влево автоматически удалит группу.
Опция «Управлять», которая также вызывается нажатием иконки (•••) предлагает такие варианты действий, как добавить/убрать звук при доставке, выключить оповещения или перейти в настройки приложения для управления другими параметрами.
В текущей версии iOS 12 нет возможности применить опцию группировки по программе сразу ко всем приложениям, поэтому пока нужно это делать выборочно, настраивая каждое приложение отдельно.
Поставьте 5 звезд внизу статьи, если нравится эта тема. Подписывайтесь на нас Telegram , ВКонтакте , Instagram , Facebook , Twitter , YouTube .
Источник
Как включить и настроить группировку уведомлений в iOS 12
Как правило, на iPhone пользователей ежедневно приходит большое количество уведомлений из разных приложений, которые серьезно загружают «Центр уведомлений». Эта ситуация изменилась с выходом iOS 12, когда ввели групповые уведомления. Основная фишка в том, что все оповещения автоматически группируются по приложениям, из которых они приходят. Например, если раньше у вас было 12 разных вкладок с сообщениями из Вконтакте, то теперь они будут в одной вкладке.
Из статьи вы узнаете
Включение группировки уведомлений
Если после обновления до iOS 12 у вас группировка оповещений в iPhone не активировалась автоматически, выполните следующие действия:
- Перейдите в «Настройки», выберите пункт «Уведомления» и кликните по любому из приложений, которые находятся в этом списке;
Выберите пункт «Группировка» и укажите там «По программе».

Вообще в большинстве случаев работает именно автоматическая группировка, которая активируется самостоятельно. Она отключается от сортировки по программам тем, что оповещения будут собраны в одну группу только если их больше трех.
Внимание! Умная сортировка в iOS 12 отличается от «Группировки по приложениям» тем, что в первом варианте они собираются в группы только после 3 уведомлений, а во втором случае независимо от количества.
Как работать с группами уведомлений?
Вы сможете просматривать оповещения как на экране блокировки, так и в центре уведомлений. Для этого достаточно нажать на любую группу, после чего система автоматически развернет список.
Также стоит отметить, что здесь есть свой набор опций и комбинаций, в зависимости от действий пользователя:
- Свайп вправо или касание любого оповещения из группы раскроет ее;
- Длинный свайп влево позволит вам удалить группу уведомлений, не читая их;
- Свайп влево отобразит дополнительные клавиши: «Очистить», Управлять» и «Смотреть».
С помощью опции «Управлять» вы сможете быстро назначить правила для уведомлений у конкретного приложения сразу из данного меню. Например, здесь можно сразу перейти в настройки приложения или убрать звук у оповещений.
Опция «Смотреть» позволит вам сразу же просмотреть содержимое уведомления, но при этом не заходить в приложение. Очень полезно, например, если вам пришло сообщение в социальной сети, но вы при этом не хотите, чтобы пользователь в данный момент увидел информацию о том, что вы его прочитали.
И последняя опция «Очистить» предназначена для очистки оповещений конкретного приложения. Удобна тем, что вы можете удалить любое уведомление из группы, но при этом остальные останутся на экране. Таким образом можно отсеивать лишнее и оставлять только то, что вам нужно.
Отключение группировки уведомлений
В том случае, если вас не устраивает данная система, однако вы уже обновились до iOS 12, можно попросту отключить группировку:
- Зайдите в «Настройки» вашего iPhone, кликните по вкладке «Уведомления»;
- Выберите из списка конкретное приложение, для которого вы хотите выключить данную опцию, и кликните по пункту «Группировка» и выберите «Выключено»;
- Таким способом вам придется отключать оповещения у всех приложений, так как по умолчанию настройки берутся из iOS 12, а в ней как раз-таки заложена «умная группировка».
Как видите, даже возможности такой, казалось бы, не особо примечательной опции, поражают. Вы всегда сможете в любой отдельной программе выставить свои настройки для оповещений, выделив из них основные по приоритету. Такой подход позволяет не отвлекаться на лишние уведомления, что существенно экономит ваше время.
Источник
Ios 12 уведомлений группировка по приложениям против автоматического: что такое… 2021
Мультики про машинки новые серии 2017 — Кто сильнее! Лучшие мультфильмы для детей /#мультик игра
В iOS 12 Apple представила одно из самых значительных улучшений за последнее время — сгруппированные уведомления. Благодаря этому вам больше не придется просматривать тонны отдельных уведомлений приложений, чтобы попасть на одно важное электронное письмо или iMessage. Однако уведомления работают по-разному, в зависимости от типа используемой группы уведомлений.
Новейшая мобильная операционная система Apple использует два отдельных режима для группировки уведомлений — Автоматический и По приложению. И это может немного сбивать с толку, поскольку порой вы действительно не можете заметить разницу, независимо от того, какой режим вы используете. Хотите знать, как они функционируют? Давайте разберемся.
Автоматическая группировка уведомлений
По умолчанию iOS 12 применяет настройку «Автоматически» к групповым уведомлениям для всех установленных приложений. Вы, возможно, заметили, что не существует определенного способа работы этого режима. Уведомления тщательно анализируются и представляются для оптимального использования.
Возьмите приложение «Сообщения» или социальный мессенджер, например WhatsApp. При включенном автоматическом режиме, когда вы получаете несколько сообщений от контакта, они аккуратно группируются в один стек. Сообщения от других контактов также представлены в соответствующем стеке, независимо от того, исходят ли они из одного и того же приложения.
И везде почти одинаково. Даже на платформах для совместной работы, таких как Slack, уведомления автоматически группируются по каналам команды и участнику.
Но это еще не конец. iOS 12 также достаточно умен, чтобы классифицировать уведомления дальше. Например, один и тот же контакт может неоднократно отправлять вам сообщения, но в разное время — в таком случае эти сообщения отображаются в отдельных стеках. Довольно полезно, правда?
Короче говоря, автоматический режим анализирует различные типы уведомлений каждого типа и соответствующим образом складывает их. Это может быть время, контакт, ветка обсуждения и т. Д. — назовите это. Кроме того, использование машинного обучения в iOS 12 отслеживает, как вы взаимодействуете с уведомлениями, и, следовательно, с течением времени ожидайте индивидуального подхода.
В целом, автоматический режим работает достаточно хорошо, за исключением определенных случаев, когда группировка неважных уведомлений отдельно от одного и того же приложения может фактически привести к дополнительным помехам на экране блокировки и в Центре уведомлений.
Группировка уведомлений по приложению
Альтернативным способом группировки уведомлений является параметр «По приложению». После его включения iOS сгруппирует все уведомления в один стек для каждого приложения. И в отличие от автоматического режима, здесь нет ничего сложного. Хотя вы можете видеть свежие уведомления, отображаемые отдельно, в конечном итоге они будут сгруппированы в один и тот же стек, если вы некоторое время с ними не взаимодействуете.
Поскольку все приложения по умолчанию установлены в автоматический режим, вам нужно вручную настроить iOS 12 для отображения уведомлений по приложениям.
Также на
Как отключить или запретить удаление приложений на iOS 12
Что подходит вам лучше всего
Вместо того, чтобы использовать общий подход к группированным уведомлениям, iOS 12 позволяет изменить способ отображения уведомлений для каждого приложения. Как вы видели, автоматический режим довольно хорошо работает при представлении стеков уведомлений в зависимости от характера, в то время как в режиме «По приложениям» все упрощается, группируя все в один стек для каждого приложения.
Независимо от того, неправильный режим для приложения может привести к посредственному, если не расстраивающему, опыту. Например, группировка уведомлений с помощью «По приложениям» для почтовых клиентов или мессенджеров означала бы потерю невероятного способа, которым автоматический режим классифицирует уведомления в зависимости от их происхождения. Когда речь идет о социальных сетях или новостных приложениях, автоматическая группировка уведомлений в отдельные стеки может сильно отвлекать.
Автоматический режим довольно хорошо работает при представлении стеков уведомлений в зависимости от характера, в то время как режим «По приложениям» упрощает задачу, группируя все в один стек для каждого приложения
Короче говоря, рассмотрите возможность использования автоматического режима для приложений, в которых отдельные сгруппированные уведомления по своей природе могут быть жизненно важны и требуют немедленного внимания, чтобы вы не хотели, чтобы они хранились в одном стеке — Домой, Календарь, Сообщения и т. Д.
С другой стороны, видеоигры, облачные хранилища, менеджеры фотографий и большинство других универсальных приложений, которые не требуют тщательного изучения, должны хорошо работать с группировкой уведомлений по приложениям. Зачем захламлять пространство на экране блокировки или в Центре уведомлений несколькими стеками уведомлений, скажем, из приложения «Фото»?
В конце концов, вам решать, какой режим вы хотите настроить для каждого приложения. Попробуйте использовать оба режима для приложений с большими объемами уведомлений и в конечном итоге выберите тот, который лучше всего подходит для вас.
Также на
Почему iOS 12 больше не показывает значок Bluetooth (и имеет ли это значение)
Изменение и управление настройками уведомлений
iOS 12 имеет специальную панель уведомлений в приложении «Настройки», которая позволяет эффективно управлять работой уведомлений для каждого приложения. В разделе «Параметры» любого приложения нажмите «Группировка уведомлений», и вы сможете легко переключаться между режимами. К сожалению, нет никакого способа выбрать какой-либо конкретный режим группировки уведомлений для всех установленных приложений — вам нужно настроить каждое приложение индивидуально.
Совет: ненавидите сгруппированные уведомления по какой-то причине? Вместо этого коснитесь Выкл.
Вместо того чтобы использовать приложение «Настройки», вы также можете напрямую взаимодействовать с уведомлением или стеком, чтобы определить, как уведомления, связанные с приложением, будут работать в будущем. Проведите уведомление или стек влево, а затем нажмите «Управление». В появившемся меню нажмите «Настройки», чтобы получить прямой доступ к настройке группировки уведомлений для конкретного приложения.
Кнопки «Доставить бесшумно» и «Выключить» предоставляют дополнительные способы настройки уведомлений, касающихся приложения. Функция «Доставить бесшумно» позволяет получать уведомления непосредственно (и незаметно) в Центр уведомлений вместо экрана блокировки, а функция «Отключить» отключает уведомления для всего приложения.
Также на
#comparison
Слава, Apple!
Излишне говорить, что отсутствие сгруппированных уведомлений за последние несколько итераций iOS отчасти разрушило ситуацию. Но, к счастью, Apple сделала то, что лучше всего с iOS 12. И имея два режима для группирования уведомлений, не говоря уже о том, что вы можете легко переключаться между ними для каждого приложения в отдельности, сделать вещи намного веселее. Слава, Apple!
Удалить или очистить предыдущие значки в области уведомлений. Область уведомлений в Windows 7
В этом сообщении показано, как удалить или удалить предыдущие значки в системном лотке или уведомлении Область в Windows 8, Windows 7, Windows Vista с использованием пользовательского интерфейса, реестра или бесплатного программного обеспечения.
SkyDrive против Google Диска против Dropbox против Apple iCloud — Сравнение
На этой диаграмме сравниваются возможности SkyDrive с Apple iCloud, Google Диском и Dropbox.
Что такое безопасный режим в Windows? Что такое безопасный режим?
Что такое безопасный режим в Windows и каковы различные типы безопасного режима — например, безопасный режим, безопасный режим с использованием сети или с командной строкой. Давайте посмотрим здесь!
Источник