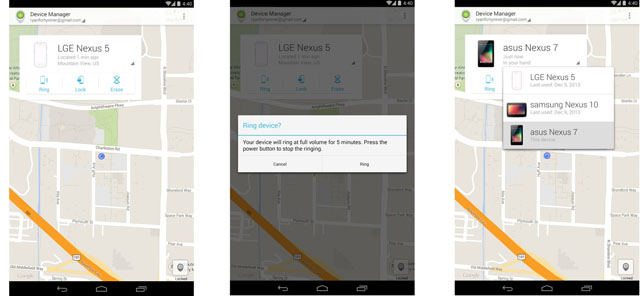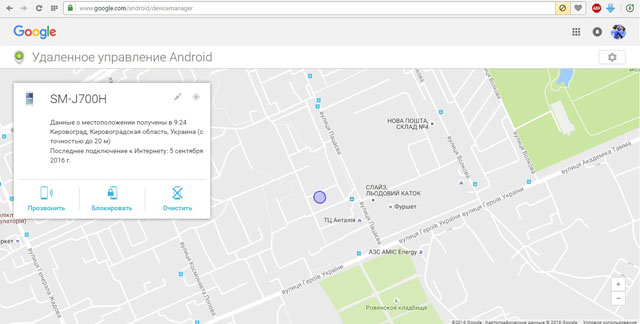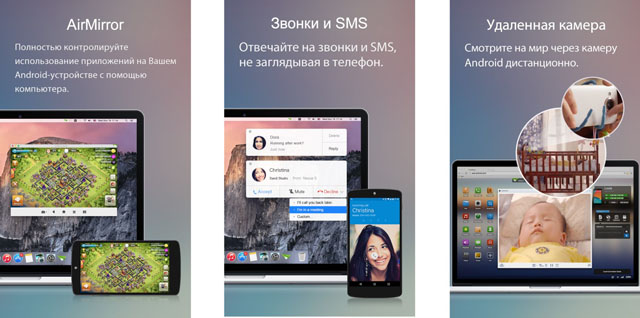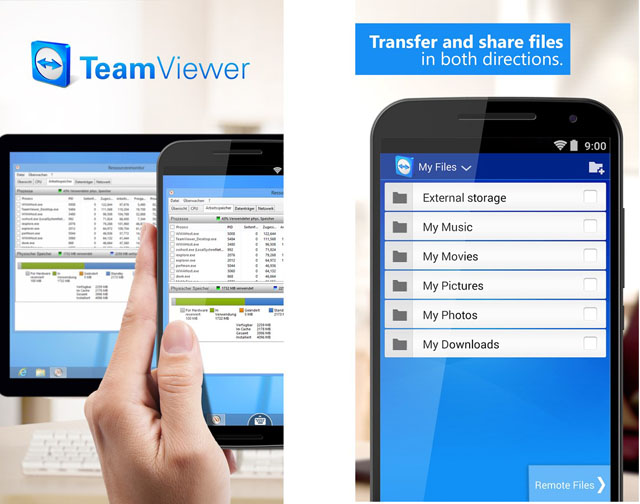- Гугл аккаунт: удаленное управление телефоном Андроид
- Удалённое управление телефонами на «Android»
- Удалённое управление телефонами на «Android» при помощи Google аккаунта
- Удалённое управление телефонами на «Android» при помощи приложения «AirDroid»
- Удалённое управление компьютером с телефона при помощи программы «TeamViewer»
- Видео: Удалённое управление Андроид с компьютера
- Удаленный доступ к телефону Андроид
- Для чего нужен удаленный доступ?
- Настройка удаленного доступа Android
- Подключение к телефону с телефона
- AirMirror (AirDroid)
- RemoDroid
- Подключение к смартфону с компьютера
- Google Android Device Manager
- TeamViewer
Гугл аккаунт: удаленное управление телефоном Андроид
Удаленное управление телефоном, смартфоном Андроид | Android через Гугл | Google аккаунт.
Возможность удалённо управлять устройствами под управлением «Android» в наши дни уже не является несбыточной мечтой. Не так уж и давно мы не верили, что каждый человек сможет держать в руках компактный красивый телефон, обладающий камерой, диктофоном, выходом в Интернет и всеми прочими достоинствами. Но сегодня это всё является обыденной реальностью.
Гугл аккаунт удаленное управление телефоном Андроид
Удалённое управление телефонами на «Android» — точно такая же обыденность, стоит только познакомиться с технологией её осуществления. В этом обзоре мы расскажем о двух способах управления телефоном с компьютера на расстоянии, а также узнаем, как управлять компьютером с телефона.
Удалённое управление телефонами на «Android»
Управление телефоном на расстоянии даёт возможность определять его местонахождение, удалять всю информацию личного характера (если телефон оказался в руках злоумышленника), блокировать его и тому подобное. Можно также просто управлять телефоном с компьютера прямо с рабочего стола (как показано на рисунке ниже).
Мы разберём самые эффективные методы удалённого управления смартфонами и представим ещё наиболее приемлемые в этом случае приложения. Эффективность таких приложений определяется:
- Простой работой с приложением (чтобы любой пользователь мог в нём легко разобраться).
- Доступностью приложения (чтобы приложение было бесплатным и широко доступным для скачивания с Интернета).
- Надёжностью приложения (приложение должно работать стабильно, хорошо выполнять все свои функции, не требовать каких-либо дополнительных ресурсов).
Удалённое управление телефонами на «Android» при помощи Google аккаунта
Наиболее простым и, наверное, популярным способом удалённого управления телефонами на «Android» для обычных пользователей является использование Google аккаунта.
При помощи Google аккаунта можно управлять своим телефоном как с компьютера, так и с гаджета. Никаких проблем и сложностей при этом не возникает. К тому же, при работе на компьютере пользователь может не скачивать и не устанавливать никаких приложений, что значительно упрощает дело. По этому пути мы и пойдём.
Итак, чтобы управлять с компьютера телефоном через Google аккаунт, проделайте следующие простые шаги:
- Зайдите в систему Google по этой ссылке и авторизуйтесь в своём Google аккаунте (в который вы обычно заходите через телефон).
- Если ваше устройство под управлением «Android» уже подключено к данному Google аккаунту, тогда после входа в него на компьютере вы увидите на мониторе окно, как представлено на скриншоте ниже. Здесь будет указана модель вашего телефона, отмечено его географическое расположение (на интерактивной карте), а также станут доступны функции блокировки, очистки и прозвона в виде кнопок.
Гугл аккаунт удаленное управление телефоном Андроид
Удалённое управление телефонами на «Android» при помощи приложения «AirDroid»
Приложение «AirDroid», при помощи которого можно получить доступ к управлению телефонами с компьютера, очень популярно среди пользователей. Это объясняется её бесплатностью и большими возможностями. Причём, работать в программе можно как с компьютера, так и с гаджетов.
Гугл аккаунт удаленное управление телефоном Андроид
Для удалённого управления нужно всего лишь через компьютер подключить программу к телефону под управлением «Android». Программа умеет следующее:
- Отправлять и получать сообщения, просматривать их. Это касается не только простых коротких сообщений, но и целых чатов со множеством пользователей.
- Передавать с компьютера на телефон любые файлы. Для этого достаточно просто войти с компьютера и телефона в Интернет, и не важно, какое расстояние между ними. Чем выше скорость Интернета, тем быстрее будут передаваться файлы.
- Просматривать и редактировать на компьютере телефонную книжку
- Воспроизводить музыку и видео
- Фотографировать и отсылать на компьютер все действия, произведённые на телефоне
- Выводить на экран компьютера съёмки с телефона и многое другое
- Программа «AirDroid» действительно понравится всем пользователям, желающим управлять телефонами на «Android» с компьютера. Единственным недостатком здесь является то, что программа требует небольшого предварительного изучения. Хотя, работать с программой просто и удобно.
Скачать «AirDroid» можно по этой ссылке.
Удалённое управление компьютером с телефона при помощи программы «TeamViewer»
Гугл аккаунт удаленное управление телефоном Андроид
Итак, мы наглядно узнали, при помощи каких инструментов можно управлять телефоном с компьютера, теперь же попытаемся сделать обратное – управлять компьютером с телефона.
Программа «TeamViewer» в своей категории известна на столько же, на сколько ICQ («аська») – в своей. С её помощью мы и получим доступ к компьютеру с телефона под управлением «Android». Устанавливать её нужно и на компьютере, и в телефоне, а затем входить в неё с обоих устройств.
Использовать программу достаточно просто, это можно понять при первой же работе с ней. Особых инструкций указывать нет необходимости. Программа, в принципе, бесплатна и обладает следующими возможностями:
- Полное удалённое управление персональным компьютером с телефона, как если бы пользователь сидел за ПК, только без клавиатуры и мышки.
- Управление с телефона как компьютером, так и сервером
- Поддержка клавиатуры
- Работа со множеством мониторов за один сеанс
- Просмотр онлайн видео и прослушивание аудио (в зависимости от быстроты Интернета), а также многое другое.
Скачать «TeamViewer» для «Android» можно здесь, для компьютера – здесь.
Видео: Удалённое управление Андроид с компьютера
Источник
Удаленный доступ к телефону Андроид
В памяти смартфона современный пользователь хранит большое количество важных файлов. Это могут быть фотографии, видео или просто полезные приложения. Также телефон может использоваться для оплаты покупок в магазинах или интернет-площадках. Все эти факторы в совокупности вынуждают владельца более тщательно следить за безопасностью своего устройства. Помимо этого, довольно часто возникает необходимость в дистанционном доступе к смартфону, например, для просмотра документов. Давайте рассмотрим, как организовать удаленный доступ к телефону Андроид при помощи различных программ и сервисов.
Для чего нужен удаленный доступ?
Возможность дистанционного управления смартфоном появилась достаточно давно. Однако даже сейчас многие не понимают, для чего же нужна столь полезная опция. Во-первых, это помогает сохранить важную информацию при случайной потере или краже устройства. Перейдя на страницу выбранной платформы, вы всегда сможете заблокировать телефон или отследить его местоположение на карте.
Во-вторых, скрытый удаленный доступ позволяет загружать на другое устройство хранящиеся на смартфоне файлы. Например, находясь в другом город вам срочно потребовалось просмотреть фотографию, находящуюся в галерее смартфона. У вас с собой есть компьютер и возможность подключиться к интернету, поэтому выполнив определенные действия можно без проблем получить удаленный доступ к телефону.
На этом возможности дистанционного управления не заканчиваются. Вот только основная их часть:
- сброс устройства до заводских настроек;
- определение местонахождения смартфона;
- удаление личных данных;
- просмотр уведомлений;
- управление камерой;
- в некоторых случаях прослушивание телефонных разговоров;
- блокировка нежелательных сайтов и программ, если телефоном пользуется ребенок.
Как видите, наличие удаленного доступа к телефону открывает большие возможности.
Настройка удаленного доступа Android
Вы спросите, а как же настроить дистанционное управление смартфоном? На самом деле, сделать это помогут специальные программы, которые можно установить как на компьютер, так и на другой телефон. С основными и самыми качественными из них предлагаем ознакомиться чуть ниже.
Подключение к телефону с телефона
Если необходимо включить удаленное управление одним телефоном Андроид с другого смартфона или планшета, то рекомендуем обратить внимание на следующую подборку приложений.
AirMirror (AirDroid)
Итак, для начала давайте рассмотрим одну популярную программу AirMirror. Приложение полностью бесплатно можно установить из Google Play, введя в поисковой строке соответствующий запрос. Подробно процесс инсталляции описывать не будем, так как он в данном случае стандартный. А вот помочь с первоначальной настройкой может пошаговая инструкция:
- Просматриваем или пропускаем краткий обзор приложения. Здесь ничего интересного нет, потому что обо всём будет рассказано далее.
- Нажимаем на кнопку «Зарегистрироваться». Заполняем информацию, такую как адрес электронной почты, пароль и логин. В конце проверяем указанные данные и выбираем «Далее». На email будет отправлена ссылка с подтверждением аккаунта. Рекомендуем перейти по ней, чтобы активировать доступ к приложению.
- Также можно пройти быструю регистрацию, выполнив авторизацию в учетной записи Google, Facebook или Twitter. Ничего сложно в этом нет, так что выбирайте любой вариант создания аккаунта.
Когда учетная запись создана, можем переходить к настройке доступа. Переходим во вкладку «Дистанционная поддержка». На экране появляется краткая инструкция с описанием действий. В общем, вам нужно установить приложение AirDroid Remote Support на смартфон, который необходимо контролировать. Это по-прежнему делается из Play Маркета.
Теперь запускаем только что загруженную программу. В первом слайде выбираем «Нет, спасибо», а во втором нажимаем «Продолжить». Предоставляем приложению доступ к телефону, хранилищу и микрофону, кликнув в появившемся окне по кнопке «Разрешить». Сразу же произойдет автоматическая генерация кода для подключения.
Его нужно вписать в утилиту AirMirror на основном устройстве. Для этого вводим код и выбираем «Подключение». Когда всё будет завершено, на экране отобразится панель управления.
Также можно пойти другим путем, установив на другой телефон программу AirDroid. После завершения инсталляции нажимаем «Войти» и выполняем авторизацию в той же учетной записи, привязанной к AirMirror. Далее выбираем «Продолжить» и предоставляем запрашиваемое разрешение.
Теперь заходим в AirMirror на первом устройстве и проверяем, что второй смартфон отобразился в списке. Кликаем по его названию и выбираем подходящий вариант удаленного управления. Рекомендуем использовать опцию «Зеркальное экрана».
И как можете видеть, мы полноценно управляем рабочим столом другого смартфона удаленно.
По желанию изображение можно развернуть, а также активировать доступ к микрофону.
RemoDroid
Очередная программа, позволяющая дистанционно управлять рабочим столом другого смартфона или планшета. Итак, будем всё делать поэтапно, чтобы не допустить случайных ошибок. Сначала на второе устройство устанавливаем приложение RemoDroid из Play Маркета.
Нажимаем на кнопку «Allow Remote Control» и предоставляем все разрешения. В конце выбираем «Начать», предварительно поставив галочку в пункте «Больше не показывать».
Берем в руки основной телефон и на него также устанавливаем RemoDroid из Google Play. Открываем приложение, перед этим подключившись к одной сети Wi-Fi. В списке должно появиться второе устройство. Нажимаем по нему и получаем удаленный доступ к экрану.
В настройках утилиты можно активировать пароль для подключения. В итоге окажется, что без ввода секретного кода доступ к устройству никто не получит. Остальные настройки менее полезные, но кому-то могут и пригодиться. К сожалению, через RemoDroid нельзя удаленно управлять файлами или документами, а также следить за местоположением аппарата.
Подключение к смартфону с компьютера
Теперь давайте разберемся с тем, как установить удаленный доступ к смартфону с компьютера. В этом плане программ гораздо больше, да и настраиваются они куда проще.
Google Android Device Manager
Начнём с самого простого и удобного варианта дистанционного управления устройством. Это сервис Android Device Manager от Google. Через платформу можно следить за местоположением смартфона на карте, блокировать или полностью удалять хранящиеся в памяти данные, звонить на телефон для обнаружения его в доме. Итак, для настройки выполните такие действия:
- Переходим на официальный сайт сервиса. Это можно сделать, введя в поиске браузера запрос «FindMyDeviceGoogle» и перейдя по первой ссылке из выдачи.
- На странице с сервисом выполняем авторизацию в аккаунте Google, привязанному к телефону. Просто вводим в соответствующее поле адрес электронной почты и пароль.
- В боковом меню выбираем подходящую опцию. «Прозвонить» — возможность найти устройство в квартире по звуковому сигналу. «Заблокировать» — функция, позволяющая установить блокировку на телефон и выйти из аккаунта Google (по желанию на экран можно вывести сообщение для человека, нашедшего аппарат). «Очистить» — возможность удалить все данные со смартфона, включая фотографии и прочие файлы.
При необходимости сервис Android Device Manager можно открыть и со смартфона в браузере. А что ещё проще – это установить фирменное приложение «Найти устройство».
TeamViewer
TeamViewer – одна из самых известных программ для удаленного управления ПК. Раньше её активно использовали мастера, которые оказывали услуги компьютерной помощи. Сейчас же данную утилиту могут использовать и обычные пользователи. Основные её возможности следующие:
- создание скриншотов;
- обновление приложений;
- доступ к файлам;
- просмотр событий;
- изменение настроек.
Итак, перейдем непосредственно к установке и настройке программы. Сначала с компьютера открываем браузер и заходим на официальный сайт TeamViewer.com. Кликаем по кнопке «Скачать», далее — «Загрузить» и скачиваем программу на компьютер. С сервисом можно работать и через расширение для браузера, но это весьма неудобно.
Открываем загруженный файл и начинаем установку. В первом окне ставим галочки в пунктах: «Установить» и «Личное/некоммерческое использование». Далее выбираем «Принять — завершить». После завершения процедуры инсталляции программа самостоятельно запустится.
Возвращаемся к смартфону и выполняем такие действия:
- Устанавливаем приложение TeamViewer QuickSupport из Google Play.
- Пропускаем обзор-презентацию, нажав «Готово».
- Предоставляем разрешение на наложение программы поверх других окон. Просто передвигаем ползунок вправо.
- На экране должен отобразится ID.
Источник