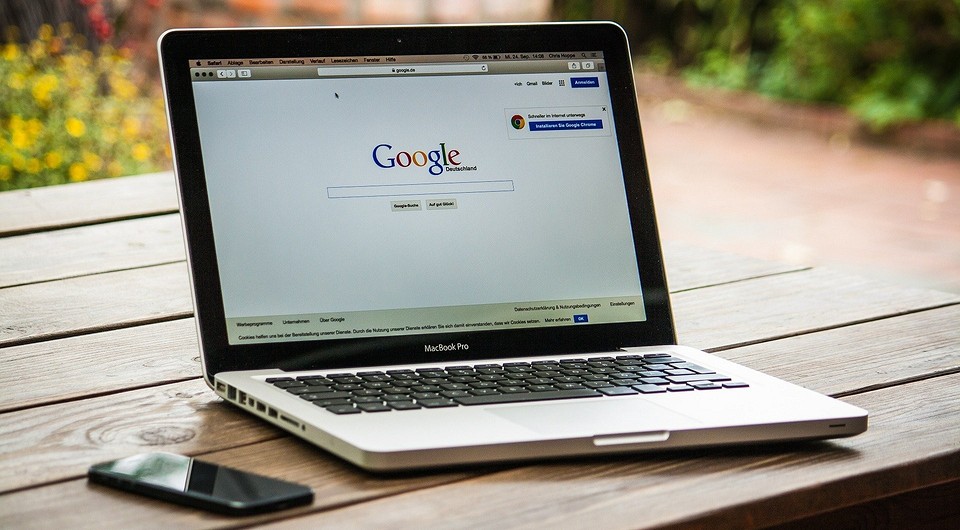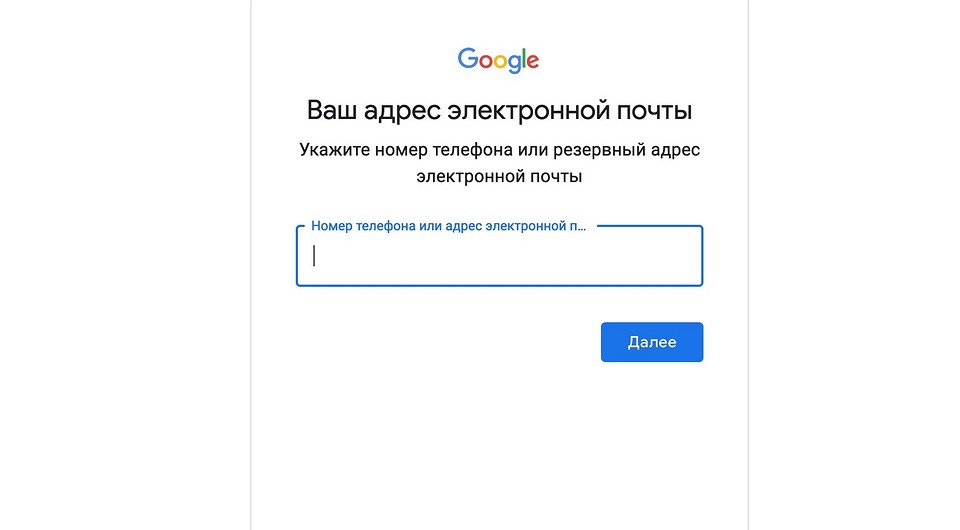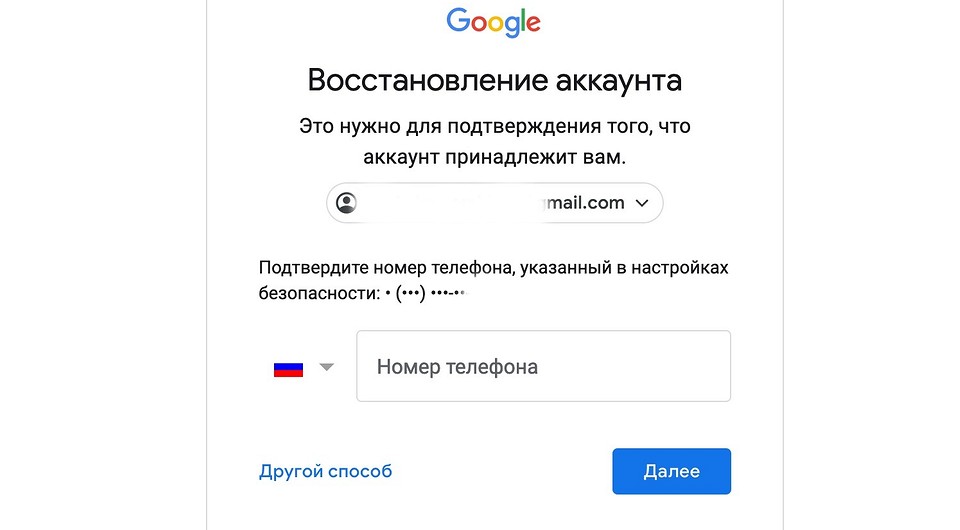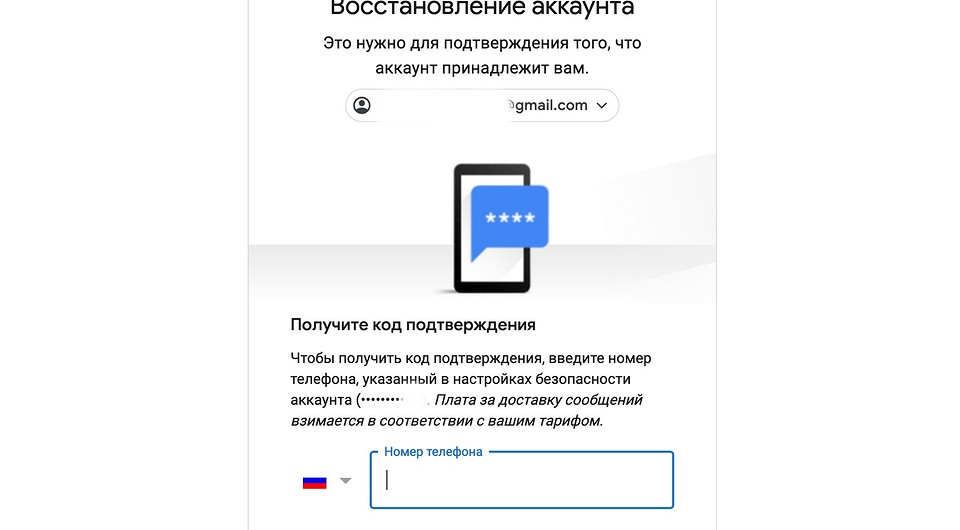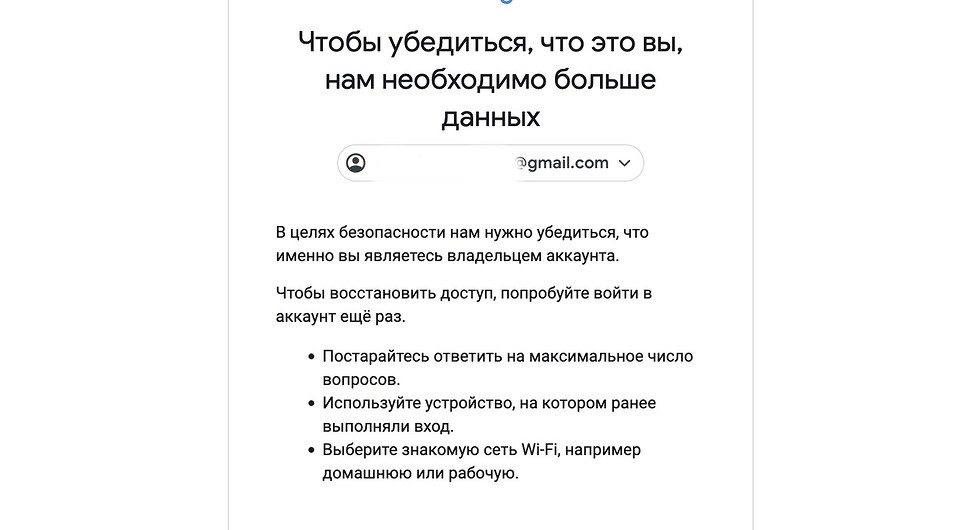- Как восстановить доступ к аккаунту Google
- Не могу войти в учётную запись Google — почему?
- Не помню пароль — как его восстановить?
- По ранее используемому паролю
- С помощью номера телефона или E-mail
- Через Android
- Когда ни один способ не подошел
- Забыл логин, как поступить?
- Ранее удалил аккаунт Гугл — как восстановить его?
- Аккаунт заблокирован — его можно вернуть?
- Мою учетную запись взломали — что мне делать?
- Пароль введен верно, но доступ не открывается
- Как восстановить аккаунт Google на Android
- Переход к восстановлению аккаунта Google
- Восстановление с использованием старых паролей
- Восстановление с помощью другого устройства
- Восстановление с помощью резервного адреса электронной почты
- Восстановление с помощью номера телефона, который был привязан к аккаунту
- Если подтверждение получено
- Решение возможных проблем
Как восстановить доступ к аккаунту Google
Аккаунт Google нужен не только для использования почты Gmail или YouTube: без него не настроить учетную запись смартфона на Android. Что делать, если вы забыли пароль к учетке Google?
Не могу войти в учётную запись Google — почему?
Если вы пытаетесь авторизоваться с другого ресурса (например, соцсети) и ничего не выходит, сначала убедитесь в его работоспособности. Перейдите по адресу google.com, нажмите кнопку «Войти» и повторите попытку. При неудаче на самом сервисе Google точно можно утверждать — есть проблемы с доступом.
Ошибка авторизации учётной записи Гугл возможна по многим причинам:
- неверный пароль;
- неправильно введен логин;
- аккаунт был удален;
- произошла блокировка.
Во всех случаях нужно вернуть доступ, но для этого потребуются разные действия.
Не помню пароль — как его восстановить?
Если войти в аккаунт Гугл не удалось, под полем откройте ссылку «Забыли пароль?». Далее, в зависимости от настроек учётной записи, будут предложены доступные способы.
По ранее используемому паролю
Если вы уже меняли его хотя бы раз, система первым делом попросит вас ввести любой из них. При успешном входе будет предложено установить новый пароль (за исключением уже использованных).
Этот способ будет полезен только при срочной замене пароля, который пользователь не запомнил. В остальных случаях нажмите «Другой способ».
С помощью номера телефона или E-mail
Когда в настройках Гугл аккаунта указан мобильный телефон или резервная почта, система предложит использовать их для получения доступа.
В новом окне появится предложение восстановить аккаунт Гугл по номеру телефона. Вы увидите 3 последние цифры привязанного телефона и кнопку «Получить СМС» — нажмите на нее. Спустя короткое время на него поступит сообщение с кодом, который необходимо указать на сайте. С 2020 года также доступно подтверждение номера по звонку.
Восстановить доступ к аккаунту Гугл можно и с помощью резервной почты. После ввода на указанный адрес придет сообщение со ссылкой, по которой требуется перейти.
Независимо от выбранного способа, в новом окне вас попросят указать новый пароль дважды и сохранить его.
Через Android
Получить доступ к учётной записи Google можно с телефона, который к ней привязан.
Как восстановить аккаунт Гугл на Андроиде – инструкция:
- на сайте обратите внимание на модель устройства и число;
- на телефоне откройте уведомление от Google;
- нажатием «Да» подтвердите восстановление и введите комбинацию цифр с помощью клавиатуры;
- по завершению откроется окно сброса пароля.
Немного иначе обстоит дело, если вы выполнили сброс собственного телефона и удалили весь контент с его памяти.
Как восстановить Гугл аккаунт после сброса настроек телефона:
- перейдите по адресу accounts.google.com/signin/recovery
- введите ваш логин;
- укажите любой из паролей, который помните.
Далее появится окно с вводом нового пароля, либо дальнейшая инструкция для получения доступа. Процедура аналогична описанной инструкции ниже. Однако в этом случае вы используете привязанный к учетной записи смартфон, поэтому процесс пройдет проще и быстрее.
Когда ни один способ не подошел
Если в настройках нет привязанных телефонов и E-mail, либо вы их не вспомнили — поможет обращение в поддержку.
Форма с заявкой откроется после пропуска всех ранее предложенных способов восстановления аккаунта.
В ней предложат ввести следующие данные:
• дата регистрации и последнего входа в учётную запись (не обязательно вводить точные дни);
• наиболее часто используемые сервисы Google (например, если вы только устанавливали приложения на Андроид, укажите Play Market);
• привязанные к аккаунту адреса и телефоны (даже если нет доступа к ним);
• ответ на контрольный вопрос;
• электронная почта (она нужна для отправки дальнейших инструкций).
Забыл логин, как поступить?
Нажмите «Забыли адрес электронной почты» и после укажите привязанный телефон или E-mail. Если не получилось, проверьте свои SMS и другие ящики электронной почты. На одном из них обязательно будет сообщение о регистрации аккаунта и уведомления от других сервисов Google.
Если нет сообщения (вы могли его удалить), тогда просто вводим все контакты. В отличие от пароля, здесь попытки бесконечны (только капча появляется).
Каждый раз система будет указывать все привязанные учётные записи или выдаст сообщение о том, что аккаунт не найдет. Когда появится ваш логин, выберите его. Далее следуйте инструкции по восстановлению пароля из раздела выше.
Ранее удалил аккаунт Гугл — как восстановить его?
Если вы самостоятельно ранее закрыли учётную запись, достаточно выполнить стандартный вход. Появится сообщение «Аккаунт был удален, но вы можете восстановить его». Подтвердите выбор и следуйте инструкции.
Как восстановить удаленный аккаунт Гугл самим сервисом? Это невозможно и пользователь теряет его навсегда. Администрация Google может самостоятельно удалить учетную запись в следующих случаях:
- она закрыта более месяца назад;
- пользователь заблокирован за нарушения;
- была длительная неактивность более 1 года.
Аккаунт заблокирован — его можно вернуть?
Вероятность восстановления зависит от причин блокировки. Обратитесь в поддержку Google, заполнив форму на сайте. Она схожа с той, которая используется для получения доступа. Высока вероятность разблокировки учетной записи только в том случае, если нарушение было, но оно не явное или совершено не вами (взлом с последующим спамом).
Чтобы избежать подобных ситуаций в будущем, просто прочтите внимательнее все пункты правил сервиса, с которыми вы соглашаетесь при регистрации Google аккаунта.
Мою учетную запись взломали — что мне делать?
Вы уверены в вводимом пароле, но он не подошел? Первым делом проверьте резервную почту или СМС. Если чужой пользователь получил доступ к вашему аккаунту Гугл — обязательно придет уведомление о выполненном входе с неизвестного устройства.
Как восстановить доступ к взломанному Гугл аккаунту? Достаточно сбросить пароль и ввести новый. После этого обязательно проверьте учётную запись на наличие чужих устройств и контактов. При обнаружении удалите их.
Пароль введен верно, но доступ не открывается
При авторизации с нового телефона или ноутбука, вас об этом уведомят и попросят ввести номер действующего телефона. Но вы его не помните и хотите получить доступ?
В таком случае авторизуйтесь со старого устройству (которое система уже знает) и используйте резервный код. Их всего 10 и они одноразовые, но позволяют гарантированно получить доступ к аккаунту Гугл. Найти их можно в «Безопасность» => «Вход в аккаунт Google» => «Двухэтапная аутентификация». В открывшемся окне будет раздел резервных кодов и рядом кнопка «Показать» — нажмите на нее.
Источник
Как восстановить аккаунт Google на Android
Аккаунт Google необходим для скачивания приложений из Google Play, синхронизации контактов и правильной работы множества других важных сервисов, без которых трудно представить себе смартфон. Но, что делать, если доступ к вашему аккаунту был утерян?
Если вы не записали и забыли пароль от своей учётной записи Google, можно попробовать восстановить ее прямо на смартфоне. Однако, успех операции во многом зависит от того, сколько сведений вы указали при регистрации:
- Был ли добавлен дополнительный адрес электронной почты.
- Привязали ли вы свой мобильный номер.
- Помните ли вы секретное слово, которое указали для восстановления.
Если вы используете один и тот же аккаунт Google на нескольких устройствах, восстановить его будет не сложно. В таком случае, достаточно подтвердить сброс пароля на другом телефоне или компьютере. Ниже пошагово рассмотрим, как можно использовать эти и другие способы восстановления своей учетной записи.
Переход к восстановлению аккаунта Google
Шаг 1. Откройте настройки Android. Пиктограмму шестеренки можно найти в шторке уведомлений. Потяните шторку двумя пальцами и нажмите на шестеренку.
Шаг 2. Выберите раздел «Аккаунты».
Обратите внимание! На разных версиях Android расположение разделов настроек может отличаться.
Шаг 3. Нажмите на кнопку «Добавить аккаунт».
Шаг 4. Выберите, в какую учетную запись нужно войти. Нас интересует «Google».
Шаг 5. Введите адрес электронной почты, который вы сгенерировали при создании вашего аккаунта. Адреса Google всегда заканчиваются на «@gmail.com» После этого, нажмите кнопку «Далее».
Шаг 6. Если вы помните свой пароль, просто укажите его в соответствующем поле и нажмите кнопку «Далее». Доступ к аккаунту будет восстановлен.
Шаг 7. Если вы не помните своего пароля, нажмите на надпись «Забыли пароль».
Восстановление с использованием старых паролей
Шаг 8. Система предложит ввести любой пароль, который вы когда-либо указывали для своего аккаунта. Этот способ восстановления подойдет в том случае, если вы поменяли пароль на новый и забыли его. Введите любой старый пароль в соответствующем поле и нажмите кнопку «Далее». Если вы не помните никаких паролей, нажмите «Другой способ».
Восстановление с помощью другого устройства
Шаг 9. Система отправит уведомление на устройства, на которых вы уже вошли в свой аккаунт.
Шаг 10. Просто возьмите другой смартфон и откройте шторку уведомлений. Там появится соответствующее уведомление. Нажмите по нему.
Шаг 11. Во всплывающем окне выберите «Да».
Обратите внимание! Сообщение может прийти на компьютер, ноутбук или любое другое устройство, на котором вы зашли в свой аккаунт Google.
Шаг 12. После этого, на смартфоне, на котором вы восстанавливаете доступ к аккаунту, вам будет предложено ввести новый пароль. Если вы не имеете доступ к другим своим устройствам, нажмите «Другой способ».
Восстановление с помощью резервного адреса электронной почты
Шаг 12. После этого вам будет предложено получить подтверждение на резервный адрес электронной почты, конечно, если вы его указывали ранее. Нажмите кнопку «Отправить», чтобы получить письмо.
Шаг 13. Откройте свой почтовый ящик, найдите в нем письмо с кодом подтверждения и введите его в специальное поле. Затем нажмите кнопку «Далее».
Обратите внимание! Если письмо не пришло, прежде всего, проверьте папку «Спам». Также попробуйте отправить письмо повторно.
Шаг 14. Если же у вас нет доступа к резервному ящику электронной почты, нажмите кнопку «Другой способ».
Восстановление с помощью номера телефона, который был привязан к аккаунту
Шаг 15. Если ни один из вышеупомянутых способов не помог, есть еще один. На ваш номер, который был привязан к аккаунту будет отправлено СМС с кодом восстановления, или же будет осуществлен автоматический звонок. Выберите один из предложенных вариантов.
Шаг 16. Введите полученный код в специальное поле и нажмите кнопку «Далее».
Если подтверждение получено
Если вы подтвердили аккаунт одним из предложенных способов, сделайте следующее:
Шаг 1. Введите новый пароль в появившемся поле. После этого, введите подтверждение пароля.
Обратите внимание! Использовать утерянный пароль будет запрещено, даже если вы его вспомните.
Шаг 2. Нажмите «Принимаю», чтобы согласиться с политикой Google.
Шаг 3. Нажмите «Принять», чтобы подтвердить сохранение резервной копии данных на Google Диске.
Шаг 4. Учетная запись Google появится в списке всех ваших аккаунтов.
Решение возможных проблем
В некоторых случаях, при попытке зайти в аккаунт Google, система выдает ошибки. В таком случае, можно попробовать сделать сброс системного приложения сервисов Google:
Шаг 1. Перейдите в настройки Android и откройте раздел «Приложения и уведомления».
Шаг 2. Нажмите на «Показать все приложения».
Шаг 3. Найдите приложение «Сервисы Google Play» и коснитесь его, чтобы настроить.
Шаг 4. Выберите «Хранилище и кеш».
Шаг 5. Нажмите «Управление местом».
Шаг 6. Коснитесь кнопки «Удалить все данные». После этого, попробуйте снова войти в свой аккаунт.
Обратите внимание! Если пройти аутентификацию так и не получилось, попробуйте сделать сброс до заводских настроек вашего устройства. После этого, вход в учетную запись Google должен быть успешным.
Источник