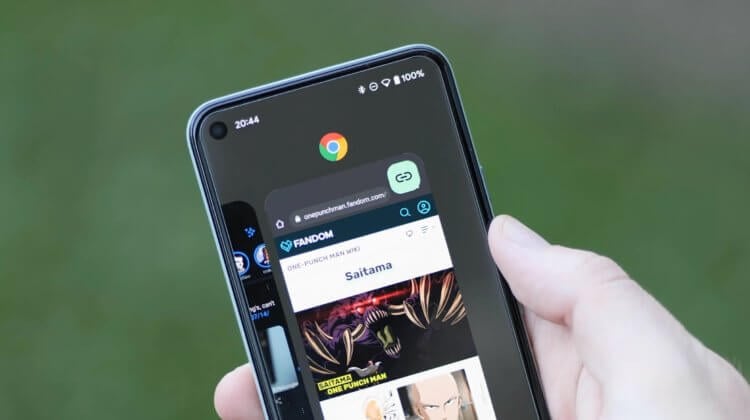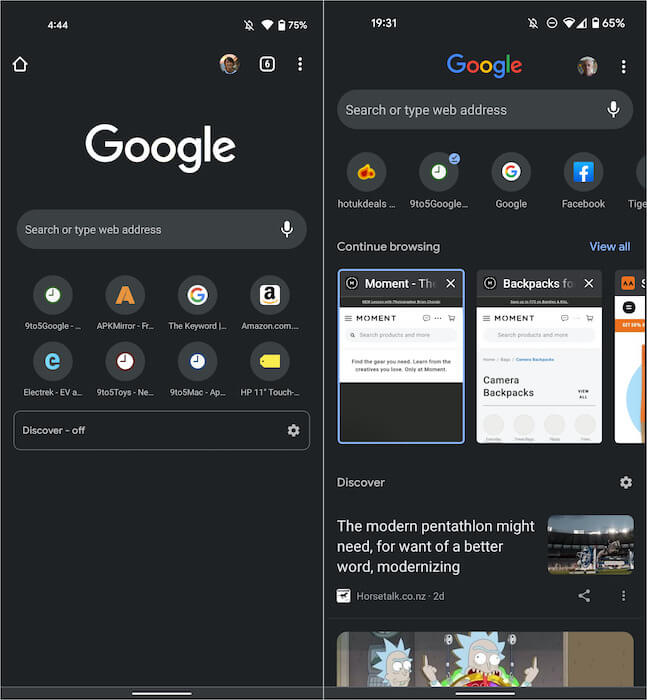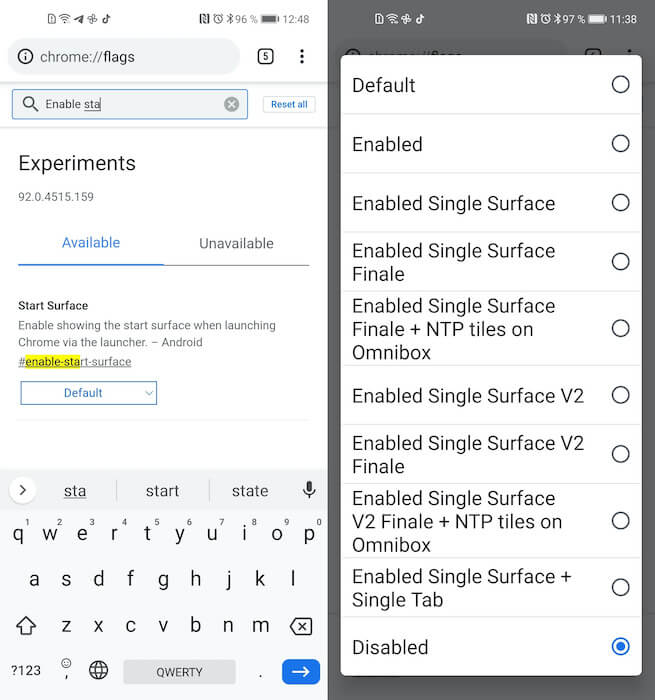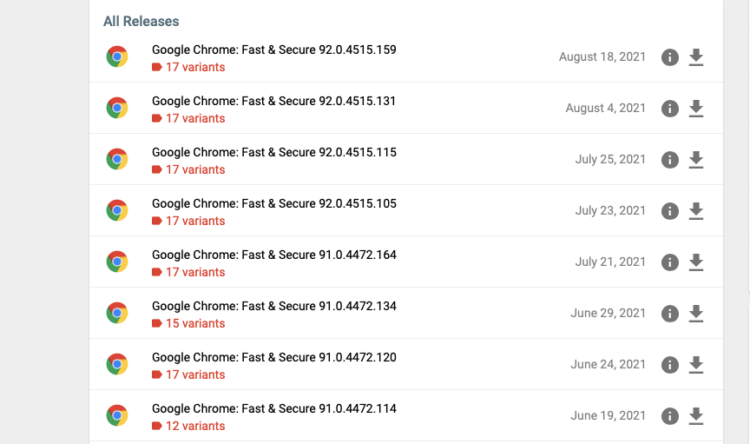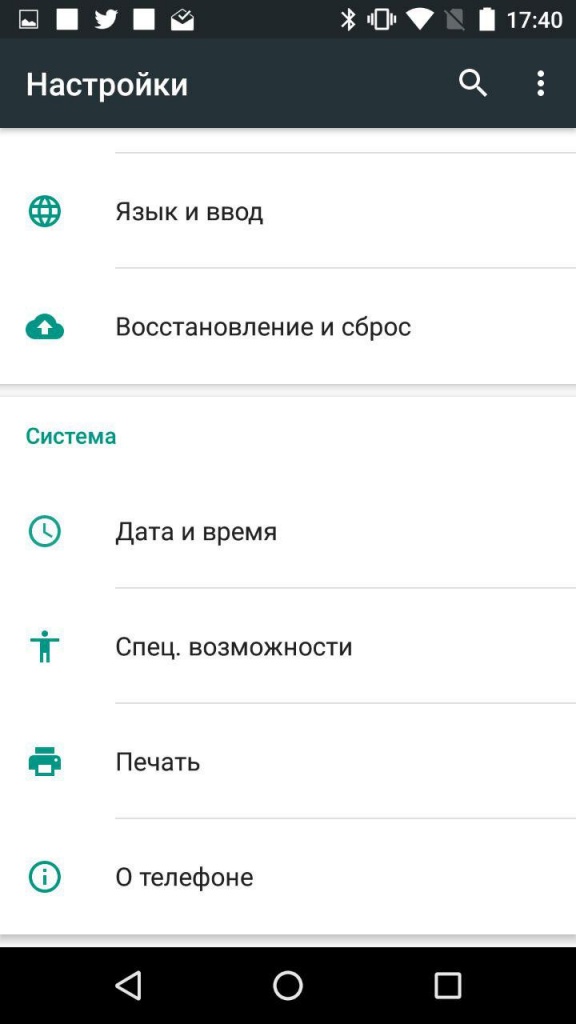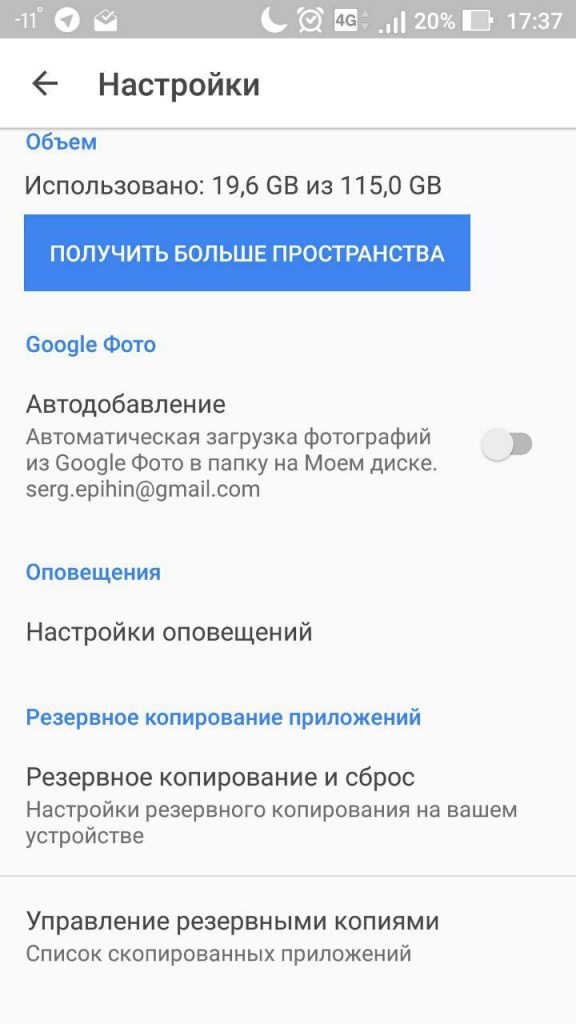- Как вернуть старое отображение вкладок в Гугл Хром на Андроид
- Как вернуть прежний вид вкладок в Google Chrome на Android?
- Что делать, если не удалось отключить группировку вкладок Chrome?
- Вывод
- Как вернуть старый дизайн в Chrome для Android
- Новый дизайн в Google Chrome. Как отключить
- Как откатить Гугл Хром на Андроид
- Как восстановить приложения и настройки на Android-смартфоне
Как вернуть старое отображение вкладок в Гугл Хром на Андроид
После выхода очередного обновления вкладки в Google Chrome на телефоне стало возможным группировать. С одной стороны, это неплохое нововведение позволяет быстрее перемещаться между открытыми сайтами, а с другой – значительно тормозит работу веб-обозревателя. Если посетить настройки, то обнаружить там пункт, позволяющий отключить новую возможность, никак не получится. Что же делать? Как вернуть старое отображение вкладок в Гугл Хром на Андроид? Мы нашли неплохой вариант, который актуален в 2021 году и работает в подавляющем большинстве случаев. Внимательно ознакомьтесь с материалом, а в конце посмотрите обучающее видео!
Как вернуть прежний вид вкладок в Google Chrome на Android?
Для отключения группировки вкладок в Google Chrome на телефоне вовсе не обязательно устанавливать старую версию браузера. Вам достаточно посетить раздел со скрытыми параметрами и деактивировать часть опций. Но нужно понимать, что предложенный вариант работает далеко не у всех пользователей. Если вам не повезло, то переходите к следующей части статьи и повторяйте действия из инструкции. А пока что предлагаем ознакомиться со стандартным руководством, актуальным для многих смартфонов:
- Открываем веб-обозреватель Google Chrome на телефоне.
- В адресную строку вставляем запрос chrome://flags и переходим на предложенную страницу.
- В графу поиска вводим команду enable-tab-group и внимательно просматриваем результаты. Там должен располагаться пункт Tab Groups Continuation, в котором по умолчанию установлен параметр Default. Вам нужно нажать по строке, а затем выбрать Disabled. Чтобы применить изменения, отмечаем кнопку Relaunch в нижней части экрана.
- Возвращаемся на предыдущую веб-страницу с настройками браузера. Только теперь набираем запрос enable-tab-grid-layout и также нажимаем по предложенному варианту. Среди огромного перечня опций останавливаемся на параметре Disabled. Этим действием мы отключаем сетку из вкладок. Как и в предыдущем случае, для применения правок и перезагрузки веб-обозревателя отмечаем Relaunch.
- И остался последний этап – в поисковой строке пишем Tab Groups и останавливаемся на пункте с одноименным названием. Уже многие поняли, что и в нем необходимо установить значение Disabled. В конце перезапускаем браузер Google Chrome.
Как результат – нам удалось вернуть старое отображение вкладок в Гугл Хром на Андроид. Да, пришлось изменить немало настроек, однако результат действительно впечатляет. Но у предложенного способа есть ряд существенных недостатков. Во-первых, параметры не всегда срабатывают на каждом смартфоне. А во-вторых, после обновления браузера может потребоваться заново менять значения.
Обратите внимание! Дополнительно рекомендуем почитать, как полностью отключить группы из вкладок в Google Chrome. Возможно, кому-то поможет предложенный там вариант.
Что делать, если не удалось отключить группировку вкладок Chrome?
В комментариях под многими видео и на различных форумах часто можно увидеть сообщения, где люди просят помощи с отключением группировки вкладок в Гугл Хром. Например, у некоторых попросту отсутствует ряд пунктов в секретных настройках браузера. Если вы также столкнулись с проблемой, то советуем выполнить следующие действия:
- Закрываем все вкладки в веб-обозревателе. Для лучшего эффекта дополнительно рекомендуем очистить кэш и историю.
- Переходим в настройки телефона.
- Открываем вкладку «Приложения».
- В поисковую строку вводим название браузера, то есть Chrome.
- Нажимаем на кнопку «Удалить обновления» и подтверждаем действие.
- Запускаем Гугл Хром на Андроид и переходим по уже знакомому адресу chrome://flags.
- Находим пункты Temporarily unexpired M89 flags и Temporarily unexpired M90 flags. Как правило, они находятся на главной странице секретных настроек. Нажимаем по установленному параметру Default, а затем выбираем Enabled.
- Сохраняем изменения и перезапускаем приложение кнопкой Relaunch.
Что же произойдет после этого? Как показывает практика, браузер перезапустится и начнет более правильно реагировать на все изменения. Также у вас в настройках появится пункт Tab Groups, если он ранее отсутствовал. Если изменения не применились, то не спешите расстраиваться. Попробуйте закрыть все фоновые процессы и перезагрузить смартфон.
Вывод
Таким образом, мы подробно рассмотрели, как вернуть старое отображение вкладок в Гугл Хром на Андроид. Вам придется изменить несколько настроек, посетив скрытый раздел браузера. Также возможно, что потребуется удалить обновления и закрыть все сайты. Остались дополнительные вопросы по теме материала? Тогда пишите их в комментариях, мы готовы ответить и помочь!
Источник
Как вернуть старый дизайн в Chrome для Android
Несмотря на то что Google чаще одного раза в месяц выпускает обновления для мобильной версии Chrome, все изменения, которым подвергался браузер, были в основном функциональными. То есть никаких внешних преобразований с ним не происходило, и оформление Chrome почти всё время оставалось прежним. Пожалуй, единственное знаковое изменение интерфейса браузера было ещё в начале года, когда Google добавила механизм группировки вкладок. Но теперь она изменила ещё и стартовый экран, от которого многие предпочли бы отказаться. Рассказываем, как это сделать.
Chrome получил новый дизайн. Рассказываем, как его отключить
Изменение дизайна стартового экрана Chrome, которое произошло в результате последнего обновления, сложно назвать таким уж масштабным. Просто теперь между блоком часто посещаемых сайтов и рекомендованными статьями из подборки Google появился ещё один новый блок. Он содержит в себе запущенные веб-страницы, которые вы можете быстро открыть, не переходя в меню вкладок.
Новый дизайн в Google Chrome. Как отключить
Выглядит это следующим образом:
Слева — как было, справа — как стало
Вкладки размещаются каруселью, которую можно пролистать и найти те веб-страницы, которые у вас открыты. То есть это не недавно запущенные сайты, а те, которые работают в данный момент в фоновом режиме. Всего у пользователя есть три возможных действия: открыть вкладку, закрыть нажатием на крестик и развернуть все вкладки по нажатию на кнопку View all.
Пока, к счастью, нововведение появилось не у всех пользователей. Например, у меня его всё ещё нет. Значит, Google применяет изменения выборочно, активируя их принудительно у себя на серверах. Несмотря на это, если нововведение уже вступило в силу на вашем устройстве, его можно отменить, отключив всего лишь один параметр настроек браузера.
- Запустите Chrome и перейдите по адресу chrome://flags;
- В поисковой строке найдите пункт #enable-start-surface;
Отключить новый дизайн можно в меню флагов
- В выпадающем окне под параметром выберите Disabled;
- Перезагрузите браузер кнопкой Relaunch внизу экрана.
Очевидно, дизайнеры рассчитывали на то, что пользователи будут в восторге от нового варианта оформления. Дескать, теперь есть возможность вернуться к открытым вкладкам практически из любого места интерфейса. По логике вещей это и правда, хорошая возможность, учитывая, что придётся тратить меньше времени на возврат. Но, с другой, очень важно дать пользователям возможность самим решать, что им удобно, а что – нет.
Как откатить Гугл Хром на Андроид
Если нововведение не отключилось, просто скачайте старую версию Chrome
После того, как вы отключите данный параметр, новый блок с открытыми вкладками должен пропасть со стартовой страницы. Вместо него будут те же элементы, которые были там до обновления: часто посещаемые веб-сайты и рекомендации Google. Главное – именно отключить параметр кнопкой Disabled, а не Default. Обращайте на это внимание. По дефолту ничего не отключится.
Учитывайте, что эта инструкция может быть временной мерой. Дело в том, что, если Google сочтёт нововведение удачным, она окончательно применит это изменение. Тогда параметр, позволяющий принудительно отключить этот дизайнерский элемент, исчезнет из экспериментального меню, и его будет нельзя просто так отменить. Так что надеемся на лучшее.
Впрочем, прежде чем это произойдёт, может пройти несколько месяцев. Как правило, Google подолгу не меняет содержание меню флагов, где скрываются экспериментальные функции. Поэтому как минимум 3-4, а то и больше месяцев вы сможете наслаждаться старым дизайном Google Chrome. А там, глядишь, разработчики придумают что-то новое, что будет бесить вас больше, и вы забудете о вкладках на стартовой странице.
В самом крайнем случае, если ничего не получится, вы можете просто установить старую версию Google Chrome себе на смартфон. Её можно скачать на сайте APKMirror, где размещаются установочные файлы абсолютного большинства приложений. Поэтому переходите по этой ссылке и скачивайте Chrome 92. Это как раз та версия, к которой изменение примениться не должно. Но, если но всё-таки применится, выбирайте ещё более раннюю сборку.
Источник
Как восстановить приложения и настройки на Android-смартфоне

Начиная с Android 5.0 Google планомерно работает над реализацией функции восстановления Android-устройств. Если раньше восстановить данные и приложения можно было только с помощью специальных утилит, доступных только пользователям с root-доступом, то теперь систем сама восстанавливает почти все данные. Единственным важным условием является использование сервисов Google по умолчанию: контактов, календаря, облачного хранилища «Google Диск» и других.
Для того, чтобы не потерять свои данные, необходимо включить резервное копирования в настройках Android. Для этого:
1) Откройте «Настройки» > «Резервное копирование данных».
2) Убедитесь, что функция «Резервирования данных включена».
3) Выберите Google-аккаунт к которому будет привязываться резервное копирование данных.
4) Убедитесь, что функция автовосстановления приложений включена.
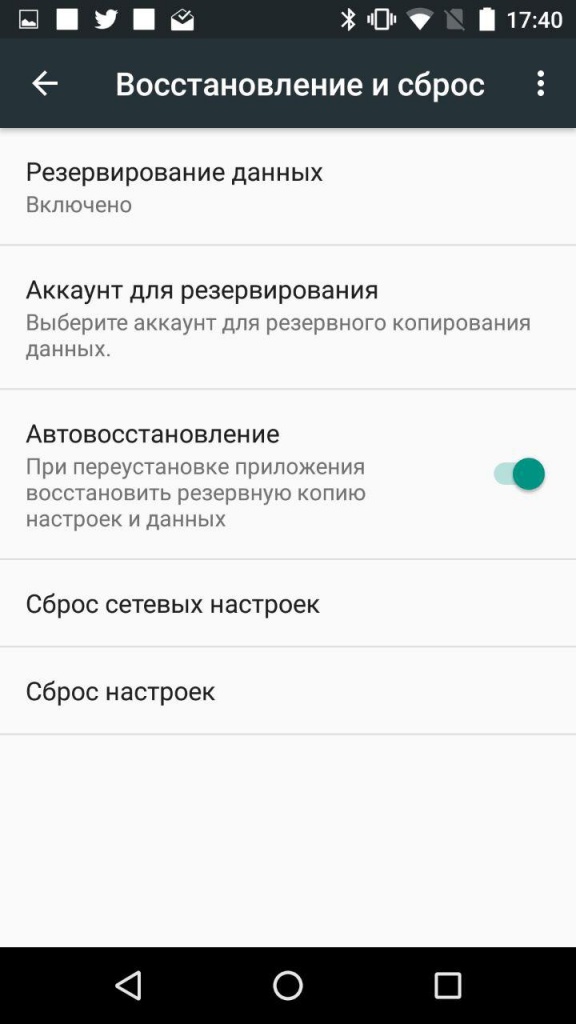
Если настройки включены, то приложения и настройки будут автоматически сохраняться в облачном хранилище «Google Диск». При этом каждому приложению выделяется хранилище размером в 25 MB. Это немного, но для сохранения большинства настроек вполне достаточно. Сами приложения при этом, естественно, не сохраняются в «Google Диск», система подтянет их автоматически из каталога приложений Google Play.
Примечание: возможность сохранения настроек приложения в «Google Диск» зависит от разработчиков приложений. Если конкретный разработчик не реализовал эту функцию, то при восстановлении приложения, его данные восстановлены не будут.
Резервные копии не занимают основное пространство в «Google Диск». Просмотреть какие приложения сохраняет система, можно открыв приложение «Google Диск» > боковое меню > «Настройки» > «Управление резервными копиями».
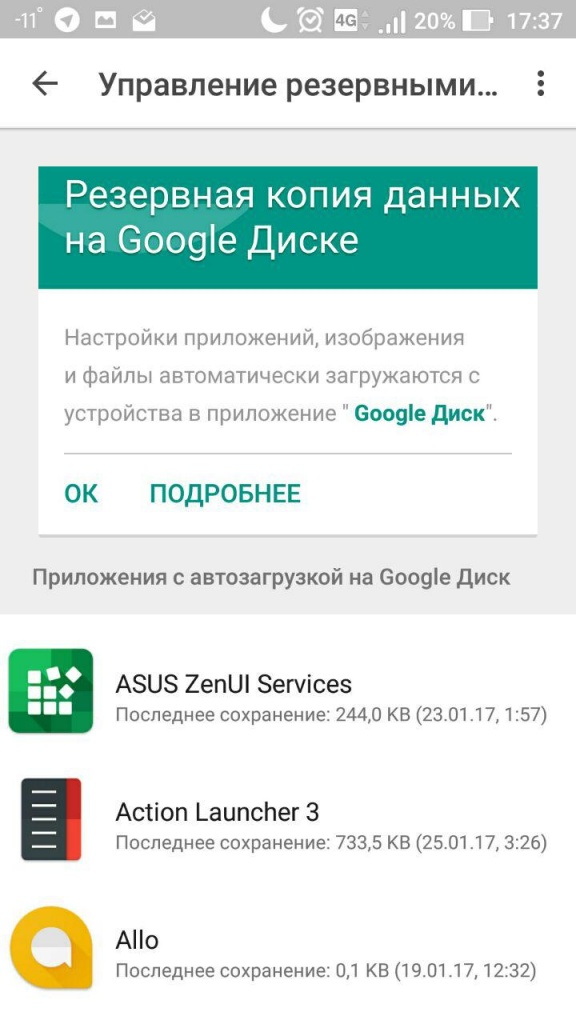
При сбросе или активации нового устройства, после ввода Google-аккаунта Android предложит восстановить устройство из резервной копии.
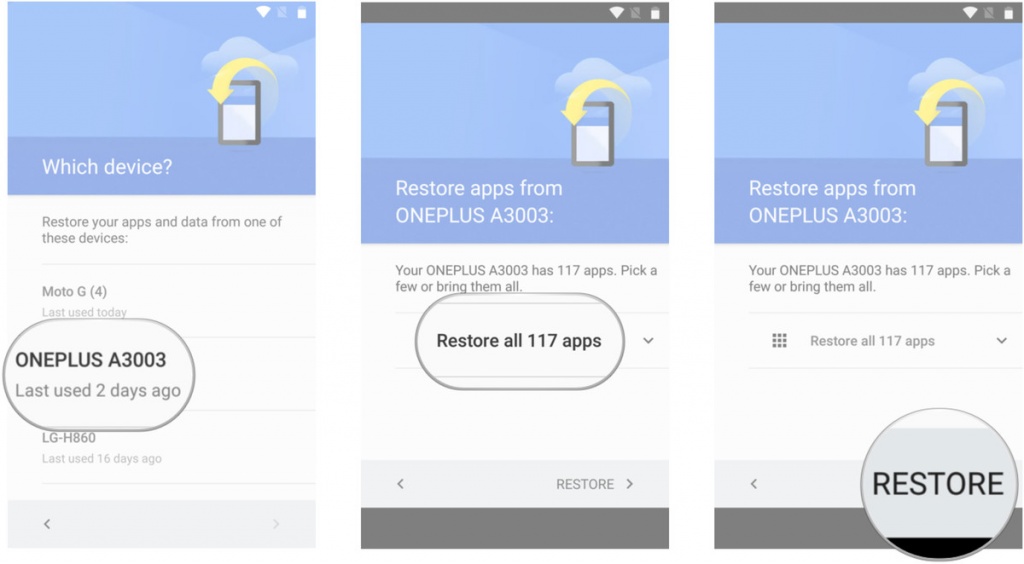
Важно помнить еще несколько нюансов, связанных с восстановлением данных на Android:
Используйте лаунчер «Google Старт»
Фирменный лаунчер от Google может установить любой желающий из каталога приложений Google Play. Его преимущество состоит не только в том, что он придаст операционной системе «чистый» вид, задуманный Google, но и будет полностью сохранять настройки рабочего стола. При восстановлении данных на месте окажутся все папки, виджеты и расположение иконок. При использовании стандартного лаучера от производителей, это не случится. Лаунчеры сторонних разработчиков чаще всего тоже умеют делать резервную копию, но там это надо делать вручную.
Не забывайте использовать облачную синхронизацию
Не отказывайтесь от главного удобства Android – синхронизации данных через облако. Сохраняя новый контакт в записной книжке, не стоит сохранять его локально на устройстве, лучше сразу использовать учетную запись Google. Таким образом он никогда не потеряется, только, если вы не удалите его из облака вручную, но даже тогда, его можно будет восстановить. Тоже самое касается календаря, почты, заметок и других типов данных.
Инструменты от производителей устройств
Если вы приверженец конкретной марки устройств, например, Samsung, Meizu или LG, то полезно помнить про встроенные производителями инструменты, которые помогают создавать бекапы данных. Чаще всего, они предоставляют возможность создания полной резервной копии устройства, которую можно хранить сколько угодно времени. Плюс такого подхода в том, что сохраняются абсолютно все данные в одном файл (как на iOS), но главный минус в том, что такие резервные копии не будут работать между устройствами разных производителей. Резервная копия от смартфона LG не подойдет смартфону Samsung и наоборот. Подобное можно реализовать сторонним софтом, но для этого необходим Root-доступ.
Источник