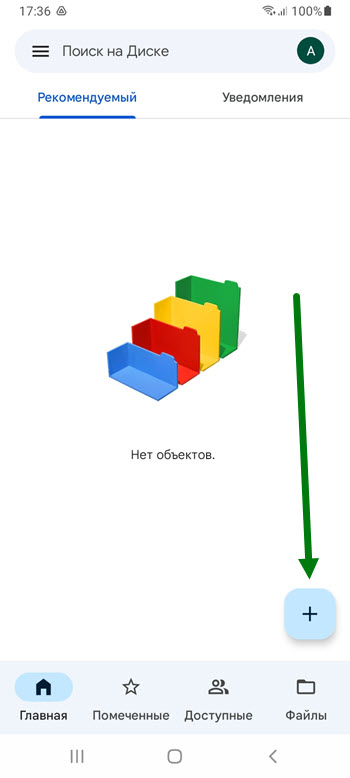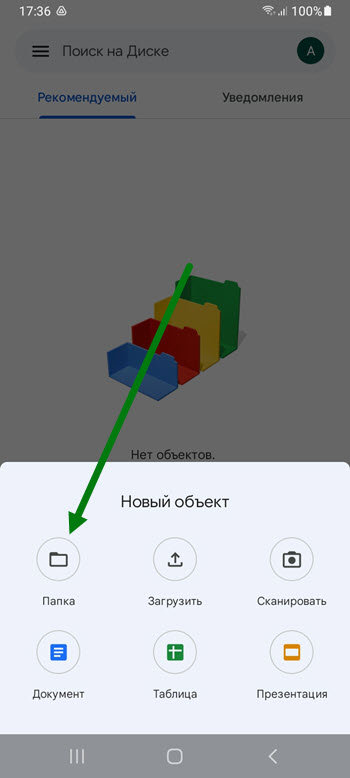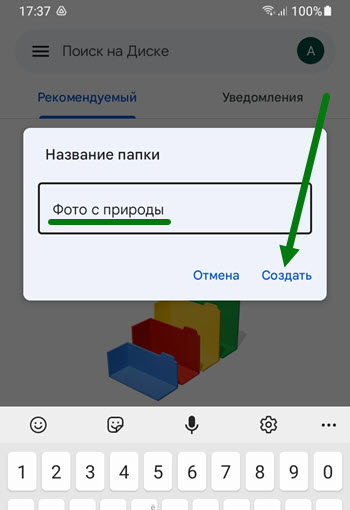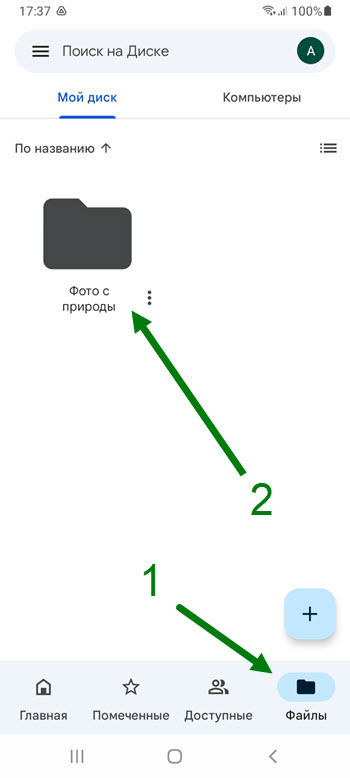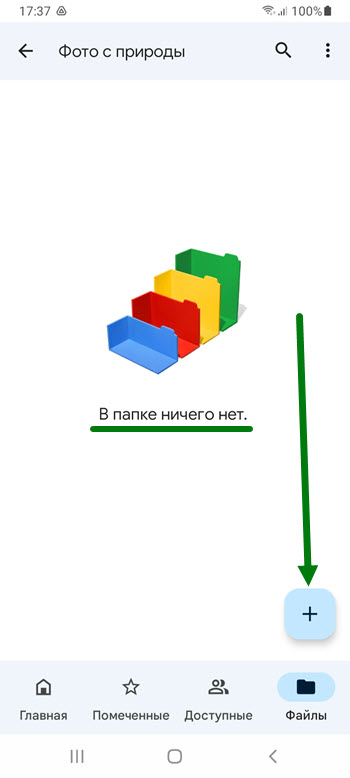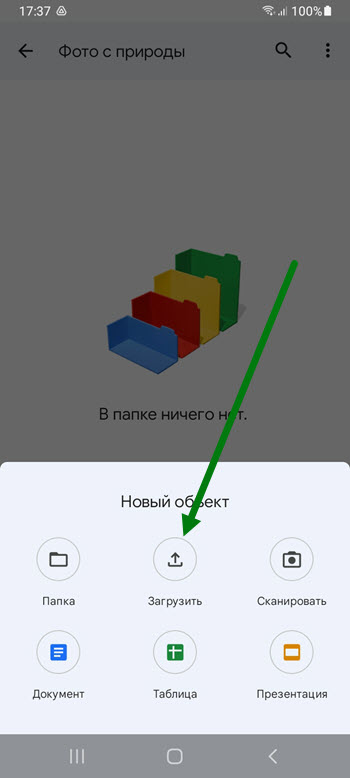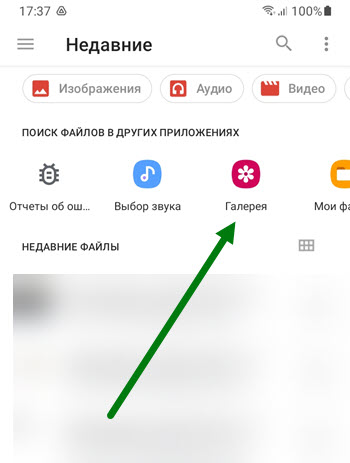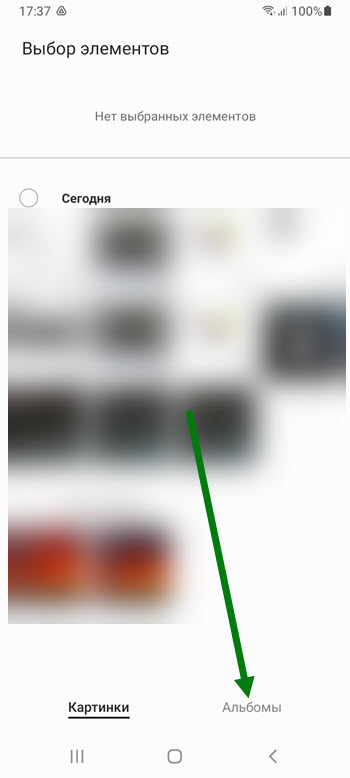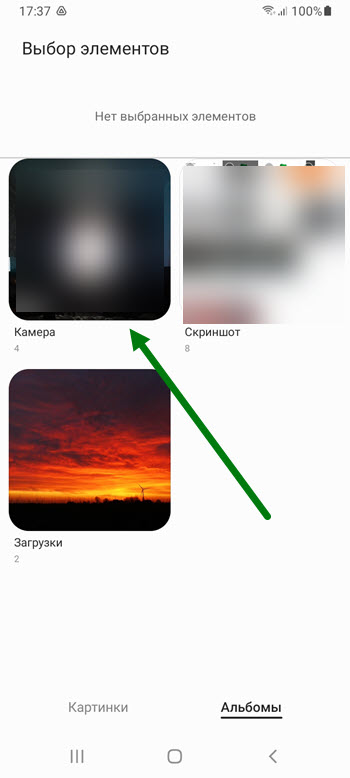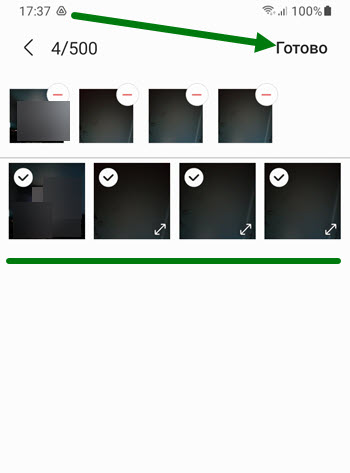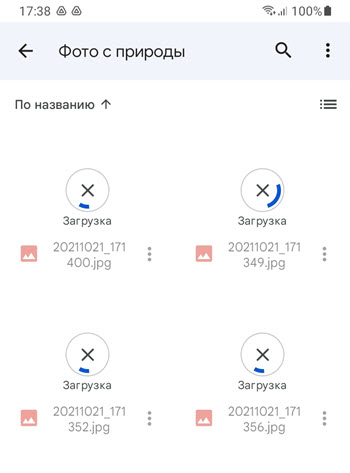- 3 лучших способа загрузки фотографий на Google Диск с Android
- Метод 1: загрузка с помощью приложения Google Диск
- Совет 1. Загрузите несколько фотографий
- Совет 2: просмотрите больше файлов
- Метод 2: загрузка напрямую из других приложений
- Можно ли удалить фотографии из галереи после добавления их на Google Диск?
- Метод 3: автосинхронизация фотографий и добавление папок
- Делайте регулярные резервные копии
- Как перенести фото и видео с телефона Андроид на Гугл Диск
- Как пользоваться Google Диском на Android
- Для чего это нужно
- Возможности
- Как работает
- Как скачать
- Основные функции
- Создание папки
- Как загрузить файл
- Настройки
- Насколько это безопасно
- Вывод
3 лучших способа загрузки фотографий на Google Диск с Android
Google Drive, облачный сервис хранения данных от Google, упростил нашу жизнь во многих отношениях. Вы можете сохранять в него фотографии или другие типы файлов и получать к ним доступ с любого устройства или в любой точке мира. Сохранение фотографий на Google Диске помогает сохранять их без использования ПК. Но как сохранить фотографии на Google Диск с телефона Android? Здесь мы расскажем, как загружать фотографии на Google Диск с телефонов Android.
Вы можете загружать фотографии и другие файлы с телефонов и планшетов на базе Android на Google Диск тремя способами. Из этих трех вам придется вручную добавить фото на Google Диск в первых двух способах. Третий метод помогает автоматически синхронизировать фотографии на Диске.
Примечание: Фотографии, добавленные на Google Диск, будут учитываться в вашей общей квоте хранилища Google Диска.
Метод 1: загрузка с помощью приложения Google Диск
Один из самых простых способов загрузить одну или несколько фотографий, видео и т. Д. На Google Диск — это использовать встроенные функции загрузки в приложении Google Диск.
Вот что вам нужно сделать.
Шаг 1: Установите приложение Google Диск для Android на свой телефон, если оно еще не установлено.
Шаг 2: Запустите приложение Google Диск на своем телефоне. Теперь вы можете загружать фотографии прямо в корневой каталог или в конкретную папку. В последнем случае нажмите на папку, чтобы открыть ее, а затем выполните следующий шаг.
Шаг 3: Нажмите на плавающий значок «Добавить» и нажмите кнопку «Загрузить» на всплывающем экране.
Шаг 4: Откроется приложение File Explorer. Нажмите на фотографию, которую хотите загрузить на Google Диск. Фотография будет добавлена на Google Диск, и вы увидите статус фотографии.
Совет 1. Загрузите несколько фотографий
Чтобы загрузить несколько фотографий, нажмите и удерживайте любую из фотографий, чтобы выбрать ее. Затем нажмите на другие фотографии, чтобы выбрать их. Наконец, нажмите на опцию Выбрать вверху, чтобы загрузить их на Диск. Приложение перенесет вас на экран Google Диска, где идет загрузка файлов.
Совет 2: просмотрите больше файлов
Когда откроется проводник, вы увидите только последние файлы. Нажмите на значок с тремя полосами вверху, чтобы просмотреть фотографии в других папках. Вы также можете просмотреть и открыть любое другое приложение галереи для загрузки фотографий прямо из проводника.
Метод 2: загрузка напрямую из других приложений
В этом методе вам не нужно открывать приложение Google Диск каждый раз, когда вы хотите добавить фотографии. Вы можете использовать меню «Поделиться» из любого приложения, будь то диспетчер файлов, галерея или чат, чтобы загружать фотографии в любую папку Google Диска.
Примечание: Следующие шаги выполняются в приложении Галерея, но могут быть использованы для других приложений. Кроме того, для работы этого метода на вашем телефоне должно быть установлено приложение Google Диск.
Шаг 1: Запустите приложение, из которого вы хотите добавить фотографию на Google Диск. Откройте нужную фотографию или выберите несколько фотографий.
Шаг 2: Нажмите на значок «Поделиться». Найдите в меню Диск (или значок Сохранить на Диск). Нажмите на него.
Шаг 3: Откроется экран «Сохранить на Диск». Введите название фотографии или используйте предложенное название. Выберите необходимую учетную запись, если добавлено несколько учетных записей. Также выберите папку Google Диска, в которую вы хотите сохранить фотографию. Нажмите на параметры, чтобы выбрать другую учетную запись или папку.
В случае папок вы попадете в приложение Google Диск. Используйте кнопку «Назад» вверху, чтобы перейти и выбрать нужную папку. Как только вы окажетесь в нужной папке, нажмите «Выбрать» внизу.
Кончик: Создайте новую папку Google Диска, используя значок папки вверху.
Шаг 4: Вы снова попадете на экран «Сохранить на Диск». Нажмите на Сохранить.
Можно ли удалить фотографии из галереи после добавления их на Google Диск?
Многие пользователи задаются вопросом, могут ли они удалить изображения из приложения Галерея своего телефона после загрузки их на Google Диск. Ответ — да, при условии, что вы используете два вышеуказанных метода. После того, как вы загрузили фотографии на Диск, вы можете безопасно удалить их из приложения Галерея. Эти два не связаны, как это происходит в Google Фото. Вы по-прежнему можете просматривать их на Google Диске. Однако не удаляйте их из приложения Google Диск.
Кончик: Узнайте, где следует сохранять фотографии — Google Фото или Диск?
Метод 3: автосинхронизация фотографий и добавление папок
Вышеупомянутые два метода имеют ограниченную функциональность. Во-первых, в Google Диске нет функции автоматической синхронизации фотографий. Во-вторых, вы не можете загружать папки на Диск с помощью мобильного приложения. Для той же цели вам потребуется использовать Диск на компьютере.
К счастью, оба эти ограничения можно преодолеть с помощью сторонних приложений. Мы рассмотрели, как автоматически синхронизировать фотографии с Google Диском и как загружать папки в Google Диск на Android.
Делайте регулярные резервные копии
Вышеупомянутые методы должны были помочь вам в сохранении фотографий на Google Диск. Если вам нужно загрузить большое количество фотографий, не загружайте их все сразу. Часто из-за сетевых или других проблем вы можете столкнуться с проблемами синхронизации. Мы предлагаем разделить их на небольшие группы, а затем загрузить каждую группу отдельно.
Источник
Как перенести фото и видео с телефона Андроид на Гугл Диск
После регистрации и создания Гугл Аккаунта, каждый пользователь получает доступ к ряду полезных и нужных сервисов.
Одним из которых является сервис хранения — Гул Диск, на нём мы можем размещать различные файлы, такие как фотографии, видео, музыку, документы и.т.д.
На каждый аккаунт, выделено бесплатное дисковое пространство в размере 15 гигабайт, что на мой взгляд, достаточно много. Если этого объёма не хватит, его можно расширить за определённую плату.
Периодически я скидываю в облачное хранилище, свои фотографии и видеоролики, дабы освободить внутреннее пространство смартфона.
Из явных плюсов могу отметить то, что все размещённые фотки, всегда под рукой. В любой момент я могу зайти на диск и посмотреть, скачать, отравить либо выполнить какое-то другое действие со своими файлами.
Ниже в статье, я приведу простую пошаговую инструкцию, по работе с этим сервисом.
Как скинуть фото с телефона Андроид на Гугл Диск
1. Заходим в приложение, далее жмём на кнопку плюс.
2. В открывшемся окне «Новый объект» мы для начала создадим отдельную папку, чтобы всё лежало раздельно, по порядку.
Жмём на кнопку «Папка».
3. Даём ей название, после жмём «Создать».
4. Теперь, когда наша папка отобразилась, заходим в неё.
5. В папке пока что ничего нет, чтобы исправить данную ситуацию, жмём на «Плюс».
6. В открывшемся окне, жмём «Загрузить».
7. На открывшейся странице, необходимо выбрать откуда мы будем закачивать файлы, для меня это конечно-же «Галерея».
8. На странице «Выбор элементов», открываем вкладку «Альбомы».
9. Далее переходим в папку «Камера».
10. Выделяем необходимые объекты, после жмём на кнопку «Готово».
11. Ждём окончания загрузки.
Внимание в целях экономии трафика, по умолчанию копирование разрешено только по сети Wi-Fi.
Если вы подключены к мобильному интернету, и не экономите, можно разрешить передачу данных через мобильный интернет, как это делается я покажу в следующей статье.
Как открыть перенесённые фото
Источник
Как пользоваться Google Диском на Android
Задумывались ли вы над вопросом: как не запутаться в огромном количестве информации, которой мы пользуемся? Как с ней работать. Здесь на помощь приходят облачные хранилища. Один из самых популярных — Google Диск. Рассмотрим, как пользоваться Гугл (Google) Диском на Андроиде (Android).
Для чего это нужно
Гугл (Google) Диск позволяет сэкономить деньги на приобретение флешок или внешних HDD. Информация синхронизируется со смартфоном и планшетом. Хранится в одном месте.
Что сохранять:
- Документы DOC, PDF, TXT;
- Excel таблицы;
- Аудио, видео;
- Фото.
Облако от Google заменит использование внешних накопителей информации. Вам не придется беспокоиться что флешка поломается, или вы ее потеряете. Также это удобно пользователям со слабомощным ПК, которым не хватает места на HDD.
Возможности
После регистрации будет надано 15 Гб места. За больше гигабайт нужно запалить. Стоит 100 Гб места 459 грн. за год, а 1 Тб — 2 299 грн. Введите адрес: drive.google.com для доступа к виртуальному диску.
Используя данное приложение, вы сможете:
- Загружать разные типы файлов;
- Поделиться информацией;
- Использовать offline доступ;
- Просматривать и распечатывать документы;
- Доступ к информации в любое время суток;
- Совместно работать с документами.
Диск включает пакет программ аналогичных Microsoft Office.
Как работает
Хотите вы установить приложение на Андроиде Самсунг (Android Samsung) или iPhone последней модели, выполните 2 действия:
- Установите приложение;
- В программе пропишите логин и пароль от аккаунта Google.
После загрузки, изменения в файлах отобразится на устройствах где установлено приложение.
Рассмотрим подробнее как его настроить.
Как скачать
Загрузите приложение с Play Market по адресу: https://play.google.com/store/apps/details?id=com.google.android.apps.docs&hl=ru . 
Нажимаем «Установить», соглашаемся с загрузкой разрешений. Далее «Принять». 
Начнется установка. Для открытия диска нажимаем соответствующую кнопку. 
В форме пропишите логин и пароль от Gmail.
Синхронизация с другими устройствами происходит мгновенно.
Основные функции
После открытия появится строка поиска. Удобно для быстрого нахождения информации. 
Работа начинается с клика по кнопке «Создать» (три вертикальные точки). 
Откроется меню где выбираем «Создание». 
Вы можете:
- Создать новую папку;
- Работать с документами текстового типа, как Word;
- Создавать Excel таблицы;
- Презентацию, как . PowerPoint;
- Экспортируйте данные в Word, PDF , JPG;
- Загрузить;
- Сканировать. Функция распознает и преобразует контент с фото. Предлагает обмениваться информацией со списком контактов из адресной книги на телефоне.
В приложении нет кнопки «Сохранить». Происходит автоматически.
Создание папки
Нажимаем «Создать»-«Папка». 
Прописываем ее название, нажимаем «ОК». Она появится в рабочей области. 
Рядом появилась кнопка (три точки), кликнув по которой вы сможете:
- Предоставить доступ другим людям. Причем с разными правами (только чтение или возможность редактирования);
- Переместить;
- Задать новое имя;
- Удалить;
- Скопировать ссылку, по которой документ доступен.

Как загрузить файл
Это простая, востребованная функция. Нажимаем кнопку «+». Выбираем «Загрузить», далее находим нужный файл на ПК.
Настройки
Расположены с левой стороны экрана. Позволяют переключаться между аккаунтами, просматривать файлы, которые загружены. 
Рассмотрим настройки, доступные при клике по кнопке с тремя горизонтальными линиям «Мой диск». 
Вы сможете:
- Отредактировать информацию в корзине;
- Настроить offline-доступ;
- Создать резервную копию;
- Редактирование уведомлений.
Насколько это безопасно
Загруженная информация хранится на защищенных серверах. Если, например, планшет поломается, вы получите доступ к информации с других устройств. По умолчанию файлы видны только вам. При необходимости откройте доступ к ним другим пользователям.
Вывод
Для работы выполните три действия: зарегистрируйтесь на сайте Google, скачайте приложение, нажмите кнопку «Создать» для работы. Рекомендую использовать Google Диск. Это удобно, вы не будете переживать что не хватает места на HDD или флешка с важной информацией потерялась или перестала работать.
Источник