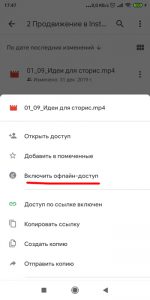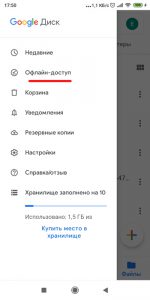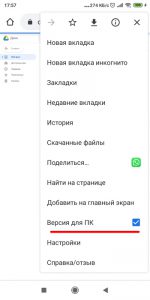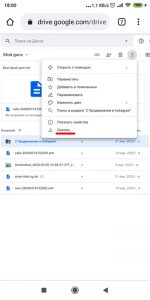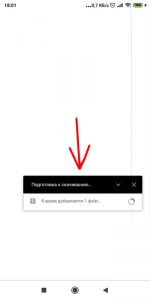- Офлайн доступ к файлам на Гугл Диске и как скачать папку целиком?
- Как включить офлайн доступ к файлам?
- Как скачать папку целиком в Гугл Диска?
- Как включить офлайн доступ к файлам в Google Drive?
- Включение офлайнового доступа к файлам на Google Drive через смартфон
- Включение офлайнового доступа к файлам на Google Drive через компьютер
- Офлайновый доступ к файлам на Google Drive через браузер
- Что означает «офлайн-доступ» на Google Диске
- Что означают автономные файлы на Google Диске
- Как автономные файлы работают на Google Диске
- Как включить и использовать автономные файлы на Google Диске на мобильных устройствах и в Интернете
- Включите автономный просмотр файлов Google Диска в Интернете
- Включить автономный режим только для выбранных файлов
- Как просматривать и получать доступ к автономным файлам Google Диска в Интернете
- Несколько вещей, о которых нужно позаботиться при использовании автономной функции Google Диска
- Включите автономный просмотр файлов Google Диска на мобильном устройстве
- Разница между офлайн-режимом и загрузкой
Офлайн доступ к файлам на Гугл Диске и как скачать папку целиком?
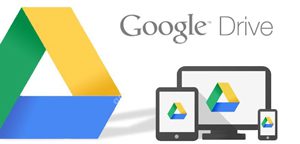
Как включить офлайн доступ к файлам (можно открыть с телефона без скачивания), чтобы они хранились одновременно и на телефоне, и на Гугл Диске? И как скачать папку целиком с облака – ведь Гугл Диск не предоставляет такой функционал, файлы приходится скачивать вручную по отдельности?
Как включить офлайн доступ к файлам?
Запускаем приложение Google Диск и выберем вручную все файлы, для которых хотим включить доступ офлайн. Запустим всплывающее меню (троеточие) и выберем пункт “Включить офлайн-доступ”.
По сути мы включили синхронизацию файлов в облаке и телефона. Все выбранные файлы будут скачаны в телефон и открыть можно будет только через Google Диск.
Чтобы открыть файлы с офлайн-доступом запустите приложение Гугл Диск, в меню слева выберите “Офлайн-доступ”. Вы увидите список доступных файлов.
Учитывайте, что таким образом придется открывать все типы файлов, даже фото и видео.
Как скачать папку целиком в Гугл Диска?
Данный способ работает и с компьютера. Вы скачаете папку целиком в виде ZIP-архива. который затем нужно распаковать в телефоне.
- Перейдите в Гугл Диск через браузер в телефоне (Chrome, Firefox). Через мобильное приложение скачать папку целиком не получится (другой интерфейс).
- В меню браузера выберите “Версия для ПК”.
- Выберите папку, которую хотите скачать. Верхку справа появится меню – выберите троеточие и Скачать.
- Гугл диск создаст архив, куда поместит все файлы выбранной папки.
- Автоматически запустится процесс скачивания архива в телефон. Посмотреть прогресс скачивания можно на вкладке “Загрузки”, как в обычном браузере на ПК.
- Сохраненный архив появится в папке Загрузки (Download) в телефоне. Откройте архив и извлеките все файлы.
Источник
Как включить офлайн доступ к файлам в Google Drive?
Компания Google предоставляет пятнадцать гигабайт свободного места на собственном «облачном» хранилище Drive. Это означает, что можно закачать туда музыку, фильмы фото и документы, а затем открывать их на других устройствах либо делиться с остальными пользователями через гиперссылку на скачивание. Как задействовать доступ к файлам в офлайновом режиме, чтобы их можно было просмотреть без предварительного скачивания?
Включение офлайнового доступа к файлам на Google Drive через смартфон
Чтобы файлы можно было открывать на мобильнике без скачивания из «облака»:
- Запустите клиентское приложение от этого сервиса, предварительно установленное на смартфоне;
- Отметьте ручным способом файлы, для которых планируется активировать доступ без интернета;
- Нажмите кнопку с изображением вертикального многоточия, чтобы на дисплее всплыло меню;
- Из предложенных приложением команд выберите вариант «Включить офлайн доступ» .
Приложение начнет синхронизировать файлы, находящиеся в «облачном» сервисе и внутренней памяти мобильного устройства. Когда процесс скачивания завершится, открытие фильмов, музыки, картинок и документов будет допустимым исключительно посредством Google Drive. Чтобы открылся файл без подключения к всемирной сети:
- В программе «Гугл Диск» выдвиньте левое меню;
- Осуществите нажатие строки «Офлайн доступ» ;
- Дождитесь появления перечня с доступными к просмотру файлами.
Включение офлайнового доступа к файлам на Google Drive через компьютер
Если на персональном компьютере установлено приложение для использования «облака» Drive от Google:
- В программе Docs, Sheets, Slides нажмите иконку с тремя горизонтальными полосами;
- В левом меню щелкните кнопку с шестеренкой и выберите пункт «Включить офлайн режим» .
Если вы осуществите эти операции без ошибок, клиентское приложение будет сохранять недавно открывавшиеся файлы в указанном во время настроек каталоге на жестком диске.
Офлайновый доступ к файлам на Google Drive через браузер
Когда вы не желаете пользоваться специализированными программами от Google, активировать режим для локального просмотра файлов через просмотрщик сайтов. Для этого:
- Убедитесь, что действует соединение с всемирной сетью. Показывающий его активность значок располагается в системном лотке;
- Запустите браузер Google Chrome. Если он вам не нравится (слишком долго открывается, загружает страницы и так далее), можно установить другой веб-обозреватель на движке Chromium;
- Откройте прежде отсутствовавшую вкладку и установите плагин «Документы офлайн» , который можно отыскать в официальном интернет-магазине приложений;
- Авторизуйте свой профиль и нажмите значок шестеренки, который располагается наверху левого угла в окне браузера;
- В выпавшем меню с настройками выберите пункт «Настройки» . Это действие откроет страницу, где можно изменить параметры расширения «Документы офлайн» ;
- Сделайте галку активной возле опции, которая сохраняет файлы на персональный компьютер для последующей работы с ними без связи с интернетом.
Источник
Что означает «офлайн-доступ» на Google Диске
Проблема с любым облачным сервисом в том, что большинству из них требуется подключение к Интернету. В моем родном штате Кашмир у нас есть частые отключения интернета. Так что использование такой услуги приносит больше вреда, чем пользы. К счастью, некоторые облачные сервисы, такие как Google Диск, делают ваши файлы доступными для автономного использования с помощью функции «Сделать доступными в автономном режиме». Конечно, офлайн-функция пока работает только с Google Chrome. Давайте поговорим о функции «Сделать доступной офлайн» на Google Диске и о том, как ее использовать на Android, iOS и ПК.
Прежде чем мы перейдем к разделу «Сделать доступным в автономном режиме», вам необходимо понять, как автономное использование файлов работает на Google Диске. В этом посте мы рассмотрели автономные файлы, как они работают, как переводить файлы в автономный режим на мобильных устройствах и компьютерах, а также разницу между автономным режимом и загрузкой на Диск.
Давайте сразу прыгнем.
Что означают автономные файлы на Google Диске
Обычно Google Диск и его компоненты, такие как Google Документы, Таблицы и Презентации, нуждаются в подключении к Интернету для открытия и выполнения таких действий, как редактирование, сохранение и т. Д. Чтобы упростить людям работу с этими файлами в любое время, они могут быть доступ в автономном режиме — без Wi-Fi и мобильных данных.
Заметка: Автономные файлы работают только в браузере Google Chrome (компьютер) и мобильных приложениях Google Drive, Docs, Sheets и Slides (Android и iOS).
Когда файл станет доступен для автономного использования, вы можете открывать и редактировать его без подключения к Интернету. При этом любые изменения, внесенные в файл, будут сохранены локально. Позже, когда вы получите доступ к Интернету, Google проверит наличие изменений в файле и соответствующим образом обновит его онлайн-версию. После этого новая версия будет синхронизирована с вашим устройством и также доступна в автономном режиме.
Заметка: Файлы Google, такие как Документы, Презентации и Таблицы, не учитываются в хранилище Google, но если вы сделаете их доступными в автономном режиме, они займут место на вашем устройстве (мобильном устройстве или ПК).
Когда дело доходит до общих файлов, соавторы не будут сразу просматривать изменения. Только когда вы подключите устройство к Интернету, ваши автономные правки будут синхронизированы. В большинстве случаев изменения, внесенные другими соавторами онлайн, заменят или преуспеют в ваших автономных изменениях, если таковые имеются.
Как автономные файлы работают на Google Диске
У вас есть два способа сделать ваши Документы Google, Таблицы или Презентации доступными офлайн. Во-первых, вы можете включить офлайн-доступ для большинства недавно редактированных файлов на Диске. Таким образом, любой недавно отредактированный файл на этом устройстве автоматически появится в автономном режиме.
Во втором методе, если вы не хотите, чтобы все файлы были доступны в автономном режиме, вы можете вручную выбрать файлы, которые должны работать в автономном режиме, с помощью функции «Сделать доступными в автономном режиме». Этот метод также работает, если вы хотите, чтобы старый файл можно было использовать в автономном режиме или если вы хотите быть уверены, что файл доступен в автономном режиме. Это связано с тем, что файлы, созданные с помощью этого метода в автономном режиме, будут иметь символ автономного режима.
Заметка: Автономную доступность файлов нужно активировать на каждом устройстве отдельно.
Для обоих методов вы должны сначала быть подключены к Интернету. Это означает, что если вы находитесь в автономном режиме, а затем включите функцию автономного режима, она не будет работать. Поэтому перед переходом в автономный режим необходимо активировать функцию автономной доступности.
Как включить и использовать автономные файлы на Google Диске на мобильных устройствах и в Интернете
Шаги различаются для мобильных приложений (Android и iOS) и настольной версии. Так что проверим отдельно.
Включите автономный просмотр файлов Google Диска в Интернете
Чтобы просматривать файлы Google Документов, Таблиц или Презентаций в автономном режиме со своего компьютера (Windows или macOS), выполните следующие действия:
Заметка: Вы должны быть подключены к Интернету, чтобы активировать автономный режим.
Шаг 1: Для работы автономных файлов на Диске обязательно требуется браузер Google Chrome. Загрузите браузер Chrome на свой компьютер.
Шаг 2: Затем вам необходимо установить расширение Google Docs Offline.
В большинстве случаев он уже установлен и включен для Chrome. Вы можете проверить в chrome: // extensions /. Если он выключен, включите расширение с помощью переключателя.
Шаг 3: После включения расширения откройте drive.google.com. Щелкните значок настроек вверху и выберите в меню «Настройки».
Установите флажок «Офлайн» или параметр «Создавайте, открывайте и редактируйте последние файлы Google Документов, Таблиц и Презентаций на этом устройстве в автономном режиме».
Заметка: Если автономное расширение Документов Google отключено или не установлено, вам будет предложено включить его.
Или посетите docs.google.com и нажмите значок с тремя полосами вверху. Выберите «Настройки».
Включите переключатель для автономной функции.
Заметка: Вы можете включить эту функцию на Диске или в Документах. Это отразится на всех поддерживаемых файлах, таких как таблицы и слайды.
После включения автономного режима Google синхронизирует все ваши документы, слайды и таблицы Google с компьютером. Убедитесь, что на вашем компьютере достаточно памяти.
Чтобы просмотреть файлы, доступные в автономном режиме, откройте веб-сайт Google Диска и щелкните значок предварительного просмотра в автономном режиме вверху. Включите переключатель для автономного просмотра.
Когда включен автономный предварительный просмотр, файлы, к которым невозможно получить доступ в автономном режиме, будут выделены серым цветом. Таким образом, вы можете легко найти файлы, которые можно использовать в автономном режиме без Интернета.
Включить автономный режим только для выбранных файлов
Если вы не хотите синхронизировать все файлы для автономной работы, вы можете выбрать файлы вручную это нужно сделать офлайн. Во-первых, выключите переключатель рядом с Offline на веб-сайте Google Drive или в Google Docs.
Затем откройте веб-сайт Диска или Документов. В случае с Диском откройте требуемый документ. Нажмите «Файл» вверху и нажмите «Сделать доступным офлайн». Вам будет предложено включить автономный доступ. Перейдите в настройки Диска и включите автономный режим. Если он уже включен, другие файлы также будут синхронизироваться для автономного использования.
Когда вы находитесь на веб-сайте Документов, Таблиц или Презентаций, щелкните трехточечный значок файла и включите переключатель Доступен в автономном режиме. Повторите это для всех документов, которые вы хотите просматривать и редактировать в автономном режиме.
Совет профессионала: Вы также можете открыть файл, выбрать опцию «Файл» и выбрать «Сделать доступным в автономном режиме».
При использовании этого метода рядом с автономными файлами появится новый значок, представленный круглым значком с галочкой внутри.
Как просматривать и получать доступ к автономным файлам Google Диска в Интернете
Вы, должно быть, задаетесь вопросом, теперь, когда вы подготовили файлы для автономного использования, как получить к ним доступ, когда вы не в сети? Для этого откройте Водить машину, Документы, Листы, или Слайды веб-сайт в браузере Chrome. Эти веб-сайты откроются для отображения обычных файлов, а недоступные файлы будут отображаться серым цветом.
Откройте любой файл, чтобы отредактировать его. Рядом с отредактированными автономными файлами вы увидите новый значок, указывающий на то, что в файл были внесены изменения, которые еще предстоит синхронизировать с онлайн-версией.
Несколько вещей, о которых нужно позаботиться при использовании автономной функции Google Диска
Включите автономный просмотр файлов Google Диска на мобильном устройстве
На iOS вы можете просматривать и редактировать только файлы Google Документов, Таблиц и Презентаций в автономном режиме. Но на Android, помимо файлов Docs, Sheets и Slides, вы можете включить автономный режим для видео, изображений и PDF-файлов.
Как и в Интернете, вы можете либо включить автономный доступ для всех последних файлов, либо выбрать его вручную. В первом случае откройте приложение Google Документы, Таблицы или Презентации. Нажмите на значок с тремя полосами вверху и выберите «Настройки».
Включите параметр Сделать недавние файлы доступными офлайн.
Если вы не доверяете Google, вы можете добиться офлайн-доступности. Для этого откройте приложение, содержащее ваш файл, например Диск, Документы, Таблицы или Презентации. Нажмите на трехточечный значок рядом с именем файла и выберите «Сделать доступным офлайн».
Когда вы переводите файл в автономный режим с помощью описанного выше метода, появится значок автономного режима с именем файла.
Чтобы просмотреть все файлы в автономном режиме, нажмите значок с тремя полосами в любом из трех приложений Google (Документы, Слайды, Таблицы) и выберите Автономный. Откройте файл, чтобы отредактировать его.
Разница между офлайн-режимом и загрузкой
Многим из вас, должно быть, интересно, в чем разница между офлайн-режимом и загрузкой на Диск. Что ж, при загрузке файла создается отдельная копия файла, независимая от исходного файла на Google Диске. Вы можете изменить его местоположение на своем устройстве, изменить или удалить его. Ничто из этого не отразится на онлайн-файле. Загруженные файлы обычно доступны в папке «Загрузки» на вашем устройстве.
Напротив, когда вы делаете файл доступным для автономного использования, это просто автономная версия вашего фактического файла. Вы не можете получить к нему доступ через файловый менеджер вашего устройства, поскольку он доступен только через приложения или веб-сайт Google Диска. Любые изменения, внесенные в автономный файл, будут синхронизироваться с основным файлом всякий раз, когда на устройстве доступна возможность передачи данных. Оба типа файлов будут занимать место на вашем устройстве.
Что вы думаете об автономной функции Диска Google? Дайте нам знать в комментариях ниже.
Следующий:
Не можете использовать файлы Google Диска, особенно Документы, в автономном режиме? Ознакомьтесь с несколькими способами исправить неработающие Документы Google в автономном режиме по следующей ссылке.
Источник