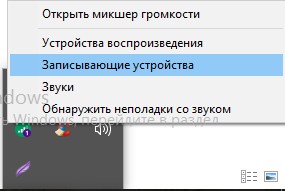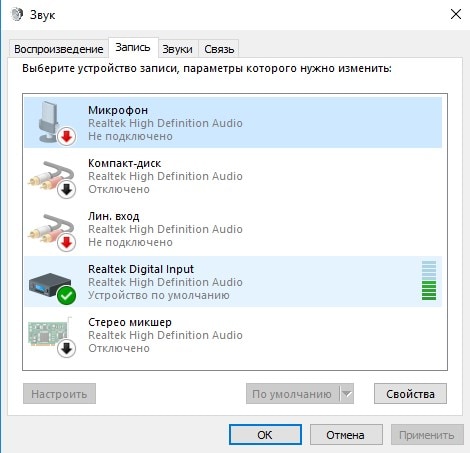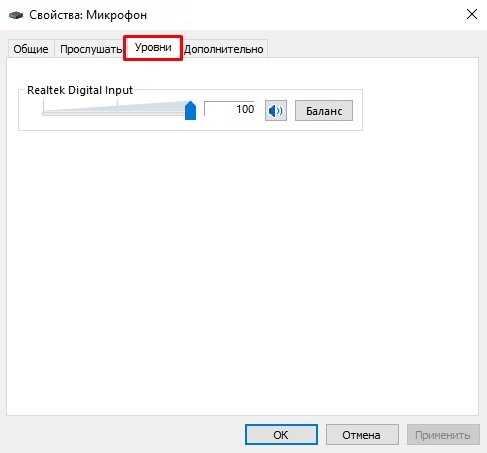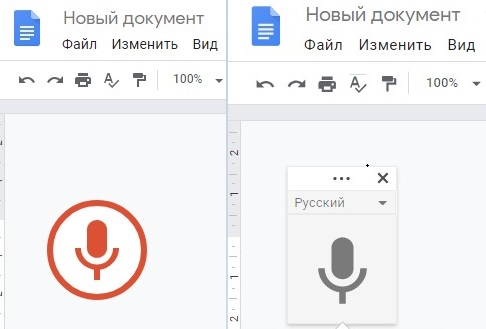- Как включить голосовой ввод в Гугл Документе
- Что нужно сделать перед голосовым вводом в Гугл Документе
- Где находится функция озвучивания
- Как набирать текст при помощи речи
- Какие команды используются при записи текста голосом в Google Документе
- Заключение
- Google добавил в Docs голосовой ввод и другие усовершенствования
- Голосовой ввод
- Research вместо search
- Совместное редактирование
- Другие дополнения
- Как использовать голосовой набор в Google Документах [Полное руководство]
- Резюме :
- Быстрая навигация:
- Как использовать голосовой набор в Google Документах
- Команды голосового набора в Документах Google, которые вы должны знать
- Вывод
- Голосовой ввод текста: топ-5 бесплатных инструментов
- 5 бесплатных онлайн-сервисов для голосового ввода
- 1. SpeechPad
- 2. VoiceNote
- 3. Voice Notepad
- 4. Speechtexter.com
- 5. TalkTyper
- Дополнительные инструменты для голосового ввода текста
- Яндекс.Клавиатура и GBoard (Google Клавиатура)
- Google Docs
- Рекомендации, которые помогут улучшить качество распознавания текста
Как включить голосовой ввод в Гугл Документе
Возможно, при работе с текстами вам удобнее не набирать слова с клавиатуры, а пользоваться голосовым вводом. Мобильные технологии уже вовсю используют такую функцию, теперь этого дождались и пользователи ПК и ноутбуков. Сегодня мы поговорим, как активировать голосовой ввод текста на сервисе Гугл Документ. Компания Google разработала ряд команд, позволяющих вносить правки в любом месте документа.
Что нужно сделать перед голосовым вводом в Гугл Документе
Сначала нужно добавить громкость микрофона. Для этого:
- Нажимаем в системном трее правой кнопкой мыши на изображение микрофона и выбираем ЛКМ пункт “Записывающие устройства” .
- Делаем двойной клик мышкой по строке “Микрофон”.
- Выходит меню, в котором во вкладке “Уровни” устанавливаем максимальный уровень звука.
Теперь компьютер сможет достаточно точно распознать наш голос.
Где находится функция озвучивания
Ранее заявлялось, что голосовой ввод работает только в браузере Google Chrome. Но при проверке оказалось, что он включается и в Яндекс.Браузере. В Microsoft Edge строка включения озвучки есть, но она неактивна и горит серым цветом. Возможно, позже разработчики предоставят такую возможность.
Как запустить функцию:
- Кликаем “Создать”→”Google Документы”, откроется новый документ.
- Здесь заходим в меню “Инструменты” и нажимаем “Голосовой ввод” (или просто набираем комбинацию клавиш Ctrl+Shift+S ).
- Появляется красный значок микрофона, который можно перетащить в любое удобное место в поле документа. При этом сайт запросит разрешение на использование микрофона. Нажимаем “Разрешить”.
- Если значок становится серым, просто кликните по нему и он снова активизируется.
- Посмотрите на картинку выше. Там, где изображен неактивный микрофон, есть строка “Русский” и рядом стрелочка, указывающая на выпадающий список. Кликаем по ней и выбираем язык, на котором будем отдавать голосовые команды (на данный момент для этих целей доступен только английский язык).
Как набирать текст при помощи речи
Чтобы набрать текст при помощи голосового ввода, необходимо сделать следующее:
- Кликнуть по значку микрофона, чтобы он стал активным;
- Громко, четко и спокойно произнести текст;
- После завершения ввода снова нажать на значок микрофона.
Знаки препинания вводим при помощи следующих команд, произносимых в нужном месте:
- запятая;
- вопросительный знак;
- точка;
- восклицательный знак;
- новый абзац;
- новая строка.
Как говорит справка Google, знаки препинания сейчас вводятся пока только на испанском, русском, французском, немецком, итальянском и английском языках.
Какие команды используются при записи текста голосом в Google Документе
Кроме надиктовывания текста, ввод голосом предоставляет следующие возможности (рассмотрим на нескольких примерах):
- Выбор текста . Команда Select [word or phrase] позволяет выбрать [слово/фразу], Select paragraph – выбрать абзац.
- Форматирование текста – смена шрифта, выбор его цвета и стиля, выбор цвета фона, стилей абзацев и многое др. Apply subtitle – “Применить подзаголовок”, Align center “Выровнять по центру”;
- Редактирование документа – копирование, удаление части текста, вставка слов, формул и ссылок. Copy – “Копировать”, Insert link [URL] – “Вставить ссылку [URL]”, Insert header – “Вставить заголовок”.
- Работа с таблицами – вставка и редактирование. Insert table 2 rows by 4 columns – “Вставить таблицу. Строк: [от 1 до 20], столбцов: [от 1 до 20]”, Delete row – “Удалить строку”.
- Перемещение по тексту надиктовываем командами в 3 этапа . Move to “Переместиться”→ next “к следующему/к следующей”→ column “столбцу”.
По окончании ввода команд произносим Stop listening “Завершить” . При необходимости добавить текст к уже напечатанному говорим Resume “Продолжить” .
Перечень всех команд содержится в вышеупомянутой справке. Сейчас Google Документ понимает только команды, произнесенные на английском, поэтому в настройках необходимо выбрать именно его, независимо от того, на каком языке диктуется текст. Регулярно используемые фразы быстро запоминаются, и не придется постоянно подглядывать в подсказку. Стоит отметить, что мы не сможем воспользоваться функцией, если работаем с заметками докладчика в Гугл Презентациях.
Заключение
Сегодня мы рассмотрели механизм включения голосового ввода текста в Гугл Документе. Кому-то, возможно, удобнее надиктовывать предложения и потом их редактировать, чем набирать с клавиатуры. Если в вашем браузере есть строка включения записи голосом, но она неактивна, значит обозреватель не поддерживает такую возможность. Установите другой браузер, желательно актуальной версии, и пользуйтесь удобным функционалом от Google.
Источник
Google добавил в Docs голосовой ввод и другие усовершенствования
К началу учебного года Google анонсировал несколько обновлений для своего сервиса Docs. Разработчики добавили интеграцию поиска в интернете с редактированием документов, распознавание речи для диктовки текстов, улучшили отображение обновлений документа в режиме совместной работы, и сделали ещё несколько улучшений сервиса.
Голосовой ввод
Когда-то голосовой ввод текста был весьма ожидаемым свойством, которое вот-вот должно было появиться у компьютеров. Сейчас во всех операционках для смартфонов присутствуют помощники, распознающие голосовые команды, и с одной стороны, ввод текста с голоса перестал быть удивительной инновацией. С другой стороны, в реальности распознавание произвольной речи остаётся достаточно сложной задачей.
Если вы захотите воспользоваться голосовым вводом, вам необходимо, во-первых — использовать браузер Chrome, во-вторых – выбрать язык документа в меню File, и в-третьих – в меню Tools выбрать голосовой ввод. После клика по появившейся сбоку кнопке можно диктовать текст в микрофон, и распознанная речь будет появляться в виде текста в документе.
То ли от того, что я – не профессиональный диктор, то ли оттого, что микрофон у меня плоховат, но оглушительного успеха при вводе добиться не удалось. Алгоритм путает схожие слова («лежит» – «лижет», и прочее подобное) или изобретает полностью свои конструкции (вместо «вот и используйте свои особые возможности» выдал «салат из курицы с соевым свой особый»). Изменить введённый текст голосом нельзя – приходится использовать клавиатуру.
В результате редактирование введённого текста вместе с самой диктовкой отнимает гораздо больше времени, чем ввод с клавиатуры. В случае маленьких экранных клавиатур мобильных устройств соотношение эффективности может быть и в пользу диктовки.
Research вместо search
Для упрощения добавления текста в документ на мобильных устройствах под управлением Android Google представил интегрированный в документ поиск. Одно из меню открывает поисковик, и после того, как вы нашли нужную картинку или текст, их достаточно выделить и нажать кнопку «Insert» – и выделенное мгновенно вставляется в документ.
Совместное редактирование
Позволяет посмотреть изменения в документе, которые сделали ваши коллеги, пока вы отсутствовали.
Другие дополнения
Обновлена система создания опросов. Добавленные новые шаблоны для документов. Редактор электронных таблиц теперь пытается автоматически создавать наиболее наглядные графики для имеющихся данных.
Также добавлено расширение для браузера Chrome «Share to Classroom», добавляющее новые возможности в проект удалённого обучения «Classroom», который Google запустил в прошлом году.
Источник
Как использовать голосовой набор в Google Документах [Полное руководство]
How Use Voice Typing Google Docs
Резюме :
Голосовой набор в Документах Google — это совершенно бесплатный инструмент для преобразования голоса в текст. Если вы хотите узнать, как набирать текст в Google Документах, не пропустите эту публикацию. Он расскажет вам, как использовать голосовой ввод Google Документов в Chrome, Android и iOS. (Попробуйте добавить текст к видео.)
Быстрая навигация:
В Документах Google есть встроенный инструмент распознавания речи — Голосовой ввод. Он может конвертировать голос в текст бесплатно. Этот инструмент может распознавать около 200 языков и акцентов. Еще одно преимущество голосового набора в Документах Google состоит в том, что вы можете исправлять ошибки при использовании голосового набора. Продолжайте читать и узнайте, как набирать текст в Google Документах.
Как использовать голосовой набор в Google Документах
В этой части вы найдете пошаговые инструкции о том, как озвучивать текст в Документах Google.
В Google Chrome
Чтобы печатать голосом без установки приложений, вы можете использовать функцию голосового набора в браузере Chrome. Вот как:
Шаг 1. Сначала убедитесь, что ваш микрофон работает.
Шаг 2. Затем откройте браузер Chrome и нажмите на Google Apps кнопка. Найдите и нажмите ДОКУМЕНТЫ продолжить.
Шаг 3. Создайте новый документ, щелкнув значок + .
Шаг 4. Щелкните Инструменты в строке меню. В раскрывающемся списке выберите Голосовой набор вариант. Или нажмите и удерживайте Ctrl + Shift + S для начала.
Шаг 5. Когда вы будете готовы говорить, нажмите на микрофон, чтобы произнести текст, который вы хотите преобразовать в текст.
На Android
Голосовой ввод доступен только в браузерах Chrome. Если вы хотите печатать голосом в Google Документах на Android, попробуйте приложение Gboard. Это приложение для клавиатуры, которое может диктовать и переводить текст.
Вот как использовать голосовой ввод в Google Документах.
Шаг 1. Загрузите и установите приложение Gboard.
Шаг 2. Затем установите приложение Google Docs на свой телефон и войдите в свою учетную запись Google.
Шаг 2. Создайте новый документ.
Шаг 3. Нажмите и удерживайте значок микрофона в правом верхнем углу клавиатуры. Тогда начни говорить.
Шаг 4. По завершении щелкните значок микрофона, чтобы выйти из режима голосового ввода.
Вам также может понравиться: 3 лучших приложения для преобразования текста в речь бесплатно для преобразования текста в голос
На айфоне
Для пользователей iPhone вот простой способ использовать голосовой ввод в Документах Google.
Сделайте следующие шаги!
Шаг 1. Откройте Настройки приложение и перейдите к Общая > Клавиатура .
Шаг 2. Включите Включить диктовку кнопка в ВСЕ КЛАВИАТУРЫ раздел. Во всплывающем окне нажмите на Включить диктовку чтобы подтвердить.
Шаг 3. Запустите Google Docs и создайте новый документ.
Шаг 4. Щелкните значок микрофона в правом нижнем углу клавиатуры.
Шаг 6. Начинаем говорить.
Шаг 7. В конце нажмите на значок клавиатуры, чтобы выйти из режима голосового набора.
Команды голосового набора в Документах Google, которые вы должны знать
Если вам нужно добавить знаки препинания к тексту или отредактировать документ, вы можете использовать следующие команды голосового ввода Документов Google:
Добавить знаки препинания:
- Период
- Параграф
- Восклицательный знак
- Вопросительный знак
- Новая линия
- Новый абзац
Отредактируйте свой документ:
- Копировать
- Резать
- Вставить
- Удалить
- Удалить последнее слово
- Удалить (слово или словосочетание)
- Вставьте ссылку (затем произнесите URL)
- Копировать ссылку
- Удалить ссылку
- Вставить оглавление
- Удалить оглавление
- Обновить оглавление
- Вставьте комментарий (затем произнесите комментарий)
- Вставить закладку
- Вставить уравнение
- Вставить нижний колонтитул
- Вставить сноску
- Вставить заголовок
- Вставить горизонтальную линию
- Вставить разрыв страницы
Чтобы узнать больше о командах голосового набора, посетите этот сайт .
Вывод
Это все о том, как использовать голосовой ввод в Документах Google. Это так просто, правда? Теперь твоя очередь!
Источник
Голосовой ввод текста: топ-5 бесплатных инструментов
Если вы работаете в digital-маркетинге, вам постоянно нужно взаимодействовать с текстом: записывать идеи, задачи, описывать концепции, писать статьи и многое другое. Иногда проще и быстрее надиктовать текст, чтобы не забыть важную мысль или задачу. Диктофон для этого подходит плохо: запись потом нужно будет расшифровывать и переводить в текст. А если оставлять голосовые заметки часто, то потом просто нереально быстро найти нужную информацию или бегло ее просмотреть.
Голосовой ввод текста помогает решить эту проблему. Вы диктуете — программа сразу переводит речь в текст, который вы можете сохранить как обычную заметку и дальше работать с ней спокойно работать.
В статье мы собрали подборку бесплатных сервисов голосового ввода, которые помогут вам:
- быстро и удобно делать заметки, когда нет возможности или времени записывать вручную;
- записывать голосом список задач;
- надиктовывать черновики статей и других текстов.
Берите на вооружение сервисы из подборки и тестируйте — все они бесплатные и неплохо распознают русский язык.
5 бесплатных онлайн-сервисов для голосового ввода
1. SpeechPad
Speechpad — бесплатный сервис для голосового ввода текста. Доступен в трех форматах:
- онлайн-сервис;
- браузерное расширение — с его помощью можно вводить текст в любое поле для ввода;
- мобильное приложение для Android и iOS.
У сервиса также есть платные функции. Их два вида:
- дополнительные (расширенные). Включают в себя голосовой ввод в режиме интеграции с OS Linux и Windows, а также транскрибирование аудиофайлов длиной более 15 минут;
- премиум. Пакетное транскрибирование аудио и видео (больше двух файлов).
Онлайн-сервис
Интерфейс сервиса выглядит так:
Здесь есть несколько настроек, кнопки управления и поле, в котором отображается распознаваемый текст.
Что можно сделать сделать:
- настроить язык голосового ввода. Базово с списке доступно 14 языков (среди них русский, украинский, английский, немецкий). Если нужен другой язык, необходимо зарегистрироваться в сервисе. После этого в личном кабинете появится возможность добавить этот язык (если для него поддерживается распознавание речи);
- активировать опцию «Включить команды». Если вы авторизованы в личном кабинете, вы можете добавлять голосовые команды и использовать их при надиктовке текста. Например, удалить последний распознанный фрагмент текста;
- отключить управление заглавными буквами Google. По умолчанию в речи распознается начало предложений и автоматически проставляются заглавные буквы. Вы можете отключить эту опцию и самостоятельно редактировать предложения.
Обратите внимание! Онлайн-сервис Speechpad корректно работает только в браузере Google Chrome. Можно запускать его и в Яндекс.Браузере, но все же для корректной работы рекомендуется использовать именно Chrome.
Для начала распознавания текста нажмите кнопку «Включить запись» и предоставьте доступ к микрофону.
Затем надиктовывайте текст. Сначала распознанные слова появятся в поле справа от кнопки «Включить запись». После небольшой паузы они попадут в поле ниже (результирующее поле).
Над результирующем полем есть кнопки со знаками пунктуации. По ходу диктовки вы можете добавлять их вручную.
После того как вы закончили диктовку, просмотрите текст, исправьте ошибки (если есть). Затем скопируйте текст или скачайте в виде txt-файла.
Транскрибация
Также с помощью Speechpad можно переводить аудиозаписи разговоров в текст с помощью опции «Транскрибация».
Здесь можно будет загрузить аудио- или видеофайл, а также добавить ссылку на видео с Youtube.
После нажатия на кнопку «Включить запись» файл начнет проигрываться и система переведет речь в текст.
Расширение SpeechPad
Установите расширение из магазина расширений Google Chrome. После установки в контекстном меню в браузере (при клике правой кнопкой мыши на любой области экрана) появится пункт «SpeechPad».
Кликните правой кнопкой мыши по любому полю для ввода текста и выберите расширение из контекстного меню. Поле подсветится, и вы сможете голосом произнести фразу, которую нужно ввести в поле. Расширение распознает ее и отобразит в виде текста.
Мобильное приложение
Доступно две версии: для Android и iOS.
Приложение может работать в автономном режиме (без подключения к интернету). Так выглядит интерфейс приложения на Android:
В настройках можно управлять голосовыми командами (для расстановки знаков препинания и спецсимволов с помощью голоса):
2. VoiceNote
VoiceNote — еще один сервис для преобразования голоса в текст, который работает только в Google Chrome (также может работать в Яндекс.Браузере). При попытке запустить его в другом браузере появляется сообщение об ошибке.
Для голосового ввода через VoiceNote можно использовать Live Demo или отдельное приложение для Chrome.
Как пользоваться сервисом
Откройте редактор и выберите язык, на котором нужно распознавать речь. Для этого кликните по иконке земного шара и укажите нужный язык.
Затем кликните по значку микрофона и предоставьте сервису доступ к микрофону вашего компьютера или ноутбука.
После этого система начнет запись и вы сможете надиктовывать текст. Распознанный текст появится в редакторе. Возможности:
- можно проговаривать знаки препинания словами;
- голосовой командой можно перевести текст на новую строчку;
- с помощью панели инструментов можно вручную добавлять знаки препинания и спецсимволы прямо во время диктовки;
- готовый текст можно отредактировать и сохранить в txt-файле.
3. Voice Notepad
Еще один сервис для голосового ввода текста. Как и остальные сервисы, работает только в браузере Google Chrome.
У сервиса простой интерфейс. Здесь есть:
- возможность выбрать язык распознавания (сервис работает на основе движка Google Speech Recognition и может распознавать речь на более чем 100 языках);
- текстовое поле — здесь будет появляться распознанный текст, который можно отформатировать: выделить полужирным, курсивом или подчеркиванием, оформить списки, добавить или убрать отступы, задать выравнивание;
- кнопки управления — кнопка Start активирует распознавание речи. С помощью остальных кнопок можно копировать текст, сохранять в txt-файл, публиковать и совершать другие действия.
Сервис поддерживает голосовые команды. Например, с помощью команды можно перевести текст на новую строку, поставить тире или другие знаки препинания, спецсимволы и т. д.
Полный список поддерживаемых команд для русского языка — здесь.
4. Speechtexter.com
Бесплатный онлайн-сервис для распознавания речи. Достаточно неплохо распознает русский язык. Всего поддерживает более 60 языков.
У SpeechTexter есть веб-версия (работает только в Google Chrome) и мобильное приложение для Android.
Для начала работы с сервисом необходимо выбрать язык распознавания и нажать кнопку Start (предоставив доступ к микрофону).
В текстовом поле есть несколько полезных функций:
- счетчик слов, распознанных системой;
- инструменты редактирования текста: выделение полужирным, курсивом, подчеркиванием, выравнивание текста, изменение размера шрифта. Также можно менять цвет текста, создавать нумерованные и ненумерованные списки;
- можно включить ночной режим — полезно, если вы используете сервис вечером или ночью.
В правой части интерфейса размещен блок со стандартными голосовыми командами для добавления знаков препинания и нового абзаца:
На вкладке Custom можно создать свои команды, например для добавления кавычек.
После завершения диктовки текст можно отредактировать и сохранить в файле:
- в txt-файле;
- документом Microsoft Word.
5. TalkTyper
Простой онлайн-сервис для голосового ввода с поддержкой 37 языков.
В этом сервисе минимум функций, однако с распознаванием русского языка он справляется вполне неплохо. Для начала распознавания речи необходимо нажать на значок микрофона, разрешить его использование в браузере и начать диктовку текста.
Если сервис распознал фразу неправильно, нажмите на значок «Варианты»:
Если среди предложенных вариантов нет правильного, текст можно поправить вручную.
После завершения распознавания вы можете сохранить текст в txt-файле, скопировать, распечатать или отправить на почту.
Дополнительные инструменты для голосового ввода текста
Яндекс.Клавиатура и GBoard (Google Клавиатура)
Если вы большую часть времени работаете со смартфона и хотите использовать возможность голосового ввода текста, воспользуйтесь функционалом голосового ввода, который есть в клавиатурах от Google и Яндекс:
- GBoard — клавиатура от Google. Для Android и iOS;
- Яндекс.Клавиатура. Для Android и iOS.
Так вы сможете надиктовывать текст в любом приложении, которое вы обычно используете для организации личных и рабочих заметок, задач и подобного (Google Keep, Notion, Trello и т. д.).
Воспользоваться голосовым вводом просто:
- Откройте нужное приложение (например, Google Keep) и создайте заметку;
- Откройте клавиатуру и нажмите на значок микрофона (ниже пример, как это сделать в GBoard);
- Начните диктовать заметку. Система распознает речь и преобразует ее в текст.
Голосовой ввод на GBoard (клавиатуре от Google)
Google Docs
Тем, кто много работает с Google Документами, пригодится встроенная функция голосового ввода (поддерживает русский язык).
Если вы еще не знали о ней, вот как ее включить: «Инструменты» → «Голосовой ввод».
Слева появится всплывающее окошко с выпадающим списком для выбора языка речи и кнопкой с иконкой микрофона.
Выберите нужный язык, нажмите на кнопку и начните диктовать текст.
Рекомендации, которые помогут улучшить качество распознавания текста
Все сервисы, которые мы привели в подборке, достаточно хорошо распознают русский язык, однако иногда качество распознанного текста может быть посредственным. Чтобы такого не происходило, следуйте нескольким базовым рекомендациям.
- Используйте хороший микрофон. Идеально, если у вас есть качественная гарнитура или внешний микрофон с шумоподавлением. Если же используете встроенный микрофон компьютера/ноутбука, убедитесь, что микрофон исправно работает, ничем не прикрыт, а вы находитесь достаточно близко, чтобы звук хорошо улавливался устройством.
- Произносите слова четко и неторопливо. Хорошая дикция определенно будет плюсом. Чем четче вы произносите слова, тем выше вероятность, что сервис сможет корректно распознать речь (даже если качество микрофона оставляет желать лучшего). Также не стоит произносит фразы слишком быстро, в этом случае часть слов может быть не распознана и текст придется редактировать.
- Позаботьтесь, чтобы вокруг вас не было посторонних звуков и шумов. Для качественного распознавания речи вокруг не должно быть музыки и других громких звуков.
Соблюдайте эти рекомендации и необходимость правок будет минимальной.
Источник