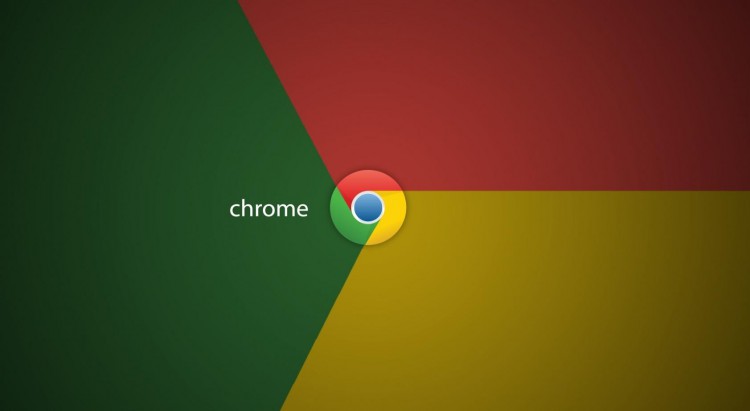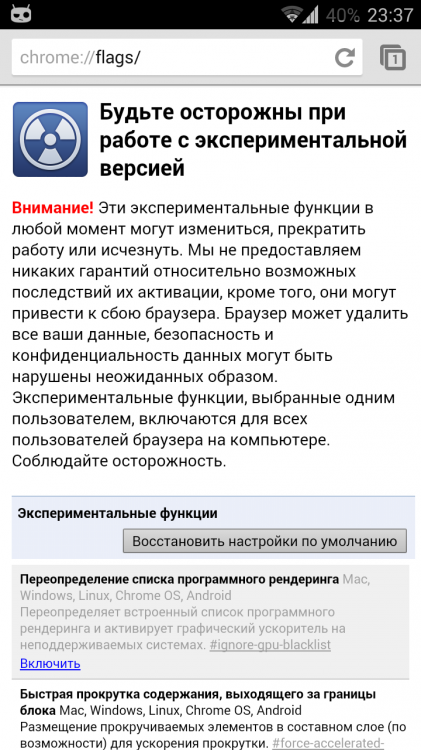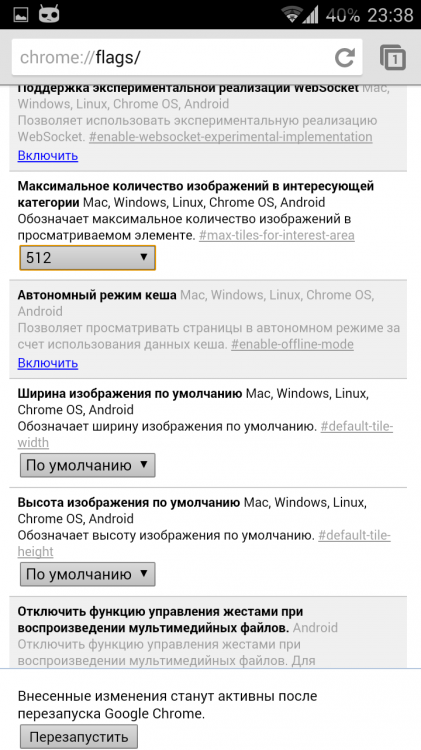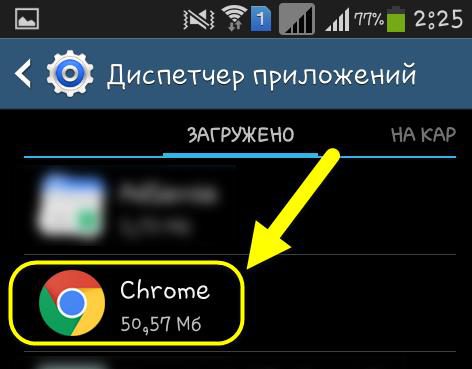- Как избавиться от лагов в Chrome
- Гугл хром андроид тормозит
- Зависает Chrome на Android
- Способы устранения проблемы зависания и ускорения работы утилиты на Аndroid
- Отключение обновление Сhrome на Аndroid
- Очистите настройки и кэш с помощью Hard Reset
- Отключите поиск Google
- Как отключить поиск Google
- Обновление Chrome для Android
- Почему Google Chrome не работает на Android
- Причины проблемы
- Если браузер не открывается
- Если браузер вылетает
- Если не открываются страницы
- Если браузер глючит
- Распространенные ошибки
- Общие рекомендации по устранению неполадок
- Что делать, если ничего не помогло
Как избавиться от лагов в Chrome
Недавно мы рассказали вам, как ускорить ваш смартфон, и многие, кажется, остались довольны. Что ж, раз такое дело, давайте ускорим ваш интернет-серфинг c Chrome!
Chrome — один из самых быстрых и функциональных браузеров на Android. Но многие пользователи сталкивались в нем с проблемой «тормознутого» скроллинга и дерганого масштабирования на больших и тяжелых веб-страницах.
Это было особенно неприятно для тех пользователей, которые привыкли использовать устройство, что называется, из коробки, ведь Google с некоторых пор сделала Chrome браузером по умолчанию в новых Android-устройствах.
И вот, кажется, появилось решение. По крайней мере, об этом говорят многочисленные положительные отзывы на форумах. Но не будем ходить вокруг да около, вот поэтапная инструкция того, что необходимо сделать:
- наберите в адресной строке chrome://flags
- внимательно прочитайте предупреждение и убедитесь в собственной храбрости
- выполните поиск по странице следующего хештега #max-tiles-for-interest-area
- в найденной строке измените параметр по умолчанию на 512
- нажмите появившуюся кнопку перезапустить
- проведите собственный эксперимент, чтобы убедиться в эффективности метода
- напишите комментарий о полученном результате
Собственно, этот параметр регулирует выделение оперативной памяти для Chrome, повышая его значение – мы добиваемся плавности скроллинга и масштабирования.
Проблема заключается лишь в том, что если где-то прибавилось, то где-то и убавилось. Следовательно, другие ваши приложения могут выгружаться из памяти. Если на вашем устройстве нет модного в 2014 году объема ОЗУ в 3 Гб, то попробуйте выставить для флага значение 256. Словом, поэкспериментируйте.
Не будем забывать и о том, что флаги в Chrome – это экспериментальные настройки для опытных пользователей. Но если что-то пойдет не так, вы всегда можете очистить данные приложения в настройках смартфона. Ждем ваших отзывов о полученных результатах!
Источник
Гугл хром андроид тормозит
Краткое описание:
Браузер Chrome для мобильных устройств на базе Android.
Google Chrome – это удобный, быстрый и безопасный браузер. Он создан специально для Android. В Chrome вам доступны персонализированные новости, быстрый переход на любимые сайты, скачивание контента, а также встроенные Google Поиск и Google Переводчик.
Расходуйте меньше времени и трафика благодаря специальному режиму в Chrome.
Браузер сжимает текст, изображения, видео и сайты без потери качества, что позволяет экономить до 60% трафика.
Получайте доступ к контенту в одно касание.
В Chrome можно не только пользоваться быстрым Google Поиском, но и открывать любимые сайты (например, новостные ресурсы или социальные сети) на новой вкладке одним нажатием. Кроме того, в Chrome есть встроенная функция поиска. Просто нажмите на слово или словосочетание, чтобы найти его в Google, не покидая исходную веб-страницу.
Скачивайте контент и открывайте его в офлайн-режиме.
Специальная кнопка в Chrome позволяет скачивать видео, изображения и целые веб-страницы в одно касание. Все скачанные файлы сохраняются на одноименной вкладке Chrome и становятся доступны в офлайн-режиме.
Защитите телефон, используя Безопасный просмотр.
Встроенную функцию Chrome. Если она включена, при попытке открыть опасный сайт или скачать подозрительный файл в Chrome появится соответствующее предупреждение.
Используйте голосовое управление.
Просто скажите Chrome, что нужно сделать. Находите нужную информацию в Google с помощью голосового поиска, быстро открывайте и просматривайте веб-страницы где угодно и когда угодно.
Переводите текст на экране.
Благодаря встроенному Google Переводчику вы можете переводить целые веб-страницы в Chrome одним нажатием.
Получайте персональные рекомендации.
Chrome запоминает и учитывает ваши интересы. Открыв новую вкладку в Chrome, вы увидите статьи, выбранные на основе вашей истории просмотров. Чтобы сделать поиск в Google ещё быстрее, Chrome может предлагать вам варианты запросов и веб-адресов – они будут появляться по мере ввода.
Сохраняйте конфиденциальность.
Веб-страницы, открытые в режиме инкогнито, не сохраняются в истории просмотров.
Синхронизируйте данные.
При входе в Chrome закладки, пароли и настройки автоматически синхронизируются и становятся доступны на всех ваших устройствах.
Требуется Android: 6.0+
Русский интерфейс: Да
Источник
Зависает Chrome на Android

Первоначально «лаги» могут проявиться сильным торможением и зависанием экрана на 5-15 секунд, что не есть нормой. Перезагрузка телефона может помочь на короткий срок, но соответствующие «лаги» не могут пройти просто так.
При просмотре интернет-страниц в браузере, страница прокручиваются рывками, а не плавно, как положено. После определенного командного жеста пальцем по дисплею смартфона, наблюдается задержка и телефон перестаёт реагировать на действия пользователя, что делает невозможным использование браузера.
Способы устранения проблемы зависания и ускорения работы утилиты на Аndroid
Существует несколько действующих способов для повышения производительности chrome на android:
- Отключите обновлений Сhrome;
- Очистите устройство — Hard Reset;
- Отключите поиск Google;
- Обновите Chrome.
Отключение обновление Сhrome на Аndroid
Для решения проблемы подвисания Chrome, попробуйте сделать откат к первоначальной версии Chrome (к той версии, которая была установлена на вашем смартфоне при его покупке). Как правило, удалить приложение chrome с вашего устройства нельзя, именно для этого существует такая функция, как откат.
Для выполнения указанной функции вашего смартфона, следует поискать в настройках вашего телефона соответствующие опции, чтобы добраться до диспетчера приложений и запустить его. Далее найдите в разделе «Загружено» и выберите «Chrome». Удалите обновления, нажав на соответствующую одноименную иконку. Далее вам предстоит подождать некоторое время, пока обновления будут удаляться, после чего автоматически начнётся установка первоначальной заводской версии.
Обязательно уберите отметку с «Выводить уведомления». С этого момента Сhrome не будет самостоятельно обновляться и его производительность должна несколько повыситься. Отключите уведомления, нажав на «Да», чтобы начать откат. После завершения всех вышеописанных действий, проверьте работу браузера.
Данный способ может полностью устранить проблему торможения и подвисания chrome на android. Если описанный метод никак вам не помог, попробуйте воспользоваться следующими.
Очистите настройки и кэш с помощью Hard Reset
Очистка (или же Hard Reset) означает полный сброс всех данных, которые были сохранены на смартфоне (контакты, сообщения, приложения, видео и фото, музыка и другие настройки). После, так называемого, Hard Reset девайс возвращается к заводским настройкам, то есть становиться таким, каким было при покупке.

Так же перед очисткой удалите со своего смартфона аккаунт, чтобы после сброса устройство не запрашивало этот самый аккаунт.
Чтобы очистить свой смартфон с помощью сброса данных, перейдите к меню своего устройства. Найдите и нажмите на раздел «Настройки», где в открывшемся перечне один из следующих пунктов:
- Архивация и сброс;
- Архивирование и сброс;
- Конфиденциальность.
Перейдя к нужному пункту, сбросьте данные, выбрав нужную вам команду в открывшемся окне («сброс данных», «удалить всё») после чего начнётся сброс всех данных. Ваш смартфон автоматически перезагрузится и будет готов к использованию после установления заново нужных вам приложений и всех настроек так, как вам будет удобно.
Если ваш Андроид в скором времени снова начинает «лагать», а повторный Hard Reset на долгое время не помогает, значит, проблема в установленных на устройство приложениях, которые слишком много весят, отключив которые вы значительно ускорите работу браузера и телефона в целом.
Отключите поиск Google
Ещё один способ устранения проблем с работой Хром, ускорения производительности браузера можно добиться простым выключением сервиса «Поиск Google». Есть большая вероятность, что после данного метода зависания вашего устройства могут пропасть на совсем и больше вас не беспокоить.
Однако следует помнить, что после выключения указанного сервиса, голосовой поиск и голосовой ввод перестанут быть доступным для использования. Но продолжать пользоваться поисковиком Google вы сможете и дальше, как и обычно.
Как отключить поиск Google
Для начала зайдите в «Настройки» (Settings) и найдите «Приложения» («Загруженные»). Общего порядка перехода между разделами нет, так как он разный для каждого мобильного устройства. Для удобства можно отсортировать приложения по определенным критериям (например, размер приложения).
Найдите и нажмите на «Поиск Google» (или «Google Search»). В открывшемся окне выберите соответствующие команды, чтобы остановить и выключить приложение, на всякий случай следует стереть данные браузера и почистить кэш. Перезагрузите устройство и проверьте смартфон на скорость работы.
Обновление Chrome для Android
Для повышения производительности, устранения торможения работы браузера и её стабилизации, попробуйте обновить Гугл Хром. Не в каждом случае отказ от обновления браузера может помочь в решении проблемы зависания смартфона. Как правило, обновления Google Chrome наоборот должны способствовать быстрой и надежной работе браузера.
Источник
Почему Google Chrome не работает на Android
Google Chrome – удобный и надежный браузер, который завоевал заслуженное всеобщее доверие. Многие пользуются им не только на персональных компьютерах, но и на мобильных устройствах – в частности, на платформе Android. Как правило, мобильное приложение работает быстро и надежно, но иногда случаются и сбои. В этом материале мы разберем, почему не работает Гугл Хром на телефоне с Андроид. Это может происходить по разным причинам, но в большинстве случаев проблему вполне возможно устранить собственными силами очень быстро.
Причины проблемы
Причины проблемы могут быть самые разные: от нехватки памяти до неправильных настроек приложения. Чтобы выявить причину и приступить к поиску решения, нужно сперва посмотреть, как именно не работает Гугл Хром на Андроиде: он вылетает, глючит или вообще не запускается.
Если браузер не открывается
Иногда Google Chrome на смартфоне не удается даже запустить. Это может происходить по разным причинам:
- На устройство проник вирус, который повредил системные файлы приложения.
- Оперативной памяти не хватает.
- Имеют место защищенные настройки брандмауэра.
- Путь ярлыка при запуске приложения указан неправильно.
- Антивирусная программа блокирует запуск браузера.

Установить, что именно происходит, достаточно сложно, а каждая из указанных проблем требует своего решения, их придется применять последовательно, пока не удастся исправить ситуацию.
Если браузер вылетает
Бывает и по-другому: запустить приложение удается, но затем оно внезапно закрывается.
С такой проблемой столкнулись многие пользователи в 2021 году, причем касалась она не только Google Chrome – вылетали многие приложения. Как выяснилось, причина заключалась не в самом браузере, а в обновлении одного из компонентов системы, а именно – WebView, оно и приводило к сбоям.
Если Гугл Хром вылетает на Андроиде по этой причине, справиться с этим можно следующим образом:
- через меню настроек зайти в раздел «Приложения»;
- нажать значок в виде трех точек;
- в открывшемся меню включить отображение системных приложений;
- отыскать среди них с помощью поиска Android System WebView;
- выбрать «Удалить обновления».
Если удалить обновления не удалось, сам браузер можно удалить и установить вновь – разумеется, это должна быть актуальная версия.
Если не открываются страницы
Одна из самых неприятных ситуаций, с которыми сталкиваются пользователи любого браузера, в том числе и Google – это невозможность открыть ту или иную страницу. Иногда причина заключается в проблемах на том или ином сайте, но если не удается зайти ни на один сайт, значит, нужно разобраться с браузером.
Самая очевидная причина – отсутствие подключения к Интернету, это вполне может случиться, если вы находитесь достаточно далеко от населенного пункта. Но и в городе возможна такая неприятность – например, в местах с плотной застройкой или в подвальном помещении.
Проверить это легко, достаточно запустить любое другое приложение, которому нужен Интернет, но если они работают исправно, значит, дело все же не в подключении, а в браузере.
Если браузер глючит
Нарушения в работе приложения бывают разные, например, браузер может работать слишком медленно. Причина может заключаться не в самом приложении, а в скорости сети. Это можно проверить так:
- открыть Google Chrome;
- перейти на сайт Speedtest для онлайн-тестирования;
- нажать кнопку «Начать»;
- дождаться результатов.
При скорости менее 1,2 Мбит/сек возникают проблемы с просмотром видео, а ниже 0,5 Мбит/сек – даже с просмотром изображений.
Оптимизировать работу браузера в условиях сниженной скорости можно разными способами: отключить все то, что в фоновом режиме использует Интернет, например, торренты, закрыть все вкладки, в которых в данный момент нет особой необходимости.

Распространенные ошибки
В процессе работы браузера могут выдаваться сообщения об ошибках. Самые распространенные из них – это «Приложение Google остановлено» и «В приложении Google снова произошел сбой».
Первая ошибка не особенно сложна, иногда для устранения ее достаточно перезагрузки, чистки кэша или обновления браузера. Если это не помогло, можно прибегнуть к сбросу параметров:
- перейти в «Настройки»;
- открыть раздел «Приложения и уведомления»;
- нажать кнопку «Показать все приложения»;
- нажать значок в виде трех точек, расположенный справа вверху;
- выбрать в открывшемся контекстном меню пункт «Сбросить настройки приложений»;
- в появившемся окне подтвердить сброс.
Такими же методами удается решить и вторую проблему, но у нее может быть еще одна причина: некорректные для данного региона время и дата в настройках Android. Нужно войти в «Настройках» в раздел «Дата и время», отключить автоматическое определение этих данных и вручную установить и часовой пояс, и время, и дату. После изменения настроек телефон обязательно нужно перезагрузить.
Причиной различных ошибок может быть и несертифицированная версия Android – с этим нередко сталкиваются те, кто приобретает устройства малоизвестных китайских брендов. Решить подобную проблему можно с помощью перепрошивки устройства.
Общие рекомендации по устранению неполадок
Если Гугл Хром на Андроид глючит, первое, что следует сделать – это перезагрузить устройство, особенно когда в работе других приложений тоже наблюдаются нарушения. Если перезагрузка не помогла, значит, дело действительно не в телефоне, а в браузере, и придется прибегнуть к более сложным методам:
- проверить устройство на вирусы;
- очистить кэш;
- произвести сброс к заводским настройкам.
Чтобы сканирование на вирусы принесло результат, версия антивирусной программы должна быть актуальной. Обнаруженные вирусы следует удалить.
Ухудшать работу браузера могут ошибки во временных файлах, чтобы исправить положение, нужно очистить кэш:
- открыв Гугл Хром, выбрать в меню, расположенном сбоку, пункт «История»;
- нажать «Очистить данные просмотров»;
- для параметра «Временной диапазон» установить значение «Все время»;
- для кэшированных файлов и изображений установить соответствующий флажок;
- нажать «Очистить данные».
Наиболее радикальный вариант – сброс до заводских настроек:
- найти в «Настройках» пункт «Система», он находится в самом конце меню;
- в данном разделе выбрать параметр «Сброс настроек»;
- выбрать пункт «Удалить все данные».

Следует иметь в виду, что при этом будет потеряна вся личная информация, поэтому предварительно рекомендуется создать ее резервную копию, сохранив ее на другом носителе.
Что делать, если ничего не помогло
Если не запускается Гугл Хром несмотря на все принятые меры, остается последнее средство – удаление старой версии браузера и установка новой. Сделать это несложно:
- найти на рабочем столе ярлык программы;
- нажимать на него, пока не появится значок в виде крестика или корзины;
- перетянуть в область удаления иконку программы;
- подтвердить данное действие.
Новую версию можно скачать в Google Play Market. Чтобы все закладки, логины пароли и прочие данные были доступны после входа, их следует сохранить заранее, используя опцию синхронизации.
Источник