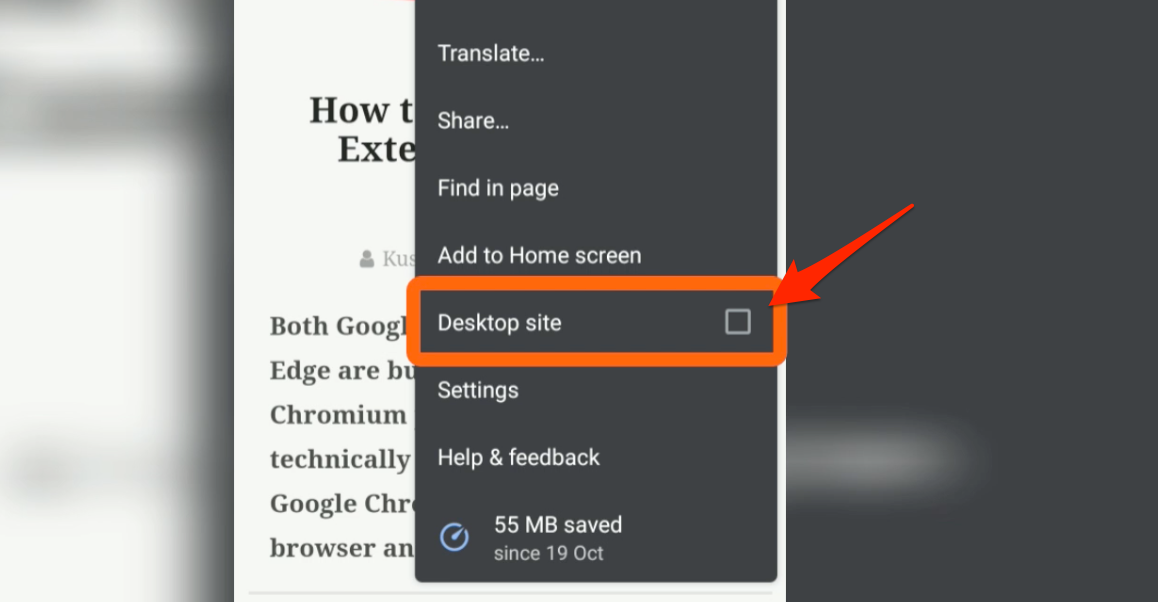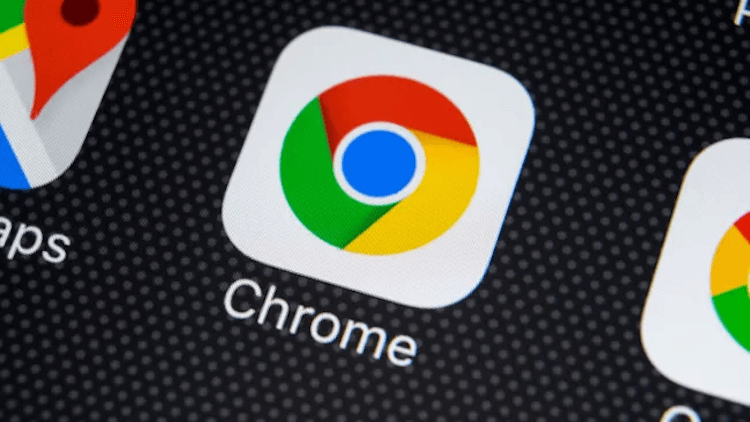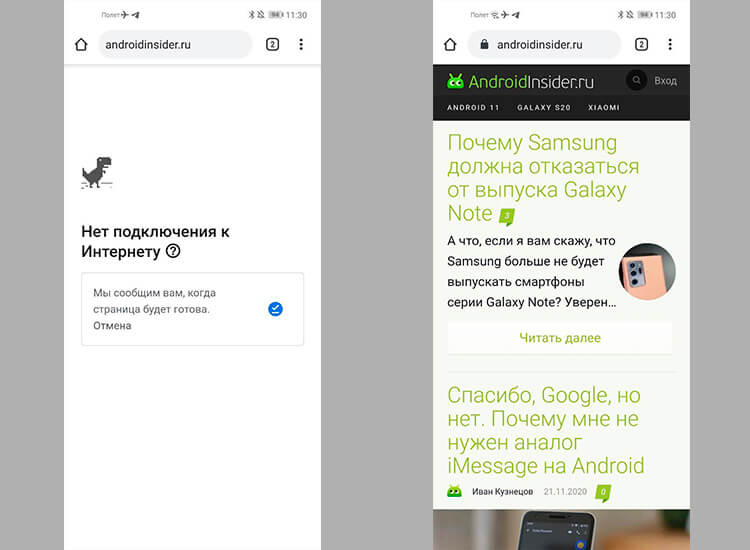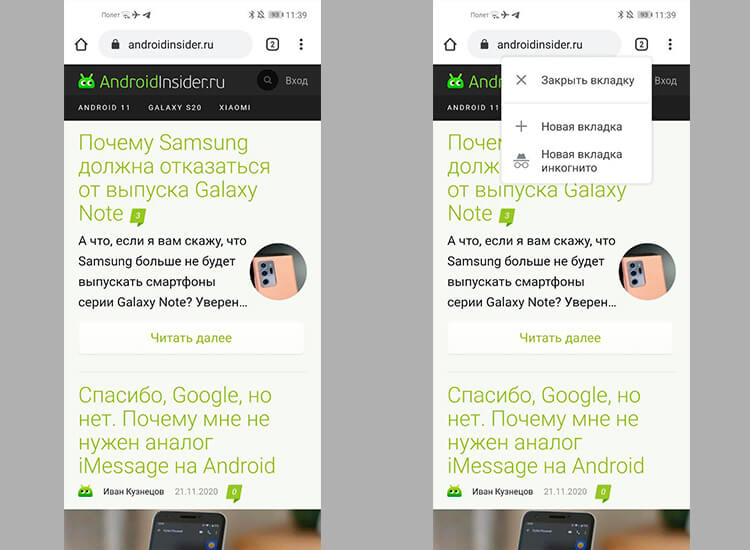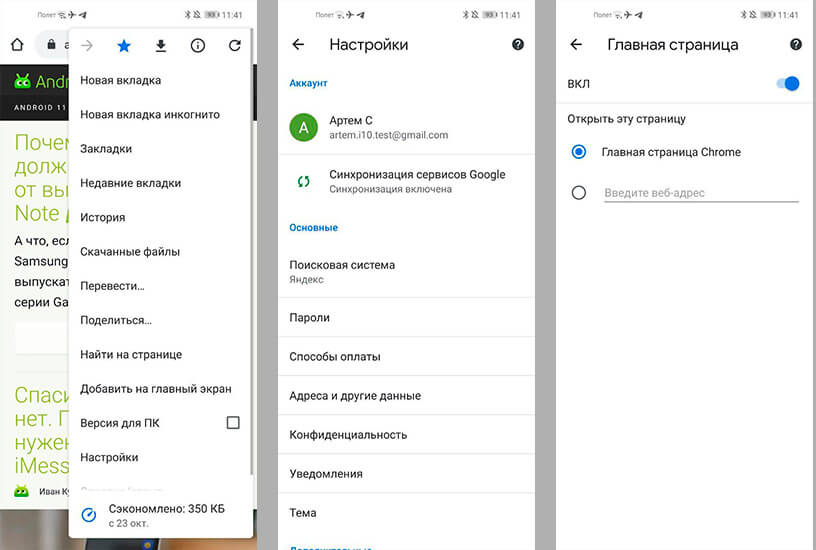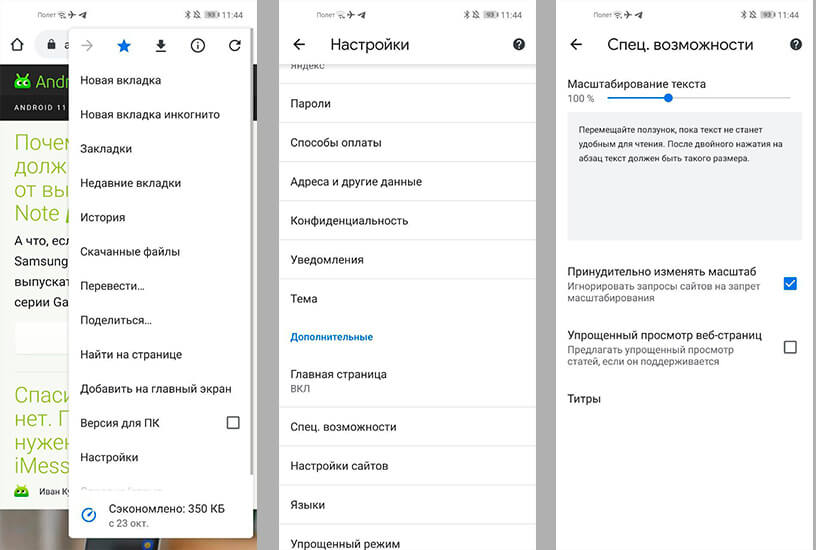- Советы и подсказки. Полноэкранный режим в бета-версии Chrome для Android
- Как просмотреть сайт в полноэкранном режиме на телефоне Chrome Android?
- Как включить настольный сайт в Chrome Android?
- Видео о настройке рабочего стола на Chrome Android
- Итог: Chrome Android Desktop View
- Советы и подсказки. Полноэкранный режим в бета-версии Chrome для Android
- Десять скрытых функций Google Chrоme для Android, о которых вы могли не знать
- Переключение вкладок свайпом
- Загрузка страницы, когда нет сети
- Как быстро закрыть и открыть вкладку
- Режим многооконности Google Chrome
- Увеличение адресной строки в Chrome
- Как сохранить страницу сайта в PDF
- Как увеличить масштаб сайта
- Поиск на странице в Chrome для Android
- Блокировка автоматического воспроизведения звука
- Как выбрать в Google Chrome другой поисковик
Советы и подсказки. Полноэкранный режим в бета-версии Chrome для Android
В последней версии мобильного браузера Chrome Beta для Android планшетов и смартфонов, появилась возможность включения возможности доступа веб-приложениям к WebGL API.
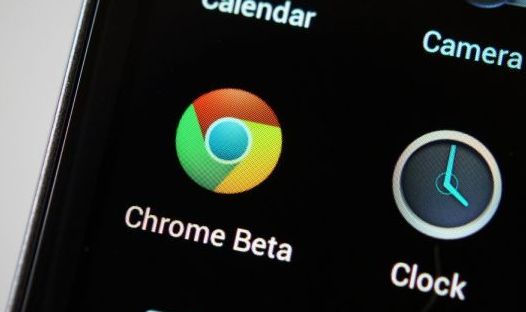
Обычно WebGL имеет отношение к графике, но в этот раз с помощью него мы можем получить новый режим просмотра веб-страниц. Один из пользователей Reddit (Smackel), обнаружил, включение этой опции в браузере дает нам возможность просмотра веб-страниц в полноэкранном режиме!
Включить полноэкранный режим в Chrome Beta для Android довольно несложно – просто следуйте инструкции, разработанной Smackel (имейте в виду, что Chrome Beta работает только на планшетах и смартфонах с операционной системой Android 4.0 или выше).
Итак, включаем полноэкранный режим в Chrome Beta:
1. Откройте Chrome Beta
2. В адресной строке наберите chrome://flags/
3. Прокрутите открывшийся список опций вниз, пока не появится пункт «Enable WebGL», после чего тапните по нему, чтобы активировать эту функцию.
4. Перейдите на экспериментальную страницу Boids and Buildings
(сделайте закладку страницы: Меню -> звездочка)
5. Нажмите на кнопку «Start experiment» и в открывшемся окне тапните по “Run”
Вернувшись к предыдущей странице, вы обнаружите, что браузер перешел в полноэкранный режим. Все просто, не правда ли?
Теперь пару замечаний. Закладку страницы в пункте 4 мы делали потому, что после перезагрузки или выключения планшета полноэкранный режим в браузере отключается, и вам снова придется повторить пункты 4 и 5.
В полноэкранном режиме, для того чтобы получить доступ к командной строке, достаточно просто «выдвинуть» её из-под верхней части экрана.
На планшете Nexus 7 всё работает великолепно.
Вот видеоинструкция по включению полноэкранного режима. Хоть инструкция и на английском, все в ней можно понять и без слов:
Похожие материалы:
Не забудьте поделиться информацией с друзьями:
Источник
Как просмотреть сайт в полноэкранном режиме на телефоне Chrome Android?
Узнайте, как просмотреть сайт полностью в браузере Google Chrome на Android. Это помогает запросить представление и макет сайта на рабочем столе в мобильном браузере.
Каждый раз, когда я пытаюсь заполнить форму или хочу прочитать табличные данные, края всегда скрываются на мобильном телефоне. Экран автоматически обрезает веб-сайт по ширине, превышающей разрешение экрана. Следовательно, просмотр макета рабочего стола на экране мобильного устройства — единственный вариант.
Мобильный отзывчивый просмотр или мобильный сайт всегда предпочтительнее на мобильном телефоне. Однако из-за ограниченного размера экрана мы часто пропускаем все элементы и меню на мобильном телефоне, которые доступны на рабочем столе. Кроме того, все еще существуют старые сайты, которые обычно предназначены для просмотра только на настольных компьютерах, но когда мы открываем их на мобильных устройствах, элементы и экран обрезаются. Мы не можем ни уменьшать масштаб, ни просматривать по очереди.
Бывают случаи, когда мне приходится просматривать веб-сайты на своем телефоне из-за отсутствия ноутбука в тот момент. В такие моменты некоторые веб-сайты, которые считаются настольными, действительно плохо себя ведут. Это делает просмотр страниц чрезвычайно трудным и проблематичным.
Следовательно, чтобы избежать этих проблем, мы можем запросить представление рабочего стола в Chrome, чтобы загрузить сайт в полноэкранном режиме без ущерба для размера экрана.
Как включить настольный сайт в Chrome Android?
Вид сайта на рабочем столе помогает просматривать все скрытые меню и параметры так же, как мы видим их на рабочем столе. Размер шрифта и элементы могут выглядеть меньше, поскольку мы посещаем сайт для настольных компьютеров с мобильного телефона.
Вот шаги для просмотра настольного сайта в Chrome Android:
- Запустите браузер Chrome на Android.
- Откройте любой веб-сайт, который хотите просмотреть в режиме рабочего стола.
- Нажать на для пунктов меню.
- Выбирать флажок напротив сайта Desktop.
- Страница будет автоматически перезагружать.
- На мобильном телефоне будет отображаться вид сайта для ПК.
Если вы хотите вернуться к исходному мобильному представлению, просто отменить флажок на шаге №4. Страница перезагрузится, и вы увидите мобильную версию сайта.
Видео о настройке рабочего стола на Chrome Android
Вот краткая видеодемонстрация включения режима просмотра рабочего стола Google на мобильном устройстве Chrome Android. В настольной версии сайт можно просматривать даже на мобильном телефоне.
Надеюсь, вам понравилось видео. Если да, не забудьте поделиться им с друзьями и членами семьи, которым он может понадобиться!
Итог: Chrome Android Desktop View
Вы можете испытать полный вид рабочего стола на Chrome Android, включив вид рабочего стола. Вид рабочего стола будет загружен на маленький экран автоматически, когда вы попытаетесь загрузить сайт в браузере Chrome для Android.
Вид рабочего стола помог мне без проблем просматривать сайты на рабочем столе даже на телефоне. Даже если бы я был в пути, я мог бы выполнять свою работу, не беспокоясь. благодаря режиму просмотра рабочего стола на хроме. Это облегчило мою работу!
Точно так же вы также можете включить просмотр мобильного сайта на компьютере Chrome для просмотра адаптивного макета веб-сайта.
Вы используете настольный режим просмотра сайта на мобильных устройствах? Почему ты им пользуешься? и как ты к этому относишься?
Наконец, вот рекомендуемые веб-браузеры для вашего компьютера и мобильного телефона, которые вам стоит попробовать.
Источник
Советы и подсказки. Полноэкранный режим в бета-версии Chrome для Android
В последней версии мобильного браузера Chrome Beta для Android планшетов и смартфонов, появилась возможность включения возможности доступа веб-приложениям к WebGL API.
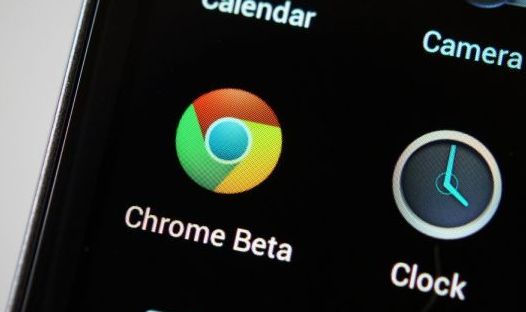
Обычно WebGL имеет отношение к графике, но в этот раз с помощью него мы можем получить новый режим просмотра веб-страниц. Один из пользователей Reddit (Smackel), обнаружил, включение этой опции в браузере дает нам возможность просмотра веб-страниц в полноэкранном режиме!
Включить полноэкранный режим в Chrome Beta для Android довольно несложно – просто следуйте инструкции, разработанной Smackel (имейте в виду, что Chrome Beta работает только на планшетах и смартфонах с операционной системой Android 4.0 или выше).
Итак, включаем полноэкранный режим в Chrome Beta:
1. Откройте Chrome Beta
2. В адресной строке наберите chrome://flags/
3. Прокрутите открывшийся список опций вниз, пока не появится пункт «Enable WebGL», после чего тапните по нему, чтобы активировать эту функцию.
4. Перейдите на экспериментальную страницу Boids and Buildings
(сделайте закладку страницы: Меню -> звездочка)
5. Нажмите на кнопку «Start experiment» и в открывшемся окне тапните по “Run”
Вернувшись к предыдущей странице, вы обнаружите, что браузер перешел в полноэкранный режим. Все просто, не правда ли?
Теперь пару замечаний. Закладку страницы в пункте 4 мы делали потому, что после перезагрузки или выключения планшета полноэкранный режим в браузере отключается, и вам снова придется повторить пункты 4 и 5.
В полноэкранном режиме, для того чтобы получить доступ к командной строке, достаточно просто «выдвинуть» её из-под верхней части экрана.
На планшете Nexus 7 всё работает великолепно.
Вот видеоинструкция по включению полноэкранного режима. Хоть инструкция и на английском, все в ней можно понять и без слов:
Похожие материалы:
Не забудьте поделиться информацией с друзьями:
Источник
Десять скрытых функций Google Chrоme для Android, о которых вы могли не знать
Google Chrome — это популярная по всему миру браузерная платформа компании, которую знают и любят сотни миллионов пользователей. Пусть версия для Android может показаться не такой мощной, как полноценное настольное приложение, это все равно нечто большее, чем кажется на первый взгляд. Chrome для Android имеет некоторые скрытые функции, спрятанные от глаза простого пользователя. Нельзя сказать, что компания специально прятала их, просто невозможно обо всем рассказать и объяснить пользователям, что свайпом можно быстро переключать вкладки, быстро загружать страницу, когда нет соединения, или делать некоторые другие удобные вещи. Все это сильно помогает при ежедневном использовании.
Chrome — иднальное решение для Android
Переключение вкладок свайпом
Самый очевидный способ изменить вкладки в Chrome — нажать кнопку вкладок и выбрать нужную из списка. Однако есть два других способа изменить текущую вкладку. Вы можете провести пальцем влево и вправо по адресной строке или провести по ней вниз, чтобы увидеть полный набор вкладок.
Такой способ действительно ускоряет работу, если у вас не очень много вкладок и вы знаете, что было на предыдущей. Особенно удобно так сравнивать данные, например, при заполнении какой-то формы.
Обновлённый Google Chrome начал работать быстрее и перестал жрать батарею.
Загрузка страницы, когда нет сети
Если вам нужен доступ к определенной странице, но у вас нестабильное соединение, постоянное нажатие на перезагрузку в надежде, что вот сейчас должно было заработать, может быть невероятно неприятным. К счастью, когда вы посещаете страницу в автономном режиме, Chrome предоставит вам возможность автоматически загрузить страницу после восстановления соединения.
Главное подождать и не отменять автозагрузку.
Если вы не нажмете кнопку «Отмена», содержимое страницы будет автоматически загружено на вашем телефоне, как только соединение станет доступным. Вы получите уведомление, когда страница станет готова к просмотру.
Как быстро закрыть и открыть вкладку
Создание новых вкладок или закрытие существующих обычно требует нажатия кнопки вкладок, но есть способ немного быстрее. Если вы удерживаете кнопку вкладок в течение секунды, появится меню с новыми параметрами.
Вы можете закрыть текущую вкладку, создать новые обычные или вкладки в режиме инкогнито, не покидая текущего экрана. Удобно, не так ли?
Так открывать вкладки намного проще.
Режим многооконности Google Chrome
Если вы используете многооконную среду, например, режим рабочего стола на Android или Samsung DeX, вы можете открыть несколько окон Chrome с разными вкладками. Это не так просто, как в Windows, macOS или Linux, но такая возможность существует.
Когда вы находитесь в режиме рабочего стола, в дополнительном меню появляется новая опция «Переместить в другое окно». Нажатие на нее переместит текущую вкладку Chrome в отдельное окно, и уже в нем можно открывать свой собственный набор вкладок. Однако вы не можете перетаскивать вкладки из одного окна в другое, как в в классических настольных версиях браузера.
У нас есть крутой Telegram-канал, на котором мы выкладываем лучшее, что нашли для вас на AliExpress. Например, такой универсальный зарядный кабель.
Увеличение адресной строки в Chrome
Кнопка «Домой» в Chrome для Android раньше появлялась только на определенных устройствах, но уже пару лет ее можно встретить на всех телефонах и планшетах Android. Однако, если вам нужно больше места для адресной строки, вы можете легко удалить ее.
Больше места — это хорошо.
Для этого нажмите в Chrome дополнительное меню (кнопка с тремя точками), выберите «Настройки», затем выберите «Главная страница» (или «Домашняя страница»). Здесь вы можете полностью скрыть кнопку или изменить страницу, которую она открывает.
Как сохранить страницу сайта в PDF
Если вам нужно быстро архивировать страницу, вы можете использовать функцию печати Chrome в сочетании с функцией Android «Печать как PDF«. В результате будет создан PDF-файл, которым можно будет легко поделиться и просмотреть практически на любом компьютере, телефоне, планшете или другом устройстве.
Найдите страницу, которую хотите загрузить, а затем нажмите кнопку «Поделиться» в дополнительном меню. Выберите кнопку «Печать», измените принтер на «Сохранить как PDF» и нажмите кнопку «Сохранить/распечатать».
Как увеличить масштаб сайта
Во многих случаях сайты, оптимизированные для просмотра с мобильных устройств, не позволяют пользователю увеличивать и уменьшать масштаб вручную. К счастью, Chrome включает переопределение в параметрах браузера. Откройте настройки Chrome, нажмите «Специальные возможности» и установите флажок «Принудительно включить масштабирование». Теперь вы можете увеличивать масштаб любой страницы!
Увеличение сайтов иногда может пригодиться каждому.
Поиск на странице в Chrome для Android
При использовании поиска Chrome «Найти на странице» вам не нужно снова и снова нажимать стрелки вверх/вниз, чтобы просмотреть результаты. Вместо этого вы можете провести вверх и вниз по правой панели, чтобы быстро просмотреть совпадения.
Блокировка автоматического воспроизведения звука
Chrome должен блокировать страницы с автоматическим воспроизведением звука, если вы не использовали сайт повторно. Если функция автоматической блокировки не работает или на часто посещаемом веб-сайте нет функции отключения звука, вы можете принудительно включить такую функцию в настройках Chrome.
Чтобы не пропускать самые интересные гаджеты с AliExpress, подписывайтесь на наш специальный Telegram-канал. Например, там есть такая зарядка.
Сначала откройте настройки Chrome, нажав дополнительное меню (три вертикальные точки) и выбрав «Настройки». Затем перейдите в «Настройки сайта» и, наконец, в «Звук». Здесь вы можете добавить сайты, на которых будет блокироваться звук, или, если хотите, вы можете отключить воспроизведение звука на всех сайтах. Последний вариант также предотвратит воспроизведение звука в видео.
Как выбрать в Google Chrome другой поисковик
По умолчанию Chrome включает в себя несколько поисковых систем, таких, как Google, Yahoo и Bing. Однако вы также можете добавить свои собственные. Просто зайдите на любой веб-сайт с функцией поиска (торговые сайты, поисковые системы и т.д.), найдите что-нибудь, затем проверьте раздел «Поисковая система» в настройках Chrome. А что интересного в Google Chrome нашли вы? Расскажете?
Новости, статьи и анонсы публикаций
Свободное общение и обсуждение материалов
Умный телевизор на Android — невероятно удобная вещь. Приложения заменяют вам эфирные каналы, а это, пожалуй, намного полезнее. Кроме того, вы можете установить любые Android-приложения на свой телевизор несколькими способами. Ну, почти любые. Во всяком случае, мне пришлось немного повозиться, чтобы разобраться в этом деле — для себя я извлек все тонкости установки приложений и готов поделиться с вами. В Интернете вы можете найти множество инструкций, но в них не прописаны некоторые нюансы. Делюсь с вами опытом, как правильно установить приложения на Android TV, куда нажать и какие приложения для этого использовать.
WhatsApp уже давно не представляет из себя ничего особенно ценного. Люди постепенно начинают понимать, что Telegram не только не хуже, но по большинству показателей даже лучше. Поэтому, узнав, что хотя бы часть их знакомых перешла в мессенджер Павла Дурова, они следует их примеру, меняя WhatsApp на Telegram. Тем не менее, у многих до сих пор не получилось отказаться от WhatsApp, чтобы руководство мессенджера не делало. Но, судя по всему, с появлением рекламы его аудитория сильно поубавится.
Еще никогда ранее дизайн операционной системы Android 12 не претерпевал такого количества изменений. Многие пользователи уже оценили его на новых Pixel 6, представленных на прошлой неделе. А теперь скажите: за что мы любим Android-смартфоны? Правильно, за возможность бесконечной кастомизации. Совсем недавно один из самых популярных лаунчеров получил крупное обновление, которое повторяет многие фишки Android 12 и работает на подавляющем большинстве устройств.
Вот этот магнитный кабель не только QC 3.0, но и передачу данных обеспечивает. Сам такими пользуюсь. Рекомендую. Один раз вставить в смартфон магнитный переходник и уже не дергать никогда.
Источник