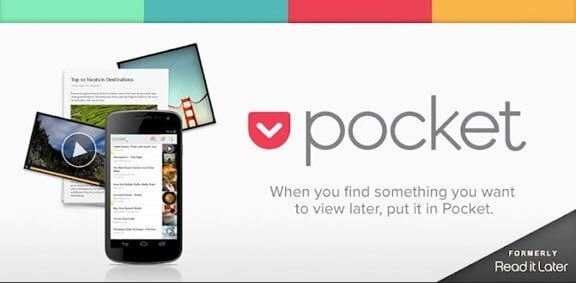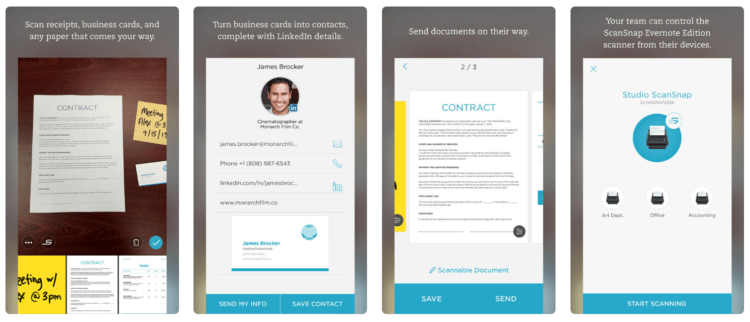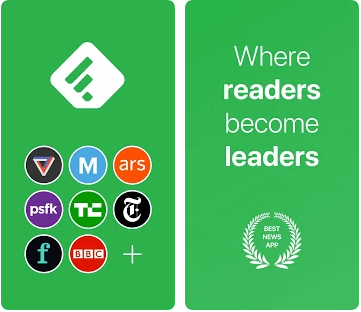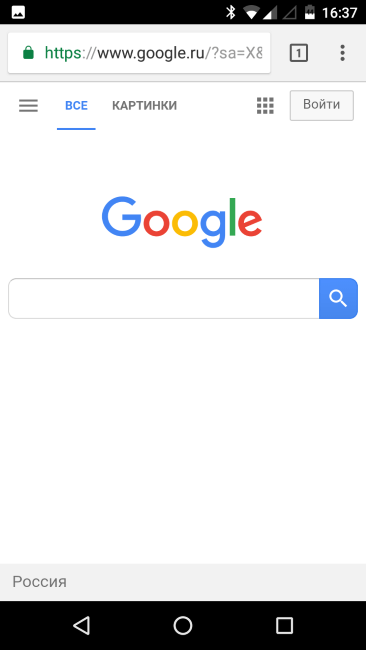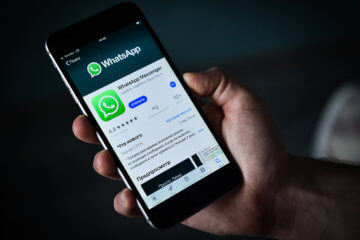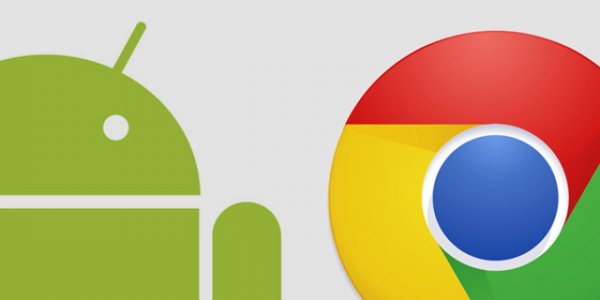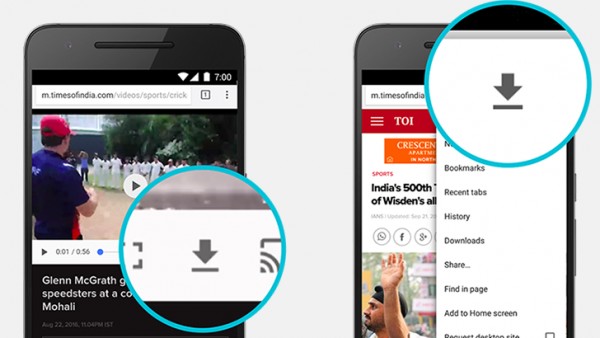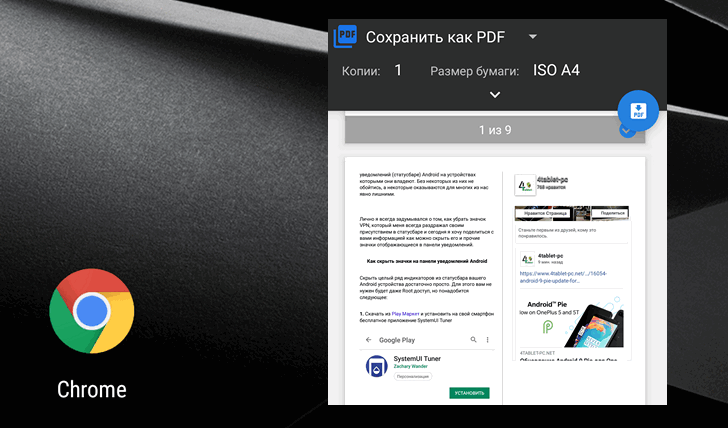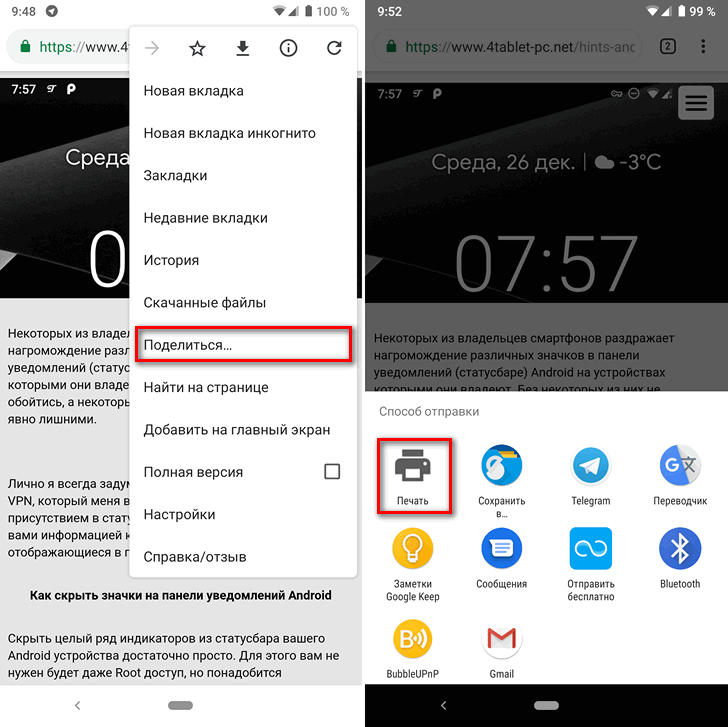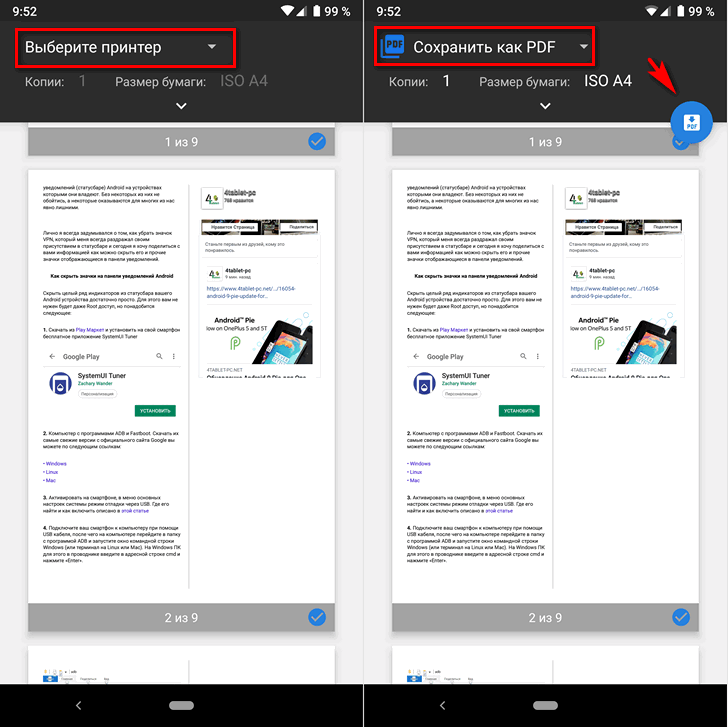- Как сохранить веб-страницу на смартфон для того, чтобы посмотреть ее позже
- Pocket — Весь интернет у вас в кармане
- Evernote — Делайте заметки и сохраняйте все, что вам нужно
- Feedly — Агрегатор новостей, которые можно читать в режиме офлайн
- Как сохранить страницу из браузера Chrome на Android
- Как сохранить страницу в Google Chrome
- Как сохранить страницу в Chrome на компьютере
- Как сохранить страницу в Хроме на мобильном устройстве Андроид
- В Chrome 55 для Android можно сохранять аудио, видео и веб-страницы
- Как сохранить любую веб-страницу в виде PDF файла в Google Chrome для Android
- Как сохранить страницу на Андроиде – читаем интересные материалы в режиме офлайн
- Сохранение веб-страницы из браузера
- Chrome
- Опера
- Сохраняем страницу с помощью стороннего софта
- Приложение Pocket
Как сохранить веб-страницу на смартфон для того, чтобы посмотреть ее позже
Интернет — это место, где имеется просто огромное количество самой разной информации. И за исключением роликов, расположенных на различных видеохостингах, большая часть информации — это письменный контент: статьи, новости, обзоры и так далее. Кстати, все это и даже немного больше есть и в нашем Телеграм-канале, так что рекомендуем подписаться. Но не будем отвлекаться. Бывает так, что вы натыкаетесь на статью, которую хотите прочитать, но не можете сделать этого в данный момент. Что же делать? Сохранить ее для того, чтобы посмотреть позже. И сейчас мы вам расскажем, как это сделать.
Не обязательно все время находится онлайн для того, чтобы читать интересующие вас новости и статьи
Сразу хочется отметить, что советов в стиле «сохраните URL-ссылку на веб сайт и откройте его позже» тут не будет. Мы рассмотрим способы, которые помогут вам полностью загрузить то, что вам нужно для того, чтобы посмотреть интересующую вас информацию даже в отсутствии интернета.
Pocket — Весь интернет у вас в кармане
Первоначально выпущенный как программа для чтения книг, постепенно Pocket трансформировался в приложение, которое позволяет не только загружать книги, но и сохранять любой текстовый контент и получать к нему доступ вне зависимости от того, есть у вас подключение к мировой паутине или нет. Помимо веб-сайтов Pocket позволяет даже загружать данные из популярных сервисов вроде Twitter и Flipboard. При этом радует наличие функции синхронизации. Pocket автоматически синхронизируется на всех ваших устройствах, на которых установлена программа.
Evernote — Делайте заметки и сохраняйте все, что вам нужно
Evernote — это оригинальное стороннее приложение для создания заметок. Но, как и предыдущая рассматриваемая программа, с момента своего создания она превратилось в одну из лучших платформ для хранения почти любого типа контента. Вы можете импортировать в Evernote целые веб-страницы, изображения, документы и многое другое. Приятно также, что базовая версия Evernote практически не просит денег за использование. Конечно, есть подписка, которая даст возможность загрузки более, чем 60 мегабайт данных (а именно столько доступно в бесплатной версии). Но для периодического сохранения интересующих вас статей этого хватит с головой.
Feedly — Агрегатор новостей, которые можно читать в режиме офлайн
Feedly — это, в первую очередь крайне удобный агрегатор новостей на любую тему. При этом вы можете выбирать именно те разделы, которые вам интересны. Например, новости из мира Android. Программа будет регулярно предоставлять вам ссылки на наиболее интересные веб-страницы и статьи с новой информацией. При этом, как вы понимаете, возможность сохранения данных тут тоже имеется. Причем безо всяких ограничений. И полностью бесплатно.
Как сохранить страницу из браузера Chrome на Android
Конечно, всегда есть возможность сохранения любой веб-страницы посредством браузера, и не прибегая к сторонним программам. Для того, чтобы сохранить нужную вам страницу, запустите браузер Chrome на устройстве Android и откройте страницу, которую хотите сохранить. Справа от адресной строки вы найдете значок, выполненный в виде трех точек, расположенных друг над другом. Нажмите на него и в появившемся меню выбирайте пункт «Скачать».
Новости, статьи и анонсы публикаций
Свободное общение и обсуждение материалов
Свобода Android всегда была для меня пустым звуком, поэтому никогда не понимал критики в адрес iOS. Мне действительно думалось, что, если я не занимаюсь перепрошивками и кастомизацией, то открытость мне совершенно ни к чему. Но осознать её реальную цену я смог только тогда, когда пересел на iOS. Уже в первый день моего знакомства с iPhone 12, которым я пользуюсь сейчас, я столкнулся с ограничениями платформы Apple и был готов незамедлительно рвать когти назад.
Несмотря на неоспоримое превосходство WhatsApp над Telegram хотя бы по части аудитории, уровень удобства обоих мессенджеров несопоставим, причём явно не в пользу первого. Исторически так сложилось, что то, что в Telegram считалось нормой, в WhatsApp было под строгим запретом. Редактирование и удаление сообщений, восстановление чатов из облака, использование мессенджера на нескольких устройствах сразу – всего этого в WhatsApp нет и не было. Но если запрет на изменение посланий и резервные копии ещё можно объяснить соображениями безопасности, то вот использование на нескольких устройствах разработчики и сами хотели реализовать. Правда, как-то не задалось.
На этой неделе произошло интересное событие в мире технологий. Не каждый день крупная компания меняет свое название и вектор развития. Но Facebook решилась все поменять и теперь называется Meta, а основное ее развитие будет идти в сторону создания метавселенной, которая, по мнению Марка Цукерберга, должна стать нашим будущим и тем, что создаст многомиллиардный бизнес. Другие новости этой недели не такие масштабные, но выход отдельной версии Android 12 дает нам понять, что компания Google стремится что-то поменять и, возможно, готовится к выпуску своего собственного складного Google Pixel Fold, о котором мы уже слышали ранее. Давайте вспомним эти и другие новости, которые оставила нам уходящая неделя.
Источник
Как сохранить страницу в Google Chrome
Автор: LifeDroid
Дата записи

Любителям оставить чтение на потом будет очень удобно сохранять интересные страницы в сети и иметь возможность прочесть их позже, даже без включенного интернет. Chrome предоставляет нам такую возможность и на десктопе и в мобильном браузере. Зачем вообще все это, если мобильный интернет есть почти у каждого и стоит относительно недорого? Например: вы находитесь в роуминге, в месте с плохой связью (предположим, в поезде) и пр.
Как сохранить страницу в Chrome на компьютере
На своем ноутбуке или компе мы можем сохранить веб-страницу в формате pdf или html. Как вам удобнее — решайте сами.
Для того, чтобы сохранить страницу как пдф файл, зайдите в меню «Файл» — «Печать» (либо сочетание клавиш Ctrl+P) — «Сохранить как PDF». Затем вы выбираете место на диске, куда хотите сохранить файл и читаете его тогда, когда возникнет такая необходимость.

Также в десктопной версии Хром есть возможность сохранить страницу в виде html. Опять заходим в меню «Файл» — «Сохранить страницу как…».

Как сохранить страницу в Хроме на мобильном устройстве Андроид
Более интересно и удобно реализована возможность просмотра веб-страниц оффлайн на мобильных устройствах. Прежде, чем продолжить, убедитесь, что ваш браузер обновлен, т.к. в ранних версиях эта функция может быть недоступна.
Для того, чтобы сохранить страницу в Chrome на Android, заходим в меню (три точки в правом верхнем углу) и нажимаем на значок со стрелочкой. Все, теперь страничка скачана на ваш смартфон или планшет и доступна для просмотра даже без сети.

Для того, чтобы просмотреть сохраненную с сайта информацию, в меню нажимаем на вкладку «Скачанные файлы». Здесь, кроме сохраненной нами страницы, мы увидим все загрузки с этого браузера. Кстати, закачки удобно сгруппированы по типам файлов: аудио, видео, картинки, страницы и пр.

Google Chrome дает нам возможность сохранять страницы, видео, музыку и прочие файлы с возможностью просмотра в автономном режиме. Удалить ненужную больше информацию можно здесь-же. Просто нажмите на закладку и выберите значок корзины в правом верхнем углу.

Если статья была вам полезна, пожалуйста, поделитесь ссылкой на нее в соцсетях!
ЛайфДроид
Источник
В Chrome 55 для Android можно сохранять аудио, видео и веб-страницы
Еще в сентябре этого года команда разработчиков Chrome для Android анонсировала новые функции браузера, среди которых было сохранение аудио, видео и даже целых веб-страниц для последующего их просмотра в автономном режиме. И вот теперь эта возможность появилась в новой стабильной версии приложения.
Удивительно, но до сих пор Chrome для Android использовал системный инструмент для отображения списка загруженных файлов. Теперь появился собственный менеджер, в котором отображаются все загрузки в общем списке или отсортированные по типу. Здесь можно увидеть сколько места занимает тот или иной файл и прямо в менеджере удалять загрузки.
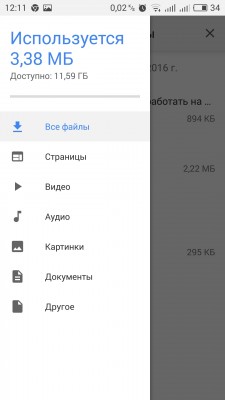
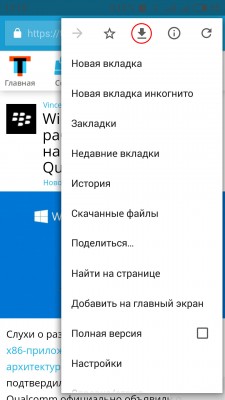
Обновленный Chrome позволяет сохранять видео- и аудиоконтент на HTML5 во время воспроизведения с помощью новой кнопки на панели управления медиаплеером. К слову, сохранить веб-страницу можно точно так же, как и любой другой файл – необходимо нажать кнопку «Загрузить» в адресной строке браузера. Страницы останутся доступными в автономном режиме, пока вы не удалите их.
Помимо этого, в Chrome 55 была улучшена производительность и работа с оперативной памятью в целом. Такие улучшения приложение унаследовало от десктопной версии браузера, в котором была проведена работа по оптимизации движка V8 (JavaScript). Chrome 55, наконец, получил поддержку Web Share API. Это позволило пользователям делиться контентом прямо со страницы браузера и отправлять ссылку не на всю веб-страницу, а на конкретный ее элемент. Кроме вышеуказанных изменений, обновленный Chrome также включает множество новых возможностей для веб-разработчиков.
Источник
Как сохранить любую веб-страницу в виде PDF файла в Google Chrome для Android
У многих из нас хотя бы раз в жизни возникала необходимость сохранить веб-страницу с какого-либо сайта в виде одного файла, пригодного для чтения на смартфоне или планшете без необходимости подключения к интернету, и сегодня мы расскажем вам о самом простом способе сделать это.
Как оказалось, пока еще далеко не все пользователи Android знает, что сохранить веб-страницу в виде PDF файла можно с помощью веб-браузера Google Chrome для Android.
Сделать это очень и очень просто:
1. Запустите Chrome и откройте в нем веб-страницу, которую вы хотели бы сохранить
2. Нажмите на кнопку вызова меню в виде вертикального троеточия, расположенную в верхнем правом углу окна браузера
3. В открывшемся меню выберите пункт «Поделиться».
4. В окне со способами отправки выберите нажмите на кнопку «Печать»
5. В выпадающем меню с наименованием «Выберите принтер» выберите пункт «Сохранить как PDF»
6. Нажмите на появившуюся на экране кнопку скачивания PDF файла и сохраните его на своем устройстве.
Источник
Как сохранить страницу на Андроиде – читаем интересные материалы в режиме офлайн
Современные мобильные устройства, благодаря своей многофункциональности, зачастую заменяют пользователям компьютеры или ноутбуки. Например, находясь в поездке, или в местах, где интернет недоступен, удобно просматривать нужную информацию в автономном режиме. Но как сохранить страницу на Андроиде? Вот об этом мы сейчас и поговорим.
Сохранение веб-страницы из браузера
Chrome
Если вы пользуетесь более ранней версией браузера Хром, то сохранить понравившийся контент можно как PDF. Для этого, открыв браузер, находим нужную страницу, вызываем меню нажатием трёх вертикальных точек в правом верхнем углу, выбираем пункт «Печать», нажимаем значок «PDF»:
После чего откроется окошко с клавиатурой, где можно задать название файлу и выбрать место хранения «Диск» или «Загрузки»
В последней версии браузера Google Chrome добавлена функция сохранения. Чтобы ею воспользоваться, после выбора интернет-страницы, нажимаем три точки, на верхней панели выпавшего меню нажимаем значок со стрелочкой, и тут же внизу появится сообщение о том, что файл скачан, а просмотреть его можно, выбрав в меню «Скачанные файлы»:
Кстати, все закачки здесь группируются в соответствии с типом скачанных файлов – изображения, видео и аудио, веб-страницы и т.д.
Опера
Если вы пользуетесь браузером Опера, то в нём, интересующая нас опция, реализована следующим образом: находим нужную информацию, в самом начале поисковой строки видим символ «+», нажимаем на него, а затем выбираем функцию «Сохранить». Вот и всё, после этих манипуляций внизу появится соответствующее уведомление:
Сохраняем страницу с помощью стороннего софта
К сожалению не все браузеры поддерживают функцию сохранения веб-станиц, в таких случаях можно воспользоваться услугами сторонних сервисов.
Приложение Pocket
Сохранить всё, что вас интересует в интернете – фото, видео, статьи и пр. можно с этим бесплатным сервисом, который представляет собой удобное хранилище для любого контента. Как это работает:
Скачиваем Pocket из Плей Маркета, открываем, проходим простенькую процедуру регистрации. Затем находим то, что нужно сохранить, и в настройках браузера (три вертикальные точки в верхнем правом углу) выбираем «Поделиться». В открывшемся окошке «Способ отправки» нажимаем «Добавить в Pocket»:
После завершения процедуры в любой момент, находясь в офлайне, мы можем зайти в приложение и сразу же увидим все сохранённые материалы, а выбрав в меню нужный пункт у нас будет возможность добавлять теги, удалить ненужный контент, выбрать удобную форму отображения сохранённого материала, и даже прослушать его в голосовой версии:
Для просмотра информации в автономном режиме (без подключения к интернету) нам нужно будет просто открыть новую вкладку, после чего активировать пункт «Сохранённые страницы».
Мы рассказали, как в Андроиде сохранить страницу на примере самых простых и популярных способов, наиболее часто применяемых пользователями. Но это вовсе не означает, что других вариантов для решения этой задачи не существует. Так, решить эту проблему можно с помощью Instapaper, Офлайн-браузер, и других приложений. Работа со всеми этими программами очень похожа, поэтому повторяться и описывать каждую не имеет никакого смысла.
А у меня на этом всё, оставайтесь на связи. Удачи!
Источник