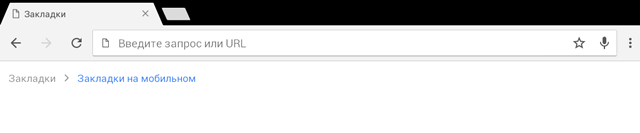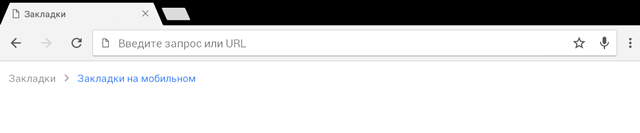- Как пользоваться закладками на сайты в мобильном браузере Google Chrome
- Создание закладки
- Открытие закладки
- Импорт закладок из браузера для Android
- Редактирование или удаление закладки
- Как экспортировать закладки Chrome на телефоны или планшеты Android
- 1. Экспорт Android Chrome Закладки напрямую
- 2. 5 Лучшее программное обеспечение для резервного копирования и экспорта Android Chrome Bookmark
- Top 1: менеджер закладок
- Top 2: сортировка закладок и резервное копирование
- Top 3: Папка закладок
- Топ 4: Raindrop.io
- Топ 5: Diigo
- 3. Рекомендуемый Android Data Manager — FoneLab HyperTrans
- Как управлять панелью закладок Google Chrome на Android
- Что такое панель закладок в Гугл Хром
- Виды закладок
- Особенности использования закладок на Андроиде
- Как добавить закладку
- Как открыть закладку
- Как создать папку
Как пользоваться закладками на сайты в мобильном браузере Google Chrome
Закладки позволяют одним прикосновением снова переходить к любимым веб-страниц.
Создание закладки
- Нажмите опции Меню → .
- При необходимости измените название и адрес закладки.
- Выберите папку для закладки. Также можно создать новую папку, коснувшись меню папок, а затем опции Новая папка .
- Нажмите Сохранить .
Открытие закладки
- Нажмите опции Меню → Закладки (или откройте новую вкладку и нажмите опции «Закладки» или значок ).
- Нажмите закладку страницы на которую нужно перейти.
Импорт закладок из браузера для Android
- Нажмите опции Меню → Настройки → Меню → Импорт закладок.
- Нажмите опцию Импорт, чтобы скопировать закладки из браузера для Android.
Эти закладки можно найти, коснувшись опции Меню → Закладки → Закладки для мобильных устройств → Импортированные закладки.
Редактирование или удаление закладки
- Нажмите опции Меню → Закладки (или откройте новую вкладку и нажмите опции «Закладки» или значок ).
- Нажмите и удерживайте закладку, которую нужно изменить или удалить.
- Нажмите опцию Изменить закладку. Закончив редактирование, нажмите опцию Сохранить .
- Нажмите опцию Удалить закладку для подтверждения.
- Войдите в Chrome, чтобы синхронизировать закладки со своим аккаунтом Google. После этого доступ к ним можно будет получить с любого устройства.
- Добавьте закладки, которыми вы часто пользуетесь, на главный экран Android как ярлыки.
- Нажмите опции Меню → Закладки.
- Нажмите и удерживайте закладку до появления меню.
- Нажмите опцию Добавить на главный экран.
Источник
Как экспортировать закладки Chrome на телефоны или планшеты Android
Google Chrome — хороший веб-браузер для пользователей Android. Это помогает людям хранить важные страницы и информацию и управлять ими. Но могу ли я синхронизировать все свои закладки с моего нового телефона на мой новый? Ответ — да. Поэтому в этой статье описываются подходы 6 для экспорта закладок Android Chrome.
1. Экспорт Android Chrome Закладки напрямую
Если вы использовали одну и ту же учетную запись Chrome на ПК и телефоне Android, закладки будут синхронизироваться автоматически. Это самый простой способ экспорта закладок Android Chrome.
Шаг 1 Запустите Chrome на своем телефоне Android.
Шаг 2 Нажмите кнопку меню в левом верхнем углу и нажмите Параметры и затем выберите Войдите в Chrome чтобы войти в свой аккаунт Google.
Шаг 3 Очные Параметры и нажмите Синхронизация затем проверьте закладки на вашем телефоне Android.
Шаг 4 Включите компьютер и откройте браузер Chrome и войдите в ту же учетную запись Google, после чего ваши закладки для Android Chrome будут синхронизированы.
Шаг 5 Нажмите на Меню перейти к закладки и выберите Bookmark Manager.
Шаг 6 Нажмите на Организовать меню и выберите Экспорт закладок экспортировать закладки Android Chrome в виде файла HTML.
Передача данных с iPhone, Android, iOS, компьютера в любое место без каких-либо потерь.
- Перемещайте файлы между iPhone, iPad, iPod touch и Android.
- Импортируйте файлы с iOS на iOS или с Android на Android.
- Переместите файлы с iPhone / iPad / iPod / Android на компьютер.
- Сохранить файлы с компьютера на iPhone / iPad / iPod / Android.
2. 5 Лучшее программное обеспечение для резервного копирования и экспорта Android Chrome Bookmark
Существует пять сторонних программ для помощи в экспорте закладок Android Chrome. Давайте проверим их!
Top 1: менеджер закладок
Bookmark Manager это простое приложение для управления закладками Chrome на устройствах Android. Он может организовать ваши закладки по дате или названию. Кроме того, вы можете экспортировать закладки Chrome на Android на SD-карту для резервного копирования.
Шаг 1 Установите приложение управления закладками и запустите его на своем телефоне Android.
Шаг 2 Откройте приложение и сортируйте свои закладки по дате или названию.
Шаг 3 Перейдите на экран меню и выберите вариант резервного копирования. Убедитесь, что в вашем телефоне Android есть SD-карта с большим объемом памяти и экспортируйте закладки Chrome на SD-карту.
Если вы хотите восстановить свои закладки, вам просто нужно выбрать опцию восстановления и выбрать самый последний файл резервной копии на вашей SD-карте.
Top 2: сортировка закладок и резервное копирование
Сортировка закладок и резервное копирование еще одно приложение для сортировки и резервного копирования закладок Android Chrome. Это позволяет экспортировать закладки Android Chrome в файлы HTML. Он совместим с широким спектром мобильных устройств.
Шаг 1 Откройте приложение менеджера закладок после его загрузки из Google Play Store.
Шаг 2 После того, как все закладки Chrome отсканированы и представлены, вы можете отсортировать закладки с помощью кнопок вверх и вниз в нижней части.
Шаг 3 Затем нажмите Восстановление внизу введите имя файла и выберите папку для сохранения html-файла.
Примечание. Для версий Android 3.0 и 4.0 это приложение не следует использовать, если вы включили функцию синхронизации закладок в приложении Google Chrome.
Top 3: Папка закладок
Папка закладок это универсальное приложение управления закладками для устройств Android. Это позволяет вам управлять и экспортировать закладки Chrome на Android по папкам. Кроме того, он предлагает больше настраиваемых параметров, таких как установка цвета фона, цвета и размера текста, а также размера значка для каждой закладки.
Шаг 1 Запустите менеджер закладок Chrome на Android. Это позволяет вам обмениваться бесплатными функциями с рекламой.
Шаг 2 Перейдите на вкладку «Журнал» в верхней части интерфейса и проверьте все закладки Chrome на устройстве Android.
Шаг 3 Затем вы можете вручную экспортировать закладки Android Chrome, создав файл резервной копии. Кроме того, вы можете настроить функцию автоматического резервного копирования.
Примечание. Это приложение доступно для Android 4.0 или более поздней версии, но только Android 5 или менее может импортировать закладки в браузер по умолчанию.
Топ 4: Raindrop.io
Raindrop.io Можно собирать статьи, фотографии, фильмы и страницы из Интернета. Функция экспорта закладок Android Chrome позволяет быстро делиться коллекцией и предпочтениями с друзьями и родственниками.
Шаг 1 Откройте Raindrop.io на Android, войдите в свою учетную запись и экспортируйте закладки Chrome в приложение.
Шаг 3 Нажмите на Экспортировать закладку на левой стороне и нажмите Отправить по электронной почте на правой стороне. Затем вы можете экспортировать закладки Android Chrome в виде вложений электронной почты.
Шаг 4 Откройте свою электронную почту и загрузите файл вложения.
Топ 5: Diigo
Diigo еще одно приложение для закладок, предназначенное для экспорта закладок Android Chrome в облако. Вы можете получить доступ к своим закладкам на любых устройствах. Более того, вы можете легко добавлять заметки и настраивать закладки на устройстве Android.
Шаг 1 Загрузите и войдите в свой аккаунт.
Шаг 2s Затем импортируйте закладки из Google Chrome, и они будут отправлены на облачный сервер. Кроме того, вы можете редактировать свои закладки с помощью приложения.
Шаг 3 Войти https://www.diigo.com/ и войти в ту же учетную запись.
Шаг 4 Экспортируйте свои закладки, нажав «Экспорт», а затем экспортируйте закладки Android Chrome в виде файла HTML.
Если вы ищете способ экспорта закладок Chrome на Android, вы должны получить то, что хотите, из этого поста. Прежде всего, Google Chrome Sync — это простой способ прямого экспорта ваших закладок. Но он доступен только при использовании Chrome на телефоне и ПК. К счастью, есть некоторые сторонние приложения для управления закладками. Статья делится обзором и руководством для этих менеджеров закладок. Просто выберите нужное приложение в соответствии с вашими требованиями.
3. Рекомендуемый Android Data Manager — FoneLab HyperTrans
У каждого Android есть запрос на управление данными на устройстве в повседневной работе и жизни. У большинства из них есть обычай передавать файлы Android между компьютерами и устройствами с помощью кабеля USB, который является наиболее часто используемым методом без оплаты. В повседневной жизни люди просят больше обновлений с большей безопасностью и эффективностью.
В результате на рынке появляется все больше и больше инструментов для управления данными телефонов Android, и FoneLab HyperTrans — лучший инструмент, который нельзя пропустить.
FoneLab HyperTrans стабильное соединение между компьютером и мобильным телефоном. Это помогает тебе передавать фотографии, контакты, музыка, видео и т. д. между компьютерами, телефонами Android или и тем, и другим с легкостью. Кроме того, он также поддерживает iPhone, iPad и iPod touch. Таким образом, вы можете выборочно передавать данные между Android и iOS без препятствий, когда получаете в руки новый телефон.
Ниже, как использовать FoneLab HyperTrans для передачи данных Android.
Шаг 1 Загрузите и установите HyperTrans с официального сайта, затем откройте его на компьютере.
Передача данных с iPhone, Android, iOS, компьютера в любое место без каких-либо потерь.
- Перемещайте файлы между iPhone, iPad, iPod touch и Android.
- Импортируйте файлы с iOS на iOS или с Android на Android.
- Переместите файлы с iPhone / iPad / iPod / Android на компьютер.
- Сохранить файлы с компьютера на iPhone / iPad / iPod / Android.
Шаг 2 Подключите Android к компьютеру через USB-кабель. Выберите тип данных, которые вы хотите передать, на левой панели, затем найдите элементы с правой стороны.
Шаг 3 Установите флажок рядом с элементами, которые вы хотите переместить, щелкните параметры в верхней части окна, чтобы экспортировать их в папку компьютера.
Кстати, это также может быть хорошим вариантом для людей, которые хотят знать как передавать текстовые сообщения с Android на Android.
Так просто, правда? Вам разрешено опробовать его функции с FoneLab HyperTrans версия с ограничением времени использования. Почему бы не скачать и попробовать прямо сейчас!
Источник
Как управлять панелью закладок Google Chrome на Android
Android – самая популярная мобильная платформа, на которой работает большая часть современных гаджетов. Она отличается невероятной гибкостью – под нее пишут самые разнообразные приложения. И в то же время, платформа универсальна – устройства на основе Android, обычно идут со встроенным браузером Google Chrome. Именно поэтому в этом материале рассмотрим одну из основ взаимодействия пользователя с устройством – управление закладками: добавление любимых сайтов в избранное, редактирование, сортировку закладок и т.п.
Что такое панель закладок в Гугл Хром
Как таковая панель закладок в Гугл Хром на Android отсутствует. То есть ее нет в том виде, в каком мы привыкли видеть ее на ПК. Вместо нее есть кнопка-звездочка, которая, впрочем, так и называется – «Закладки». Если ее по каким-то причинам не видно, то нужно перейти в настройки Хрома (кнопка с тремя точками, либо с тремя полосками) и нажать кнопку для показа закладок.
Где находятся закладки в Гугл Хром на андроид? Местонахождение данной функции во включенном состоянии – в левом нижнем углу главной или пустой страницы.
Виды закладок
Быстрый доступ можно оптимизировать. Для этого, в первую очередь необходимо обновить браузер Хром до последней версии. Сохраненные страницы можно условно поделить несколько видов:
- «Закладки на мобильном».
- «Панель закладок».
- «Другие закладки».

Почему в кавычках – потому что это названия папок. Функционально они ничем не отличаются друг от друга и находятся под единой кнопкой «Закладки».
Особенности использования закладок на Андроиде
У любой опции или приложения существуют определенные инструкции и возможности использования. Что можно делать с закладками в Хроме:
- Создавать/открывать: одним нажатием можно добавить понравившуюся страницу в закладки и возвращаться к ней в любое время.
- Редактировать/удалять: в случае если страница была перенесена или повреждена, или ее просто нужно заменить.
- Закрывать: по окончании работы можно спокойно закрыть закладку, информация останется в быстром доступе
- Синхронизировать закладки на всех ваших устройствах.
Синхронизация позволяет объединить закладки на компьютере и телефоне. Для этого нужно войти в свой аккаунт Google в браузере на ПК и в мобильном браузере – и нажать «Включить синхронизацию» под аватаркой пользователя.
Поскольку в Хроме на Android нет полноценной панели закладок, то закладки с панели на ПК попадают просто в папку под одноименным названием: «Панель закладок». Найти ее можно под звездочкой.
Как добавить закладку
Первая проблема, с которой может столкнуться начинающий пользователь — как добавить страницу в закладки в Гугл Хром. Для решения этого вопроса нужно воспользоваться иконкой звезды в правом верхнем углу браузера. Для простого использования браузера нет необходимости авторизации, однако, если вы захотите сохранить данные для быстрого доступа, вход в личный кабинет станет обязательным условием.
Как добавить закладку в Гугл Хром на андроид:
- Перейти на нужную страницу.
- Справа от адресной строки нажать на кнопку «Еще» (три вертикальные точки).
- Коснуться значка со звездой.
Чтобы изменить или удалить закладку, нужно также перейти в «Еще» и выбрать там соответствующее действие.
Как открыть закладку
Для того чтобы открыть интересующие вас закладки и перейти на необходимую страницу, нужно:
- В правом верхнем углу Хрома нажать кнопку «Еще» (три точки).
- Нажать «Закладки» (если адресная строка находится внизу, проведите по ней вверх и нажмите на звезду).
- Выбрать нужную закладку из списка.

Иногда закладка может находиться не на самом виду, а быть вложена в какую-то папку. Тогда придется сделать один лишний клик, но вообще, сортировка по папкам – это удобный способ организации многочисленных закладок.
Как создать папку
Для создания новой папки, необходимо:
- Нажать кнопку «Еще» (три точки) в правом верхнем углу Хрома.
- Перейти в «Закладки».
- Выбрать закладку, которую вы хотите переместить в новую папку.
- Нажать «Еще», «Переместить» и «Создать папку».
Папки можно переименовывать, удалять, добавлять и убирать из них закладки. Тематические папки позволяют не запутаться в разнообразии сохраненных закладок.
Источник