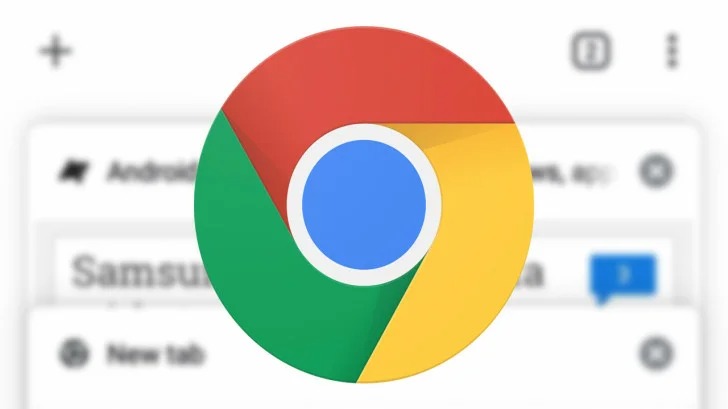- Используете браузер Chrome на Android? Тогда эти 15 полезных советов для вас
- 20 интересных возможностей Google Chrome на Android, которые должен знать каждый
- Активировать темный режим
- Включить «Упрощенный режим» в Chrome в Андроид
- Синхронизировать закладки, пароли, историю и остальное между разными устройствами
- Предварительная загрузка страниц для ускорения веб-серфинга
- Сменить поисковую строку в Chrome
- Переключить вкладки одним движением пальца
- Горизонтальный переключатель вкладок
- Создать группу вкладок для организации страниц
- Взаимодействовать с электронными письмами, номерами телефонов и адресами в онлайн
- Изменить масштаб всех страниц
- Заблокировать автоматически воспроизводимые видео и аудио
- Ускорить скачивание с функцией «Параллельная загрузка»
- Вынести ярлык сайта на домашний экран
- Режим чтения для ускорения Chrome на Android
- Переместить панель инструментов вниз экрана
- Быстрое обновление сайта
- Переключиться к десктопной версии сайта в Хром на Андроид
- Изменить масштаб текста
- Перевести любой сайт на русский язык в Гугл Хром
- Использовать режим инкогнито для приватного просмотра
Используете браузер Chrome на Android? Тогда эти 15 полезных советов для вас
Chrome — популярнейший браузер от Google. Хотя версия для Android может показаться не такой мощной, как полноценная версия для стационарных компьютеров, на самом деле она имеет массу скрытых функций. Некоторые из них могут ускорить переключение между вкладками, улучшить работу при нестабильном подключении к Интернету и многое другое!
Рекомендаций по использованию Chrome для Android:
Включить темный режим
В Android 10 Chrome для Android меняет свой внешний вид в соответствии с системной темой. В более ранних версиях темы можно переключать только в разделе «Настройки» → «Темы».
Пока Chrome переключен в черную тему все приложения и сайты будут темными. Не забудьте подписаться на канал нашего техноблога в Telegram https://t.me/appdatemedia .
Получать уведомления Facebook и Twitter в Chrome
Вы можете получать уведомления Facebook и Twitter через Chrome:
- Для Facebook войдите на сайт на своем устройстве, нажмите значок меню в правом верхнем углу страницы и прокрутите вниз до «Настройки учетной записи». Затем нажмите «Уведомления» → «Включить».
- Для Twitter, войдите в mobile.twitter.com и нажмите на кнопку уведомлений. Вы увидите опцию включения push-уведомлений. Если ее нет, нажмите кнопку «Настройки» в правом верхнем углу, выберите «Push-уведомления» → «Включить».
Переключать вкладки свайпом
Наиболее очевидный способ преключаться между вкладками в Chrome — нажать кнопку вкладок и выбрать нужную из списка. Но существуют и другие способы. Вы можете провести пальцем влево и вправо по адресной строке или провести вниз по строке, чтобы увидеть полный набор вкладок.
Попробуйте Chrome Duet
Google некоторое время работал над обновлением интерфейса Chrome — «Chrome Duet». Вместо единственной адресной строки в верхней части экрана, Duet сохраняет адресную строку и перемещает часто используемые функции в нижнюю строку. Duet еще не доступен для всех, его можно включить с помощью флага Chrome.
Скопируйте и вставьте chrome: // flags # enable-chrome-duet в адресную строку и установите в раскрывающемся меню значение «Включено». Если вы хотите отключить его, снова откройте этот URL и измените раскрывающийся список на «По умолчанию».
Скачивайте страницы, как только вы онлайн
Если вам нужен доступ к определенной странице, при этом соединение с Интернетом нестабильное, Chrome предлагает решение.
Когда вы не в сети, просто перейдите на любую страницу (нажав ссылку или введя ее в адресную строку) и нажмите кнопку «Загрузить при подключении». Как только произойдет подключение к сети, Chrome сохранит страницу и уведомит вас об этом.
Быстрое закрытие вкладок
Удерживайте кнопку вкладок в течение секунды, и появится меню с возможностью закрыть текущую вкладку.
Используя этот метод можно также создавать новые вкладки, но этот способ не быстрее, чем через обычное меню.
Нажмите на слово, чтобы найти его
Это простая функция, но она широко не рекламируется. При нажатии на слово или фразу в Chrome браузер отобразит информационную панель обо всем, что вы выбрали. Проведите вверх по панели и появятся результаты поиска для выбора.
Добавить или удалить кнопку домой
Если у вас еще нет кнопки home, вставьте chrome: // flags / # force-enable-home-page-button в Chrome, выберите «Включено» в раскрывающемся меню и дважды перезапустите приложение. После этого появится клавиша «Домой». Если вы хотите избавиться от этой кнопки, просто откройте «Настройки Chrome» → «Домашняя страница» и отключите переключатель.
Сохранить страницы в формате PDF
Как уже упоминалось выше, Chrome позволяет сохранять страницы на телефоне для просмотра в автономном режиме. Если вы хотите отправить сохраненную страницу кому-либо или загрузить ее в формате, который может быть доступен к прочтению другими приложениями, этого можно достичь без каких-либо дополнительных инструментов.
Найдите страницу, которую вы нужно загрузить, а затем нажмите кнопку «Поделиться» в главном меню. Выберите «Печать» и измените принтер на «Сохранить как PDF». Затем просто нажмите синюю кнопку, чтобы загрузить файл. Формат файла PDF можно открыть практически на любом компьютере, телефоне или планшете.
Нажмите на электронную почту, номера телефонов и адреса, чтобы использовать их
Если вы использовали Safari на iOS, то могли заметить, что номера телефонов и другие данные автоматически превращаются в ссылки. Например, нажатие на номер телефона откроет его в номеронабирателе. Chrome для Android имеет аналогичную функцию.
Когда вы нажимаете на адрес электронной почты, Chrome покажет кнопку для написания электронного письма (в вашем почтовом приложении по умолчанию). Нажав на адрес, вы попадете в местоположение в Картах Google, а нажатие на номер телефона позволит вам позвонить по нему одним касанием.
Увеличить на любом сайте
Во многих случаях сайты, оптимизированные для мобильного просмотра, не позволяют пользователю изменять масштаб вручную.
Просто откройте настройки Chrome, нажмите «Доступность» и установите флажок «Принудительно включить масштабирование». Теперь вы можете увеличить любую страницу.
Добавить больше поисковых систем
Chrome для Android, как и любой другой браузер, позволяет изменить поисковую систему, которую вы хотите использовать. Однако не все знают, что можно добавить опции, не перечисленные по умолчанию. Это включает в себя альтернативные поисковые системы, торговые сайты и многое другое.
Зайдите на любой сайт и откройте настройки Chrome → «Поисковая система». Здесь вы можете изменить используемый движок Chrome по умолчанию.
Прокрутить результаты поиска на странице
При использовании поиска Chrome «Найти на странице» не нужно нажимать стрелки вверх / вниз много раз, чтобы просмотреть результаты. Вместо этого можно провести вверх и вниз по правой панели, чтобы быстро прокрутить матчи.
Управление уведомлениями с сайтов
Сайты могут запрашивать отправку уведомлений на ваше устройство, но не всегда очевидно, как это можно отменить.
Нажмите кнопку меню в правом верхнем углу Chrome → «Настройки» → «Уведомления». Отсюда можно переключать все типы уведомлений Chrome, включая отправляемые самим Chrome (загрузки, элементы управления мультимедиа и т. Д.) и сайтами.
Отключить звук на сайте или полностью заблокировать звук
Предполагается, что Chrome на Android блокирует сайты от автоматического воспроизведения аудио, но некоторые сайты находят способы для этого (особенно для автоматического воспроизведения рекламы). Вы можете заблокировать воспроизведение звука на всех сайтах, кроме избранных.
Для этого откройте настройки Chrome и перейдите в «Настройки сайта» → «Звук». Сверху есть универсальный переключатель и можно добавить дополнительные правила, нажав кнопку «плюс».
Источник
20 интересных возможностей Google Chrome на Android, которые должен знать каждый
Google Chrome является самым популярным браузером для мобильной платформы Android, доля которого на рынке в августе 2019 года превысила 60%. В этом нет ничего удивительного, учитывая высокую скорость работы, легкость использования и наличие всех необходимых функций. Хотя в значительной мере его известность – это результат установки браузера в качестве предустановленного приложения на Android.
Помня о популярности веб-обозревателя, появилось желание собрать 20 самых крутых приемов для использования Гугл Хрома на Андроид. Несмотря на видимую простоту браузера Google, у него есть масса функций, при чем некоторые из них сейчас только экспериментальные. Они помогут обогатить опыт работы с веб-обозревателем. Некоторые возможности скрыты от глаз, поэтому о них мало известно.
Важно! Часть советов и приемов относятся к экспериментальным, поэтому пользователи не застрахованы от появления ошибок. Если нет желания рисковать, стоит избегать советов, связанных с изменением флагов в настройках Chrome.
Активировать темный режим
Ночной или темный режим – повсеместно внедряемый интерфейс, который уже доступен во многих приложениях Android. Google не так давно предложила собственный аналог для браузера. Использование ночного режима позволяет затемнить интерфейс веб-обозревателя, позволив глазам меньше напрягаться при использовании смартфона в темноте.
Как включить темную тему:
- Запустить приложение Chrome, коснуться трех точек справа в верхнем углу и перейти в «Настройки».
- Выбрать раздел «Темы» и установить «Темная».
Включить «Упрощенный режим» в Chrome в Андроид
«Упрощенный режим» ранее назывался «Экономия трафика», он сокращает расход данных на загрузку веб-страниц. У большинства пользователей мобильный трафик является платный и даже при безлимитном тарифном плане при слишком активном использовании сети операторы накладывают ограничения на скорость загрузки. Однако, избежать переплат и других трудностей позволяет упрощенный режим.
Как включить экономию трафика:
- Перейти в Гугл Хром.
- Открыть меню браузера и выбрать «Настройки».
- Нажать на пункт «Упрощенный режим».
- Перевести его в активное положение.
Синхронизировать закладки, пароли, историю и остальное между разными устройствами
Уже всем известно, что у Google есть личное облако, которое можно использовать для синхронизации данных между несколькими устройствами внутри Chrome. Настроить автоматическую передачу можно практически всего: паролей, истории, закладок, открытых вкладок, данных о кредитной карте и т. п. Правда, Google анализирует информацию и использует ее не только для персонализации выдачи, но и показа более подходящей рекламы.
Как активировать синхронизацию:
- Запустить браузер, нажать на 3 точки и открыть «Настройки».
- Войти в личный профиль с помощью соответствующей кнопки.
- Перейти в раздел «Синхронизация» и включить «Синхронизировать данные Chrome».
Теперь открывается доступ к службам синхронизации и сервисам Google.
Предварительная загрузка страниц для ускорения веб-серфинга
Предзагрузка страниц – это технология Chrome, позволяющая сократить время ожидания до загрузки сайтов. Если ее активировать, браузер будет активно использовать куки-файлы и загружать некоторые данные с сайтов в фоновом режиме. Зато в момент перехода на веб-сайт, он открывается значительно быстрее, ведь часть контента уже была загружена ранее. Однако, в случае очистки cookie данных, может резко увеличиться продолжительность загрузки сайтов. Со временем скорость восстановится. Технология провоцирует излишнюю трату мобильных данных, поэтому ее стоит использовать при подключении к безлимитному интернету.
- Открыть приложение браузера и из меню перейти в «Настройки».
- Нажать на элемент «Личные данные».
- Установить галочку в пункте «Разрешить предзагрузку страниц для повышения скорости работы браузера и поиска».
Сменить поисковую строку в Chrome
Google – король поиска, но у него есть и достойные замены. Вероятно, что у читателя есть желание установить в качестве основного поисковика Яндекс. Chrome позволяет это сделать без лишних телодвижений.
Что нужно сделать:
- Запустить Chrome и перейти в его «Настройки».
- Нажать на раздел «Поисковая система».
- Выбрать один из предустановленных вариантов: Google, Bing, Яндекс или @MAIL_RU.
Переключить вкладки одним движением пальца
Обычный режим переключения между вкладками довольно сильно раздражает. Чтобы перейти с одной страницы на другую, приходится выполнять 2 или больше касания. Google упростила опыт перемещения между вкладками, добавив простой жест. Если провести пальцем в одну из сторон в области адресной строки, произойдет быстрое переключение между табами.
Горизонтальный переключатель вкладок
Многие пользователи продолжат пользоваться стандартным переключателем вкладок. И здесь есть альтернатива – сменить вертикальное расположение страниц на горизонтальное. Правда, эта функция является экспериментальной. Таким образом переключатель становится более похожим на меню многозадачности в Android. Почему это лучше? Можно более подробно рассмотреть содержимое страниц и точнее определить подходящую вкладку для переключения.
Как изменить параметр:
- Открыть
- Вставить в адресную строку Chrome://flags и нажать кнопку Enter.
- Найти из списка «Enable horizontal tab switcher», нажать на клавишу «Default» и задать значение «Enabled».
Создать группу вкладок для организации страниц
Следующий трюк по организации вкладок подразумевает их группировку в единое целое. Такое решение позволит создавать и сохранять все страницы более аккуратно, рассортировав по соответствующим категориям.
Как включить группировку вкладок:
- В браузере перейти по ссылке Chrome://flags.
- Найти и активировать «Tab Groups».
- Перезапустить браузер.
Взаимодействовать с электронными письмами, номерами телефонов и адресами в онлайн
Наверное, всех раздражает выполнять лишние действия, вроде копирования и вставки электронных адресов, телефонных номеров и прочего в другие приложения. В Safari на iOS есть функция автоматической создании ссылок для быстрой навигации и связи с людьми. Пусть Chrome на Android все еще и не имеет этой изящной функции, есть другой полезный трюк.
Если на веб-странице отображается номер телефона, адрес или логин электронной почты, достаточно нажать и удерживать их. Отобразится дополнительное окно с параметрами. Один из вариантов использования – сразу передать информацию в Gmail, приложение «Телефон» или Google Карты.
Изменить масштаб всех страниц
Адаптивные сайты, которых сегодня большая часть, умеют подстраивать размеры своих страниц под экран пользователя. Переходя хоть с компьютера, хоть с телефона веб-ресурс остается различимым и легко читаемым. Есть среди них и плохо спроектированные сайты, которые слишком сильно отдаляются. Приходится вручную корректировать их масштаб или установить автоматическую подстройку браузере Хром.
- Перейти в раздел «Настройки» внутри Гугл Хрома.
- Открыть вкладку «Специальные возможности».
- Активировать вариант «Принудительно изменять масштаб».
Заблокировать автоматически воспроизводимые видео и аудио
Автоматический запуск видео и музыки во время серфинга сильно раздражает, особенно когда они заиграют в транспорте, когда наушники еще не подключены. Решение проблемы есть, в Google Chrome на Android можно выключить автозапуск содержимого страниц.
- Открыть меню браузера и перейти в «Настройки».
- Перейти в раздел «Настройки сайтов».
- Нажать на вкладку «Камера и микрофон», а затем – «Автовоспроизведение».
- Перевести в неактивное состояние.
Ускорить скачивание с функцией «Параллельная загрузка»
Данный прием в Хроме пригодится тем, кому нужно скачивать файлы большого объема. Параллельная загрузка позволяет распределить элемент на части, которые скачиваются одновременно. Общая скорость обычно возрастает, как и нагрузка на сеть.
Что нужно сделать:
- Находясь в браузере перейти по ссылке Chrome://flags.
- Найти вариант «Parallel downloading» и перевести опцию в состояние «Enabled».
Вынести ярлык сайта на домашний экран
Большая часть веб-сайтов не обладают специальными приложениями или они есть, но неудобные для использования. В таком случае можно воспользоваться альтернативой – вынести отдельный ярлык на начальный экран, после касания к которому сразу запустится нужный веб-ресурс. Создать ярлык можно всего за несколько нажатий.
Стоит выполнить следующие шаги:
- Открыть любой сайт в браузере.
- Нажать на три точки в верхнем правом углу.
- Выбрать вариант «Добавить на главный экран», указать название для ярлыка и завершить процедуру.
- Осталось только правильно расположить значок.
Режим чтения для ускорения Chrome на Android
Режим чтения упрощает представление о веб-сайте. Он удаляет всю маловажную информацию, позволяет сосредоточить все внимание на тексте. Могут быть скрыты картинки, видео, дополнительные шрифты и все, что способно отвлечь от чтения.
Что нужно сделать:
- Перейти в Chrome.
- Вставить в адресную строку Chrome://flags и нажать на клавишу Ввод.
- Найти из перечня пункт «Reader mode triggering» и выбрать вариант работы «Always».
Переместить панель инструментов вниз экрана
В силу привычки, многие пользователи привыкли видеть кнопку «Домой», меню браузера и прочие элементы сверху страницы. На самом деле гораздо удобнее пользоваться активными элементами снизу. Благо, что Chrome позволяет без особого труда переместить инструменты в нижнюю область экрана, где их проще найти. Это займет немного места на экране, но улучшенный опыт управления браузером того стоит.
- Внутри браузера открыть ссылку Chrome://flags.
- Обнаружить «Chrome duet» и перевести в состояние «Enabled».
- Перезапустить браузер.
Быстрое обновление сайта
Это обыденная функция для большого количества пользователей. Однако, о данном приеме знает далеко не каждый. Перезагрузить страницу можно разными методами, но самым быстрым является свайп от верхней грани смартфона вниз до появления круговой стрелки.
Переключиться к десктопной версии сайта в Хром на Андроид
Мобильные версии веб-сайтов смотря гораздо лучше компьютерных, но только при условии их правильной разработки. Незаконченные или веб-ресурсы с плохим кодом часто ограничивают мобильного пользователя. Если список доступных функций неполный, можно заставить Хром на Андроид запустить полную версию страницы.
- Открыть интересующий сайт.
- Нажать на символ из трех точек и поставить флажок напротив записи «Версия для ПК».
Изменить масштаб текста
На сайте слишком крошечный или огромный текст? Это поправимо с помощью специальной настройки.
Как изменить масштаб текста:
- Перейти в раздел «Настройки» внутри веб-обозревателя.
- Открыть вкладку «Специальные возможности».
- В строке «Масштабирования текста» переместить ползунок в большую или меньшую сторону. Можно ориентироваться по примеру ниже.
Перевести любой сайт на русский язык в Гугл Хром
Что Хром, что Переводчик принадлежат Google, поэтому логично увидеть совмещение обоих инструментов. Если интересует сайт, написанный на незнакомом языке, браузер с легкостью его переведет. Пусть сервис работает неидеально, но достаточно для понимания сути.
Как это работает:
- Открыть иностранный сайт.
- Нажать на 3 точки и выбрать элемент «Перевести».
- В появившейся снизу панели нажать на «Русский».
- Возможно, придется добавить нужный язык, нажав на три точки и выбрав «Другие языки».
Использовать режим инкогнито для приватного просмотра
Уже многие знают о режиме инкогнито, но это настолько важно, что лучше повториться, чем обойти вопрос стороной. Скрытный режим создает приватную учетную запись, во время использования которой не ведется отчет. Никакие данные в историю, пароли и прочие разделы не записываются.
Как перейти в режим инкогнито:
- Нажать на кнопку переключения между вкладками.
- Кликнуть на символ трех точек и выбрать «Новая вкладка инкогнито».
Владея всеми перечисленными хитростями по управлению Chrome на Android, просмотр веб-сайтов станет намного приятнее. Наслаждайтесь!
Источник