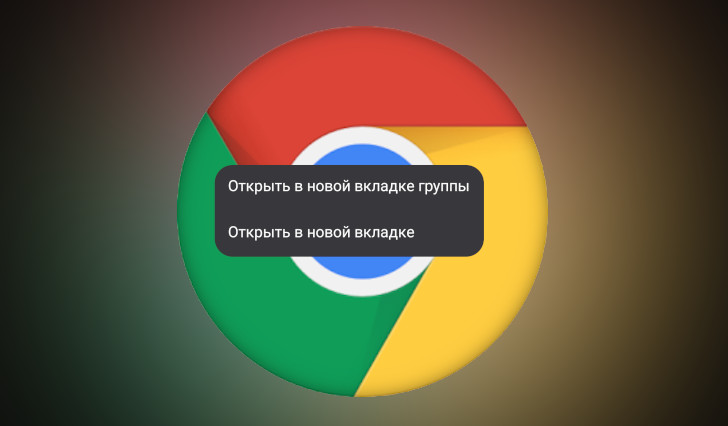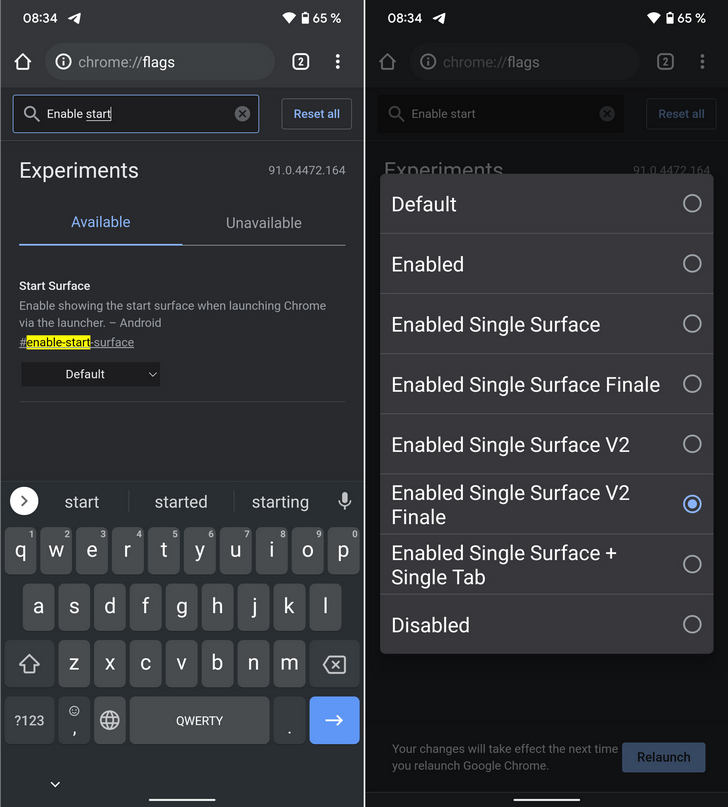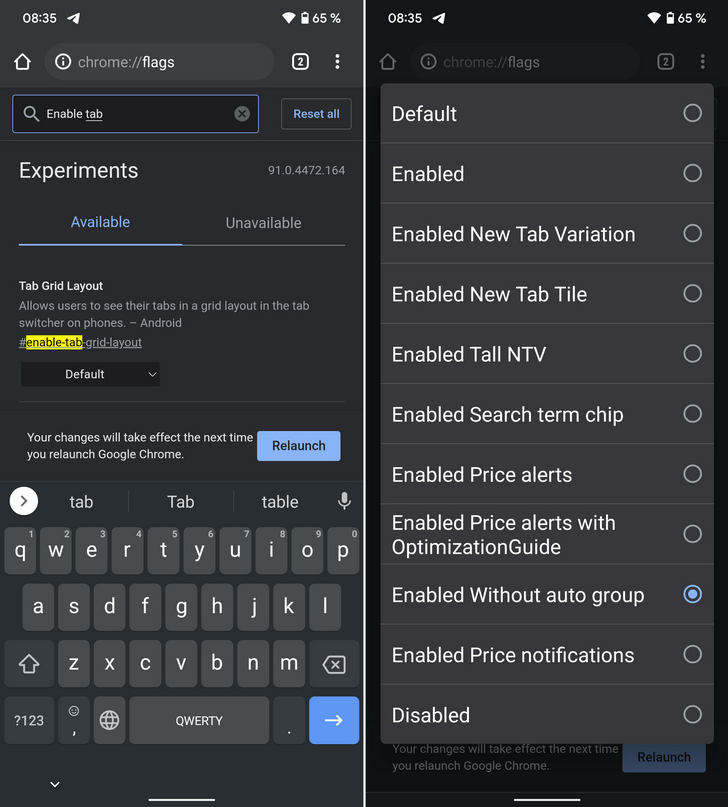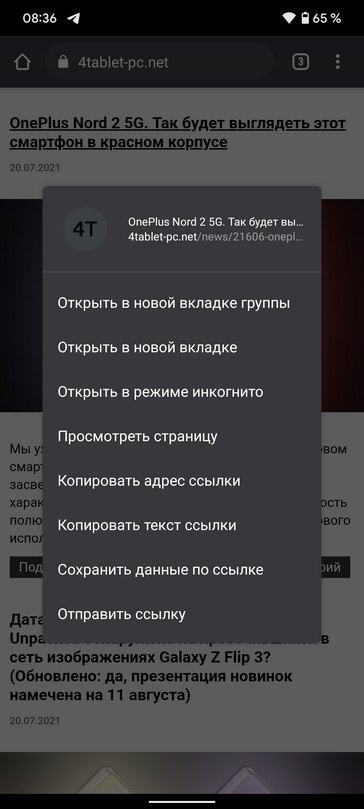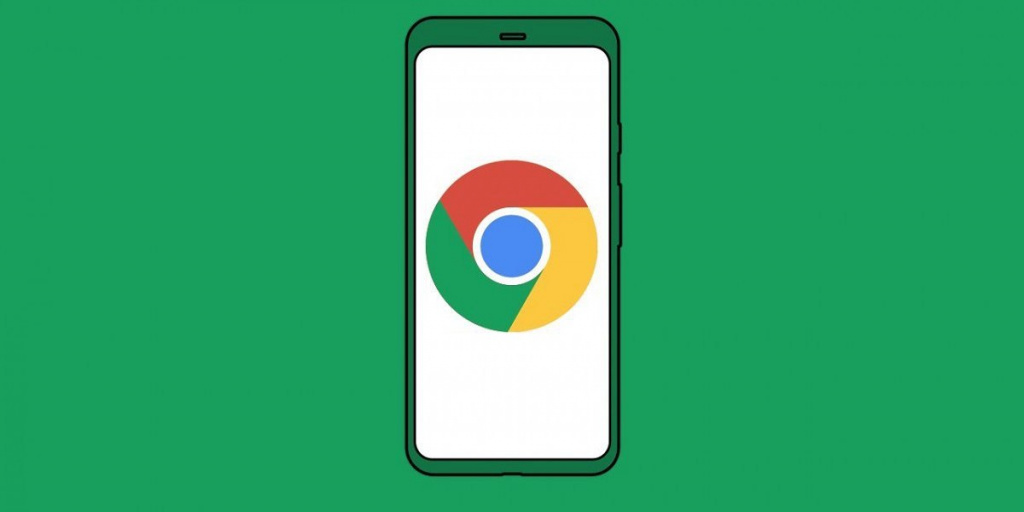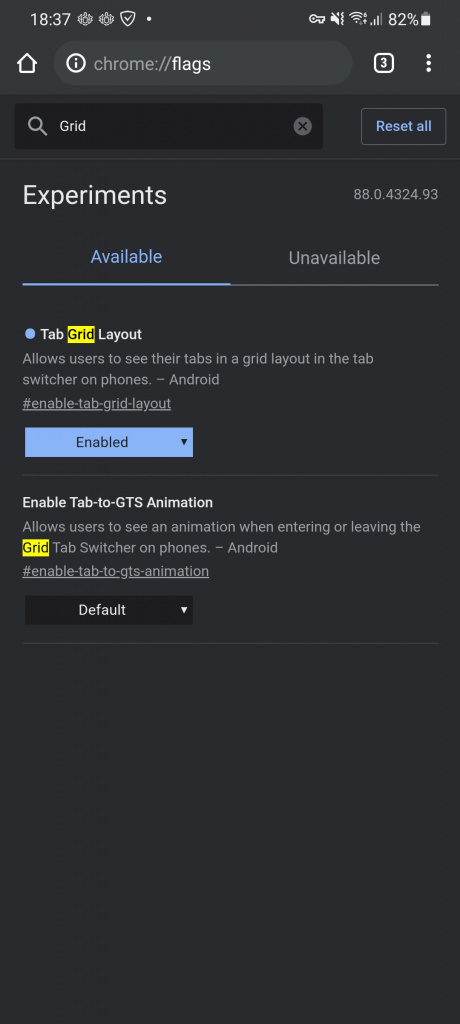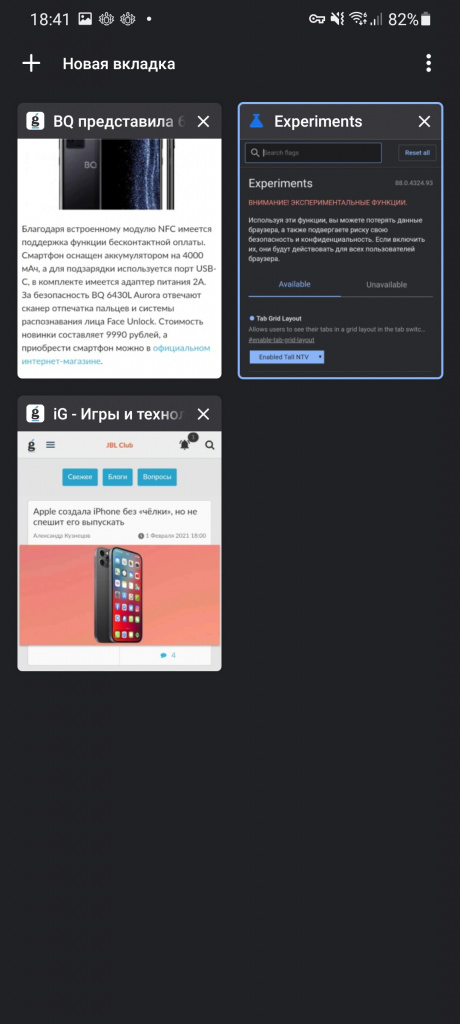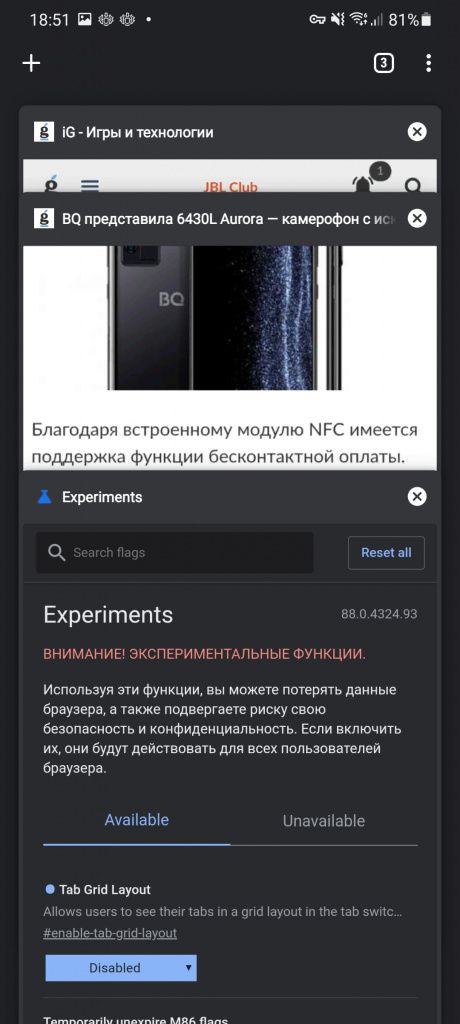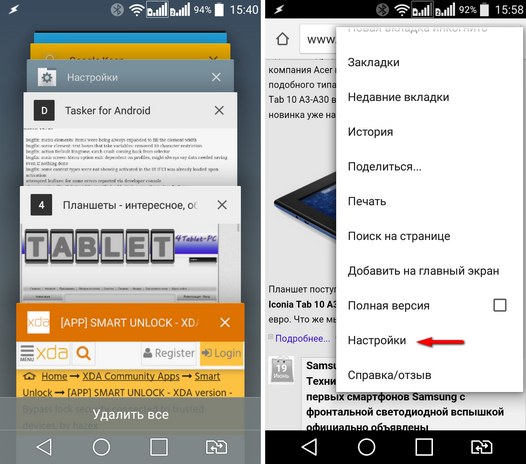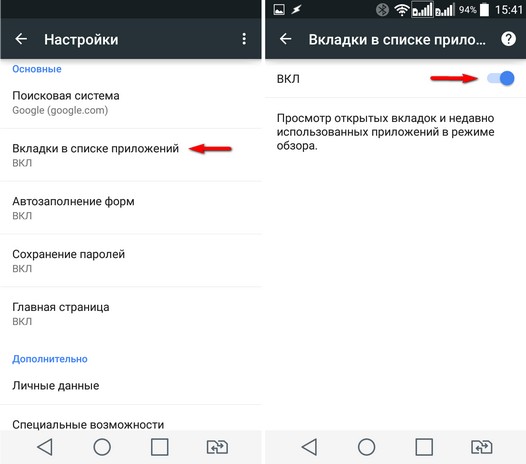- Как отключить раздражающие группы вкладок в Chrome для Android и вернуть привычную функцию «Открыть в новой вкладке»
- Как изменить отображение меню открытых вкладок в браузере Chrome для Android
- Как убрать вкладки веб-страниц, открытых в Chrome из списка последних запущенных приложений на Андроид
- Как вернуть старое отображение вкладок в Гугл Хром на Андроид
- Как вернуть прежний вид вкладок в Google Chrome на Android?
- Что делать, если не удалось отключить группировку вкладок Chrome?
- Вывод
- Как отключить группировку вкладок в Google Chrome на Android
- Что из себя представляет группировка вкладок
- Как отключить группировку вкладок на Аndroid
Как отключить раздражающие группы вкладок в Chrome для Android и вернуть привычную функцию «Открыть в новой вкладке»
Некоторое время назад в фирменном браузере Google для Android появилась новая функция автоматической группировки новых вкладок. Нововведение пришлось по душе далеко не всем пользователям и большинство из нас предпочли бы пользоваться более привычной опцией «Открыть в новой вкладке», которую из браузера убрали.
Сегодня мы расскажем вам как избавиться от автоматической группировки вкладок в браузере Chrome для Android и как вернуть исчезнувшую из него функцию «Открыть в новой вкладке».
Для этого вам нужно сделать следующее:
1. Перейдите в меню скрытых настроек браузера по адресу Chrome://flags и найдите флаг chrome://flags//#enable-start-surface набрав его название в строке поиска или скопировав и вставив в адресную строку браузера его адрес.
2. В этом флаге выберите опцию «Enabled Single Surface V2 Finale»
3. Найдите флаг chrome://flags//#enable-tab-grid-layout и среди его опций выберите «Enabled without auto group»
4. Перезапустите браузер нажав на появившуюся внизу экрана кнопку «Relaunch».
Всё, теперь когда вы войдете в главное меню Chrome вы увидите, что здесь появился привычный нам пункт «Открыть в новой вкладке». При этом пункт «Открыть в новой вкладке в группе» здесь остался и теперь у вас есть возможность воспользоваться этой функцией, когда вы этого пожелаете, а не когда это считает делать нужным компания Google.
Всё перечисленное выше работает в стабильной версии Chrome 91 для Android. Будем надеяться, что в следующих версиях браузера упомянутые выше скрытые настройки не исчезнут. А может быть Google опомнится и сделает их доступными по умолчанию.
Источник
Как изменить отображение меню открытых вкладок в браузере Chrome для Android
Google впервые анонсировала новый макет окна открытых вкладок и возможность их группировки в Chrome для Android в 2019 году. С тех пор компания развернула A/B-тестирование двух интерфейсов для разных групп пользователей. Несмотря на это, актуальная версия браузера позволяет выбирать режим отображения этого окна.
Чтобы перейти к разделу переключения интерфейса открытых вкладок, нужно открыть меню экспериментальных функций Chrome. Для этого введите в адресной строке браузера chrome://flags.
- В поисковой поле открывшегося окна вбейте слово Grid. Нам понадобится параметр Tab Grid Layout.
- Значение Enabled в выпадающем списке активирует стандартный интерфейс с сеткой открытых вкладок.
- Enabled Tall NTV — включает отображение сетки с увеличенными окошками открытых вкладок.
- Значение Disabled возвращает оригинальный интерфейс с каруселью.
Не забывайте перезапускать браузер после применения новых настроек, чтобы изменения вступили в силу. Также стоит отметить, что возможность группировки вкладок методом перетаскивания друг на друга может быть недоступна у некоторых пользователей, поскольку Google активирует эту функцию постепенно на стороне сервера.
Источник
Как убрать вкладки веб-страниц, открытых в Chrome из списка последних запущенных приложений на Андроид
Как убрать вкладки веб-страниц, открытых в Chrome из списка последних запущенных приложений на Андроид. Одним из нововведений, которые появились в операционной системе Goggle Android 5.0 Lollipop, является обновленный список приложений, выполненный в виде стопки карточек, которые мы можем листать путем прокрутки вверх или вниз.
Те из нас, кто давно пользуется Android 5.0 Lollipop и фирменным веб-браузером Google Chrome, наверняка заметили, что с некоторых пор в этом списке среди приложений появились также и карточки открытых в браузере вкладок: каждая вкладка получила свою карточку.
С одной стороны это очень удобно и новшество по достоинству оценили те, кто привык держать в браузере открытыми множество вкладок: новая опция позволяет быстро выбирать нужную из них, особенно на смартфонах с малой диагональю экрана.
Но что делать тем, кто привык к прежнему поведению браузера, кого оно полностью устраивает, и кто хотел бы видеть в списке последних запущенных приложений одну карточку Chrome, вне зависимости от того, сколько вкладок в нём открыто?
К счастью, переключиться на этот режим очень просто. Для этого вам нужно сделать всего лишь три простых шага:
- 1. Запустить браузер Chrome
- 2. Войти в его настройки, нажав на кнопку с тремя вертикальными точками на панели инструментов браузера и в открывшемся меню выбрав «Настройки» (скриншот справа, в заголовке)
- 3. Тапнуть по пункту «Вкладки в списке приложений» и в открывшемся окне перевести ползунок в положение «Выкл»:
Всё очень просто, не правда ли? Напомню, что после того, как вы выключили эту опцию, на панели инструментов Chrome появится кнопка с числом, соответствующим количеству открытых вкладок, кликнув по которой вы перейдете к их списку, где можно выбрать нужную из них. Кроме этого, теперь вы, как и раньше, сможете «листать» вкладки влево и вправо, просто «потянув» по экрану в ту или иную сторону панель инструментов браузера
Как вы уже догадались, вернуть назад режим отображения вкладок Chrome в виде отдельных карточек в списке последних запущенных на нашем устройстве приложений, нужно снова включить опцию «Просмотр открытых вкладок и недавно использованных приложений в режиме обзора».
Источник
Как вернуть старое отображение вкладок в Гугл Хром на Андроид
После выхода очередного обновления вкладки в Google Chrome на телефоне стало возможным группировать. С одной стороны, это неплохое нововведение позволяет быстрее перемещаться между открытыми сайтами, а с другой – значительно тормозит работу веб-обозревателя. Если посетить настройки, то обнаружить там пункт, позволяющий отключить новую возможность, никак не получится. Что же делать? Как вернуть старое отображение вкладок в Гугл Хром на Андроид? Мы нашли неплохой вариант, который актуален в 2021 году и работает в подавляющем большинстве случаев. Внимательно ознакомьтесь с материалом, а в конце посмотрите обучающее видео!
Как вернуть прежний вид вкладок в Google Chrome на Android?
Для отключения группировки вкладок в Google Chrome на телефоне вовсе не обязательно устанавливать старую версию браузера. Вам достаточно посетить раздел со скрытыми параметрами и деактивировать часть опций. Но нужно понимать, что предложенный вариант работает далеко не у всех пользователей. Если вам не повезло, то переходите к следующей части статьи и повторяйте действия из инструкции. А пока что предлагаем ознакомиться со стандартным руководством, актуальным для многих смартфонов:
- Открываем веб-обозреватель Google Chrome на телефоне.
- В адресную строку вставляем запрос chrome://flags и переходим на предложенную страницу.
- В графу поиска вводим команду enable-tab-group и внимательно просматриваем результаты. Там должен располагаться пункт Tab Groups Continuation, в котором по умолчанию установлен параметр Default. Вам нужно нажать по строке, а затем выбрать Disabled. Чтобы применить изменения, отмечаем кнопку Relaunch в нижней части экрана.
- Возвращаемся на предыдущую веб-страницу с настройками браузера. Только теперь набираем запрос enable-tab-grid-layout и также нажимаем по предложенному варианту. Среди огромного перечня опций останавливаемся на параметре Disabled. Этим действием мы отключаем сетку из вкладок. Как и в предыдущем случае, для применения правок и перезагрузки веб-обозревателя отмечаем Relaunch.
- И остался последний этап – в поисковой строке пишем Tab Groups и останавливаемся на пункте с одноименным названием. Уже многие поняли, что и в нем необходимо установить значение Disabled. В конце перезапускаем браузер Google Chrome.
Как результат – нам удалось вернуть старое отображение вкладок в Гугл Хром на Андроид. Да, пришлось изменить немало настроек, однако результат действительно впечатляет. Но у предложенного способа есть ряд существенных недостатков. Во-первых, параметры не всегда срабатывают на каждом смартфоне. А во-вторых, после обновления браузера может потребоваться заново менять значения.
Обратите внимание! Дополнительно рекомендуем почитать, как полностью отключить группы из вкладок в Google Chrome. Возможно, кому-то поможет предложенный там вариант.
Что делать, если не удалось отключить группировку вкладок Chrome?
В комментариях под многими видео и на различных форумах часто можно увидеть сообщения, где люди просят помощи с отключением группировки вкладок в Гугл Хром. Например, у некоторых попросту отсутствует ряд пунктов в секретных настройках браузера. Если вы также столкнулись с проблемой, то советуем выполнить следующие действия:
- Закрываем все вкладки в веб-обозревателе. Для лучшего эффекта дополнительно рекомендуем очистить кэш и историю.
- Переходим в настройки телефона.
- Открываем вкладку «Приложения».
- В поисковую строку вводим название браузера, то есть Chrome.
- Нажимаем на кнопку «Удалить обновления» и подтверждаем действие.
- Запускаем Гугл Хром на Андроид и переходим по уже знакомому адресу chrome://flags.
- Находим пункты Temporarily unexpired M89 flags и Temporarily unexpired M90 flags. Как правило, они находятся на главной странице секретных настроек. Нажимаем по установленному параметру Default, а затем выбираем Enabled.
- Сохраняем изменения и перезапускаем приложение кнопкой Relaunch.
Что же произойдет после этого? Как показывает практика, браузер перезапустится и начнет более правильно реагировать на все изменения. Также у вас в настройках появится пункт Tab Groups, если он ранее отсутствовал. Если изменения не применились, то не спешите расстраиваться. Попробуйте закрыть все фоновые процессы и перезагрузить смартфон.
Вывод
Таким образом, мы подробно рассмотрели, как вернуть старое отображение вкладок в Гугл Хром на Андроид. Вам придется изменить несколько настроек, посетив скрытый раздел браузера. Также возможно, что потребуется удалить обновления и закрыть все сайты. Остались дополнительные вопросы по теме материала? Тогда пишите их в комментариях, мы готовы ответить и помочь!
Источник
Как отключить группировку вкладок в Google Chrome на Android
Доброго времени суток, дорогие читатели. Если вы читаете эту статью, то, как и многие другие пользователи, наверняка столкнулись с проблемой группированных вкладок на Google Chrome для вашего смартфона. Кому-то данная функция показалась удобной, однако многие пользователи серьезно всполошились, т.к. нововведение им жутко не понравилось. Поэтому в этой статье мы расскажем вам, как эту функцию можно удалить.
Что из себя представляет группировка вкладок
Собственно говоря, это функция, благодаря которой вы можете распределить открытые ссылки в вашем браузере. Например, рассортировать их таким образом, чтобы в одной группе были все ваши социальные сети, в другой – электронные кошельки и т.д. Но неудобство функции заключается в том, что она требует держать все эти вкладки открытыми, в результате чего браузер может лагать и виснуть, особенно на не сильно мощном смартфоне.
Как отключить группировку вкладок на Аndroid
Главным же минусом нововведения является то, что данную функцию достаточно тяжело отключить. Разработчики не захотели делать все просто, и слегка усложнили пользователям жизнь. Однако, отключить ее возможно, и ниже – вы узнаете, как это сделать.
Изначально, в адресной строке браузера, вы должны будете прописать Chrome://flags. После этого перейдите в настройки.
На открывшейся страничке будет поисковая строка. Вам нужно будет ей воспользоваться, т.к. искать нужные пункты скрытых настроек вы можете очень долго. В поисковике пропишите «Tab», а после ищите 3 рядом стоящих пункта «Tab Grid Layout», «Tab Groups» и «Tab Groups UI Improvements».
По умолчанию они у вас будут включены, а под ними будет значок Default. Вам же нужно будет их отключить. Для этого кликните по окошку с Default и выберите Disabled, т.е. их отключение.
После этого вам нужно будет просто перезайти в Chrome. Желательно, при первом выходе убрать его из процессов телефона, если он не «ушел» сам. Теперь вы сможете пользоваться браузером без группировки вкладок, поэтому мы заканчиваем нашу статью и прощаемся с вами. До новых встреч.
Источник