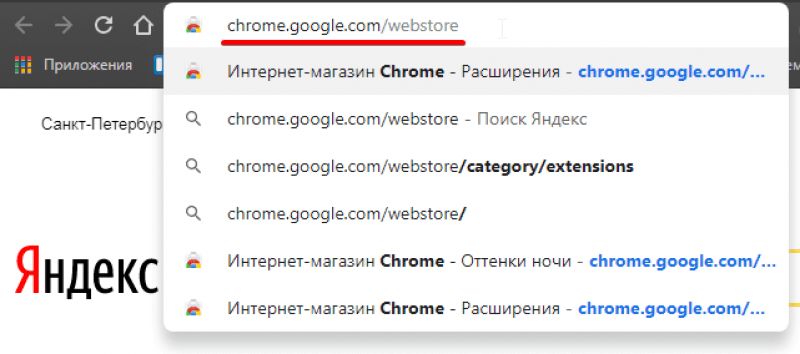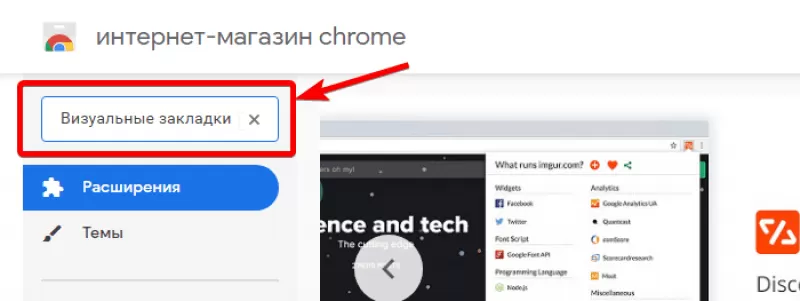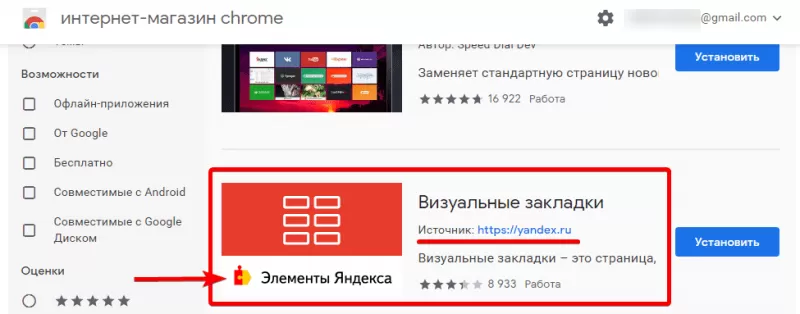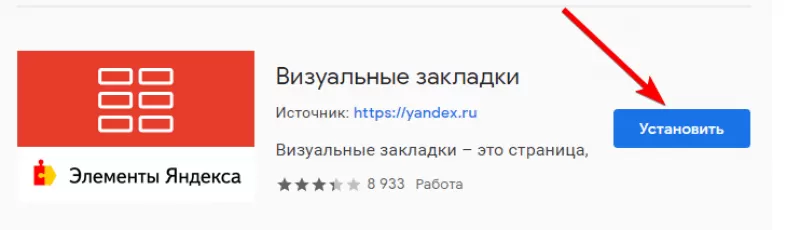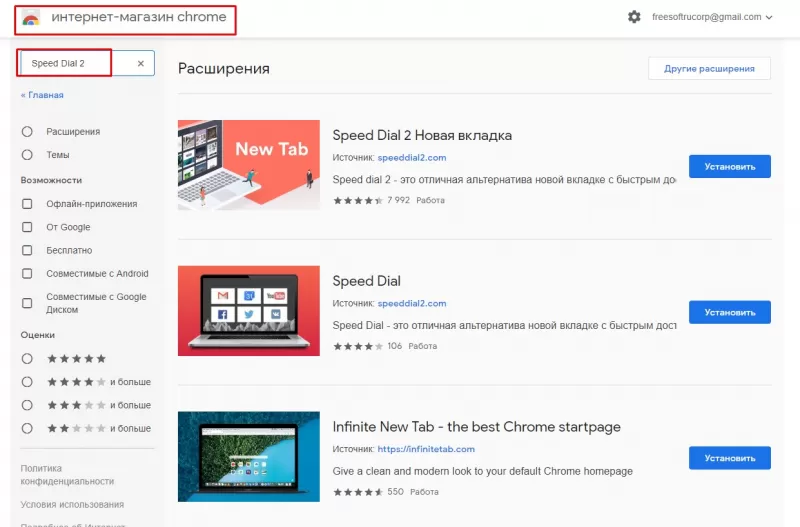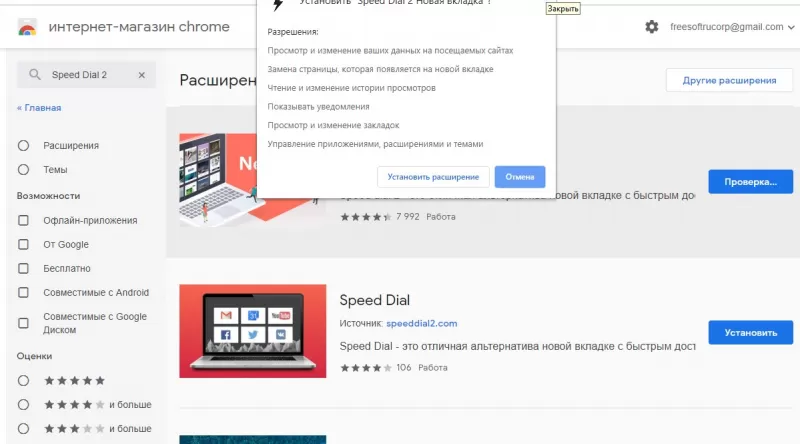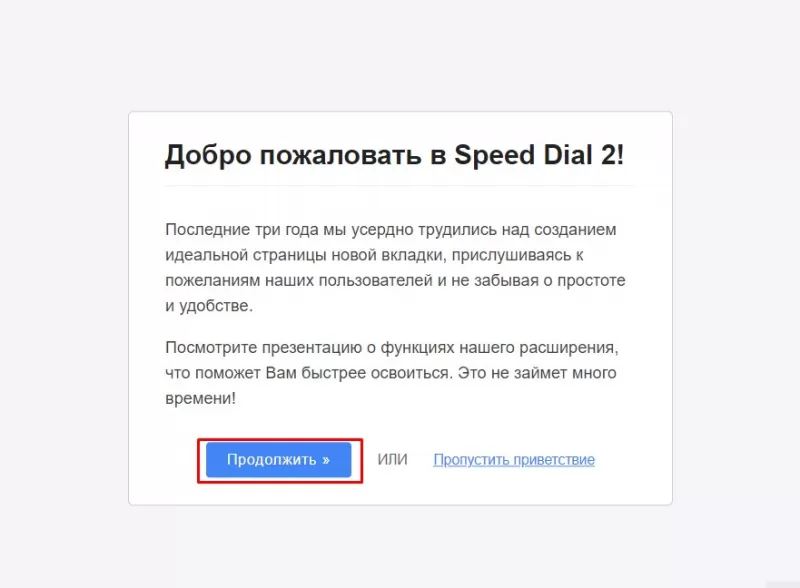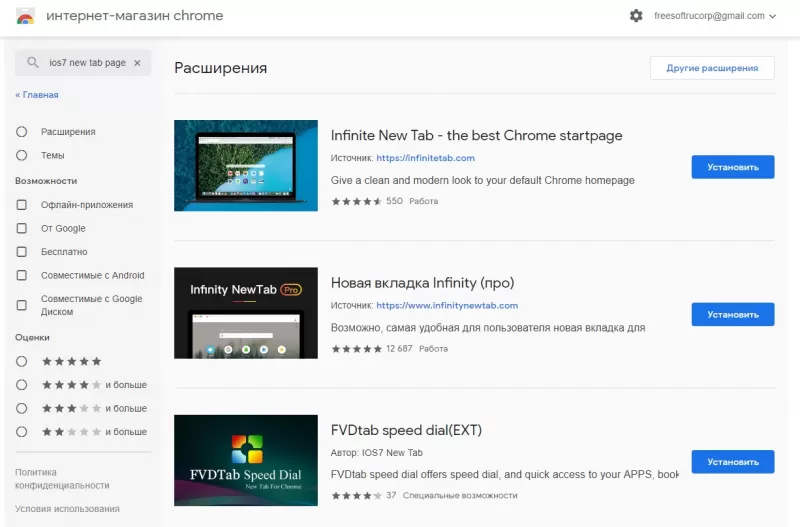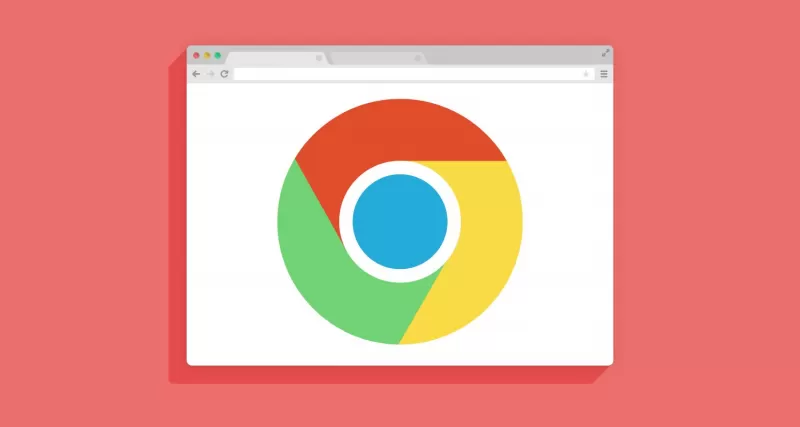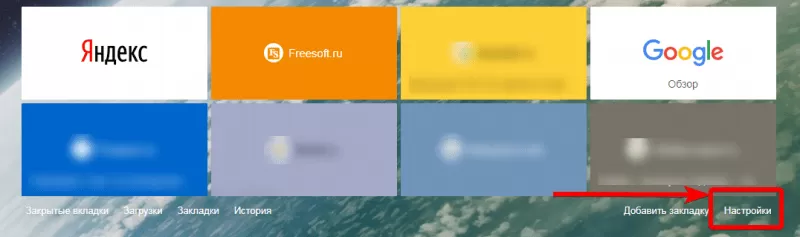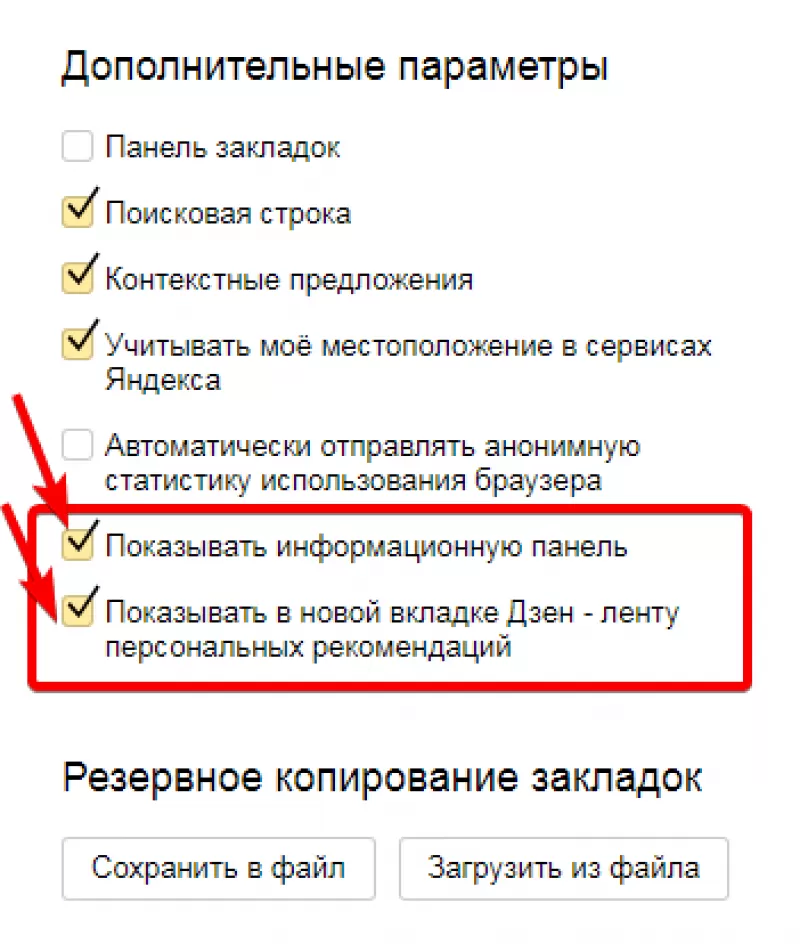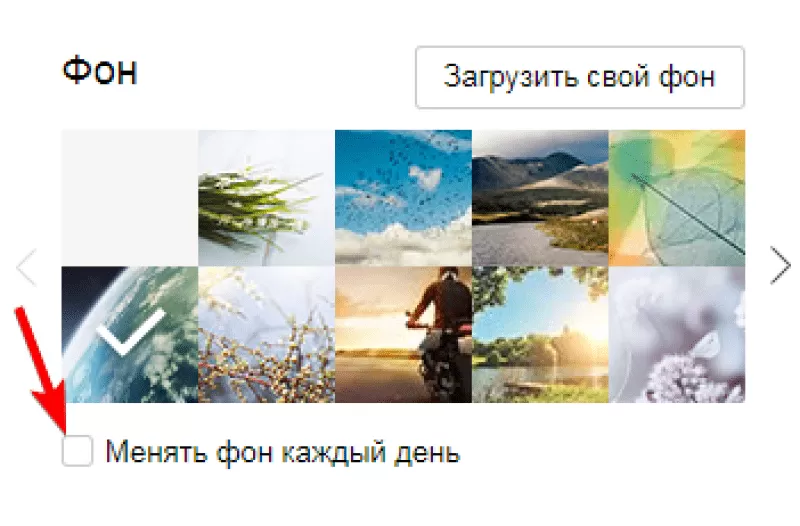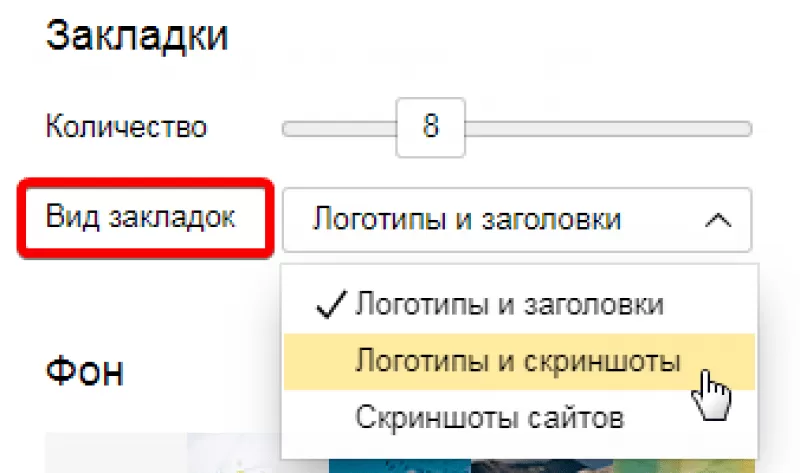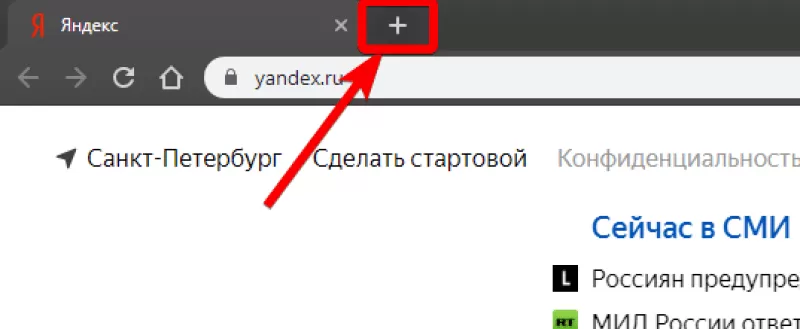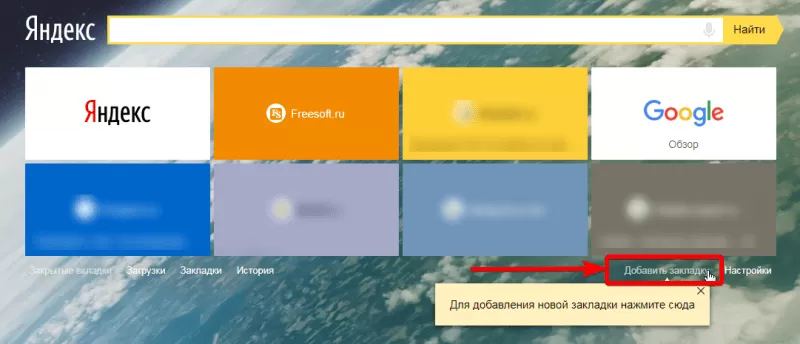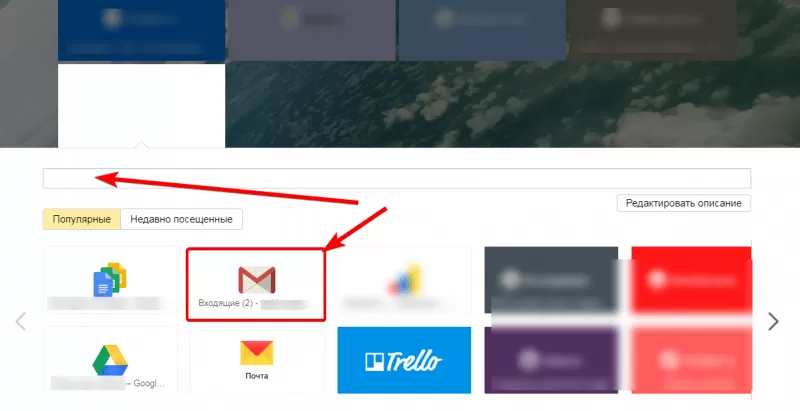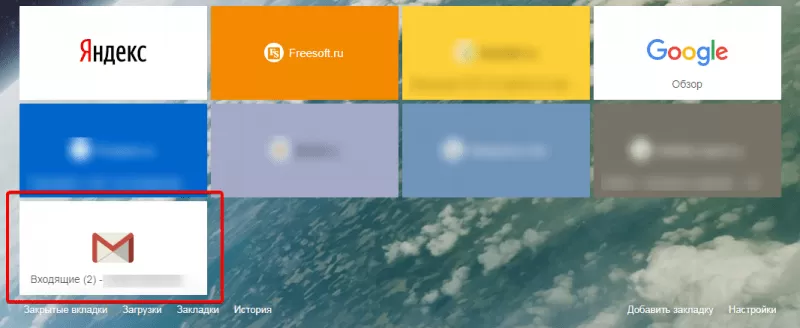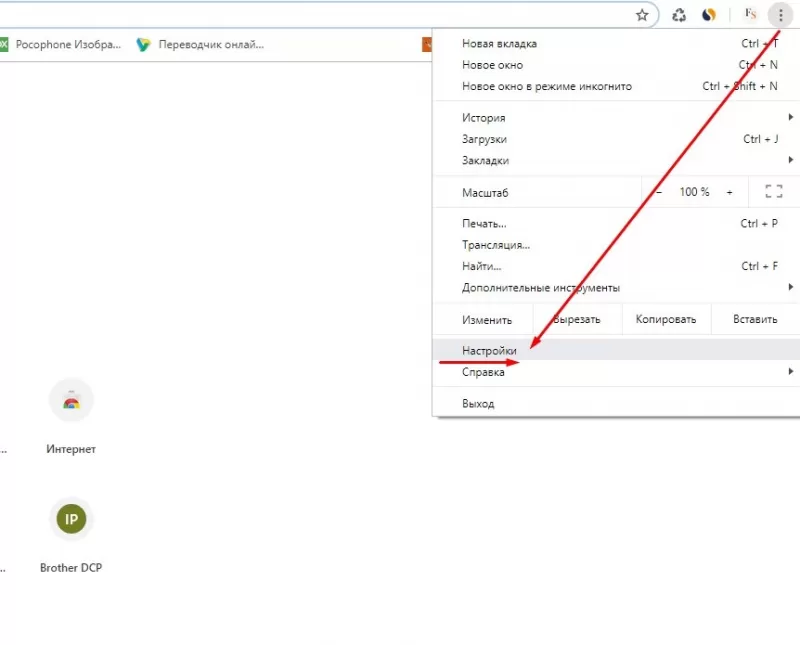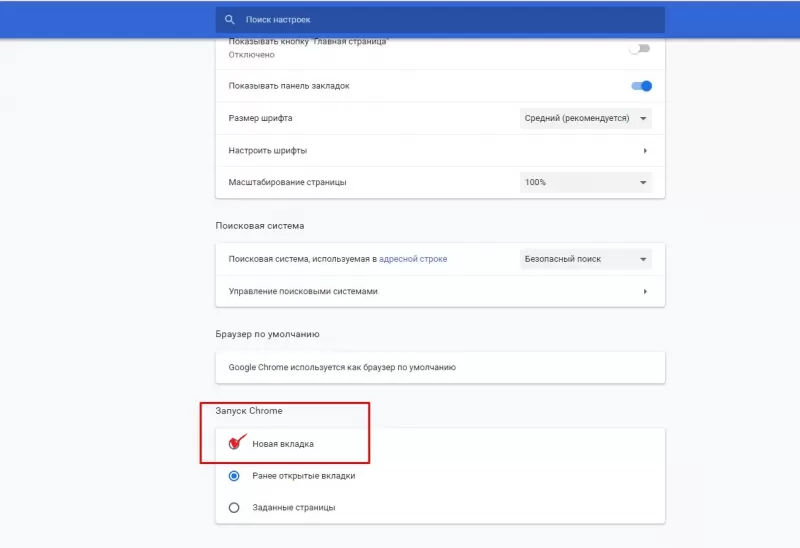- Экспресс-панель для Google Chrome
- Экспресс-панель от Яндекса
- Расширение Speed Dial
- Альтернативные варианты
- Настройка экспресс-панели
- Как добавить новую вкладку в экспресс панель
- Настройка панели в качестве стартовой страницы
- Как добавить закладку в гугл хром на экспресс панель на андроид?
- Как добавить сайт в экспресс панель в Google Chrome?
- Как добавить быстрые ссылки Chrome андроид?
- Где хранятся закладки chrome на андроид?
- Как добавить сайт в закладки на телефоне?
- Как добавить сайт в экспресс панель?
- Как добавить сайт на главную страницу Google Chrome?
- Как сделать быстрые ссылки в Google Chrome?
- Как добавить в панель быстрого запуска в Google Chrome?
- Как увеличить количество ссылок в Google Chrome?
- Как восстановить удаленные закладки из браузера Google Chrome?
- Как посмотреть свои закладки в Google?
- Как найти папку с закладками в хроме?
- Как сделать закладки на главный экран?
- Как сделать вкладки в гугл хром на телефоне?
- Как добавить закладку на главный экран Гугл Хром?
- Как управлять панелью закладок Google Chrome на Android
- Что такое панель закладок в Гугл Хром
- Виды закладок
- Особенности использования закладок на Андроиде
- Как добавить закладку
- Как открыть закладку
- Как создать папку
Экспресс-панель для Google Chrome
Для быстрого доступа к страницам сайтов в Google Chrome существуют расширения, создающие экспресс-панель. Рассмотрим, что это за расширения и как на такую панель добавить вкладку.
Панель быстрого доступа (или экспресс-панель) используется для перемещения по списку самых интересных сайтов, которые сохраняются пользователем на стартовой странице. Есть несколько способов сделать экспресс-панель для Гугл Хром.
Экспресс-панель от Яндекса
В браузере Google Chrome сделать быстрый доступ к сайтам можно через экспресс-панель от Яндекса. Потребуется установить и настроить расширение.
Рассмотрим процесс настройки подробнее.
- Зайдите в браузер.
- В адресной строке введите следующее «chrome.google.com/webstore» (тут прямая ссылка).
- Откроется магазин расширений для Google Chrome, где в строке поиска нужно написать «Визуальные закладки».
- Найдите расширение в предложенном списке. Проверьте, чтобы присутствовала надпись «Элементы Яндекса».
- Нажмите на кнопку «Установить».
Достаточно перезагрузить программу, чтобы изменения вступили в силу. Стартовая страница Google Chrome теперь имеет экспресс-доступ к страницам и встроенный поисковик от Яндекса.
Разобраться с установкой расширений в Гугл Хром вам поможет видео.
Расширение Speed Dial
Speed Dial – это еще один вариант расширения для создания экспресс-панели браузер Google Chrome. Оно проверено годами и постоянно совершенствуется разработчиками.
Как правильно добавить эту экспресс-панель:
- Зайдите в магазин расширений любым удобным способом.
- В строке поиска введите «Speed Dial 2». Это позволит быстрее найти нужное дополнение.
- Нажмите на кнопку «Установить» напротив названия «Speed Dial 2 Новая вкладка».
- Дополнение не разрабатывалось компанией Google, поэтому пользователю поступает запрос с требованием подтвердить скачивание стороннего ПО. Нажмите «Установить расширение».
- В окне приветствия кликните «Продолжить», чтобы увидеть презентацию опций. Выберите «Пропустить приветствие», чтобы перейти к настройке.
- Нажмите на изображение со знаком «+», чтобы добавить ссылку на сайт в экспресс-панель.
Остается наполнить начальную страницу и настроить ее для быстрого доступа к сайтам в Гугл Хром.
Альтернативные варианты
Для большей персонализации или уникального дизайна пользователи ищут другие расширения для стартовой страницы. Предложений в магазине достаточно много.
Интересное расширение для экспресс-страницы — IOS7 New Tab Page. Панель быстрого доступа стилизуется под дизайн операционной системы iOS. Сверху отображается заряд батареи, время и другие системные значки.
Вместо программ отображаются добавленные сайты. Пользователю доступно изменение фона и расположения значков интернет-страниц.
Настройка экспресс-панели
Страница быстрого доступа нуждается в дополнительной настройке. Рассмотрим, как настроить экспресс-панель Google Chrome на примере расширения от Яндекса.
Изменение внешнего вида стартовой страницы – это работа с дизайном, наполнением и расположением блоков с изображениями сайтов. Чтобы настроить интерфейс экспресс-панели Хром, необходимо выполнить всего несколько действий.
- Нажмите кнопку «Настройки», которая находится под изображениями добавленных по умолчанию сайтов.
- Слева появится панель. Если хотите очистить экспресс-панель от лишней информации, в разделе «Дополнительные параметры» уберите галочки на полях «Показывать информационную панель» и «Показывать Дзен-ленту». На вкладке останутся только миниатюры сайтов и поисковая строка.
- В разделе «Фон» выберите понравившуюся картинку или загрузите собственную. Поставьте галочку в поле «Менять фон каждый день», чтобы изображение не надоело.
- В поле «Вид закладок» можно настроить отображение блоков с ресурсами так, чтобы не показывалось название и описание. Здесь же можно настроить количество закладок, которых по умолчанию при установке восемь.
Отключите автоматическое отправление статистики и местоположения в сервисах, если желаете повысить анонимность при переходах по страницам.
После проведенных настроек не останется ничего лишнего, и экспресс-панель приобретет комфортный вид.
Как добавить новую вкладку в экспресс панель
Автоматически в панели отображаются сайты, которые пользователь посещает чаще всего. Их можно удалить и сформировать собственную панель из любимых страниц. Алгоритм, как добавить сайт на экспресс-панель:
- Откройте новую вкладку. Для этого нажмите «плюсик», который располагается в строке вкладок, или нажмите сочетание клавиш Ctrl + T.
- Нажмите «Добавить закладку» под плиткой с изображениями сайтов.
- Щелкните на прямоугольник с нужным сайтом в разделах «Популярные» или «Недавно посещенные». Если нужного сайта там не оказалось, начните вводить адрес ресурса в поле и воспользуйтесь подсказками, если интернет-страница определилась расширением до полного ввода.
- Предложенный сайт добавится на панель быстрых закладок.
Перемещать закладки между собой можно простым перетаскиванием мышкой.
Настройка панели в качестве стартовой страницы
Экспресс-панель может быть не установлена в качестве стартовой страницы, поэтому требуются дополнительные изменения.
- Нажмите на кнопку с тремя точками, которая находится в правом верхнем углу.
- В контекстном меню выберите «Настройки».
- Спуститесь до раздела «Запуск Chrome».
- Поставьте маркер в пункте «Новая вкладка», проверьте, чтобы она управлялась установленным расширением.
Теперь после загрузки веб-обозревателя или нажатия на кнопку добавления вкладки в Гугл Хром откроется панель для быстрого доступа к сайтам.
Экспресс-панель – удобный инструмент, реализованный во всех популярных браузерах. Вкладка для быстрого доступа позволяет хранить полезные и часто используемые сайты на главной странице, переходить к ним в один щелчок.
Источник
Как добавить закладку в гугл хром на экспресс панель на андроид?
Как добавить сайт в экспресс панель в Google Chrome?
Экспресс-панель от Яндекса
- Зайдите в браузер.
- В адресной строке введите следующее «chrome.google.com/webstore» (тут прямая ссылка).
- Откроется магазин расширений для Google Chrome, где в строке поиска нужно написать «Визуальные закладки».
- Найдите расширение в предложенном списке. …
- Нажмите на кнопку «Установить».
Как добавить быстрые ссылки Chrome андроид?
- Запустите браузер.
- Нажмите на три вертикальные точки справа вверху.
- Перейдите в «Дополнительные инструменты», далее «Расширения».
- Откроется новая страница с расширениями, нажимаете слева на три горизонтальные линии, и внизу появится переход в «Интернет-магазин Chrome».
Где хранятся закладки chrome на андроид?
Место, где хранятся файлы Google Chrome на смартфоне
Сама папка с полным списком всех закладок, которые были добавлены через мобильное приложение Гугл Хром находиться по следующему пути: «/data/data/com. android. browser/databases/browser. db».
Как добавить сайт в закладки на телефоне?
Как добавить закладку
- Откройте приложение Chrome. на телефоне или планшете Android.
- Перейдите на нужный сайт.
- Справа от адресной строки нажмите на значок «Ещё» коснитесь значка со звездой .
Как добавить сайт в экспресс панель?
3 способа добавить страницу на экспресс-панель в Opera для компьютера
- Через значок сердца на странице После клика по значку сердца наведите курсор на миниатюру страницы – вы увидите иконку экспресс-панели. …
- Клик правой кнопкой мыши по странице …
- Кнопка “+” на самой экспресс-панели
Как добавить сайт на главную страницу Google Chrome?
Настройка главной страницы
- Откройте Chrome на компьютере.
- В правом верхнем углу нажмите на значок «Настройка и управление Google Chrome» Настройки.
- В разделе «Внешний вид» включите параметр Показывать кнопку «Главная страница».
- Выберите в качестве главной страницу быстрого доступа или любой нужный вам сайт.
Как сделать быстрые ссылки в Google Chrome?
В верхнем правом углу браузера кликнуть по трём точкам. Выбираем раздел «Настройки» в появившейся панели. Слева выбираем пункт «Внешний вид» — здесь редактируем быстрые ссылки в Гугл Хром. Активируем переключатель «Отображать панель закладок» — при этом она появятся ниже поисковой строки.
Как добавить в панель быстрого запуска в Google Chrome?
Запустить браузер и кликнуть на кнопку в виде троеточия в правом верхнем углу экрана. Перейти в раздел пользовательских настроек. Прокрутить страничку до блока «Внешний Вид». Перевести ползунок напротив пункта «Показывать панель закладок» в активное положение (изменит цвет на синий).
Как увеличить количество ссылок в Google Chrome?
Поэтому настроить страницу быстрого доступа и увеличить число иконок быстрого доступа в Google Chrome поможет расширение для браузера под названием Speed Dial. Установить его можно перейдя на страницу Интернет-магазина Chrome и в строке поиска ввести название плагина.
Как восстановить удаленные закладки из браузера Google Chrome?
Для этого откройте каждый файл в Chrome и посмотрите, какой из файлов вам нужен. Затем откройте Диспетчер закладок Chrome chrome://bookmarks/ , и в меню справа выберите импорт закладок. Выберите нужный файл и после этого закладки будут восстановлены в браузере.
Как посмотреть свои закладки в Google?
Как найти закладку
- Откройте браузер Chrome на компьютере.
- В правом верхнем углу окна нажмите на значок «Настройка и управление Google Chrome» Закладки.
- Найдите нужную закладку и нажмите на нее.
Как найти папку с закладками в хроме?
Где хранятся закладки Google Chrome
- Открываем Google Chrome.
- Переходим к списку основных функций и меню в правом верхнем углу. …
- Затем наводим курсор на пункт «Закладки». …
- В открывшемся списке ищем пункт «Диспетчер закладок» и нажимаем на него. …
- В открывшемся окне вы увидите все закладки, сохраненные в браузере.
Как сделать закладки на главный экран?
Как сделать закладки на главный экран?
- Нажмите и удерживайте на главном экране, где вы хотите поместить ярлык закладки. Выберите в меню «Виджеты». …
- Нажмите и удерживайте на виджете «Chrome Закладка», а затем перетащите его на выбранный домашний экран. …
- Выберите закладку на сайт из вашей коллекции.
Как сделать вкладки в гугл хром на телефоне?
Как переключаться между вкладками
- Откройте приложение Chrome. на телефоне Android.
- Справа от адресной строки нажмите на значок переключения между вкладками . Вы увидите все открытые вкладки.
- Проведите по экрану вверх или вниз.
- Выберите нужную вкладку.
Как добавить закладку на главный экран Гугл Хром?
Как добавить закладку из Chrome на главный экран Android
- Откройте нужную страницу в браузере Chrome и нажмите на три маленькие точки в правом верхнем углу, чтобы открыть меню.
- Выберите «Добавить на главный экран» — иконка с соответствующей ссылкой будет помещена на рабочий стол.
Источник
Как управлять панелью закладок Google Chrome на Android
Android – самая популярная мобильная платформа, на которой работает большая часть современных гаджетов. Она отличается невероятной гибкостью – под нее пишут самые разнообразные приложения. И в то же время, платформа универсальна – устройства на основе Android, обычно идут со встроенным браузером Google Chrome. Именно поэтому в этом материале рассмотрим одну из основ взаимодействия пользователя с устройством – управление закладками: добавление любимых сайтов в избранное, редактирование, сортировку закладок и т.п.
Что такое панель закладок в Гугл Хром
Как таковая панель закладок в Гугл Хром на Android отсутствует. То есть ее нет в том виде, в каком мы привыкли видеть ее на ПК. Вместо нее есть кнопка-звездочка, которая, впрочем, так и называется – «Закладки». Если ее по каким-то причинам не видно, то нужно перейти в настройки Хрома (кнопка с тремя точками, либо с тремя полосками) и нажать кнопку для показа закладок.
Где находятся закладки в Гугл Хром на андроид? Местонахождение данной функции во включенном состоянии – в левом нижнем углу главной или пустой страницы.
Виды закладок
Быстрый доступ можно оптимизировать. Для этого, в первую очередь необходимо обновить браузер Хром до последней версии. Сохраненные страницы можно условно поделить несколько видов:
- «Закладки на мобильном».
- «Панель закладок».
- «Другие закладки».

Почему в кавычках – потому что это названия папок. Функционально они ничем не отличаются друг от друга и находятся под единой кнопкой «Закладки».
Особенности использования закладок на Андроиде
У любой опции или приложения существуют определенные инструкции и возможности использования. Что можно делать с закладками в Хроме:
- Создавать/открывать: одним нажатием можно добавить понравившуюся страницу в закладки и возвращаться к ней в любое время.
- Редактировать/удалять: в случае если страница была перенесена или повреждена, или ее просто нужно заменить.
- Закрывать: по окончании работы можно спокойно закрыть закладку, информация останется в быстром доступе
- Синхронизировать закладки на всех ваших устройствах.
Синхронизация позволяет объединить закладки на компьютере и телефоне. Для этого нужно войти в свой аккаунт Google в браузере на ПК и в мобильном браузере – и нажать «Включить синхронизацию» под аватаркой пользователя.
Поскольку в Хроме на Android нет полноценной панели закладок, то закладки с панели на ПК попадают просто в папку под одноименным названием: «Панель закладок». Найти ее можно под звездочкой.
Как добавить закладку
Первая проблема, с которой может столкнуться начинающий пользователь — как добавить страницу в закладки в Гугл Хром. Для решения этого вопроса нужно воспользоваться иконкой звезды в правом верхнем углу браузера. Для простого использования браузера нет необходимости авторизации, однако, если вы захотите сохранить данные для быстрого доступа, вход в личный кабинет станет обязательным условием.
Как добавить закладку в Гугл Хром на андроид:
- Перейти на нужную страницу.
- Справа от адресной строки нажать на кнопку «Еще» (три вертикальные точки).
- Коснуться значка со звездой.
Чтобы изменить или удалить закладку, нужно также перейти в «Еще» и выбрать там соответствующее действие.
Как открыть закладку
Для того чтобы открыть интересующие вас закладки и перейти на необходимую страницу, нужно:
- В правом верхнем углу Хрома нажать кнопку «Еще» (три точки).
- Нажать «Закладки» (если адресная строка находится внизу, проведите по ней вверх и нажмите на звезду).
- Выбрать нужную закладку из списка.

Иногда закладка может находиться не на самом виду, а быть вложена в какую-то папку. Тогда придется сделать один лишний клик, но вообще, сортировка по папкам – это удобный способ организации многочисленных закладок.
Как создать папку
Для создания новой папки, необходимо:
- Нажать кнопку «Еще» (три точки) в правом верхнем углу Хрома.
- Перейти в «Закладки».
- Выбрать закладку, которую вы хотите переместить в новую папку.
- Нажать «Еще», «Переместить» и «Создать папку».
Папки можно переименовывать, удалять, добавлять и убирать из них закладки. Тематические папки позволяют не запутаться в разнообразии сохраненных закладок.
Источник