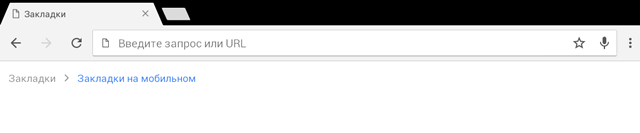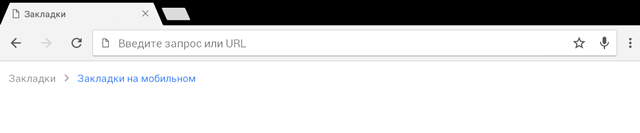- Как пользоваться закладками на сайты в мобильном браузере Google Chrome
- Создание закладки
- Открытие закладки
- Импорт закладок из браузера для Android
- Редактирование или удаление закладки
- Визуальные закладки в google chrome в смартфонах на базе android
- Как создать виртуальные закладки от Google Chrome
- Можно ли обойтись без них
- Как управлять панелью закладок Google Chrome на Android
- Что такое панель закладок в Гугл Хром
- Виды закладок
- Особенности использования закладок на Андроиде
- Как добавить закладку
- Как открыть закладку
- Как создать папку
- Гугл хром с закладками для андроид
- Android Chrome Закладки: резервное копирование и экспорт — как
- Chrome Закладки — поможет вам
- Экспорт и резервное копирование Chrome закладки
- Все зависит от случая: правильное решение
- Случай 1: перенос закладок с Android на другой Android
- Решение: используйте функцию передачи по телефону для передачи закладок с Android.
- Шаги по переводу Chrome Закладки с помощью передачи по телефону
- Случай 2: экспорт закладок Google с использованием той же учетной записи Google
- Решение: с помощью Google Chrome Аккаунт для синхронизации закладок
- Случай 3: Экспорт Chrome Закладки на разные Chrome Учетные записи
- Решение: использование диспетчера закладок для экспорта закладок
- Заключительные мысли
- Часто задаваемые вопросы
Как пользоваться закладками на сайты в мобильном браузере Google Chrome
Закладки позволяют одним прикосновением снова переходить к любимым веб-страниц.
Создание закладки
- Нажмите опции Меню → .
- При необходимости измените название и адрес закладки.
- Выберите папку для закладки. Также можно создать новую папку, коснувшись меню папок, а затем опции Новая папка .
- Нажмите Сохранить .
Открытие закладки
- Нажмите опции Меню → Закладки (или откройте новую вкладку и нажмите опции «Закладки» или значок ).
- Нажмите закладку страницы на которую нужно перейти.
Импорт закладок из браузера для Android
- Нажмите опции Меню → Настройки → Меню → Импорт закладок.
- Нажмите опцию Импорт, чтобы скопировать закладки из браузера для Android.
Эти закладки можно найти, коснувшись опции Меню → Закладки → Закладки для мобильных устройств → Импортированные закладки.
Редактирование или удаление закладки
- Нажмите опции Меню → Закладки (или откройте новую вкладку и нажмите опции «Закладки» или значок ).
- Нажмите и удерживайте закладку, которую нужно изменить или удалить.
- Нажмите опцию Изменить закладку. Закончив редактирование, нажмите опцию Сохранить .
- Нажмите опцию Удалить закладку для подтверждения.
- Войдите в Chrome, чтобы синхронизировать закладки со своим аккаунтом Google. После этого доступ к ним можно будет получить с любого устройства.
- Добавьте закладки, которыми вы часто пользуетесь, на главный экран Android как ярлыки.
- Нажмите опции Меню → Закладки.
- Нажмите и удерживайте закладку до появления меню.
- Нажмите опцию Добавить на главный экран.
Источник
Визуальные закладки в google chrome в смартфонах на базе android
Визуальные закладки существенно помогают пользователю в использовании часто посещаемых страниц на просторах интернета. В компьютере Гугл Хром может предложить пользователю множество расширений , которые добавят их в виде удобной мозаики, где каждая ссылка будет в отдельном прямоугольнике.
К сожалению, в мобильном телефоне на базе Android таких расширений нет и не было. Человек должен использовать встроенные возможности, которые открываются перечнем в соответствующем меню главной страницы браузера.
Чтобы попасть во встроенный список необходимо сделать следующее:
- Открываем на вашем устройстве Google Chrome.
- Обычно он откроет последнюю страницу до закрытия приложения, поэтому создаем новую вкладку и мы увидим поисковую строку Google.
- Внизу слева можно увидеть кнопку «Закладки». Нажав ее мы попадаем в соответствующий список на мобильном устройстве или планшета.
- Чтобы работать с этими ссылками справа от них есть точки, нажав которые можно выбрать, переместить, изменить, либо удалить.
Но этот вариант не всегда подходит, ведь человек привык к быстрому серфингу и многоразовое нажатие будет только отнимать время. Расширений, как и других приложений от Chrome нет, но есть способ, который решает проблему.
Но почему виртуальные вкладки были бы более удобными для пользователя? – ответов на этот вопрос несколько:
- Удобней видеть сохраненные страницы;
- Возможность редактировать и удалять закладки в два клика;
- У вас «под рукой» всегда все любимые сайты без поиска их из списка встроенных;
- Человек, который имеет такую возможность у себя в Хроме на компьютере наверняка хотел бы подобное использовать и на смартфоне.
Как создать виртуальные закладки от Google Chrome
Чтобы пользователь телефоном мог быстро посещать любимые сайты или быстро редактировать данные в других приложениях система Android имеет ряд встроенных и дополнительно устанавливаемых виджетов, которые также установились после установки Гугл Хром. Поэтому вам остается только поместить данный виджет в удобное место на рабочем экране смартфона или планшета.
Для этого выполняем следующие действия:
- На пустом месте экрана делаем продолжительный клик, пока не появиться под настройка система (обычно это вкладки «обои», «виджеты», «настройки»).
- Выбираем вкладку «Виджеты».
- Ищем из всех виджетов программ, которые установлены на телефоне именно виджет Google Chrome (размер у него 2 на 2 ячейки экрана, но можно и расширить).
- Недолго удерживая на виджете – он перенесется на рабочий экран.
Разместив его в удобное место мы получим список, по нажатию на который сразу попадем на нужное место.
Можно добавлять любое их количество в Гугл Хром. Все они будут отображены в установленном квадрате на рабочем экране или в самих закладках браузера, но не забывайте, что труднее управлять и запоминать информацию, если ее очень много. Поэтому от большого количества сохраненных страниц человек способен забыть зачем он вообще сохранил ее. Лучше всего и для вас, и для телефона – это десять самых популярных и интересующих сайтов.
Для телефона это выгодно тем, что он меньше тратит оперативной памяти на сохранение этих данных, а для вас – меньше нужно будет помнить о них.
Можно ли обойтись без них
Никто не заставлял и не требует создавать список в телефоне, также как и сохранять сайты в системе. Это все по вашему желанию и если вам удобно пользоваться интернетом на телефоне без этого – это ваше дело.
Много пользователей софта от Гугл жалуются на то, что после продолжительного использования браузера они уже не могут «навести в нем порядок». Это говорит о том, что количество сохраненных сайтов очень большое и кэш системы переполнен. Для устранения этого воспользуйтесь приложениями для чистки кэша по типу CCleaner, а для удаления сайтов – отформатируйте память браузера или самостоятельно удалите весь список.
Источник
Как управлять панелью закладок Google Chrome на Android
Android – самая популярная мобильная платформа, на которой работает большая часть современных гаджетов. Она отличается невероятной гибкостью – под нее пишут самые разнообразные приложения. И в то же время, платформа универсальна – устройства на основе Android, обычно идут со встроенным браузером Google Chrome. Именно поэтому в этом материале рассмотрим одну из основ взаимодействия пользователя с устройством – управление закладками: добавление любимых сайтов в избранное, редактирование, сортировку закладок и т.п.
Что такое панель закладок в Гугл Хром
Как таковая панель закладок в Гугл Хром на Android отсутствует. То есть ее нет в том виде, в каком мы привыкли видеть ее на ПК. Вместо нее есть кнопка-звездочка, которая, впрочем, так и называется – «Закладки». Если ее по каким-то причинам не видно, то нужно перейти в настройки Хрома (кнопка с тремя точками, либо с тремя полосками) и нажать кнопку для показа закладок.
Где находятся закладки в Гугл Хром на андроид? Местонахождение данной функции во включенном состоянии – в левом нижнем углу главной или пустой страницы.
Виды закладок
Быстрый доступ можно оптимизировать. Для этого, в первую очередь необходимо обновить браузер Хром до последней версии. Сохраненные страницы можно условно поделить несколько видов:
- «Закладки на мобильном».
- «Панель закладок».
- «Другие закладки».

Почему в кавычках – потому что это названия папок. Функционально они ничем не отличаются друг от друга и находятся под единой кнопкой «Закладки».
Особенности использования закладок на Андроиде
У любой опции или приложения существуют определенные инструкции и возможности использования. Что можно делать с закладками в Хроме:
- Создавать/открывать: одним нажатием можно добавить понравившуюся страницу в закладки и возвращаться к ней в любое время.
- Редактировать/удалять: в случае если страница была перенесена или повреждена, или ее просто нужно заменить.
- Закрывать: по окончании работы можно спокойно закрыть закладку, информация останется в быстром доступе
- Синхронизировать закладки на всех ваших устройствах.
Синхронизация позволяет объединить закладки на компьютере и телефоне. Для этого нужно войти в свой аккаунт Google в браузере на ПК и в мобильном браузере – и нажать «Включить синхронизацию» под аватаркой пользователя.
Поскольку в Хроме на Android нет полноценной панели закладок, то закладки с панели на ПК попадают просто в папку под одноименным названием: «Панель закладок». Найти ее можно под звездочкой.
Как добавить закладку
Первая проблема, с которой может столкнуться начинающий пользователь — как добавить страницу в закладки в Гугл Хром. Для решения этого вопроса нужно воспользоваться иконкой звезды в правом верхнем углу браузера. Для простого использования браузера нет необходимости авторизации, однако, если вы захотите сохранить данные для быстрого доступа, вход в личный кабинет станет обязательным условием.
Как добавить закладку в Гугл Хром на андроид:
- Перейти на нужную страницу.
- Справа от адресной строки нажать на кнопку «Еще» (три вертикальные точки).
- Коснуться значка со звездой.
Чтобы изменить или удалить закладку, нужно также перейти в «Еще» и выбрать там соответствующее действие.
Как открыть закладку
Для того чтобы открыть интересующие вас закладки и перейти на необходимую страницу, нужно:
- В правом верхнем углу Хрома нажать кнопку «Еще» (три точки).
- Нажать «Закладки» (если адресная строка находится внизу, проведите по ней вверх и нажмите на звезду).
- Выбрать нужную закладку из списка.

Иногда закладка может находиться не на самом виду, а быть вложена в какую-то папку. Тогда придется сделать один лишний клик, но вообще, сортировка по папкам – это удобный способ организации многочисленных закладок.
Как создать папку
Для создания новой папки, необходимо:
- Нажать кнопку «Еще» (три точки) в правом верхнем углу Хрома.
- Перейти в «Закладки».
- Выбрать закладку, которую вы хотите переместить в новую папку.
- Нажать «Еще», «Переместить» и «Создать папку».
Папки можно переименовывать, удалять, добавлять и убирать из них закладки. Тематические папки позволяют не запутаться в разнообразии сохраненных закладок.
Источник
Гугл хром с закладками для андроид
Краткое описание:
Браузер Chrome для мобильных устройств на базе Android.
Google Chrome – это удобный, быстрый и безопасный браузер. Он создан специально для Android. В Chrome вам доступны персонализированные новости, быстрый переход на любимые сайты, скачивание контента, а также встроенные Google Поиск и Google Переводчик.
Расходуйте меньше времени и трафика благодаря специальному режиму в Chrome.
Браузер сжимает текст, изображения, видео и сайты без потери качества, что позволяет экономить до 60% трафика.
Получайте доступ к контенту в одно касание.
В Chrome можно не только пользоваться быстрым Google Поиском, но и открывать любимые сайты (например, новостные ресурсы или социальные сети) на новой вкладке одним нажатием. Кроме того, в Chrome есть встроенная функция поиска. Просто нажмите на слово или словосочетание, чтобы найти его в Google, не покидая исходную веб-страницу.
Скачивайте контент и открывайте его в офлайн-режиме.
Специальная кнопка в Chrome позволяет скачивать видео, изображения и целые веб-страницы в одно касание. Все скачанные файлы сохраняются на одноименной вкладке Chrome и становятся доступны в офлайн-режиме.
Защитите телефон, используя Безопасный просмотр.
Встроенную функцию Chrome. Если она включена, при попытке открыть опасный сайт или скачать подозрительный файл в Chrome появится соответствующее предупреждение.
Используйте голосовое управление.
Просто скажите Chrome, что нужно сделать. Находите нужную информацию в Google с помощью голосового поиска, быстро открывайте и просматривайте веб-страницы где угодно и когда угодно.
Переводите текст на экране.
Благодаря встроенному Google Переводчику вы можете переводить целые веб-страницы в Chrome одним нажатием.
Получайте персональные рекомендации.
Chrome запоминает и учитывает ваши интересы. Открыв новую вкладку в Chrome, вы увидите статьи, выбранные на основе вашей истории просмотров. Чтобы сделать поиск в Google ещё быстрее, Chrome может предлагать вам варианты запросов и веб-адресов – они будут появляться по мере ввода.
Сохраняйте конфиденциальность.
Веб-страницы, открытые в режиме инкогнито, не сохраняются в истории просмотров.
Синхронизируйте данные.
При входе в Chrome закладки, пароли и настройки автоматически синхронизируются и становятся доступны на всех ваших устройствах.
Требуется Android: 6.0+
Русский интерфейс: Да
Источник
Android Chrome Закладки: резервное копирование и экспорт — как
Chrome это кроссплатформенный веб-браузер, разработанный Google. Впервые он был выпущен в 2008 году для Microsoft Windows, и позже был перенесен на Linux , MacOS , Ios и Android . Являясь хорошим веб-браузером для пользователей Android, Chrome позволяет людям посещать различные сайты в Интернете.
С помощью Google chrome, люди узнают много вещей из общих частей информации Google на разных веб-сайтах. Одна из особенностей Chrome на Android это закладки, он хранит и управляет важными страницами и информацией, которая Chrome пользователи ищут и открывают в браузере своего телефона.
Chrome Закладки — поможет вам
Большинство пользователей Android обеспокоены отсутствием важных страниц и информации в их браузерах. Вот почему они отмечают это Google Chrome как закладку чтобы обеспечить быстрый доступ к этой конкретной странице, которую они нашли.
Экспорт и резервное копирование Chrome закладки
Некоторые Chrome пользователи сталкиваются с проблемами при переключении телефонов. Обычно в Интернете можно встретить такие вопросы, как: могу ли я восстановить мои удаленные закладки? Могу ли я по-прежнему получать доступ к своим веб-страницам в моих закладках? Или я все еще могу открывать свои предыдущие страницы в других браузерах, используя свою учетную запись Google?
Разве можно резервное копирование вашего Chrome закладки на вашем Android? Да, это так! Вы находитесь в нужном месте, и здесь вы найдете несколько решений. Есть много способов экспортировать ваш Chrome закладки на Android. Это зависит от ситуации или случая.
Навигация:
Все зависит от случая: правильное решение
В этой статье мы расскажем, почему вам нужно экспорт или резервное копирование закладок, различные проблемы, с которыми вы можете столкнуться, и способы их решения.
Случай 1: перенос закладок с Android на другой Android
Chrome у пользователей есть несколько гаджетов, и они хотят открыть Google Chrome на всех одновременно. Однако, когда они пытаются это сделать, они обнаруживают, что их закладки не передавайте с одного устройства на другое.
Как они могут открывать одни и те же браузеры на нескольких гаджетах? Им придется переносить закладки напрямую с одного устройства на другое.
Решение: используйте функцию передачи по телефону для передачи закладок с Android.
echoshare Телефонный перевод переносит все ваши данные, включая контакты, сообщения, фотографии, историю звонков и т. д., с одного телефона на другой одним щелчком мыши. Просто следуйте инструкциям, чтобы экспорт закладок с Android на другой Android.
echoshare Телефонный перевод представляет собой полный набор решений для мобильных устройств для устройств iOS и Android. Он может решить любую проблему вашего мобильного телефона; от сбоев системы и потери данных до передачи по телефону и многого другого!
Шаги по переводу Chrome Закладки с помощью передачи по телефону
- Презентация echoshare Мобильный перевод на свой компьютер, затем нажмите « Телефонный перевод ”И подключите свое устройство.
- Подключите два телефона к компьютеру через USB кабель, программа обнаружит два устройства. Убедитесь, что USB отладки на ваших устройствах включены. Включить; Открыть Параметры приложение затем выберите Система . Прокрутите вниз и выберите О телефоне . Прокрутите вниз и коснитесь номера сборки 7 раз. Вернитесь к предыдущему экрану, чтобы найти Возможности разработчика около дна. Прокрутите вниз и включите USB отладки .
- Затем выберите файлы, которые вы хотите передать, и нажмите « Start Transfer », Чтобы начать процесс.
- Выберите желаемый режим, чтобы изменить GPS место нахождения.
Случай 2: экспорт закладок Google с использованием той же учетной записи Google
Chrome у пользователей есть разные гаджеты, чтобы открывать свои браузеры с одной и той же учетной записью Google для доступа к своим закладки. Как им это удается? Просто синхронизируйте закладки с вашей учетной записью Google.
Решение: с помощью Google Chrome Аккаунт для синхронизации закладок
Адреса большинства веб-сайтов длинные и их сложно запомнить. К счастью, ваш веб-браузер Android может запоминать ваши любимые веб-сайты, сохраняя URL-адрес в виде закладок. После входа в свою учетную запись Google закладки будут синхронизироваться с вашей учетной записью.
- Запустите « Параметры »На вашем старом Android-смартфоне.
- Прокрутите вниз до « Персонал Раздел и нажмите « Резервное копирование и сброс «.
- Нажмите » Резервное копирование моих данных . » и ваши закладки, а также ваши контакты и пароли WiFi будут скопированы.
- Настройте и активируйте свой новый Android.
- Войдите в свой аккаунт Google. Поскольку вы включили » Резервное копирование и восстановление «На старом телефоне, закладки и другие данные будут автоматически перенесены на ваш новый телефон.
Случай 3: Экспорт Chrome Закладки на разные Chrome Учетные записи
Синхронизированный закладки в вашей учетной записи легко перенести на другие устройства, просто войдя в ту же учетную запись Google на других устройствах. Но что, если вы хотите использовать его для перенос закладок используя другую учетную запись Google? Является ли это возможным?
Конечно, это является! Вы можете перенести свои закладки с помощью других учетных записей Google с помощью диспетчера закладок.
Решение: использование диспетчера закладок для экспорта закладок
Bookmark Manager это программное обеспечение, которое сохраняет и систематизирует веб-контент и веб-сайты, чтобы служить справочным материалом для пользователей, когда они захотят открыть свои предыдущие веб-сайты и контент. Вы можете переместить закладки в другой браузер или учетную запись Google с помощью диспетчера закладок. Вот как это сделать.
- Откройте Chrome на твоем компьютере.
- В правом верхнем углу нажмите « Еще ».
- Выберите закладки, под опцией закладки нажмите « Bookmark Manager ».
- Далее нажмите « Организованное меню И выберите « Экспортные закладки »Возможность экспорта Android Chrome закладки как HTML-файл .
- После сохранения закладок как HTML файлы , откройте другую учетную запись Google и импортируйте закладку HTML-файл в браузер.
- Чтобы импортировать закладка HTML ; Щелкните значок « Меню », Чтобы открыть панель меню.
- На панели инструментов в окне библиотеки щелкните значок « Импорт и резервное копирование И выберите « Импорт закладок из HTML «.
- Перейти к закладкам HTML-файл вы импортируете и выберите файл.
- Нажмите кнопку » Откройте » кнопка. Окно импорта файла закладок закроется. Затем закройте окно библиотеки.
Закладки в выбранных HTML-файл будут добавлены в ваши закладки Google в каталоге меню закладок.
Заключительные мысли
Мы изучили различные способы экспорт и резервное копирование Chrome закладки в разных ситуациях. Более того, мы также предоставили вам наиболее удобное мобильное решение, которое решает обе проблемы; в echoshare Мобильный перевод решение для мобильных устройств.
echoshare Mobile Transfer — это полный пакет. Это полный набор инструментов, который предоставляет все необходимое для вашего телефона и других устройств.
Часто задаваемые вопросы
Как сделать резервную копию ваших закладок в Google Chrome?
- Нажмите три сложенные точки в правом верхнем углу, затем выберите » Параметры »Из меню.
- Вверху страницы настроек щелкните значок « Синхронизация и Сервисы Google ».
- Нажмите кнопку » Управление синхронизацией «.
Как создать закладку?
- Откройте Google Chrome на вашем Android и перейдите на веб-страницу, которую хотите добавить в закладки.
- Нажмите » Share »На правом краю адресной строки.
- Нажмите » закладка . » Закладка создается автоматически и сохраняется в папке «Мобильные закладки».
Источник