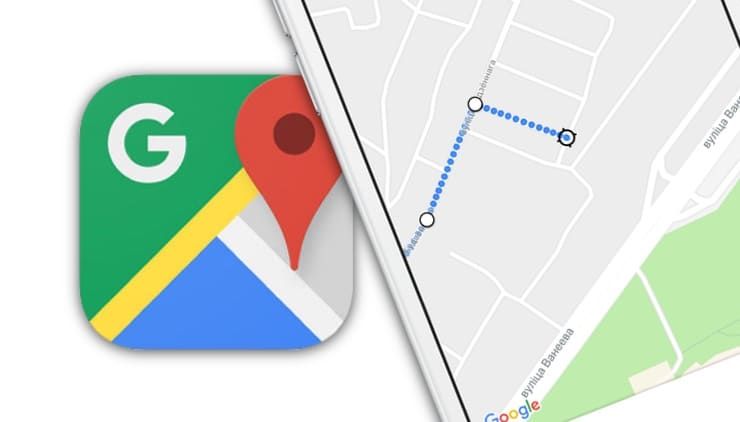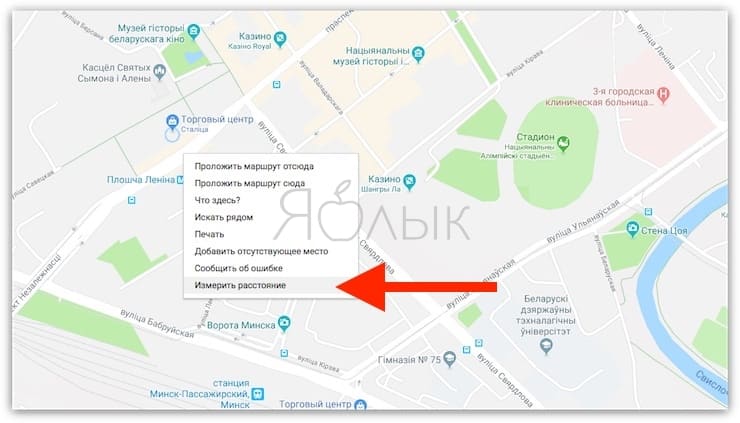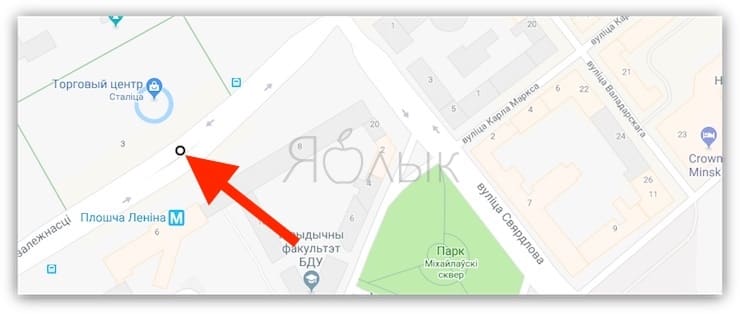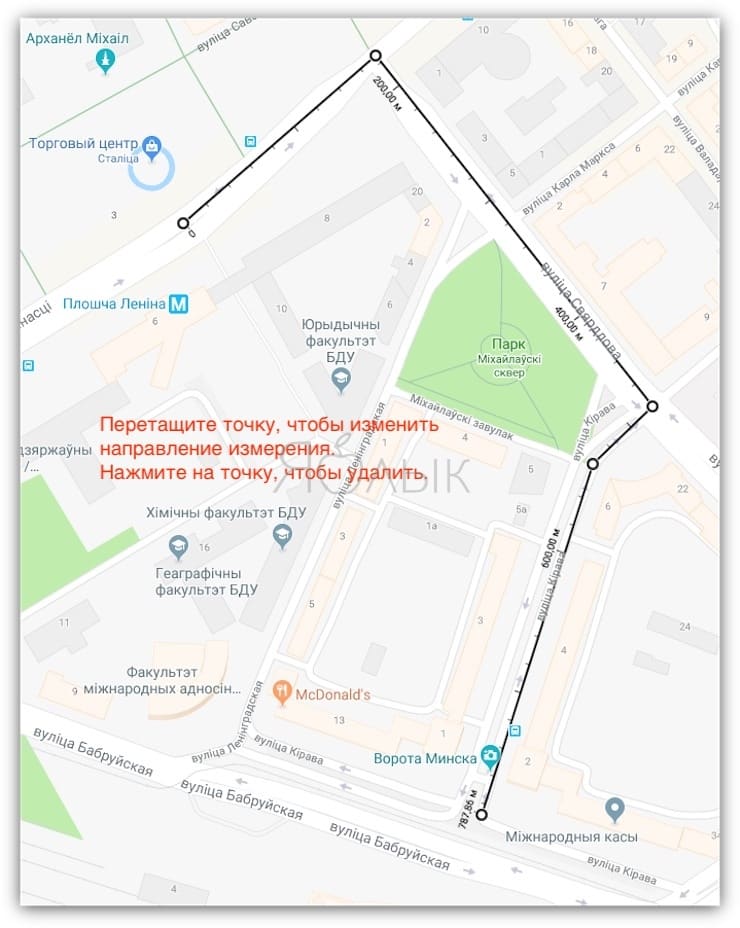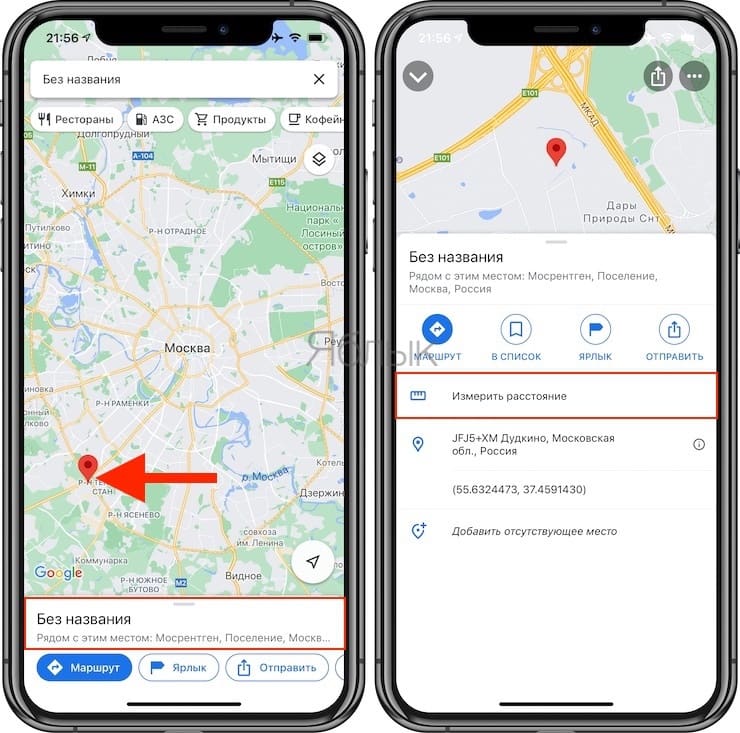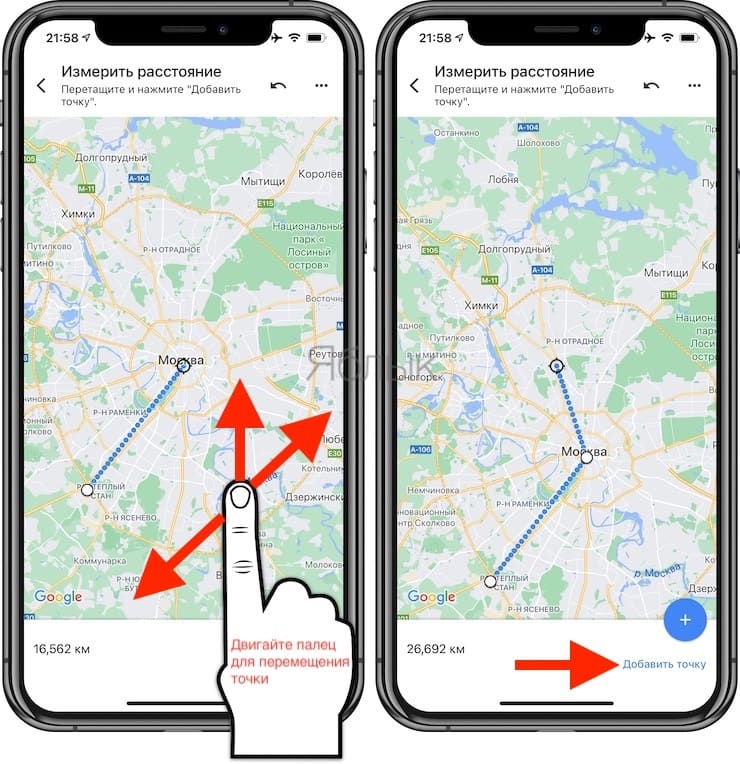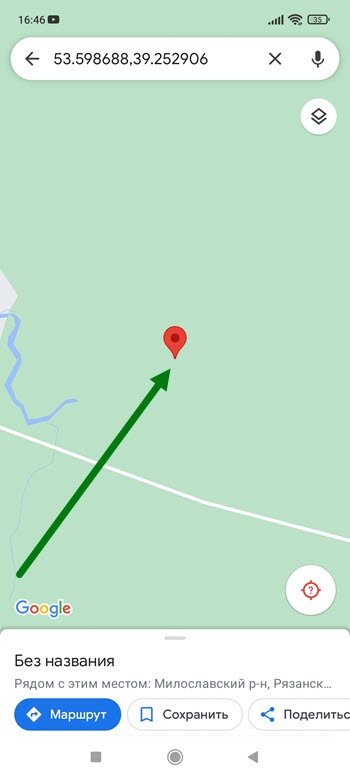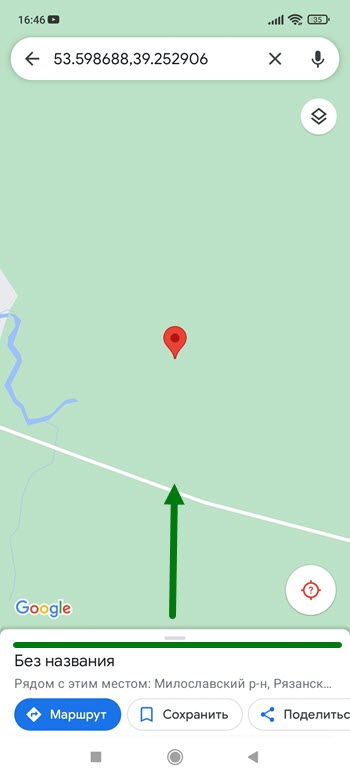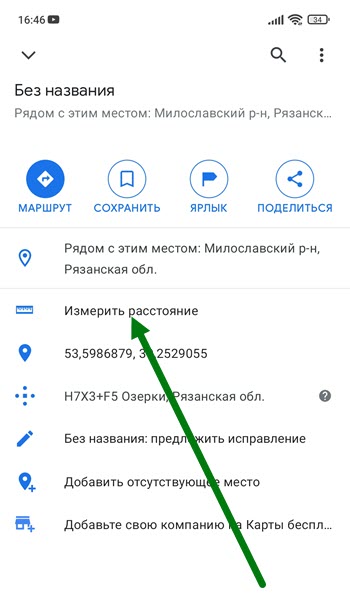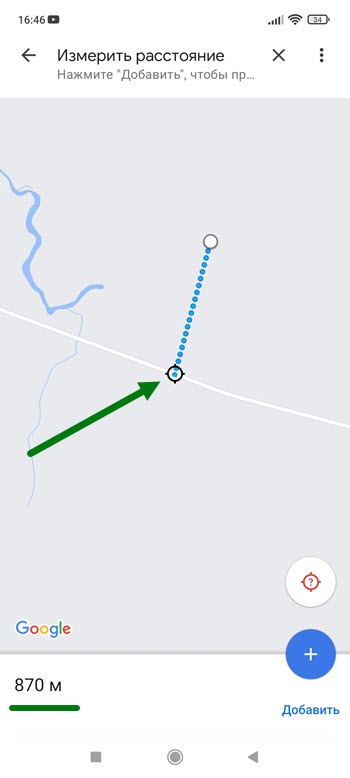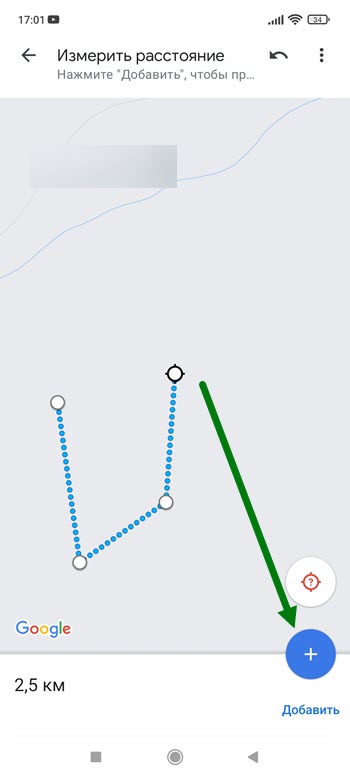- Как измерить расстояние между двумя точками в Google Maps
- Как измерить расстояние между двумя точками в веб-версии Google Maps
- Как измерить расстояние между двумя точками в приложении Google Maps
- Включение линейки на Google Картах
- Включение линейки на Google Картах
- Вариант 1: Веб-версия
- Вариант 2: Мобильное приложение
- Заключение
- Как измерить расстояние на картах Google (ПК, Android, iOS)
- Измеряем расстояния по прямой между точками на Гугл Картах
- Как измерить расстояния на компьютере с Windows
- Как измерить расстояние через Google Карты на Android
- Добавление дополнительных точек
- Как измерить расстояние на iOS
- Как измерить расстояние в Гугл Картах на телефоне
Как измерить расстояние между двумя точками в Google Maps
Благодаря «корпорации добра» мы с легкостью находим комфортную дорогу от точки «А» до точки «Б». Но знали ли вы, что Карты Google позволяют измерить и простое расстояние между двумя точками по прямой?
Как измерить расстояние между двумя точками в веб-версии Google Maps
1. Откройте не вашем ПК или Mac официальный сайт Карт Google.
2. Найдите стартовую точку вашего маршрута и кликните по ней правой кнопкой мышки.
3. В открывшемся меню выберите пункт Измерить расстояние.
4. Кликните по точке окончания вашего маршрута или следующей точке. Расстояния будут указаны рядом с линейкой.
Примечание: если вам нужно изменить местоположение точки, перетащите ее. Если нужно удалить измерение, просто нажмите на точку.
Как измерить расстояние между двумя точками в приложении Google Maps
Измерение расстояний доступно и в приложениях Карт Google для Android и iOS. И там, и там процесс измерения работает практически одинаково. Давайте рассмотрим его на примере фирменного решения для iOS:
1. Откройте приложение Google Maps на своем iPhone или iPad.
2. Найдите первую точку и коснитесь её пальцем (задержите палец на пару секунд), чтобы установить красную булавку.
3. В нижней части карты нажмите на название отмеченного вами места.
4. В выпадающем меню выберите Измерить расстояние.
5. Наведите черное перекрестье прицела на точку «Б» вашего маршрута передвигая палец по карте.
6. Расстояние (в нашем случае в километрах) будет отображено в нижней левой части экрана.
Отменить измерение можно по нажатия на стрелку Назад в левом верхнем углу экрана или нажатием на меню-многоточие — Очистить.
Примечание: если вам требуется сложное измерение из нескольких точек, просто продолжите перемещать перекрестье после шага 6. Наведите его на третью точку маршрута — и получите расстояние в км уже до неё с учетом двух предыдущих.
Источник
Включение линейки на Google Картах
Во время использования Google Карт бывают ситуации, когда необходимо измерить прямое расстояние между точками по линейке. Для этого данный инструмент необходимо активировать с помощью специального раздела в главном меню. В рамках настоящей статьи мы расскажем о включении и использовании линейки на Гугл Картах.
Включение линейки на Google Картах
Рассматриваемый онлайн-сервис и мобильное приложение предоставляют сразу несколько средств для измерения расстояния на карте. Мы не будем акцентировать внимание на дорожных маршрутах, с которыми вы можете ознакомиться в отдельной статье на нашем сайте.
Вариант 1: Веб-версия
Наиболее часто используемой версией Google Карт является веб-сайт, перейти на который можно по ниже прикрепленной ниже ссылке. По желанию заранее авторизуйтесь в своем аккаунте Google, чтобы получить возможность сохранения любых выставленных отметок и многие другие функции.
- Воспользовавшись ссылкой на главную страницу Google Maps и используя навигационные инструменты, найдите начальную точку на карте, от которой необходимо начать измерение. Для включения линейки кликните по месту правой кнопкой мыши и выберите пункт «Измерить расстояние».
Примечание: Выбрать можно любую точку, будь то населенный пункт или неизвестная местность.
После появления блока «Измерить расстояние» в нижней части окна кликните левой кнопкой мыши по следующей точке, до которой необходимо провести линию.
Для добавления дополнительных точек на линии, например, если измеряемое расстояние должно быть какой-либо специфичной формы, повторно кликните левой кнопкой мыши. За счет этого появится новая точка, а значение в блоке «Измерить расстояние» соответствующим образом обновится.
Каждую добавленную точку можно переместить, зажав ее ЛКМ. Это также относится к начальной позиции созданной линейки.
Завершить работу с линейкой можно путем щелчка по крестику в блоке «Измерить расстояние». Это действие приведет к автоматическому удалению всех выставленных точек без возможности возврата.
Настоящий веб-сервис качественно адаптирован под любые языки мира и обладает интуитивно понятным интерфейсом. Из-за этого не должно возникнуть проблем с измерением расстояния посредством линейки.
Вариант 2: Мобильное приложение
Так как мобильные устройства в отличие от компьютера доступны практически всегда, приложение Google Maps для Android и iOS также весьма популярно. В этом случае вы можете воспользоваться тем же набором функций, но в несколько ином исполнении.
Скачать Google Карты из Google Play / App Store
- Выполните установку приложения на странице по одной из указанных выше ссылок. В плане использования на обеих платформах ПО идентично.
На открывшейся карте найдите начальную точку для линейки и на время зажмите. После этого на экране появится красный маркер и информационный блок с координатами.
Нажмите по названию точки в упомянутом блоке и в меню выберите пункт «Измерить расстояние».
Измерение расстояния в приложении происходит в режиме реального времени и обновляется каждый раз, когда вы передвигаете карту. При этом конечная точка всегда отмечена темной иконкой и находится в центре.
Нажмите кнопку «Добавить» на нижней панели рядом с расстоянием, чтобы зафиксировать точку и продолжить измерение без изменения уже существующей линейки.
Для удаления последней точки воспользуйтесь значком с изображением стрелочки на верхней панели.
Там же можно развернуть меню и выбрать пункт «Очистить», чтобы удалить все созданные точки кроме начальной позиции.
Нами были рассмотрены все аспекты работы с линейкой на Google Картах вне зависимости от версии, и потому статья подходит к завершению.
Заключение
Надеемся, мы смогли вам помочь с решением поставленной задачи. В целом, аналогичные функции есть на всех идентичных сервисах и в приложениях. Если в процессе использования линейки у вас будут возникать вопросы, задавайте их нам в комментариях.
Помимо этой статьи, на сайте еще 12474 инструкций.
Добавьте сайт Lumpics.ru в закладки (CTRL+D) и мы точно еще пригодимся вам.
Отблагодарите автора, поделитесь статьей в социальных сетях.
Источник
Как измерить расстояние на картах Google (ПК, Android, iOS)
Измеряем расстояния по прямой между точками на Гугл Картах
Пользователи знают, что через сервис онлайн-карт Google Maps (Гугл Карты) легко узнать расстояние до ближайшей точки на карте. Например, как далеко от вашего дома находится какой-нибудь магазинчик или ресторан или сколько времени займет поездка из Москвы в Красноярск? На эти вопросы ответят в Google или Yandex онлайн-картах без проблем.
Однако бывают случаи, когда необходимо оценить расстояние между двумя точками на карте без учета извилистых дорог, и такой, казалось бы, простейший вариант замера расстояния между точками на онлайн-карте может вызвать определенные сложности. А между тем выход есть: способ измерения расстояний по кратчайшему пути между точками на карте достаточно прост и доступен на всех устройствах. Неважно, используете вы десктоп или устройство под управлением Android или iOS . Вот как это работает:
Как измерить расстояния на компьютере с Windows
На браузере компьютера откройте «Гугл Карты».
Щелкните правой кнопкой мыши на начальной точке на карте.
Выберите пункт «Измерить расстояние».
Теперь щелкните в любом месте карты кликом левой кнопки мыши, чтобы приложить виртуальную линейку для измерения отрезка пути.
Чтобы добавить еще одну точку на карте, щелкните в любом ее месте левой кнопкой мыши (кликать можно неограниченное количество раз).
Дополнительно: при необходимости вы можете перетащить точку в другое место или удалить, нажав на нее.
Внизу вы увидите общее расстояние в километрах (км) и милях (мил.).
Когда закончите, на карточке внизу Нажмите кнопку x.
Как измерить расстояние через Google Карты на Android
Откройте приложение Google Maps.
Тапните и удерживайте в любом месте на карте. Вы увидите – появится красная булавка.
Нажмите на название места в нижней части экрана.
На странице места прокрутите вниз и выберите пункт «Измерить расстояние».
Добавление дополнительных точек
Переместите карту таким образом, чтобы черный кружок (крестик) оказался в точке, расстояние до которой нужно измерить.
В правом нижнем углу нажмите Добавить.
Добавьте остальные точки.
На экране внизу вы также увидите общее расстояние в километрах и милях.
Чтобы удалить последнюю точку, нажмите «Отменить». Чтобы очистить все точки, в правом верхнем углу экрана выберите «Еще» > «Очистить».
Как измерить расстояние на iOS
Аналогичным способом можно измерять расстояния на устройствах iOS.
Откройте приложение Google Maps («Google Карты») на iPhone или iPad ;
Нажмите и удерживайте в любом месте на карте, пока не появится красный маркер.
Нажмите на название места в нижней части экрана.
Прокрутите страницу места вниз и выберите «Измерить расстояние».
Переместите карту таким образом, чтобы черный кружок (крестик) оказался в точке, расстояние до которой нужно измерить.
В правом нижнем углу экрана нажмите на значок «Добавить».
Источник
Как измерить расстояние в Гугл Картах на телефоне
Пользуясь приложением Google Maps, мы можем выполнять множество различных задач, в любом месте и любое время, так как телефон всегда под рукой.
Одной из его полезных функции, является линейка, с помощью которой можно измерить расстояние, между несколькими точками.
Делается это достаточно просто, однако в поиске много вопросов по этому поводу.
Всё дело в том, что меню с линейкой скрыто от пользователя, пока мы его не откроем. Скажу честно, я не сразу догадался как это делается.
Чтобы вопросов больше не возникало, ниже я приведу небольшую инструкцию.
Как включить линейку в гугл картах на телефоне
1. Жмём в любое место на карте, и удерживаем некоторое время, до появления красного значка.
От этой точки будет отсчитываться расстояние.
2. Внизу появилось небольшое окно, необходимо открыть его полностью, протащив вверх.
3. В открывшемся меню, жмём на строчку «Измерить расстояние».
4. Передвигаем карту в нужное место, я для примера остановился на дороге. Расстояние от точки а до точки б получилось 870 метров.
5. Если отрезок не ровный, к примеру путь до водоёма, на котором собираетесь ловить рыбу.
Используйте кнопку «Плюс». Она добавляет промежуточные точки, что позволяет нам поворачивать в нужном направлении.
Как видите всё очень просто, на этом пора заканчивать.
Источник