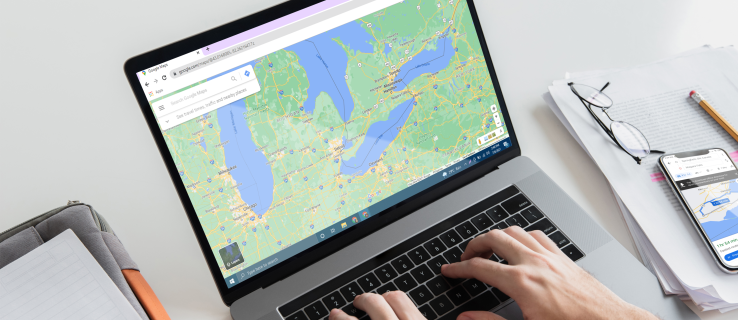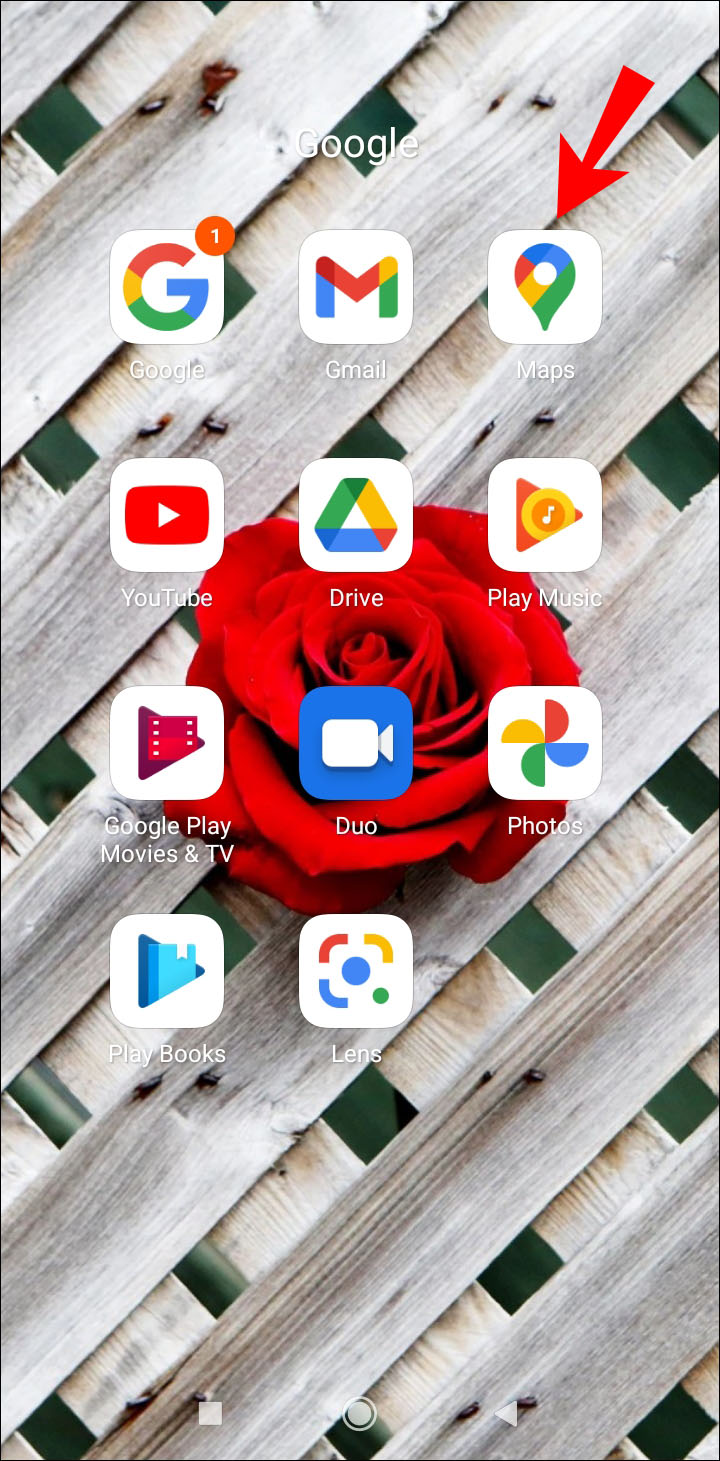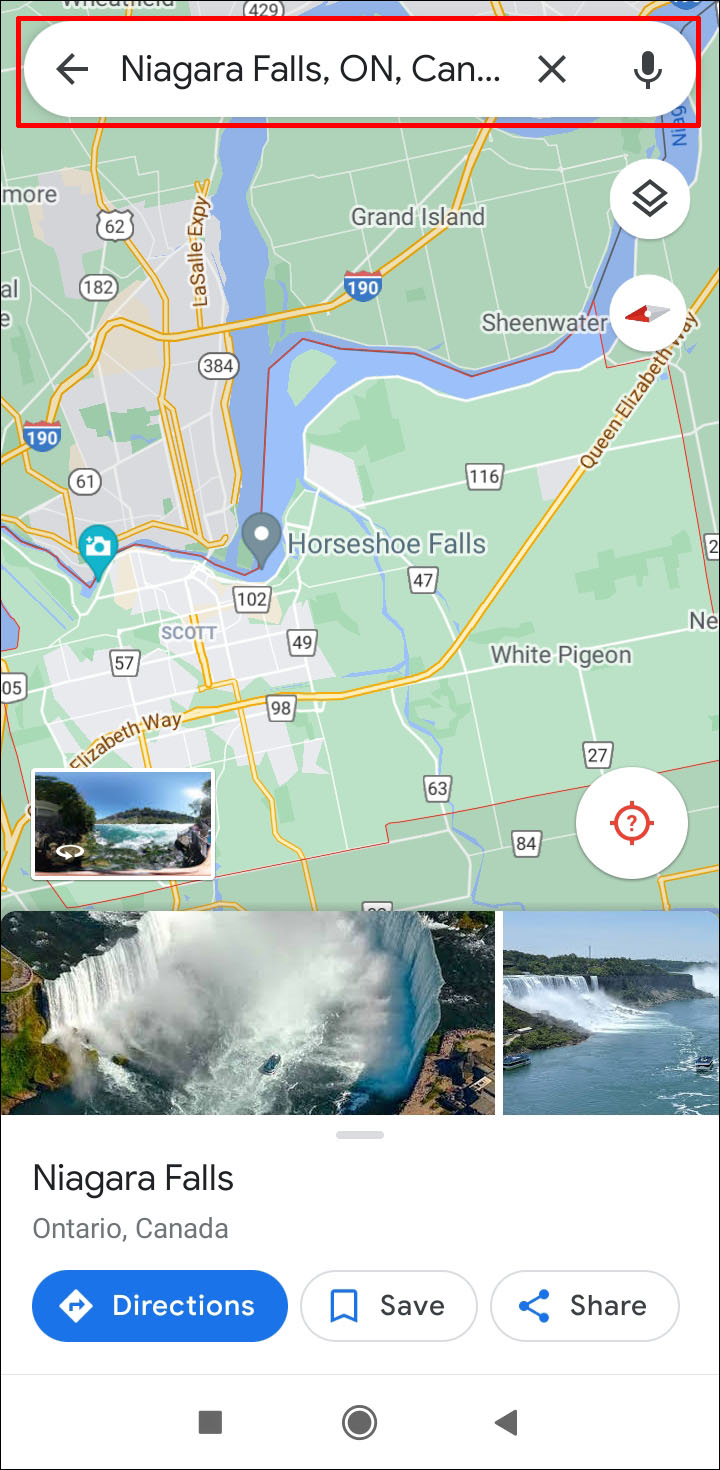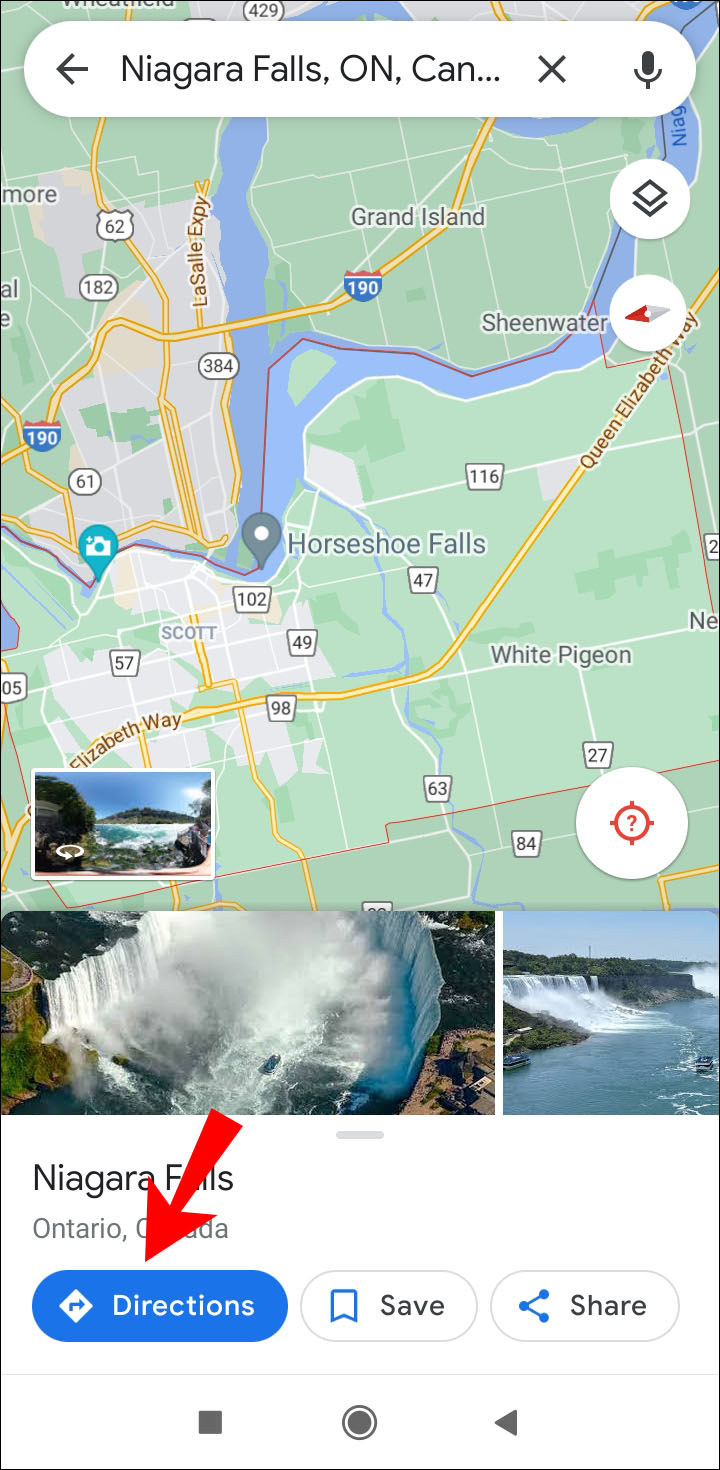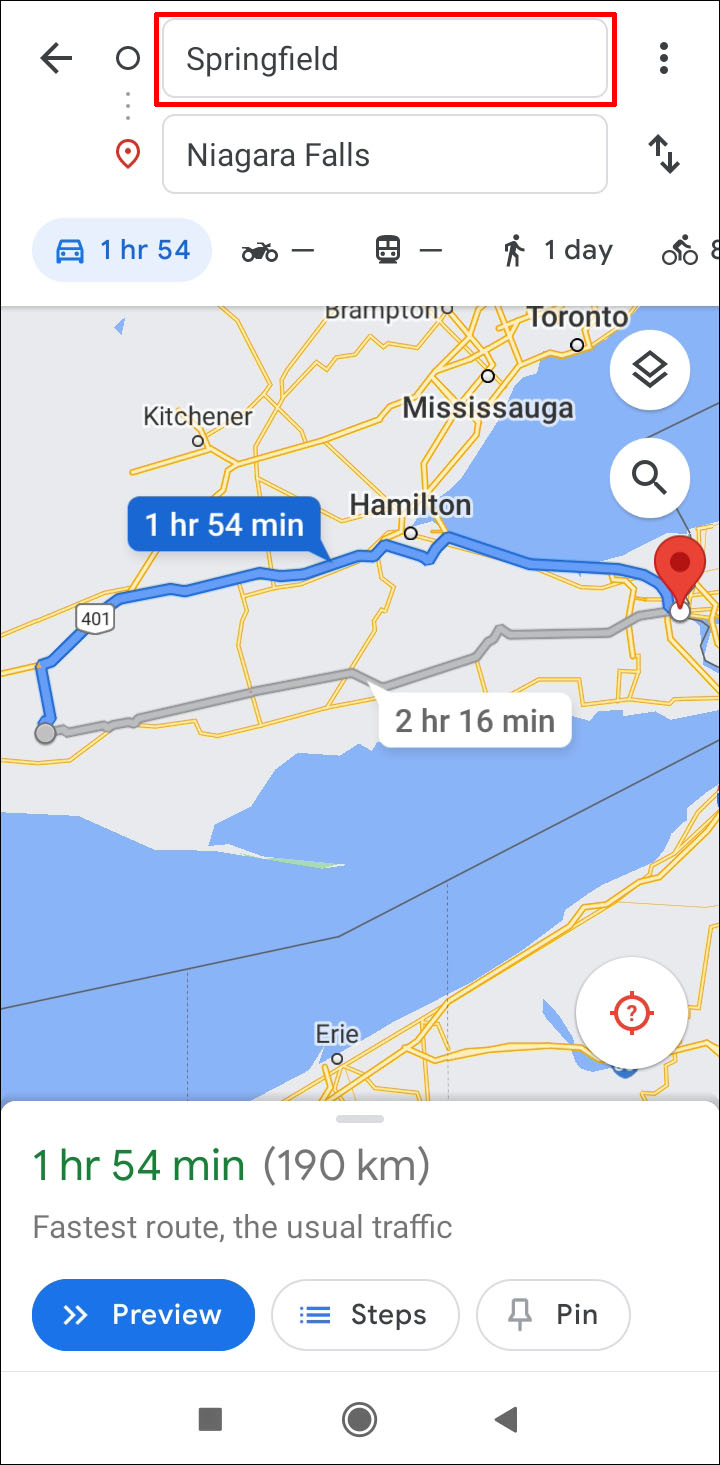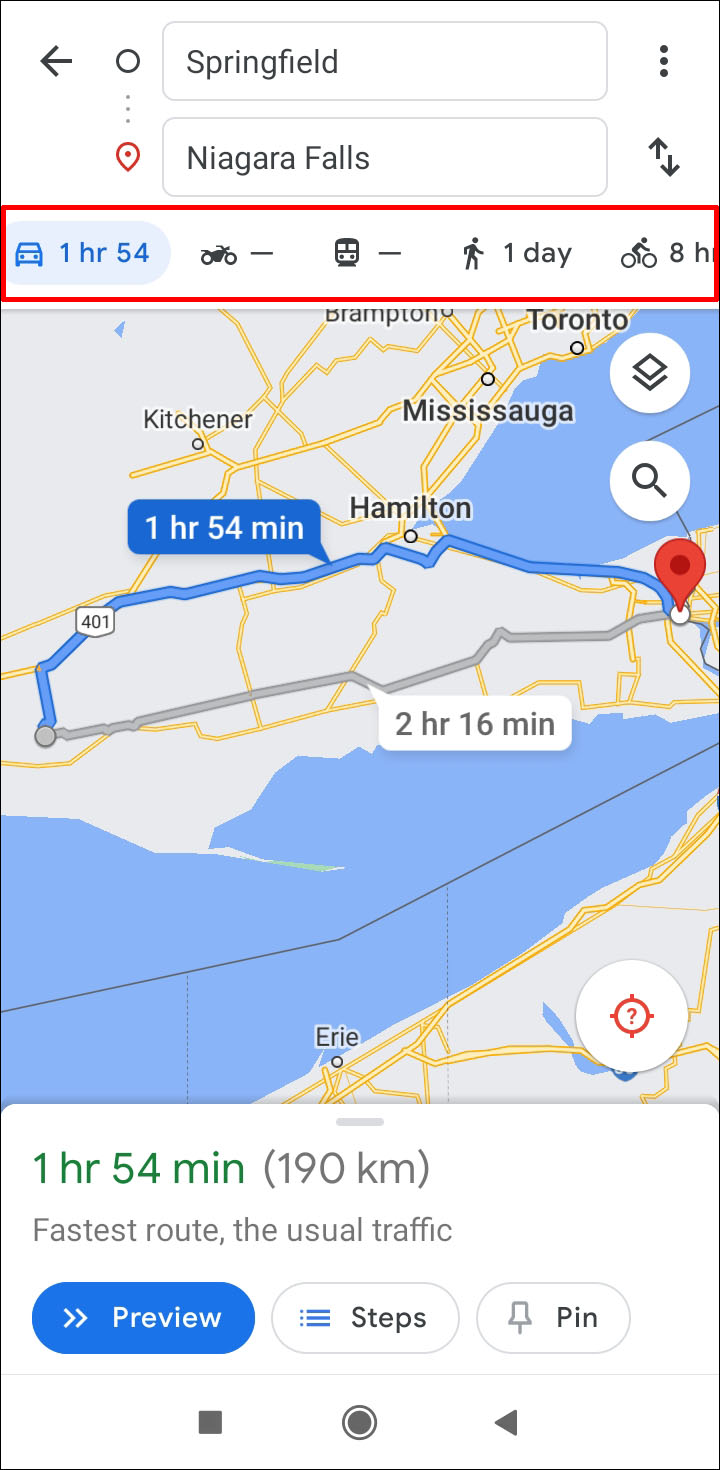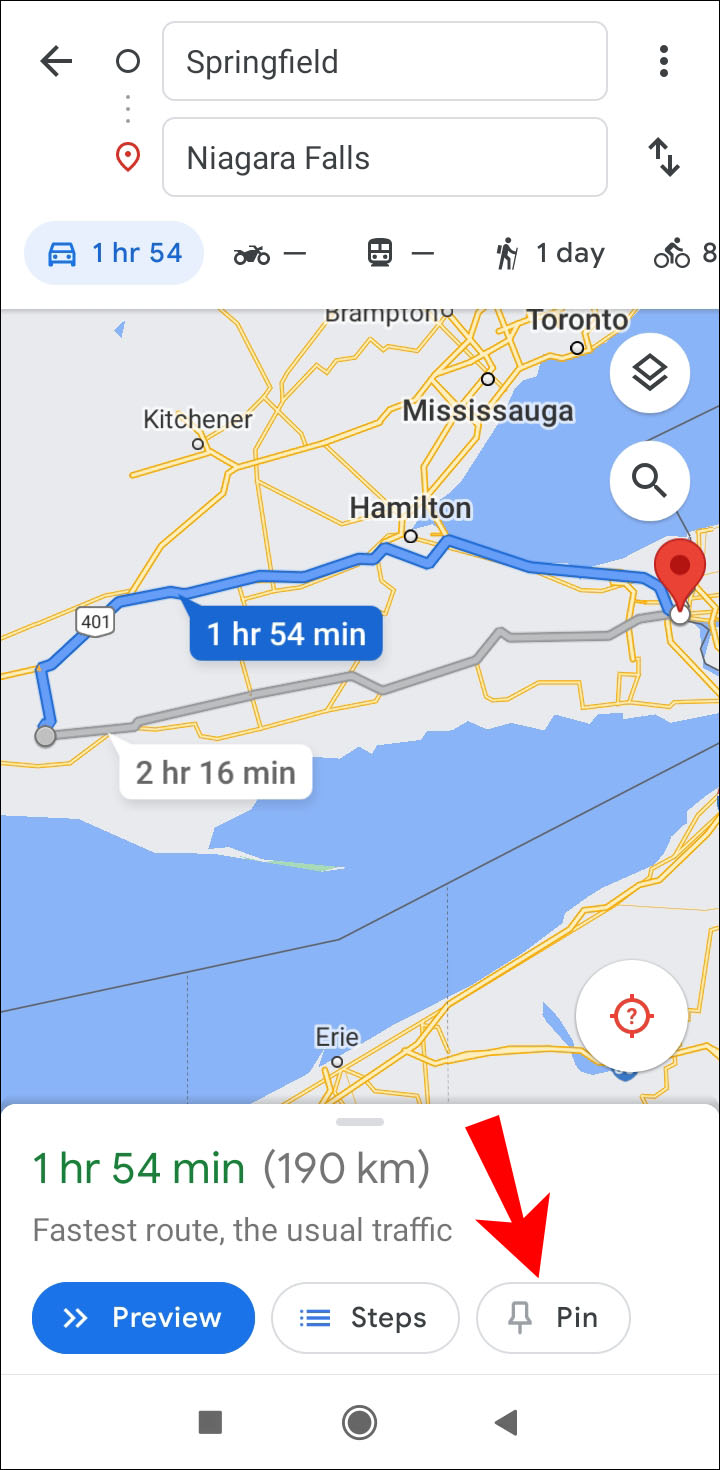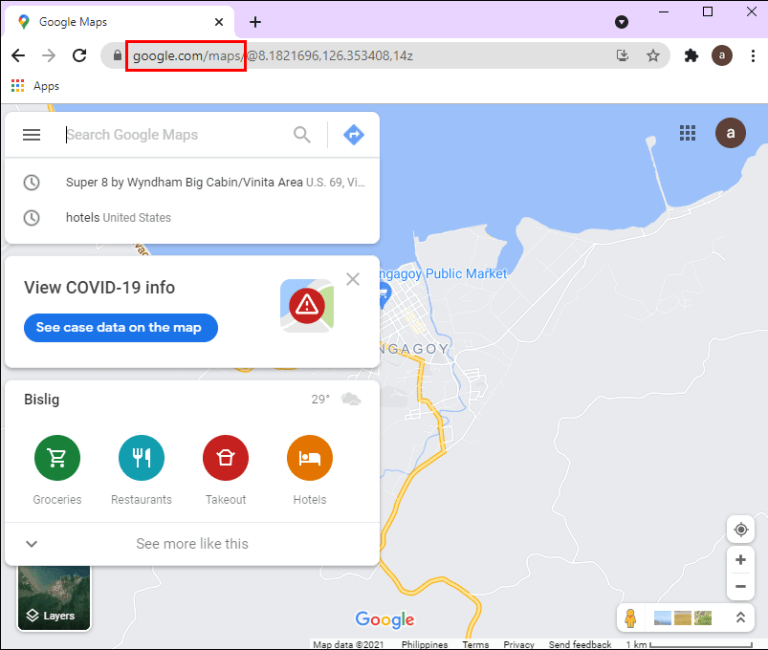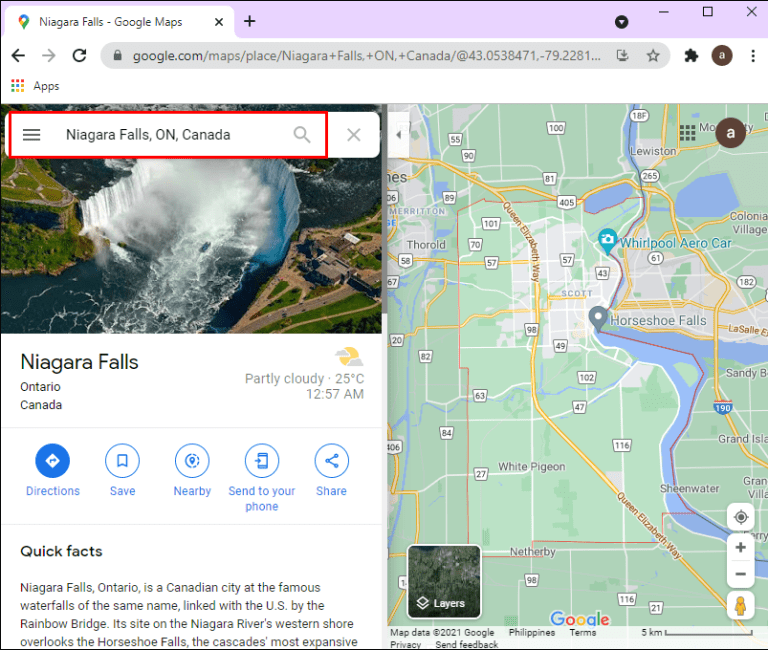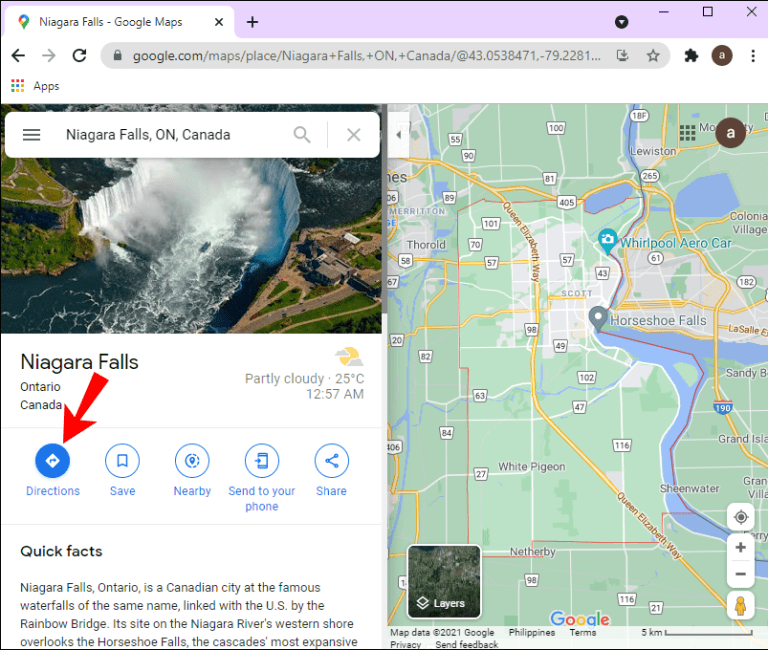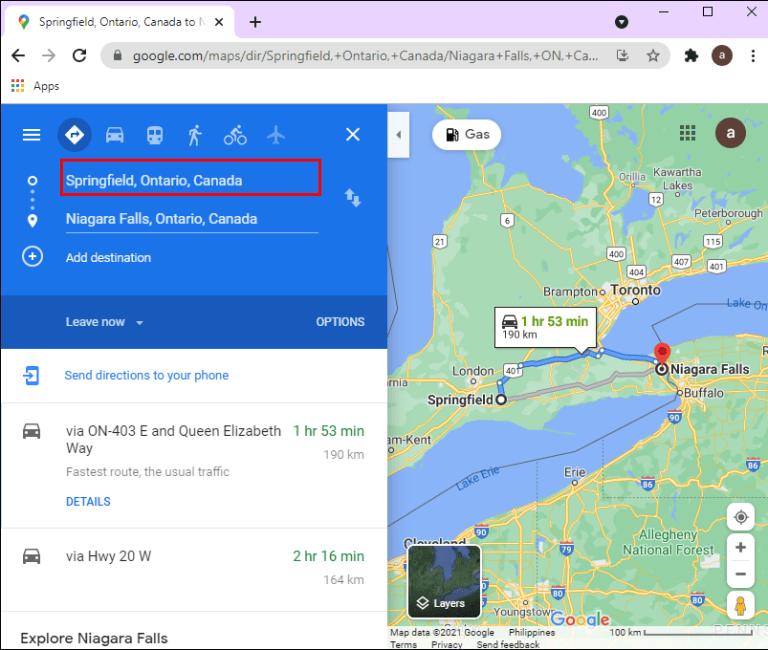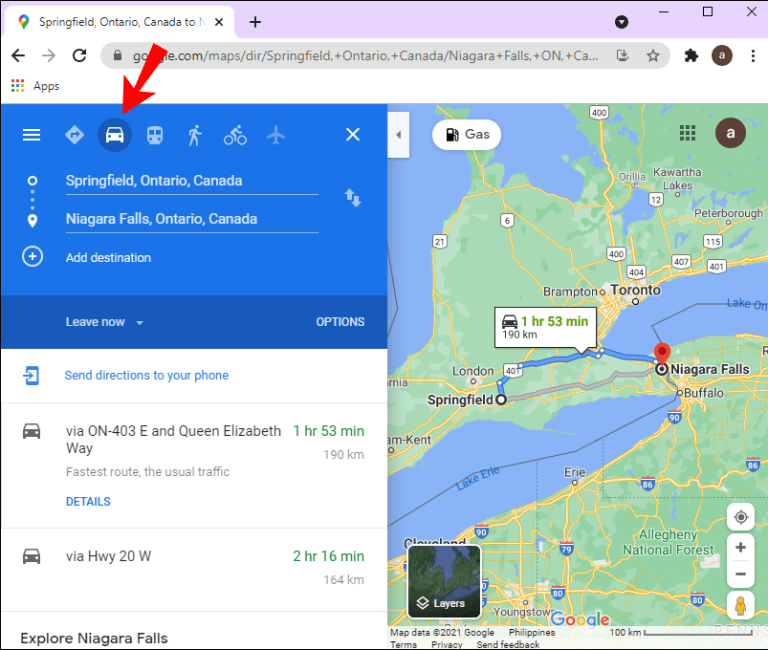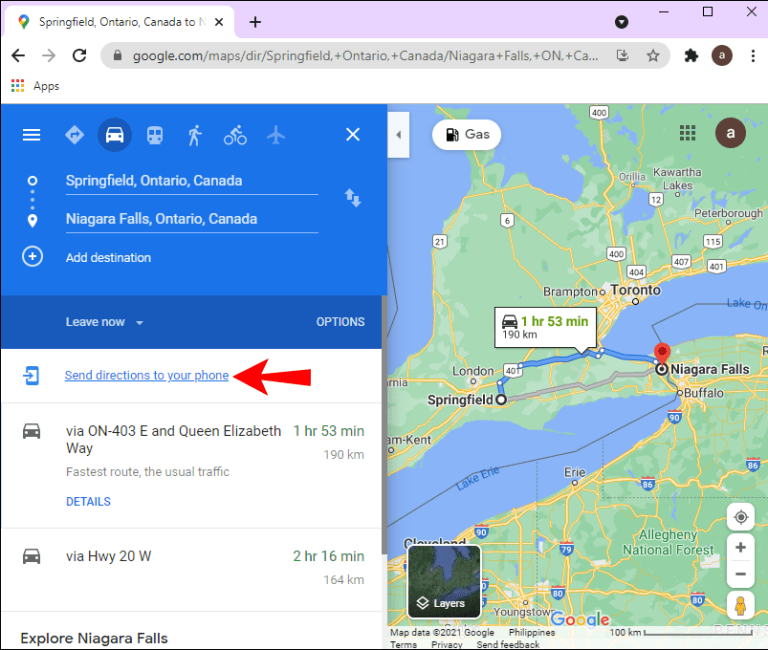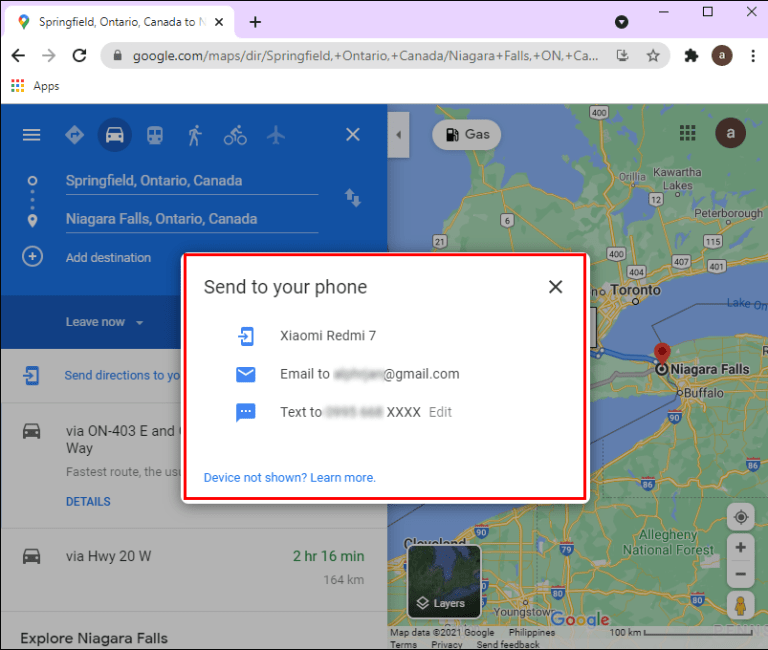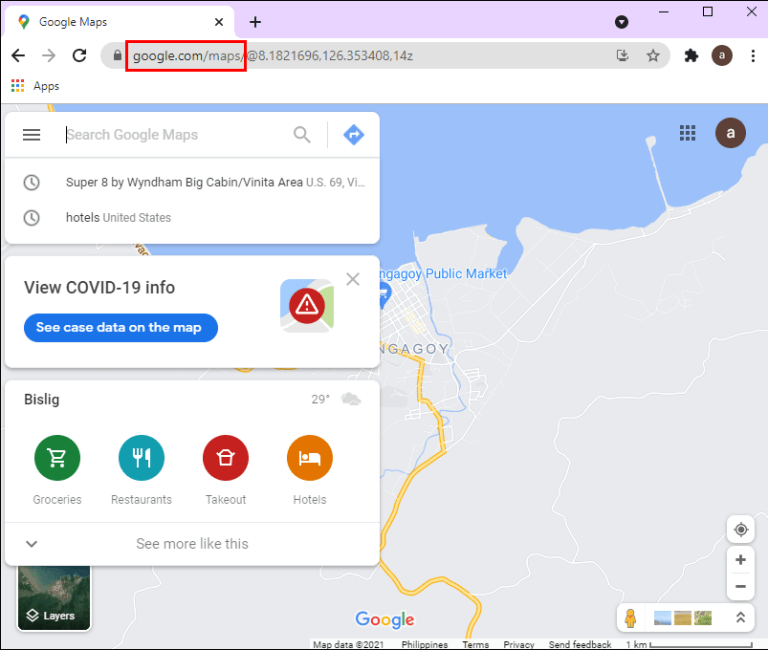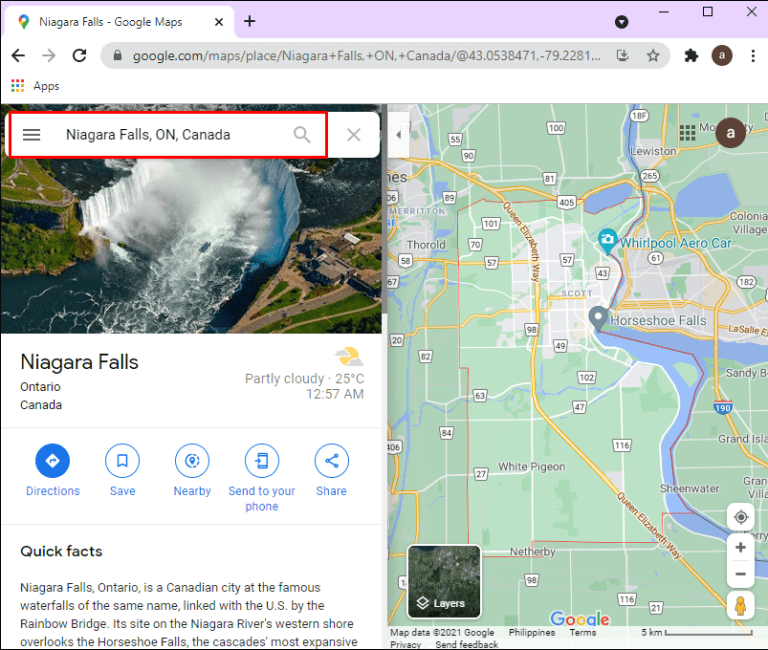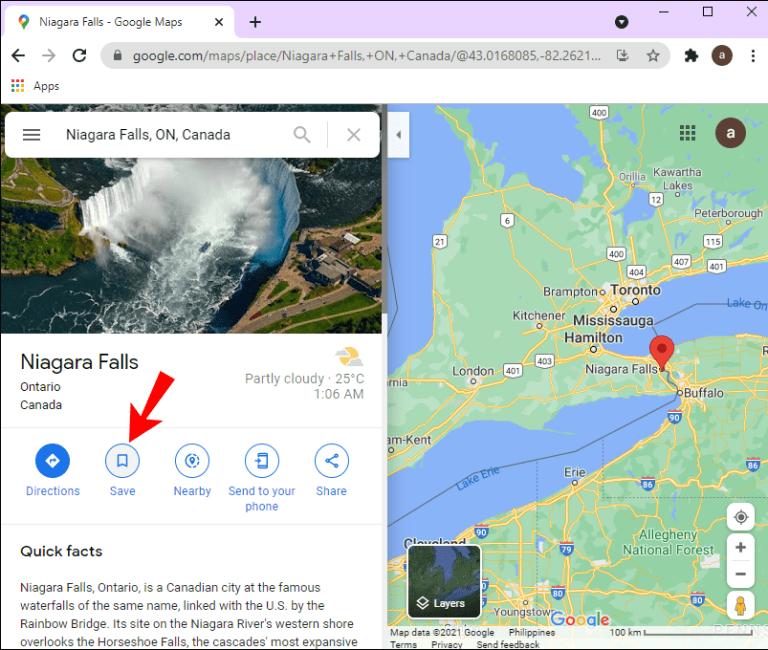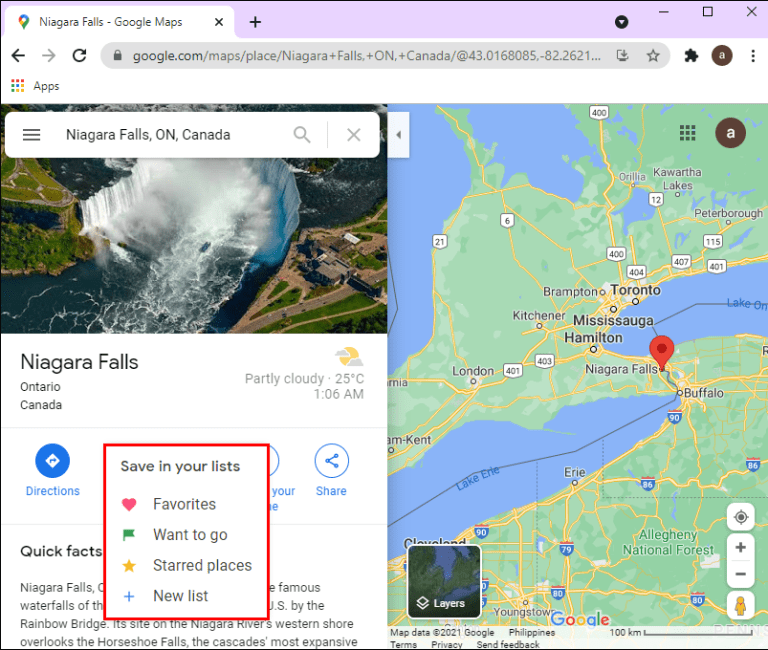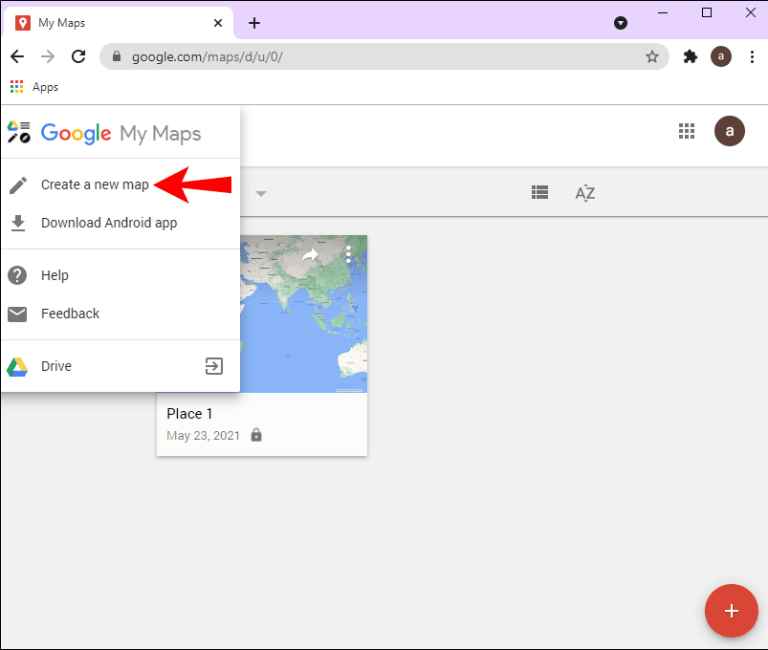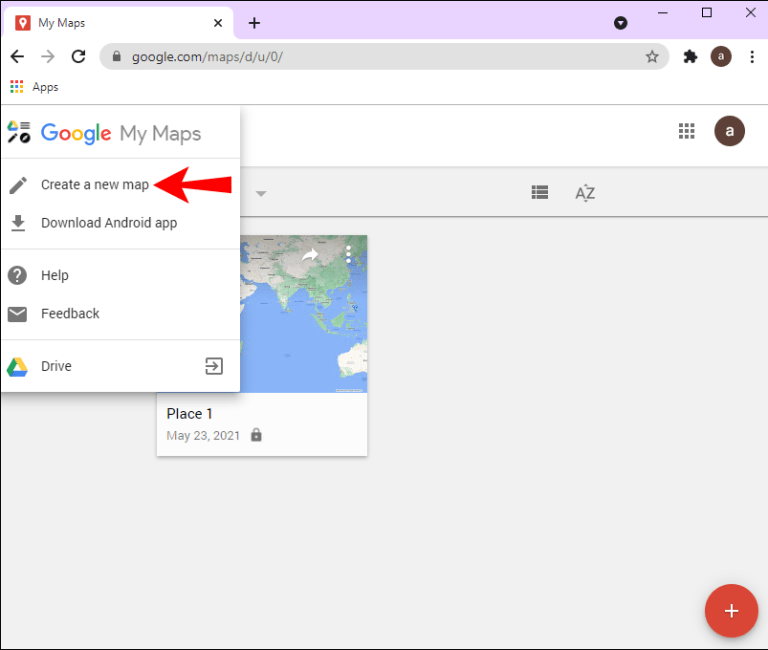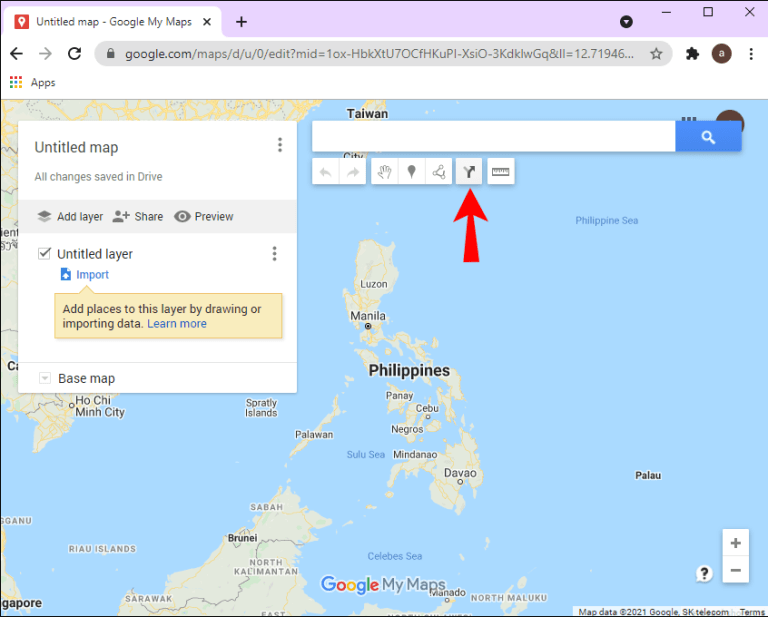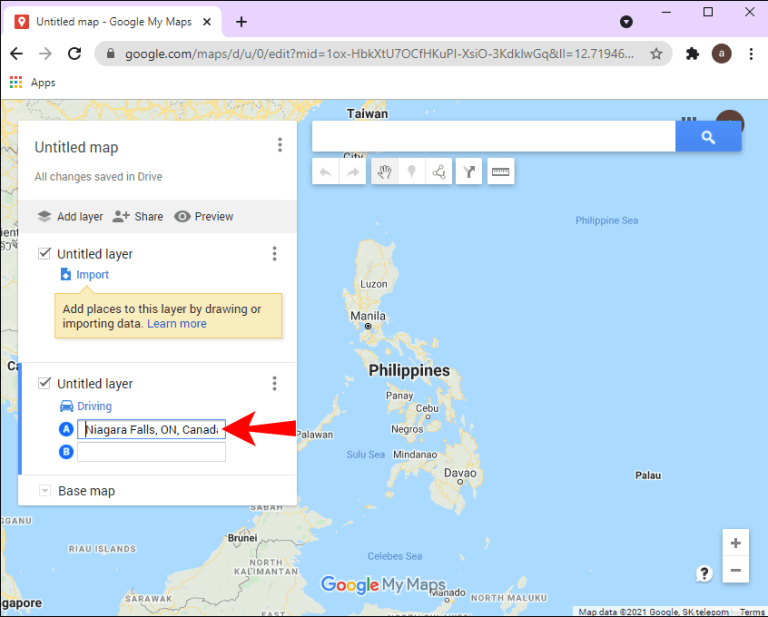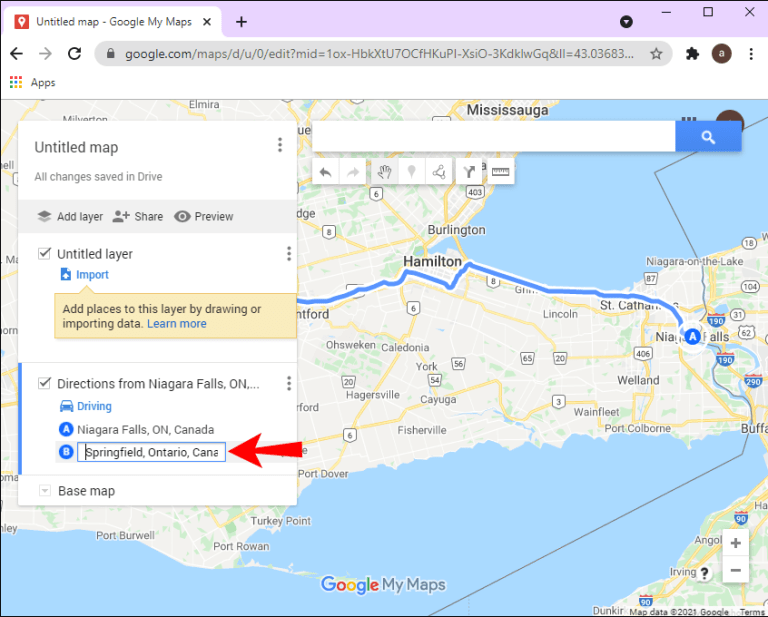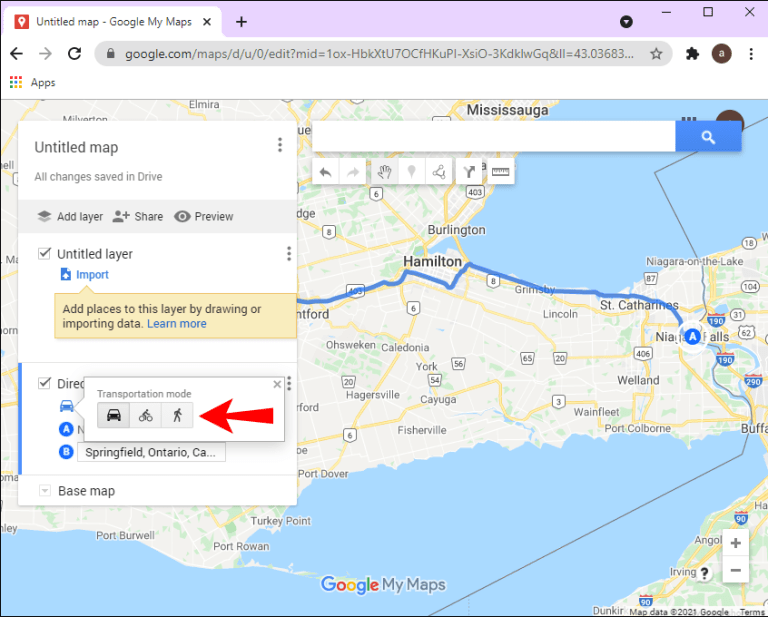- Сохранение маршрута в Google Картах
- Вариант 1: Веб-сайт
- Способ 1: Распечатка карты
- Способ 2: Отправка маршрута
- Вариант 2: Мобильное приложение
- Как сохранить маршрут в Google Картах
- Как сохранять маршруты в Картах Google на любом устройстве
- Android
- Компьютер
- Вопросы и ответы
- Как долго хранятся маршруты в Картах Google?
- Заключение
Сохранение маршрута в Google Картах
Вариант 1: Веб-сайт
Онлайн-сервис Google Maps предоставляет массу возможностей для работы с картами практически любой местности, включая инструменты для построения маршрутов. При этом с помощью ПК-версии рассматриваемого ресурса добавленные на карту пути вполне можно сохранять в разном виде.
Способ 1: Распечатка карты
Наиболее легкий метод сохранения пути, созданного на Гугл Картах, заключается в использовании функции печати определенного участка местности. Для этого вполне можно воспользоваться принтером, подключенным к ПК и настроенным, или же виртуальным средством для получения файла в формате PDF.
- Откройте главную страницу сервиса Google Maps и составьте маршрут, используя соответствующие инструменты.
Переместитесь на страницу с подробной информацией о маршруте и в правом верхнем углу левой колонки нажмите по значку «Печать».
Через выпадающий список выберите вариант, который вам больше всего подходит. Как правило, для комфортного использования маршрута вполне хватит одного текста.
Текстовое описание выбранного маршрута в любом случае будет представлено или в основной части окна, или в нижней левой колонке. Убрать данный элемент нельзя.
При появлении окна браузера для работы с печатью в блоке «Принтер» выберите устройство, которое хотите использовать. В операционной системе Windows по умолчанию также предусмотрен эмулятор принтера, сохраняющий данные в формат PDF.
С помощью выпадающего списка «Страницы» можете указать номера листов, которые хотите распечатать. Общее же количество страниц представлено в правом верхнем углу.
По необходимости измените «Раскладку», чтобы печать происходила не в портретном, иногда неудобном виде, а в альбомном.
Развернув блок «Дополнительные настройки», можно отредактировать прочие параметры. К примеру, изменить формат листа для печати, отключить бесполезные в данном случае «Верхние и нижние колонтитулы» или попросту поменять масштаб.
Для завершения в нижнем правом углу воспользуйтесь кнопкой «Печать» и завершите процедуру соответствующим образом. В противном случае выберите место для сохранения на ПК.
Полученный результат зависит от метода сохранения, устройства и некоторых других факторов.
К сожалению, метод хоть и позволяет получить на выходе изображение, но это нельзя назвать качественным вариантом. Поэтому подойдет такое лишь для сохранения коротких путей максимум в пределах небольшого города с минимальным количеством лишних объектов.
Способ 2: Отправка маршрута
Еще один и последний метод сохранения маршрута, доступный на ПК, заключается в публикации выбранного участка карты вместе с прямой ссылкой на сторонних сайтах.
- Разверните просмотр подробной информации о маршруте по аналогии с предыдущим способом и воспользуйтесь отмеченной на скриншоте иконкой «Поделиться».
В одноименном всплывающем окне на вкладке «Отправка ссылки» можете выбрать одну из представленных социальных сетей, чтобы перейти к созданию публикации маршрута.
После этого запись можно будет доработать стандартными инструментами и произвести сохранение.
С помощью блока «Ссылка» и кнопки «Копировать» дополнение может быть встроено на любой сайт.
Если вы являетесь обладателем собственного сайта и располагаете доступом к исходному коду, на вкладке «Встраивание карт» можно получить код модуля Google Maps с зафиксированным маршрутом. Сама же процедура встраивания зависит от сайта.
На этом по сути заканчиваются инструменты для сохранения маршрута, так как оставшаяся нерассмотренной «Отправка на телефон» к данной теме не относится.
Вариант 2: Мобильное приложение
Официальный мобильный клиент Google Maps, к сожалению, предоставляет несколько меньше возможностей, нежели полная версия, но при этом все равно располагает рядом инструментов для сохранения маршрута. В данном случае метод всего лишь один, однако отличающийся универсальностью за счет разнообразия мест для публикации информации.
- Перейдите в приложение и составьте маршрут любым удобным образом.
В правом верхнем углу экрана коснитесь значка с вертикальным многоточием и выберите «Поделиться маршрутом».
С помощью панели «Публикация» укажите место, где хотите сохранить текстовый вариант пути. При использовании некоторых файловых менеджеров вполне можно создать обычный TXT-файл.
При сохранении подобного документа внутри, как и сказано, будет размещен только текст и ссылка, использование которой в браузере приведет к маршруту на сайте Google Maps.
Если нужно, аналогичный список может быть опубликован в различных социальных сетях. К примеру, во ВКонтакте разместить запись можно как в личных сообщениях, так и на стене страницы.
Добавленные таким образом публикации практически всегда получают миниатюрное изображение карты с возможностью, опять же, перехода в браузер для просмотра маршрута.
Помимо этой статьи, на сайте еще 12473 инструкций.
Добавьте сайт Lumpics.ru в закладки (CTRL+D) и мы точно еще пригодимся вам.
Отблагодарите автора, поделитесь статьей в социальных сетях.
Источник
Как сохранить маршрут в Google Картах
Умение сохранять маршрут в картах Google может пригодиться, если вы собрались в дорогу. Данная возможность позволяет не только распланировать путешествие, но и не потеряться в пути. Также можно загружать карты для просмотра без доступа в интернет.
В данной статье рассказывается, как сохранить выбранный вами маршрут в приложении Карты Google на смартфоне или компьютере. Также будут даны ответы на часто задаваемые вопросы относительно маршрутов в картах Google.
Как сохранять маршруты в Картах Google на любом устройстве
У пользователей есть возможность распланировать маршруты в приложении Карты Google до мельчайших подробностей. Однако, сохранять маршрут можно только на Android. Впрочем, когда вы создадите маршрут на компьютере, можно отправить его на мобильное устройство и сохранить там.
Android
Для сохранения маршрута в Картах Google на Android:
- Запустите приложение Карты Google на устройстве.
- Наберите место назначения в панели поиска наверху.
- Нажмите «Маршрут» в нижнем левом углу экрана.
- Нажмите на ваше текущее местоположение или местоположение, откуда вы начнёте путь.
- Выберите способ передвижения, (автомобиль, мотоцикл, транзит, пешком, велосипед и т.д.).
- Нажмите «В путь» в нижнем правом углу экрана.
- Нажмите «Сохранить» в панели инструментов внизу.
Можно также сохранять пункт назначения. Для этого нужно ввести направление движения в поиске и нажать «Сохранить» на панели инструментов внизу. Приложение спросит, хотите ли вы сохранить маршрут в папках «Избранное», «Хочу пойти», «Избранные места», «Закладки» или создать новый список. Если вы хотите открыть карту и начать маршрут, запустите приложение и откройте вкладку «Сохранённые» на панели задач внизу.
Если вам не понравился созданный приложением маршрут, можно посмотреть другие возможные варианты. Нажмите на тот, который подходит вам больше других.
Приложение Карты Google обычно всегда установлено на Android-устройстве. Если его нет и вы не желаете устанавливать его, можно пользоваться веб-версией. Если вы обладатель iPhone, на нём тоже можно устанавливать Карты Google и описанным выше способом сохранять маршрут. Можно также работать с Картами Google на компьютерах и планшетах.
Компьютер
Как уже говорилось выше, нельзя сохранить маршрут в Картах Google на компьютере, но можно отправить его отсюда на другие устройства.
- Откройте Карты Google в браузере на компьютере.
- В поисковой панели наверху введите пункт назначения.
- Нажмите «Проложить маршрут» слева на экране.
- Наберите ваше нынешнее местоположение или местоположение, откуда вы начнёте движение. Вы увидите все доступные маршруты к выбранной точке. Рекомендованный маршрут выделен синим цветом.
- Выберите способ передвижения (автобус, метро, велосипед, поезд, трамвай, пешком).
- Нажмите «Отправить маршрут» на телефон.
- Выберите прямую отправку, по электронной почте или в СМС.
Вы тут же получите уведомление от Карт Google на смартфоне.
Хотя нельзя сохранять маршрут в картах Google на компьютере, можно сохранять место назначения.
- Откройте Карты Google в браузере.
- Наберите в поиске место назначения.
- Нажмите «Сохранить» под изображением места назначения.
- Выберите из списка, куда вы хотите сохранить место назначения (Избранное, Хочу пойти, Избранные места, Закладки или создать новый список).
Можно создать собственную карту.
- Введите в поиск в Картах Google в браузере «мои карты».
- Нажмите «Создать новую карту».
- Выберите «Добавить место» под поисковой панелью.
- Наберите необходимое место.
- Выберите способ передвижения (пешком, на автомобиле, велосипеде и т.д.)
Можно выбирать объекты, добавлять отметки, рисовать линии, измерять расстояния и после этого дать карте название и описание. Затем созданной картой можно поделиться с другими людьми через ссылку или сервис Google Drive.
Вопросы и ответы
Как долго хранятся маршруты в Картах Google?
Когда вы сохраняете маршрут в приложении Карты Google на смартфоне или планшете, он хранится там на протяжении 30 дней. Поэтому рекомендуется планировать маршрут в течение этого срока. Однако, маршруты легко создаются и сохраняются, поэтому вы сможете быстро создать нужный вам маршрут.
Заключение
Из этой статьи вы узнали, как сохранить маршрут в Картах Google на мобильном устройстве и как отправить маршрут с компьютера на мобильное устройство. Также вы теперь умеете настраивать маршруты и сохранять карты для использования без доступа в интернет. Создав и сохранив маршруты и карты, можно отправляться в дорогу.
Источник