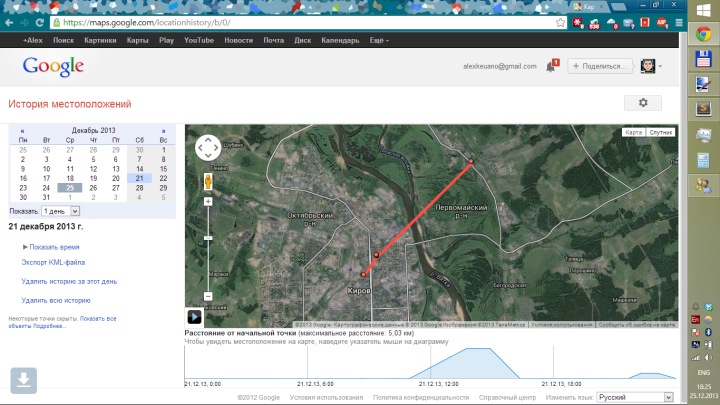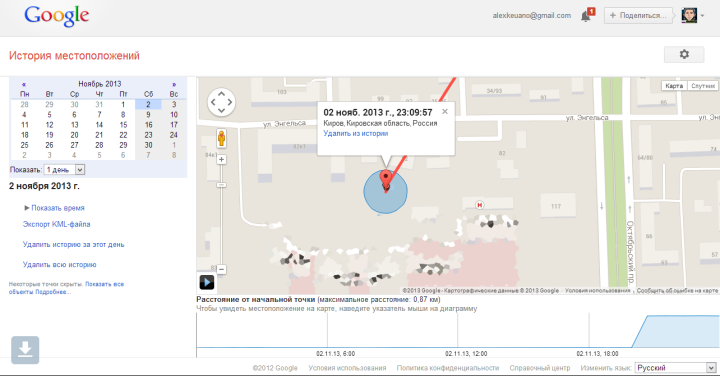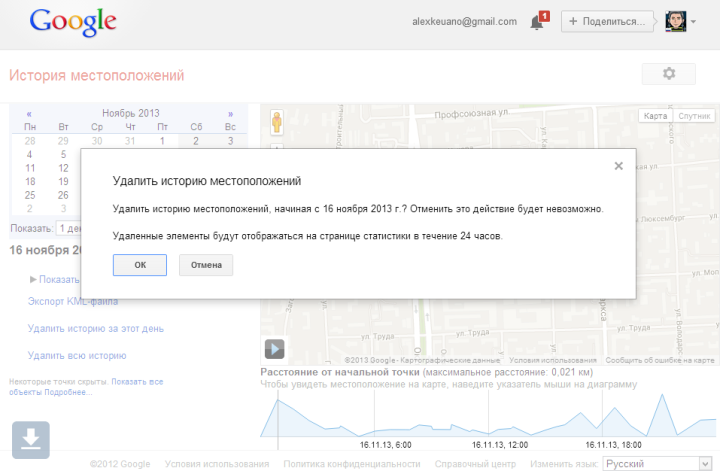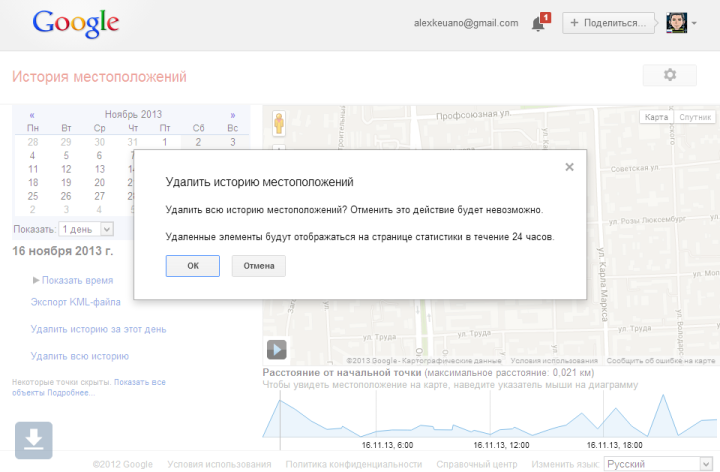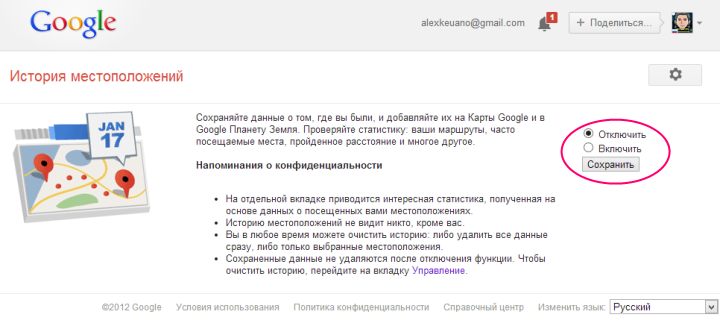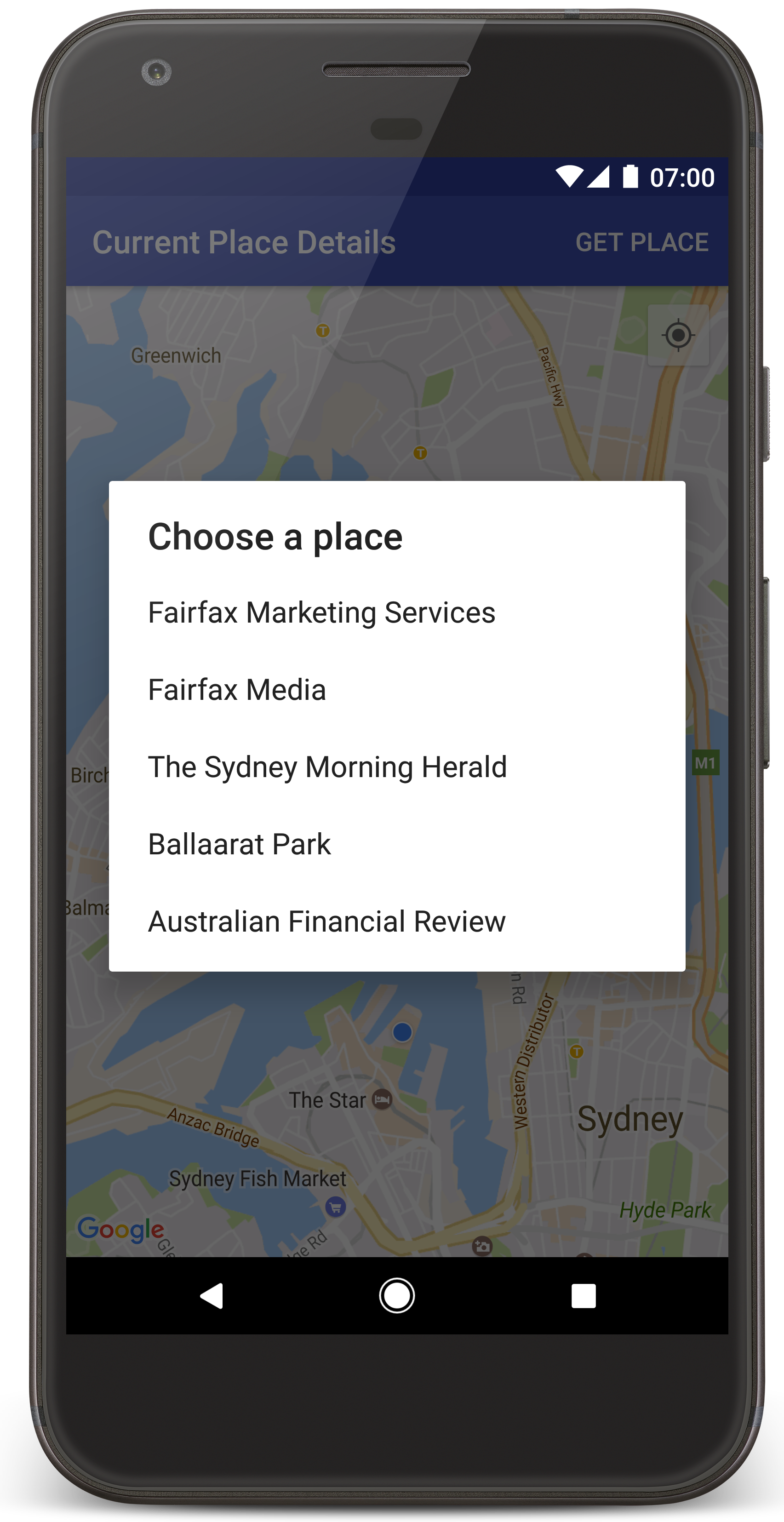- Как посмотреть историю перемещений пользователя Android-устройства
- Просмотр истории местоположений на Google Картах
- Смотрим историю местоположений в Гугл
- Вариант 1: Браузер на ПК
- Вариант 2: Мобильное приложение
- Заключение
- Просмотр истории местоположений на Google Картах
- Смотрим историю местоположений в Гугл
- Вариант 1: Браузер на ПК
- Вариант 2: Мобильное приложение
- Заключение
- Выбор текущего местоположения и просмотр подробных сведений на карте
- Как получить код
- Как настроить проект
- Как получить ключ API и активировать нужные API
- Как добавить ключ API в свое приложение
- Как создать сборку и запустить приложение
- Понимание кода
- Создание клиента Places API
- Kotlin
- Запрос доступа к данным о местоположении
- Kotlin
- Kotlin
- Добавление карты
- Kotlin
- Kotlin
- Kotlin
- Kotlin
- Как получить информацию о местоположении устройства Android и позиции карты
- Kotlin
- Как получить данные о текущем местоположении
- Kotlin
- Kotlin
- Kotlin
- Kotlin
- Сохранение состояния карты
- Kotlin
- Kotlin
- Kotlin
Как посмотреть историю перемещений пользователя Android-устройства
Давно этим пользуюсь, удобно смотреть где родные. Раньше на iOS это работало через программу latitude, потом ее закрыли и сейчас это работает через google+, но очень криво. Например у меня за декабрь история пустая.
Сообщение отправлено из мобильного приложения iGuides
Айяйяй-у меня 3 гуглодевайса в семье и два — эппловских. Во всех андроиддевайсах тут пусто. Какой ужас! И верно-при первом запуске нового девайса он спросит, отслеживать ли местоположение? Не знаю ни одного человека, кто ответил бы «да» 🙂
Сообщение отправлено из мобильного приложения iGuides
Так и представляю, как вьі спрашиваете при встрече у своих знакомьіх:
— а тьі давал согласие на отслежьівание?
А те в свою очередь отвечают:
— Нет конечно. А тьі?
Сообщение отправлено из мобильного приложения iGuides
Источник
Просмотр истории местоположений на Google Картах
Пользователи смартфонов и планшетов с ОС Android, в своем большинстве, используют для навигации одно из двух популярных решений – это «Карты» от Яндекс или Гугл. Непосредственно в этой статье речь пойдет о Google Maps, а именно о том, как как отследить местоположение телефона Андроид через Гугл.
Смотрим историю местоположений в Гугл
Для того чтобы получить ответ на вопрос: «Где я был в то или иное время?», можно воспользоваться как компьютером или ноутбуком, так и мобильным устройством. В первом случае потребуется обратиться за помощью к веб-обозревателю, во втором – к фирменному приложению.
Вариант 1: Браузер на ПК
Для решения нашей задачи подойдет любой веб-обозреватель. В нашем примере будет использован Google Chrome.
- Перейдите по указанной выше ссылке. Если это потребуется, авторизуйтесь, введя логин (почту) и пароль от той же учетной записи Google, которую используете на своем смартфоне или планшете. Откройте меню, кликнув по трем горизонтальным линиям в верхнем левом углу.
В раскрывшемся списке выберите пункт «Хронология».
Все ваши передвижения будут показаны на карте, которую можно масштабировать, используя колесико мышки, и перемещать, кликнув левой кнопкой (ЛКМ) и потянув в желаемом направлении.

Если вы хотите увидеть на карте те места, в которых побывали совсем недавно, открыв меню Google Карт, поочередно выберите пункты «Мои места» — «Посещенные места».
В случае если вы заметили в хронологии своих передвижений ошибку, ее легко можно исправить.
- Выберите то место на карте, которое указано неверно.
- Кликните по направленной вниз стрелке.
- Теперь выберите правильное место, при необходимости можно воспользоваться поиском.
Совет: Для изменения даты посещения того или иного места просто кликните по ней и введите правильное значение.
Вот так просто можно просмотреть историю местоположений на Гугл Картах, используя для этого веб-браузер и компьютер. И все же, многие предпочитают это делать со своего телефона.
Вариант 2: Мобильное приложение
Получить детальные сведения о хронологии можно, воспользовавшись Google Картами для смартфона или планшета с ОС Android. Но сделать это можно лишь в том случае, если приложение изначально имело доступ к вашему местоположению (задается при первом запуске или установке, в зависимости от версии ОС).
- Запустив приложение, откройте его боковое меню. Сделать это можно, тапнув по трем горизонтальным полосам или выполнив свайп слева направо.
В списке выберите пункт «Хронология».
Примечание: Если на экране появится показанное на скриншоте ниже сообщение, просмотреть историю местоположений у вас не получится, так как эта функция не была ранее активирована.
Если вы посещаете данный раздел впервые, возможно, появится окно «Ваша хронология», в котором потребуется тапнуть по кнопке «Начать».
На карте будут показаны ваши передвижения за сегодняшний день.
Тапнув по значку календаря, вы можете выбрать день, месяц и год, за которые хотите узнать информацию о своем местоположении.
Как и на Гугл Картах в браузере, в мобильном приложении тоже можно просмотреть недавно посещенные места.
Для этого в меню последовательно выберите пункты «Ваши места» — «Посещенные».
Изменение данных в хронологии тоже возможно. Найдите место, сведения о котором указаны неверно, тапните по нему, выберите пункт «Изменить», а затем введите правильную информацию.
Заключение
Историю местоположений на Google Maps можно посмотреть как на компьютере, используя любой удобный браузер, так и на Андроид-устройстве. Однако стоит отметить, что реализация обоих вариантов возможна лишь в том случае, если мобильное приложение изначально имело доступ к необходимым сведениям.
Помимо этой статьи, на сайте еще 12473 инструкций.
Добавьте сайт Lumpics.ru в закладки (CTRL+D) и мы точно еще пригодимся вам.
Отблагодарите автора, поделитесь статьей в социальных сетях.
Источник
Просмотр истории местоположений на Google Картах
Пользователи смартфонов и планшетов с ОС Android, в своем большинстве, используют для навигации одно из двух популярных решений – это «Карты» от Яндекс или Гугл. Непосредственно в этой статье речь пойдет о Google Maps, а именно о том, как как отследить местоположение телефона Андроид через Гугл.
Смотрим историю местоположений в Гугл
Для того чтобы получить ответ на вопрос: «Где я был в то или иное время?», можно воспользоваться как компьютером или ноутбуком, так и мобильным устройством. В первом случае потребуется обратиться за помощью к веб-обозревателю, во втором – к фирменному приложению.
Вариант 1: Браузер на ПК
Для решения нашей задачи подойдет любой веб-обозреватель. В нашем примере будет использован Google Chrome.
- Перейдите по указанной выше ссылке. Если это потребуется, авторизуйтесь, введя логин (почту) и пароль от той же учетной записи Google, которую используете на своем смартфоне или планшете. Откройте меню, кликнув по трем горизонтальным линиям в верхнем левом углу.
В раскрывшемся списке выберите пункт «Хронология».
Все ваши передвижения будут показаны на карте, которую можно масштабировать, используя колесико мышки, и перемещать, кликнув левой кнопкой (ЛКМ) и потянув в желаемом направлении.

Если вы хотите увидеть на карте те места, в которых побывали совсем недавно, открыв меню Google Карт, поочередно выберите пункты «Мои места» — «Посещенные места».
В случае если вы заметили в хронологии своих передвижений ошибку, ее легко можно исправить.
- Выберите то место на карте, которое указано неверно.
- Кликните по направленной вниз стрелке.
- Теперь выберите правильное место, при необходимости можно воспользоваться поиском.
Совет: Для изменения даты посещения того или иного места просто кликните по ней и введите правильное значение.
Вот так просто можно просмотреть историю местоположений на Гугл Картах, используя для этого веб-браузер и компьютер. И все же, многие предпочитают это делать со своего телефона.
Вариант 2: Мобильное приложение
Получить детальные сведения о хронологии можно, воспользовавшись Google Картами для смартфона или планшета с ОС Android. Но сделать это можно лишь в том случае, если приложение изначально имело доступ к вашему местоположению (задается при первом запуске или установке, в зависимости от версии ОС).
- Запустив приложение, откройте его боковое меню. Сделать это можно, тапнув по трем горизонтальным полосам или выполнив свайп слева направо.
В списке выберите пункт «Хронология».
Примечание: Если на экране появится показанное на скриншоте ниже сообщение, просмотреть историю местоположений у вас не получится, так как эта функция не была ранее активирована.
Если вы посещаете данный раздел впервые, возможно, появится окно «Ваша хронология», в котором потребуется тапнуть по кнопке «Начать».
На карте будут показаны ваши передвижения за сегодняшний день.
Тапнув по значку календаря, вы можете выбрать день, месяц и год, за которые хотите узнать информацию о своем местоположении.
Как и на Гугл Картах в браузере, в мобильном приложении тоже можно просмотреть недавно посещенные места.
Для этого в меню последовательно выберите пункты «Ваши места» — «Посещенные».
Изменение данных в хронологии тоже возможно. Найдите место, сведения о котором указаны неверно, тапните по нему, выберите пункт «Изменить», а затем введите правильную информацию.
Заключение
Историю местоположений на Google Maps можно посмотреть как на компьютере, используя любой удобный браузер, так и на Андроид-устройстве. Однако стоит отметить, что реализация обоих вариантов возможна лишь в том случае, если мобильное приложение изначально имело доступ к необходимым сведениям.
Помимо этой статьи, на сайте еще 12473 инструкций.
Добавьте сайт Lumpics.ru в закладки (CTRL+D) и мы точно еще пригодимся вам.
Отблагодарите автора, поделитесь статьей в социальных сетях.
Источник
Выбор текущего местоположения и просмотр подробных сведений на карте
В этом руководстве рассказывается, как определить текущее местоположение устройства Android и показать сведения об организации или другом объекте, который там находится. Следуйте руководству по созданию приложения для Android с помощью Maps SDK for Android, Places SDK for Android и поставщика геоданных из нескольких источников в Location API сервисов Google Play.
Как получить код
Версия на языке Java:
Версия на языке Kotlin:
Как настроить проект
Чтобы создать проект в Android Studio, выполните следующие действия:
Импортируйте обучающий проект:
- В Android Studio выберите Файл > Создать > Импортировать проект.
- Перейдите в каталог, где вы сохранили репозиторий с примерами Google Maps Android API версии 2 после его скачивания.
- Найдите проект CurrentPlaceDetailsOnMap. Он расположен в следующем каталоге:
PATH-TO-SAVED-REPO/android-samples/tutorials/java/CurrentPlaceDetailsOnMap (Java)
PATH-TO-SAVED-REPO/android-samples/tutorials/kotlin/CurrentPlaceDetailsOnMap (Kotlin) - Выберите каталог проекта и нажмите ОК. Теперь Android Studio создаст ваш проект с использованием инструмента сборки Gradle.
Как получить ключ API и активировать нужные API
Для выполнения этого учебного проекта вам понадобится ключ Google API, который авторизован для работы с Maps SDK for Android и Places SDK for Android.
Нажмите кнопку ниже, чтобы получить ключ и активировать API.
Более подробную информацию можно найти в полном руководстве по получению ключа API.
Как добавить ключ API в свое приложение
- Откройте файл local.properties проекта.
Добавьте приведенную ниже строку и укажите вместо YOUR_API_KEY ваш ключ API.
Плагин Secrets Gradle Plugin для Android копирует ключ API во время сборки приложения и делает его доступным в виде переменной сборки в манифесте Android.
Как создать сборку и запустить приложение
- Подключите устройство Android к компьютеру. Выполните инструкции по активации параметров для разработчиков на устройстве Android и настройте ваше приложение и систему для обнаружения этого устройства. Для настройки виртуального устройства вы также можете использовать Менеджер виртуального устройства Android (AVD). Выбирая эмулятор, убедитесь, что вы используете образ, который содержит интерфейсы Google API. Подробную информацию можно найти в руководстве по началу работы.
- В Android Studio выберите пункт меню Запустить или нажмите на значок воспроизведения, чтобы запустить свое приложение. В открывшемся окне выберите устройство.
Android Studio запустит Gradle для сборки приложения, а затем отобразит результаты на устройстве или в эмуляторе. Вы должны увидеть карту с набором маркеров, в центре которой будет ваше актуальное местоположение, как показано на иллюстрации на этой странице.
- Если карта не отображается, проверьте, получен ли ключ API и добавлен ли он в приложение как описано выше. Проверьте журнал Android Monitor в Android Studio на наличие сообщений об ошибках, касающихся ключа API.
- Если на карте отображается только один маркер, установленный на Сиднейском мосту (местоположение по умолчанию, указанное в приложении), проверьте, предоставили ли вы приложению доступ к данным о местоположении. Приложение запрашивает доступ в процессе запуска, используя шаблон, который приводится в руководстве с описанием разрешений Android. Обратите внимание, что разрешения можно также предоставить непосредственно на устройстве, выбрав Настройки > Приложения >название приложения > Разрешения > Местоположение. Подробную информацию о том, как указывать разрешения в коде, вы найдете ниже, в руководстве по запросу доступа к данным о местоположении.
- Используйте средства отладки Android Studio чтобы просмотреть журналы и выполнить отладку приложения.
Понимание кода
В этой части руководства описаны наиболее важные компоненты приложения CurrentPlaceDetailsOnMap, чтобы вы могли понять принципы создания подобного приложения.
Создание клиента Places API
Ниже указаны объекты, которые являются основными точками входа в Places SDK на платформе Android:
- Класс Places создает клиентов для Places SDK на платформе Android и управляет ими.
- Интерфейс PlaceDetectionClient устанавливает текущее местоположение устройства и мест рядом.
Интерфейс LocationServices – главная точка входа для сервисов геолокации на платформе Android.
Чтобы использовать API, выполните следующие действия в рамках метода onCreate() вашего фрагмента или действия:
- Инициализируйте объект Places .
- Создайте объект PlaceDetectionClient .
- Создайте объект FusedLocationProviderClient .
Kotlin
Запрос доступа к данным о местоположении
Чтобы в вашем приложении работали функции геолокации (в том числе кнопка Мое местоположение на карте), необходимо получить от пользователя разрешение на доступ к данным о местоположении.
Это руководство содержит код, позволяющий запросить доступ к точным данным о местоположении. Подробную информацию можно найти в руководстве по разрешениям Android.
Добавьте следующее разрешение в качестве дочернего для элемента в вашем манифесте Android:
Запросите разрешения при запуске приложения, чтобы пользователь мог принять или отклонить запрос доступа к данным о местоположении. Следующий код позволяет проверить, предоставил ли пользователь доступ к данным о точном местоположении. Если разрешение отсутствует, оно будет запрошено у пользователя.
Kotlin
Переопределите обратный вызов метода onRequestPermissionsResult() , чтобы обработать результат запроса доступа:
Kotlin
Метод updateLocationUI() мы рассмотрим ниже.
Добавление карты
Отобразите карту, используя Maps SDK для Android.
Добавьте элемент в файл макета для объекта activity, activity_maps.xml . Этот элемент указывает, что фрагмент SupportMapFragment должен выступать в роли контейнера для карты и предоставить доступ к объекту GoogleMap . В учебном проекте используется версия вспомогательной библиотеки Android для фрагмента карты, чтобы обеспечить обратную совместимость с более ранними версиями фреймворка Android.
В методе onCreate() своего объекта activity установите файл макета как представление контента.
Kotlin
Реализуйте интерфейс OnMapReadyCallback и переопределите метод onMapReady() , чтобы настроить карту, когда объект GoogleMap будет доступен:
Kotlin
В методе onCreate() своего объекта activity получите дескриптор для фрагмента карты путем вызова метода FragmentManager.findFragmentById() . Затем используйте метод getMapAsync() , чтобы зарегистрировать обратный вызов карты:
Kotlin
Разместите в коде метод updateLocationUI() , чтобы добавить на карту элементы управления. Если пользователь предоставил разрешение на использование данных о местоположении, активируйте слой «Мое местоположение» и соответствующий элемент управления на карте. В противном случае отключите их и установите для текущего местоположения значение null:
Kotlin
Как получить информацию о местоположении устройства Android и позиции карты
Обратитесь к поставщику геоданных из нескольких источников, чтобы определить последнее известное местоположение устройства. Затем используйте эти данные для позиционирования карты. В этом руководстве есть код, который вам понадобится. Дополнительную информацию о том, как определить местоположение устройства, можно найти в руководстве по работе с поставщиком геоданных из нескольких источников для Location API сервисов Google Play.
Kotlin
Как получить данные о текущем местоположении
Получить список мест, где с вероятностью может находиться устройство, можно с помощью Places SDK for Android. Место в данном случае – это компания или другой объект для посещения.
Выполните приведенные ниже инструкции, чтобы настроить показ места, когда пользователь нажимает кнопку Узнать место. Пользователь увидит список подходящих мест и сможет сделать выбор, а затем добавить на карту маркер, чтобы указать местоположение выбранного места. В этом руководстве вы найдете код для взаимодействия с Places SDK for Android. Дополнительную информацию можно найти в руководстве по получению информации о текущем месте.
- Создайте файл макета ( current_place_menu.xml ) для меню параметров и переопределите метод onCreateOptionsMenu() , чтобы настроить это меню. Ознакомьтесь с кодом в примере приложения.
- Переопределите метод onOptionsItemSelected() , чтобы получать актуальную информацию о месте, когда пользователь нажимает Узнать место:
Kotlin
Создайте метод showCurrentPlace() , чтобы получить список мест, где может находиться устройство:
Kotlin
Создайте метод openPlacesDialog() , чтобы показать форму, в которой пользователь может выбрать место из списка. Добавьте на карту маркер для выбранного места. Маркер должен содержать сведения о названии и адресе места, а также другие атрибуты, которые предоставляет API:
Kotlin
Создайте собственный макет для контента информационного окна. Это позволяет показывать в окне несколько строк. Сначала добавьте файл макета XML ( custom_info_contents.xml ), который содержит текстовое представление для заголовка информационного окна, и еще одно текстовое представление для фрагмента (иными словами, текстовый контент информационного окна).
Реализуйте интерфейс InfoWindowAdapter , чтобы развернуть макет и загрузить контент информационного окна:
Kotlin
Сохранение состояния карты
Сохраните информацию о положении камеры и местоположении устройства. Когда пользователь поворачивает устройство Android или изменяет параметры конфигурации, фреймворк Android останавливает и заново запускает объект activity для карты. Чтобы обеспечить удобство для пользователя, сохраните соответствующее состояние приложения и восстановите его при необходимости.
Это руководство содержит весь код, который необходим для сохранения состояния карты. Дополнительную информацию вы можете найти в руководстве по использованию пакета savedInstanceState .
В операции, работающей с картой, настройте основные значения для сохранения состояния объекта activity:
Kotlin
Реализуйте обратный вызов onSaveInstanceState() , чтобы сохранить состояние, когда операция будет приостановлена:
Kotlin
В методе onCreate() своей операции получите информацию о местоположении устройства и положении камеры карты, если это было ранее сохранено:
Kotlin
Except as otherwise noted, the content of this page is licensed under the Creative Commons Attribution 4.0 License, and code samples are licensed under the Apache 2.0 License. For details, see the Google Developers Site Policies. Java is a registered trademark of Oracle and/or its affiliates.
Источник