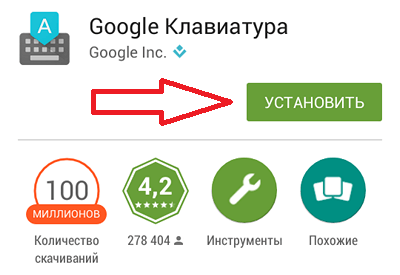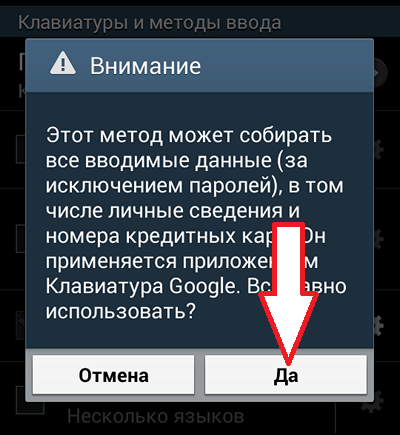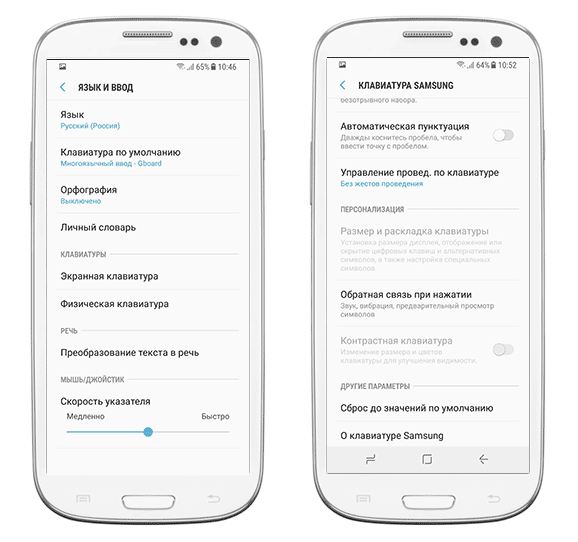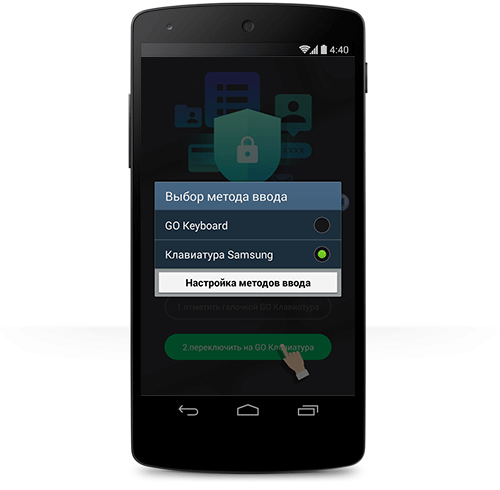- Как поменять клавиатуру на Android
- Как подключить дополнительную клавиатуру Gboard на смартфоне SAMSUNG.
- А можно ли на смартфон SAMSUNG установить другую клавиатуру?
- А как установить дополнительную клавиатуру Gboard на смартфон SAMSUNG?
- Как включить гугл клавиатуру на андроиде
- Как убрать вибрацию на клавиатуре Андроид
- Пропала клавиатура на Андроиде (Samsung) – что делать?
- Как установить клавиатуру на Андроид
- Как изменить клавиатуру на Андроид
- Причины
- Временный способ решения (голосовой ввод)
- Способы устранения
- Перезапуск устройства и обновление стандартной клавиатуры
- Перезапуск клавиатуры
- Очистка кэша
- Выбираем способ ввода по умолчанию
- Установка другой клавиатуры из Play Market
- ТОП лучших клавиатур:
- Поиск и устранение конфликтующего приложения
- Возврат к заводским настройкам
- Что делать, если пропал русский язык на Андроиде в клавиатуре
- Как быть, если пропала английская клавиатура
- Пропал микрофон на клавиатуре, что делать
Как поменять клавиатуру на Android
На смартфонах с сенсорным экраном для набора текста используется экранная клавиатура. Это виртуальная клавиатура, которая открывается на экране каждый раз, когда у пользователя появляется возможность ввести текст.
Одной из особенностей данной клавиатуры является то, что ее внешний вид, а также набор ее функций можно поменять. Для этого нужно установить другую клавиатуру и активировать ее в настройках Android. Сейчас вы узнаете, как это делается.
Шаг № 1. Откройте Play Marker и найдите там подходящую клавиатуру.
Если вы хотите поменять клавиатуру на Андроид, то первое, что нужно сделать, это найти приложение которое добавит в систему более подходящую для вас клавиатуру. Для этого Play Marker посмотрите, какие клавиатуры там есть. Для этого можно ввести в поиск слово «Keyboard».
Шаг № 2. Откройте интересующую вас клавиатуру и установите ее.
Дальше нужно выбрать одну из предложенных клавиатур и нажать на кнопку «Установить». Для примера мы установить клавиатуру от компании Google.
Шаг № 3. Активируйте клавиатуру в настройках Android.
После того как установили приложение с новой клавиатурой на свой смартфон, перейдите в настройки Android и найдите там раздел «Язык и ввод».
В разделе «Язык и ввод» вам нужно поставить галочку напротив клавиатуры, которую вы только что установили.
После этого на экране появится всплывающее окно с предупреждением о том, что использованная вами клавиатура может собирать вводимые данные. Для того чтобы клавиатура заработала здесь нужно согласиться и нажать на кнопку «Да».
Дальше нужно сменить клавиатуру по умолчанию. Для этого откройте подраздел «По умолчанию» и выберите новую клавиатуру.
Все, после этого установленная вами клавиатура должна заработать. Откройте любое приложение для набора текста, чтобы протестировать новую клавиатуру.
Популярные клавиатуры для Андроид
Если вы не знаете какую клавиатуру выбрать, то можете для начала ознакомиться с нашим списком наиболее популярных клавиатур:
Мастер установки клавиатуры
Нужно отметить, что многие современные клавиатуры для Android оснащаются встроенным мастером установки. Такой мастер значительно облегчит активацию и первоначальную настройку клавиатуры.
Для того чтобы запустить мастер установки клавиатуры, найдите установленную вами клавиатуру в списке приложений и запустите ее. Но, это нужно делать сразу после установки приложения из Play Market, иначе мастер установки может не сработать.
Источник
Как подключить дополнительную клавиатуру Gboard на смартфоне SAMSUNG.

Сейчас для набора телефонного номера уже не надо вертеть диск телефона с цифрами в «дырочках» — для этого достаточно коснуться цифр, «нарисованных» на экране.
Теперь экран служит не только для показа картинки, но он может быть и виртуальной клавиатурой, где кроме набора номера телефона можно напечатать нужный текст.
Разработчиками смартфонов было предусмотрено так, что экранная клавиатура появляется сама: достаточно ткнуть пальцем в нужное поле на экране, и уже можно начинать набор текста заметки или СМС-сообщения.
Все последние смартфоны марки SAMSUNG в своём стартовом пакете приложений имеют программы «клавиатура SAMSUNG» и «Голосовой ввод Google», которые неплохо справляются с задачей набора текста.
А можно ли на смартфон SAMSUNG установить другую клавиатуру?
Многие владельцы смартфонов, в соответствии со своими предпочтениями, устанавливают дополнительные программы для ввода текста. Мы решили установить дополнительную клавиатуру “Gboard” (Google Клавиатура), которая имеет большие возможности для удобного ввода текста, как с клавиатуры, так и с помощью голосового ввода, с распознаванием слов на разных языках.
А как установить дополнительную клавиатуру Gboard на смартфон SAMSUNG?
Процедура установки приложения “Gboard” (Google Клавиатура) не представляет затруднения — это стандартная процедура установки нового приложения с небольшими особенностями, связанная с выбором языка ввода.
Инструкция по установке дополнительной клавиатуры Gboard на смартфон SAMSUNG.
1. Запускаем приложение Google Play Маркет с Главного экрана телефона.

2. Активируем строку поиска и набираем слово «gboard».

3. В найденных вариантах выбираем «gboard – google клавиатура» и переходим на соответствующую страницу этого приложения.

4. Находясь на странице приложения Gboard – Google Клавиатура нужно нажать на значок «Установить».

5. После этого программа вначале скачивает установочный пакет, а потом сама устанавливает это приложение на смартфон.
Далее нужно надавить на значок «Открыть».

6. Затем программа начнёт процедуру настройки устанавливаемого приложения, которая состоит из трёх шагов.
На странице «Шаг 1» нужно нажать на значок «ВКЛЮЧИТЬ В НАСТРОЙКАХ».
На следующей странице нужно включить переключатель в строчке нашей клавиатуры «Gboard Многоязычный ввод».

В открывшемся окне «Внимание!» нужно надавить на кнопку «ОК».
7. На странице «Шаг 2» нужно нажать на значок «ВЫБРАТЬ СПОСОБ ВВОДА».
После в открывшемся окне «Выбор клавиатуры» нужно отметить «Gboard».

8. На странице «Шаг 3» нужно нажать на значок «ЗАДАТЬ РАЗРЕШЕНИЯ».
В открывшемся окне «Разрешить приложению «Gboard» доступ к Контактам?» нужно нажать на значок «Разрешить».

9. После этого мы попадаем в раздел Настройки клавиатуры.
В целом приложение клавиатура «Gboard» уже установлена на смартфоне, но нужно провести ещё небольшую настройку, связанную с языком ввода.
Как правило, при первом включении смартфона SAMSUNG после его покупки, мы определили, что основным языком для него будет русский. Поэтому всё, что смартфон будет отражать на своём экране, теперь будет уже на русском языке.
Но в наше время всемирной глобализации мы часто используем и иностранные языки. И чаще всего это английский язык. Поэтому в настройках клавиатуры нужно добавить этот дополнительный язык. Для этого:
В Настройках клавиатуры нужно нажать на раздел Языки.
А в разделе Языки нажать на значок «ДОБАВИТЬ КЛАВИАТУРУ».

10. На следующей странице из всех языков нужно найти «Английский (США)». Для этого в верхней строке поиска мы набираем слово «английский».
Программа тут же формирует список устанавливаемых на клавиатуру дополнительных языков имеющих в своём названии «английский». В этом списке нужно выбрать именно «Английский (США)».

11. На следующей странице при выборе раскладки клавиатуры нужно выбрать «QWERTY», а после нажать на значок «Готово».

12. Теперь у нас установлена клавиатура Gboard, настроенная для работы с тремя языками:
— Русский;
— Латиница;
— Английский (США).
Так как мы вряд ли будем пользоваться Латинским языком, поэтому лишнюю раскладку «Латиница» целесообразно удалить.
Для этого нужно нажать на значок «Изменить» вверху экрана.

Далее, для удаления нужно отметить «Латиница QWERTY», и нажать на значок «Корзина» вверху экрана.

13. С этого момента у нас установлены все основные настройки виртуальной клавиатуры Gboard, и мы имеем возможность для многоязыкового ввода любого текста во всех приложениях смартфона SAMSUNG с поддержкой орфографических словарей на двух языках: Русский (Россия) и Английский (США).

Источник
Как включить гугл клавиатуру на андроиде
В этой статье я расскажу:
- как настроить клавиатуру на Андроиде
- отключить вибрацию телефона
- что делать, если пропала клавиатура на Samsung-смартфоне
- как установить замену стандартной клавиатуре (поменять клавиатурную оболочку).
Как убрать вибрацию на клавиатуре Андроид
При вводе текста на телефоне срабатывает вибрация. Поначалу она удобна, затем начинает потихоньку раздражать. Раздражает и то, что ее нельзя отключить прямо в настройках клавиатурной раскладки. Вот пошаговая инструкция, как быстро отключить вибрацию на клавиатуре Андроид:
- Заходим в Настройки – Общие настройки – раздел «Язык и ввод».
- На появившейся странице выберите используемую клавиатуру
- Пролистайте список опций клавиатуры и уберите галочку напротив пункта «Вибрация при вводе».
Если вы используете Samsung, вибрацию можно отключить следующим образом:
- Настройки – Общие настройки – раздел Язык и ввод
- Экранная клавиатура – Клавиатура Samsung – Обратная связь при нажатии – Вибрация
- Сдвиньте переключатель «Вибрация» влево
Именно так можно отключить вибро отклик на большинстве устройств с новейшими версиями Android. В более старых версиях некоторые настройки могут различаться, но, полагаем, вы их без труда найдете.
Пропала клавиатура на Андроиде (Samsung) – что делать?
Что делать, если на вашем Андроиде пропала клавиатура (а это приложение – мегаважное для многих)? Можно быстро вернуть клавиатуру на моделях Samsung и др. на место одним из способов.
Первый способ – очистить кэш.
- Для этого заходим в Настройки – Приложения – Все.
- Находим в списке клавиатуру
- Очистить данные – Очистить кэш и остановить приложение
- Перезагрузите телефон
Второй способ включить клавиатуру:
- Настройки – язык
- Ввод – клавиатура
- Способы ввода (Выбор метода ввода): здесь включаем клавиатуру (ставим галочку)
Третий способ – скачать другую (не стандартную) клавиатуру для телефона.
На Google Play выложены десятки отличных клавиатур для планшетов и смартфонов. Каждая из них может стать полноценной заменой стандартной клавиатуре. Многие из них бесплатны для скачивания, но требуют символические деньги за дополнения. Советуем прочесть наш обзор, если вы хотите поменять клавиатуру на Андроиде.
Как установить клавиатуру на Андроид
Стандартная Андроид-клавиатура устраивает далеко не всех пользователей. Хотя с каждой новой версией ОС она улучшается (по эргономике, т. е. удобству использования), в плане кастомизации штатная клавиатура сильно ограничена. Так, вы не сможете скачать дополнительные темы оформления, изменить звук клавиш, выбрать стикеры и многочисленные смайлики.
Для того, чтобы установить дополнительную клавиатуру, нужно:
- Скачать желаемое приложение с Google Play
- Запустить установщик (обычно это происходит сразу после скачивания)
- Запустить установленное приложение, найдя его по названию на стартовом экране Андроид.
- Все дальнейшие действия (смена стандартной клавиатуры и активация другой через настройки Android) будут описаны в окошке приложения.
Как изменить клавиатуру на Андроид
Если на вашем планшете или смартфоне установлено несколько альтернативных клавиатур и вы хотели бы переключиться с текущей клавиатурной надстройки на другую, сделать это можно двумя способами.
1) Поменять клавиатуру на Андроиде можно через стандартные настройки в ОС Андроид. Для смены текущей клавиатуры выполните действия:
- Зайдите в Настройки – Общие настройки – Язык и ввод
- Клавиатура по умолчанию
- В окне «Выбор клавиатуры» выберите клавиатуру, которая должна отображаться при вводе текста. Достаточно установить переключатель напротив ее названия.
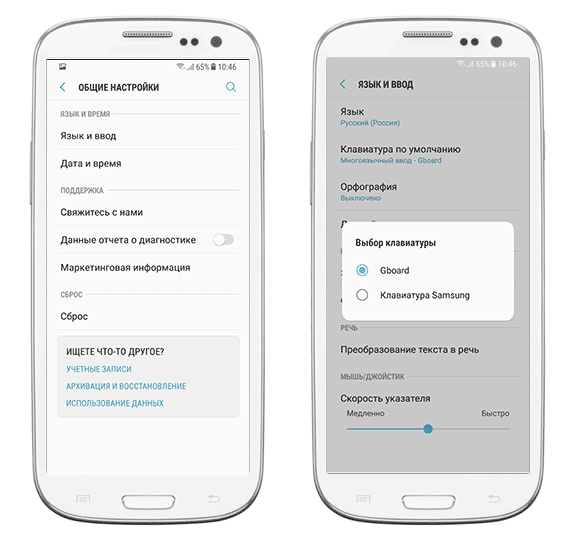
2) Также можно сменить оболочку непосредственно через настройки установленной клавиатуры Android – при запуске приложения. Для этого
- Установите новую клавиатуру, скачав ее с Google Play или другого ресурса
- Следуйте указаниям пошагового мастера настройки, встроенного в клавиатурную оболочку (как правило, разработчики предоставляют такую возможность)
- Согласитесь с разрешениями на доступ
- Активируйте клавиатурную надстройку
Данная статья ответит на вопросы, по каким же причинам может пропасть клавиатура на Андроид и как самостоятельно исправить неполадку.
Причины
Виртуальная клавиатура может исчезнуть из-за программных ошибок в системе. Аппаратная поломка исключена – при повреждении экрана либо пропадёт вся нижняя часть дисплея, либо нажатие на область с клавиатурой вообще не будет сопровождаться откликом системы.
Исходя из этого, можно выделить две группы неполадок с клавиатурой:
- Ошибка в приложении ввода текста.
- Неполадки в ОС Андроид.
Подобные проблемы в системе не требуют постороннего вмешательства или похода в сервисный центр. Решить их можно самостоятельно, вооружившись инструкцией ниже.
Временный способ решения (голосовой ввод)
Бывает такое, что времени на ковыряние в системе нет, а отправить сообщение нужно здесь и сейчас. В таком случае лучший помощник – голосовой ввод от Google.
Послать СМС с помощью голосового помощника можно, нажав на соответствующий значок микрофона в поисковой строке и произнеся: «Напиши сообщение … (имя получателя) … (текст сообщения)». К примеру, «напиши сообщение Вадиму пришли денег». Далее система предложит выбрать контакт из телефонной книги (система запомнит предложенное имя) и отправит сообщение на указанный номер.
Как включить голосовой ввод:
- Переходим в «Настройки» – «Язык и ввод» – «Голосовой ввод».
- Выбираем ввод от Google, нажав на иконку шестерёнки.
- Настраиваем: выбираем язык, функцию озвучивания результатов, управление цензурой и прочее.
К сожалению, пользоваться голосовым вводом можно только для отправки текстовых сообщений за мобильный счёт. В мессенджерах и мобильных социальных сетях для ввода всё равно нужна клавиатура – на ней располагается значок голосового ввода в приложениях.
Способы устранения
Как же всё-таки устранить возникшую проблему и вернуть клавиатуру на её законное место? Рассмотрим 5 способов исправления нефункционирующего инструмента ввода.
Перезапуск устройства и обновление стандартной клавиатуры
Первое, что стоит сделать при зависании и исчезновении наэкранной клавиатуры – перезапустить устройство.
Если это не решило проблему, стоит наведаться в Google Play Market и проверить наличие обновлений у клавиатуры, доступной по умолчанию. Чаще всего это приложение GBoard.
Перезапуск клавиатуры
Также с возникшей проблемой может помочь полный перезапуск приложения клавиатуры.
- Заходим в меню настроек устройства.
- Переходим в пункт «Приложения, нажимаем на «Диспетчер приложений» – «Все».
- Ищем приложение стандартной клавиатуры.
- Нажимаем на кнопку «Остановить».
Очистка кэша
При обнаружении неисправности клавиатуры можно почистить кэш приложения, отвечающего за ввод текста.
- В «Настройки» – «Язык и ввод» – «Текущая клавиатура» находим имя приложения-клавиатуры, установленного по умолчанию.
- Возвращаемся в «Настройки», идём во вкладку «Приложения», пункт «Все приложения».
- Ищем в списке нужное приложение.
- Нажимаем по очереди на кнопки «Стереть данные» и «Очистить кэш».
- Перезагружаем устройство.
Если после всех проведённых манипуляций клавиатура по-прежнему не отображается, переходим ко второму способу.
Выбираем способ ввода по умолчанию
Более продвинутые пользователи смартфонов, в погоне за интересными «украшательствами», скачивают на свои устройства большое количество приложений для ввода текста. Неудивительно, что перегруженная система не может выбрать, какую клавиатуру использовать как основную.
- Заходим в «Настройки» – «Язык и ввод» – «Текущая клавиатура».
- Указываем приложение, которое будет работать по умолчанию на данном устройстве.
Если захотите сменить приложение, просто повторите данную инструкцию, заменив один инструмент другим. А лучше всего сделать выбор в пользу одной клавиатуры, а прочие – удалить. Так и ошибок возникать не будет, и место в памяти освободится.
Установка другой клавиатуры из Play Market
Давать сбой может и стандартная клавиатура. В таком случае стоит найти ей достойную замену в магазине приложений Google Play Market.
- Заходим в Play Market, вводим в поисковике «клавиатура».
- Выбираем понравившееся приложение.
- Устанавливаем.
- Заходим в скачанное приложение и следуем инструкции помощника по установке новой клавиатуры как основной.
ТОП лучших клавиатур:
- Swift Keyboard – клавиатура с искусственным интеллектом для определения стиля письма. Также можно найти большой набор смайлов и дополнительных символов.
- Cheetah Keyboard – клавиатура с большим словарём и функцией смарт-ответов. Внутри клавиатуры можно искать и вводить GIF-изображения.
- Ginger Клавиатура Эмоджи – встроенный переводчик и проверка английской грамматики в одном инструменте.
Поиск и устранение конфликтующего приложения
Если клавиатура на Андройде пропала после установки какого-либо приложения, воспользуемся следующей инструкцией:
- Переходим в «Настройки» – «Все приложения».
- Ищем в списке программу, после установки которой могла возникнуть проблема с клавиатурой.
- Удаляем её и перезапускаем смартфон.
Но как понять, что именно из-за стороннего приложения возникли проблемы с клавиатурой? Воспользуемся безопасным режимом.
- Нажимаем и удерживаем кнопку питания до появления соответствующего меню.
- Зажимаем кнопку «Отключения устройства», пока не появится уведомление о переходе в безопасный режим.
- Нажимаем «Ок».
В безопасном режиме все приложения сторонних разработчиков будут отключены. Если клавиатура исправно работает, значит дело в скачанном ПО.
- Возвращаемся в обычный режим методом перезапуска телефона.
- Заходим в «Настройки» – «Приложения».
- Сортируем ПО по времени и начинаем по очереди отключать каждое приложение и проверять работоспособность клавиатуры.
Возврат к заводским настройкам
Сброс настроек системы – метод, которым следует воспользоваться лишь в крайнем случае, если другие способы не помогли.
Важно учесть, что возврат к заводским настройкам буквально вернёт телефон в состояние «только с завода», то есть удалит все данные, включая файлы галереи и приложения. Дабы сохранить наиболее важную информацию, советую перенести нужные файлы на компьютер или в облачное хранилище.
- Заходим в «Настройки» – «Расширенные настройки» – «Восстановление и сброс».
- Выбираем «Сброс настроек».
- Следуем инструкции по сбросу настроек, после которой смартфон перезагрузится.
Что делать, если пропал русский язык на Андроиде в клавиатуре
Стоит проверить настройки Android клавиатуры:
- Идём в настройки смартфона, во вкладку «Язык и ввод» – «Клавиатура Andro/>
Если вы пользуйтесь сторонним приложением, то подобную инструкцию нужно воспроизвести внутри программы.
Как быть, если пропала английская клавиатура
Проделать те же пункты, что и в случае с русской раскладкой, но указав во вкладке «Языки» английский или латиницу.
Пропал микрофон на клавиатуре, что делать
Голосовой ввод на клавиатуре настраивается во вкладке «Голосовой поиск». Микрофон может исчезнуть с клавиатуры либо после удаления одного из необходимых сервисов Google, либо при использовании приложения без подобной функции.
Проверьте, работает ли голосовой ввод в «Настройках», обновите сервисы Гугл, отчистите кэш.
Проблема с неработающей клавиатурой решается намного проще и быстрее, чем может показаться сначала. Всё, что нужно – немного времени и умение ориентироваться в настройках Android.
Источник