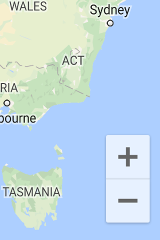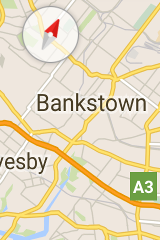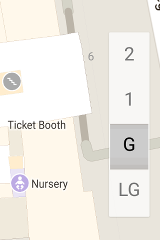- Создание андроид-приложения с картами Google Maps с использованием Google Services и Android Studio
- Настройка Android Studio
- Google MAPs API в android или как работать с картами быстрее
- Принцип работы Google MAPs API
- А как вообще работать с этой страшной штукой?
- Подключение библиотеки
- Встраиваем карту в приложение
- Пишем всякие интересности
- Как добавить карту
- Обзор
- Ознакомьтесь с кодом
- Как добавить карту
- Добавьте объект SupportMapFragment
- Как добавить фрагмент статически
- Как добавить фрагмент динамически
- Элементы управления и жесты
- Примеры кода
- Упрощенный режим для минимального пользовательского взаимодействия
- Элементы управления пользовательского интерфейса
- Инструменты масштабирования
- Компас
- Кнопка «Мое местоположение»
- Выбор уровня
- Панель инструментов на карте
- Управление картой с помощью жестов
- Жесты масштабирования
- Жесты прокрутки и панорамирования
- Жесты наклона
- Жесты поворота
Создание андроид-приложения с картами Google Maps с использованием Google Services и Android Studio
Чтобы наглядно увидеть процесс создания android-приложения с Картами Google, смотрите видео:
Скачать исходный код проекта можно по ссылке внизу урока.
Настройка Android Studio
Для того чтобы использовать новый Maps API, мы должны предоставить Google имя пакета нашего приложения. Поэтому нам необходимо создать новое приложение в Android Studio и настроить некоторые зависимости для успешного подключения к Maps API.
Откройте Android Studio и выберите создание нового проекта. На первом экране настройки нужно ввести данные, такие как имя проекта — здесь пишем MapApp, и домен компании — я укажу адрес своего сайта fandroid.info. Имя пакета вашего приложения формируется по умолчанию из перевернутого доменного имени и имени проекта. Запомните его, оно нам еще понадобится.
При выборе Minimum required SDK, вы можете выбрать версию ниже 4.0, однако для этого потребуется загрузка дополнительной библиотеки поддержки в Android SDK. В этом уроке мы будем устанавливать Minimum required SDK версии API 14 Android 4.0. Около 94% android-устройств будут совместимы с нашим приложением (по данным Google Play на момент публикации).
Идите вперед и жмите кнопку Далее, ничего не меняя, до конца. Если вы впервые создаете проект, используя Android Studio, среда может также скачать файлы gradle сборки. Эти файлы весят около 50мб, так что процесс создания проекта займет немного больше времени.
После создания проекта Android Studio будет индексировать его, это может занять некоторое время в зависимости от мощности вашей машины. Вы можете увидеть, что индексация закончилась, когда кнопки в верхней части экрана станут активными.
Теперь, когда проект создан, мы должны убедиться, что у нас есть необходимые компоненты SDK, для подключения нашего приложения к сервисам Google. В верхней панели инструментов, выберите кнопку SDK менеджера 
Источник
Google MAPs API в android или как работать с картами быстрее
Принцип работы Google MAPs API
Вся документация для работы с картами приведена на (логично) официальном сайте google maps api. Сегодня я рассматриваю только Directions API (документация). Для того что бы получить какую-либо информацию от большого числа, вам необходимо сделать запрос. Ответ прийдет в формате JSON.
Общий вид запроса:
Пример: https://maps.googleapis.com/maps/api/directions/json?origin=55.754724,%2037.621380&destination=55.728466,%2037.604155&key=»Your MAPs API key»
В качестве ответа нам (ожидаемо) пришел JSON с большим набором разных точек с координатами и названиями этих мест.
А как вообще работать с этой страшной штукой?
Если вы только начинаете работать с Android, то советую вам почитать про такую замечательную библиотеку Retrofit, которая превращает работу с запросами в код из 2 строк. Рассматривать сейчас я её не буду.
Но я сегодня хочу рассмотреть пример использования библиотеки Java Client for Google Maps Services. Библиотека как по мне замечательная, освобождает от необходимости писать (пусть даже очень короткие) запросы вручную и отлично подходит в случаях когда нужно писать очень быстро, как например на хакатоне. Я хочу показать живой пример использования данной библиотеки на примере работы с Directions API.
Подключение библиотеки
Для начала нам потребуется получить ключ для нашего приложения. Топаем на оф. сайт, находим сверху кнопку «получить ключ», создаем новый проект, нажимаем далее и готово!
UPD: теперь бесплатно получить нельзя. С лета 2018 года Google обновили план и необходимо ввести данные своей карты для получения 200$ для запросов каждый месяц бесплатно. Этого должно хватать, но конечно тенденция не радует.
Firebase
Для правильной работы приложения нам необходимо получить файл google-service.json. Идем на firebase выбираем наш проект и добавляем его. Далее нам нужно выбрать Android проект, ввести название пакета, регистрируем приложение. Скачиваем файл и перетаскиваем в папку app. К слову её не будет видно в дереве проекта, для этого надо в Android Studio поменять отображение с Android на Project или залезть в наш проект через файловый менеджер. Далее следуем инструкциям где какой код писать.
Включаем в консоли
Так же нам необходимо включить Directions API (или любую другую необходимую вам API) в консоли, для этого идем сюда, выбираем наше приложение и включаем Directions API.
Gradle
В Gradle файлы так же необходимо добавить еще пару строк. В итоге новые строки выглядят вот так:
Обязательно проверяйте, актуальная ли это сейчас версия!
Встраиваем карту в приложение
Google map в андроид реализовывается как фрагмент (или как MapView, но об этом в другой раз, нам сейчас особой разницы нет). Просто встраиваем его в наш layout. В нашем классе, который работает с картой, необходимо найти эту карту и заимплементить интерфейс.
Код для фрагмента выглядит вот так. Я буду работать с MainActivity, соответственно если вы используете другой класс вам необходимо поменять контекст.
Отлично, фрагмент встроили, Android Studio на нас не ругается, едем дальше. Переходим в MainActivity.class и имплементим интерфейс OnMapReadyCallback.
В onCreate пишем
Так же идем в Manifests и прописываем вот такие штуки внутри тэга application
Где вместо @string/google_maps_key должен подставиться ваш ключ для карт, который мы получили ранее. Соответственно вам нужно создать нужный ресурс в файле string.
Пишем всякие интересности
Отлично, карта у нас есть, давайте наконец напишем хоть что-нибудь интересное. Пусть нашей целью будет нарисовать маршрут по Москве через несколько точек:
- Гум (55.754724, 37.621380)
- Большой театр (55.760133, 37.618697)
- Патриаршие пруды (55.764753, 37.591313)
- Парк культуры (55.728466, 37.604155)
Кладу все наши места в List и делаю это как глобальную переменную.
Для начала создадим по маркеру на каждое место. Маркер это просто объект, которому передаются координаты, а затем они накладываются на карту. Код:
Далее мы пишем вот такой код все в том же методе onMapReady
При запуске приложения мы получили вот такую картину:
Хм, Москва, конечно, весьма запутанная, но не настолько же. Почему же такой странный маршрут нам вернул Google? Потому что он построил маршрут для автомобилей, который идет по умолчанию, но мы можем это изменить. Чтобы построить маршрут для пешеходов, меняем код на:
Теперь наш маршрут выглядит вот так
Существует еще множество настроек, о всех них можно прочитать в документации. Просто мы все параметры будем добавлять не в сырой запрос, а в код, поскольку методы библиотеки имеют те же названия что и просто в запросах.
Источник
Как добавить карту
В этой статье рассказывается, как добавить базовую карту в приложение Android, когда вы уже настроили проект для использования Maps SDK для Android. После добавления карты вы можете изменить ее тип и функции.
Обзор
Maps SDK для Android поддерживает несколько классов, с помощью можно управлять жизненным циклом, функциями и данными карты в приложении. Эти классы поддерживают взаимодействие с пользователями на основе модели интерфейса Android. Например, вы можете задать исходное состояние карты и ее реакцию на жесты пользователя во время выполнения.
Основной интерфейс и классы для работы с картами:
GoogleMap – точка входа для управления перечисленными ниже функциями и данными. Приложение может получить доступ к объекту GoogleMap после того, как он был извлечен из объекта SupportMapFragment или MapView .
SupportMapFragment – фрагмент для управления жизненным циклом объекта GoogleMap .
MapView – представление для управления жизненным циклом объекта GoogleMap .
OnMapReadyCallback – интерфейс обратного вызова, который обрабатывает события и взаимодействия с пользователями для объекта GoogleMap .
Объект GoogleMap автоматически выполняет следующие операции:
- подключение к Google Картам;
- загрузка фрагментов карты;
- отображение фрагментов на экране устройства;
- отображение элементов управления (например, панорамирования и масштабирования);
- изменение вида карты в ответ на жесты панорамирования и масштабирования.
Чтобы использовать в приложении объект GoogleMap , вам необходимо добавить объект SupportMapFragment или MapView в качестве контейнера для карты, а затем извлечь из этого контейнера объект GoogleMap . Поскольку классы-контейнеры являются производными от фрагмента или представления Android, они обеспечивают возможности управления жизненным циклом карты и работы с интерфейсом, доступные в своих базовых классах Android. Класс SupportMapFragment – более современный и часто используемый контейнер для объекта GoogleMap .
Ознакомьтесь с кодом
Приведенный ниже код взят из полного объекта activity (Java), которая используется в этом разделе при статическом добавлении фрагмента. Проект Android был создан на основе шаблона пустого проекта, а затем обновлен по инструкциям из этого руководства. После выполнения действий, описанных в этой статье, ваш код может отличаться от приведенного ниже. Это зависит от шаблона проекта.
Как добавить карту
В этом разделе рассказывается, как добавить базовую карту, используя фрагмент как контейнер. Вы также можете выбрать вариант с представлением. Пример: RawMapViewDemoActivity на GitHub.
Подготовка. Убедитесь, что вы выполнили действия, описанные в руководстве по конфигурации проекта, чтобы обеспечить поддержку Maps SDK для Android.
Добавьте объект SupportMapFragment в объект activity, который отвечает за обработку карты. Фрагмент можно добавить статически или динамически.
Реализуйте интерфейс OnMapReadyCallback .
Задайте файл шаблона в качестве представления контента.
Если вы добавили фрагмент статически, получите дескриптор фрагмента.
Зарегистрируйте обратный вызов.
Получите дескриптор объекта GoogleMap .
Добавьте объект SupportMapFragment
Объект SupportMapFragment можно добавить в приложение статически или динамически. Статически это сделать проще. Если же вы добавите фрагмент динамически, то сможете выполнять с ним дополнительные действия, например удалять или заменять код во время выполнения.
Как добавить фрагмент статически
В файле макета для объекта activity, который обеспечивает работу карты, выполните следующие действия:
- Добавьте элемент fragment .
- Добавьте объявление имени xmlns:map=»http://schemas.android.com/apk/res-auto» . Это позволит использовать изменяемые атрибуты XML для maps .
- В элементе fragment задайте для атрибута android:name значение com.google.android.gms.maps.SupportMapFragment .
- В элементе fragment добавьте атрибут android:id и задайте для него значение, соответствующее идентификатору ресурса R.id.map ( @+id/map ).
Полный пример кода для файла макета, где есть элемент fragment :
Как добавить фрагмент динамически
Выполните следующие действия для объекта activity:
- Создайте экземпляр SupportMapFragment .
- Выполните транзакцию, чтобы добавить фрагмент в объект activity. Подробнее…
Источник
Элементы управления и жесты
С помощью Maps SDK for Android можно изменить способ взаимодействия пользователей с картой, определяя, какие из встроенных компонентов пользовательского интерфейса будут отображаться на карте и какие жесты допустимы.
Примеры кода
Репозиторий ApiDemos на сайте GitHub содержит пример, который демонстрирует применение элементов управления и жестов.
Упрощенный режим для минимального пользовательского взаимодействия
Если вам необходима небольшая карта с минимальным взаимодействием, имеет смысл использовать упрощенный режим. Упрощенный режим предлагает битовое изображение карты в указанном местоположении и с определенным уровнем масштабирования. При этом пользователи не могут панорамировать и масштабировать карту, а жесты не работают. Подробнее…
Элементы управления пользовательского интерфейса
В API Карт предусмотрены встроенные элементы управления, сходные с теми, которые используются в приложении «Google Карты» для Android. Они отображаются и скрываются с помощью класса UiSettings , который можно получить из объекта GoogleMap с помощью метода GoogleMap.getUiSettings . Изменения, выполненные для этого класса, сразу же отображаются на карте. Пример использования этого класса представлен в образце приложения.
Кроме того, большинство из этих параметров можно настроить при создании карты с помощью атрибутов XML или класса GoogleMapOptions . Подробнее…
Все элементы управления имеют свою предопределенную позицию относительно края карты, однако их можно смещать, указывая поля для объекта GoogleMap .
Инструменты масштабирования
В API Карт встроены инструменты масштабирования, которые отображаются в правом нижнем углу карты. По умолчанию они включены, но их можно скрыть с помощью метода UiSettings.setZoomControlsEnabled(true) .
Компас
В API Карт предусмотрен значок компаса, который появляется в левом верхнем углу, если камера ориентирована в направлении, отличном от нуля, или имеет наклон, не равный нулю. Когда пользователь нажимает на компас, камера возвращается в положение, при котором направление и наклон равны нулю (ориентация по умолчанию), после чего компас скрывается. Если вы не хотите показывать компас в своем приложении, вызовите метод UiSettings.setCompassEnabled(boolean) . Сделать так, чтобы он всегда был виден, нельзя.
Кнопка «Мое местоположение»
Кнопка «Мое местоположение» отображается в правом верхнем углу экрана, только если включен одноименный слой. Подробнее…
Выбор уровня
По умолчанию модуль выбора уровня (этажа) отображается по центру правого края экрана, когда пользователь просматривает схему здания. При отображении двух или более схем зданий модуль выбора уровня относится к тому зданию, которое в настоящий момент находится в фокусе, – как правило, ближайшее к центру экрана. Для каждого здания предусмотрен уровень, который показывается по умолчанию при первом появлении модуля на экране. Пользователи могут выбрать в модуле другой уровень.
Управление выбором уровня можно включить или отключить, вызвав метод GoogleMap.getUiSettings().setIndoorLevelPickerEnabled(boolean) .
Этот способ применяется для замены стандартного модуля выбора уровня на свой собственный.
Панель инструментов на карте
По умолчанию панель инструментов отображается в правом нижнем углу карты, когда пользователь касается маркера. Эта панель обеспечивает быстрый доступ пользователей к мобильному приложению «Google Карты».
Чтобы включить или отключить панель инструментов, вызовите метод UiSettings.setMapToolbarEnabled(boolean) .
В упрощенном режиме панель инструментов сохраняется независимо от действий пользователя. На полностью интерактивной карте панель инструментов выдвигается, когда пользователь касается маркера, и снова убирается, когда маркер больше не находится в фокусе.
На этой панели расположены значки для доступа к представлению карты или запросу маршрута в мобильном приложении «Google Карты». Когда пользователь касается значка на панели инструментов, API создает объект Intent для запуска соответствующего объекта activity.
На приведенном выше скриншоте панель инструментов отображается в правом нижнем углу карты. Значки представления карты и запроса маршрута (ни одного, один или оба) появляются на карте в зависимости от ее содержимого и при условии, что мобильное приложение «Google Карты» поддерживает соответствующий объект Intent.
Управление картой с помощью жестов
Карта, созданная с помощью Maps SDK для Android, поддерживает те же жесты, что и приложение «Google Карты». Тем не менее вам может потребоваться отключить некоторые из них, чтобы сохранить состояние карты. Масштабирование, панорамирование, наклон и направление камеры также можно задать программными средствами. Обратите внимание на то, что отключение поддержки пользовательских жестов никак не влияет на возможность программно менять позиционирование камеры.
Как и элементы управления интерфейса, жесты включаются и отключаются с помощью класса UiSettings , который можно получить из объекта GoogleMap , вызвав метод GoogleMap.getUiSettings . Внесенные в этот класс изменения сразу же отображаются на карте. Пример использования этого класса представлен в образце приложения (см. инструкции по установке).
Эти функции можно также настроить при создании карты с помощью атрибутов XML или класса GoogleMapOptions . Подробнее…
Жесты масштабирования
Карты поддерживают следующие жесты масштабирования:
- двойное нажатие (увеличивает масштаб на один уровень);
- нажатие двумя пальцами (уменьшает масштаб на один уровень);
- сведение и разведение двух пальцев;
- двойное нажатие одним пальцем без отпускания с последующим движением пальца вверх или вниз по экрану (увеличивает или уменьшает масштаб).
Чтобы отключить поддержку жестов масштабирования, вызовите метод UiSettings.setZoomGesturesEnabled(boolean) . Это никак не повлияет на возможность использовать инструменты управления масштабом карты.
Жесты прокрутки и панорамирования
Пользователь может прокручивать (панорамировать) карту, перетаскивая ее пальцем. Чтобы отключить поддержку этого жеста, вызовите метод UiSettings.setScrollGesturesEnabled(boolean) .
Жесты наклона
Пользователь может менять угол наклона камеры, поместив на карту два пальца и перемещая их вверх или вниз по экрану. Чтобы отключить поддержку этого жеста, вызовите метод UiSettings.setTiltGesturesEnabled(boolean) .
Жесты поворота
Пользователь может вращать камеру, поворачивая карту двумя пальцами. Чтобы отключить поддержку этого жеста, вызовите метод UiSettings.setRotateGesturesEnabled(boolean) .
Except as otherwise noted, the content of this page is licensed under the Creative Commons Attribution 4.0 License, and code samples are licensed under the Apache 2.0 License. For details, see the Google Developers Site Policies. Java is a registered trademark of Oracle and/or its affiliates.
Источник