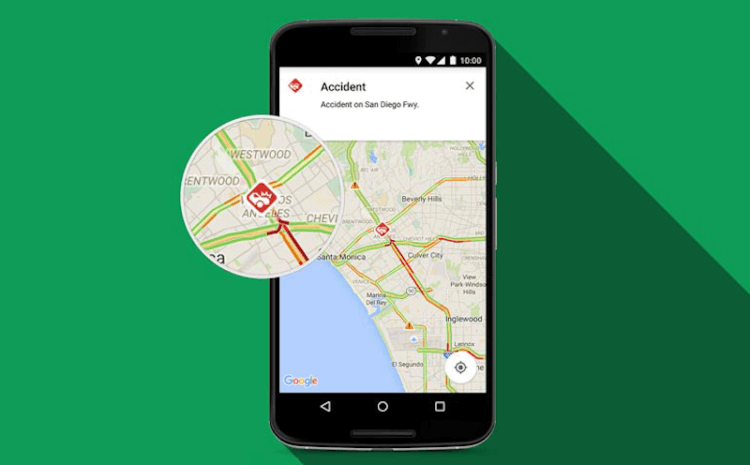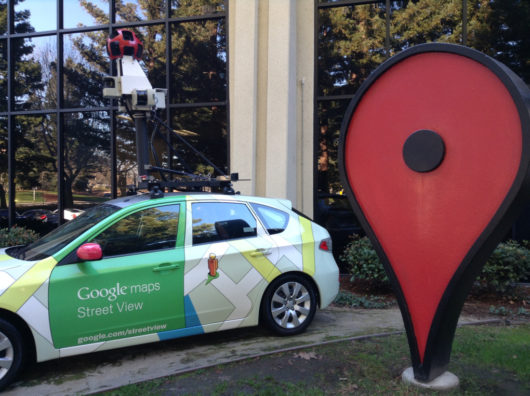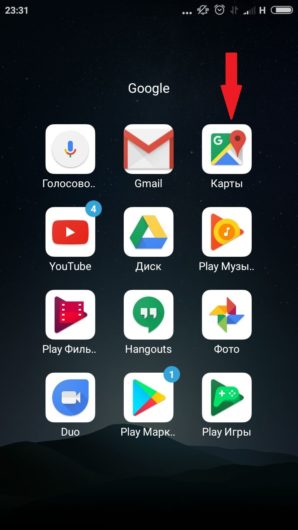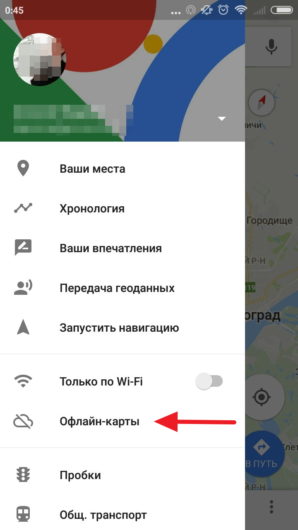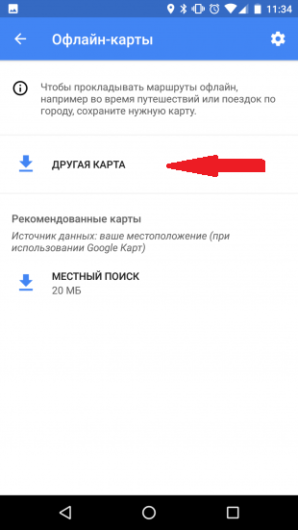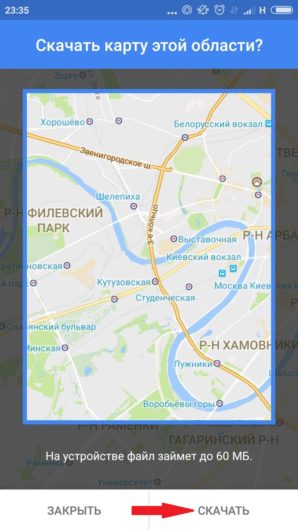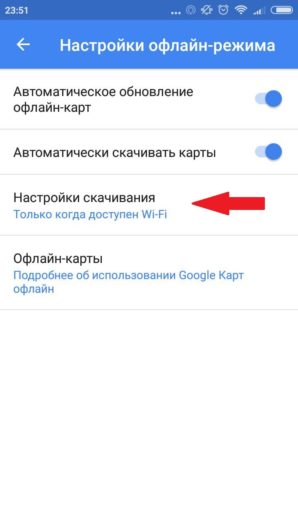- Как использовать Google Карты в режиме офлайн
- Как скачать карту для использования в автономном режиме
- Как использовать автономные карты
- Ограничения автономных карт
- Как использовать Google Карты оффлайн без Интернета
- Как скачать и сохранить оффлайн Карты Google
- Как использовать Google Maps без интернета
- Как включить офлайн-режим в Google Maps
- Как скачать Google-карты на Android-устройства
- Что такое Гугл Мапс
- Как скачать Google Maps на Android
- Как загрузить приложение офлайн (без подключения к сети)
- Видео: загружаем карты на Андроид-устройство с помощью Google Maps
- Видео: обзор сервиса
Как использовать Google Карты в режиме офлайн
Карты от Google сегодня для многих пользователей являются, можно сказать, «золотым стандартом». Они действительно весьма удобны и предоставляют массу полезной информации. Причем каты позволяют не только ориентироваться на местности, но и узнать о наличии поблизости различных магазинов, парков, автозаправок и так далее. Можно при помощи Google Карт и прокладывать маршруты и узнать о дорожной обстановки и еще много чего еще. Но что делать, если вы хотите ими воспользоваться в зоне с плохим сигналом или там, где нет Wi-Fi? Все просто: используйте карты в офлайновом режиме. И сейчас мы расскажем, как вам это сделать.
Правда, совсем без интеренета вам не обойтись: ведь для начала карту нужно скачать. Зато после загрузки вы сможете прекрасно пользоваться картами и без подключения к сети.
Как скачать карту для использования в автономном режиме
- Для начала откройте Google Maps (в режиме онлайн) и найдите нужное вам место на карте. Вы можете либо использовать текущее местоположение, чтобы сохранить область вокруг вас, либо же найти какое-то место заранее, если это нужно вам на будущее.
- После этого самый простой способ загрузить карты — перейти в меню опций, нажав значок, выполненный в виде трех параллельных друг другу линий. Далее нажмите «Выбрать карту» и в верхней части экрана и появится сообщение с вопросом о загрузке данной области.
- Используя синее поле выделения для того, чтобы охватить нужную область. Только имейте ввиду, что
чем больше площадь, которую вы хотите сохранить, тем больше будет размер исходного файла.
После того, как границы будут выбраны, нажмите «Загрузить».
Как использовать автономные карты
Если вы находитесь в области, которую заранее сохранили, то после загрузки карты на устройство, вы можете получить к ней доступ, нажав на значок меню в левом верхнем углу экрана на главной странице карт.
Вы также увидите дату истечения срока действия карты (который составляет 30 дней) и размер сохраненного файла. Также вы можете нажать на значок шестеренки в правом верхнем углу экрана и убедиться, что параметр автоматического обновления включен. Так вы будете уверены, что у вас всегда будет актуальная версия карт.
Вы можете выбрать также, хотите ли вы, чтобы ваши карты обновлялись только по Wi-Fi или же при использовании мобильного интернета. Небольшой лайфхак: вы сможете использовать свои автономные карты, и таким образом вы будете экономить как заряд аккумулятора, так и мобильные данные при использовании карт.
Ограничения автономных карт
После того, как вы загрузили карту, вы сможете использовать эту область так же, как если бы вы были подключены к 4G или Wi-Fi. Однако есть некоторые ограничения функциональности автономных карт, в основном в отношении размера местоположения. Вы не можете скачать карту, скажем, всей страны. Поле, которое вы рисуете вокруг нужной области, имеет ограниченный размер, и невозможно загрузить что-либо, что будет превышать размер в 1,5 гигабайта.
Вы также не получите данные о пешеходных маршрутах, и маршрутах движения общественного транспорта, а также информацию о дорожной ситуации в реальном времени (так как вы не подключены к интернету).
Узнали что-то новое для себя? Поделитесь мнением в комментариях и в нашем чате в Телеграм.
Источник
Как использовать Google Карты оффлайн без Интернета
Google Карты — один из самых популярных и надежных сервисов для навигации, но и он не лишен недостатков. Одна из основных жалоб пользователей на Google Maps заключается в том, что навигация работает только с Интернетом и требует очень хорошего сигнала для отрисовки местности. К счастью, Карты Google можно использовать в автономном режиме, но эта отличная функция оказывается бесполезной если не учесть моменты описанные в статье. И так, вы готовитесь отправиться в путешествие или направляетесь в поход по неизведанной местности? Тогда эта инструкция по использованию Google Maps оффлайн для вас.
Перед тем, как использовать Карты Google в автономном режиме, вам нужно загрузить интересующую вас область или регион. Оффлайн карта местности должна быть загружена до того, как вы удалитесь от источника Интернета.
Стоит отметить, что карты, которые вы можете сохранить оффлайн, имеют достаточно большие объемы. К примеру вы можете кешировать полностью такие большие города, как Киев, Минск или Москва. Места во флеш-памяти они занимают также не мало, иногда и 1.5 Гб, в зависимости от скачиваемого региона. Существует способ загрузить эти данные на SD-карту, чтобы сберечь место в памяти вашего телефона. Чтобы сделать это просто перейдите в Меню> Оффлайн-районы> Настройки> Настройки хранения и переключитесь с Устройства на SD-карту.
Также стоит отметить, что срок хранения кеша этих карт истекает через 30 дней. Это происходит потому, что сами карты обновляются, они динамичны и требуют корректировок. К примеру в городе появился новый ресторан либо дамба перекрыла реку и ее уже нет на карте. Google хочет, чтобы у вас была самая свежая версия карт для наилучшего пользовательского опыта.
Чтобы ваши «сохраненные карты» не нужно было скачивать заново, просто в настройках активируйте «автоматическое обновление оффлайн карт». Теперь кеш ваших карт будет регулярно обновляться и у вас всегда будет самая свежая версия Google Карт. Также в настройках можно выставить обновление только по Wi-Fi, чтобы сохранить гигабайты вашего мобильного Интернета предоставляемые оператором связи.
Как скачать и сохранить оффлайн Карты Google
- Откройте приложение Google Maps
- Найдите район или местность, которую вы хотите загрузить
- Если вы искали определенное место, в нижней части экрана должна появиться панель с именем. Если нет, просто нажмите и удерживайте кнопку где-нибудь на карте, чтобы показать эту секцию. Нажмите на нее, чтобы отобразить другие параметры
- Затем нажмите «Скачать»
- Теперь вы можете увеличивать и уменьшать масштаб, увеличивая или уменьшая область загрузки.
- Выбрав интересующую вас область, нажмите кнопку «Загрузить» в правом нижнем углу
После загрузки ваших карт вы можете перемещаться и находить маршруты по GPS так же, как и в онлайн версии, но только без использования Интернета. Как видите, все достаточно просто и удобно. Еще стоит отметить, что не все элементы с онлайн карт будут доступны в оффлайн картах Google. К примеру некоторые пешеходные и вело-маршруты не переносятся при сохранении кеша карт. Все остальное работает как положено. Вы можете находить нужные адреса, находить компании и легко ориентироваться на карте.
Источник
Как использовать Google Maps без интернета
Путешествия – вещь достаточно затратная, а потому большинство людей стараются заранее учесть все возможные расходы, прежде чем отправляться в путь. Обычно в этот список входят перелет, трансфер, проживание, питание, но практически никогда – роуминг. А ведь именно он может оказаться одной из самых значительных статей расходов, достаточно лишь ненадолго подключиться к Сети. Но благодаря офлайн-режиму в Google Maps у вас будет гораздо меньше поводов выходить в интернет за границей.
Недавно в Google Maps появился самый настоящий офлайн-режим. Он позволяет просматривать местность, строить маршруты и искать на карте нужные заведения без подключения к интернету.
По умолчанию офлайн-режим активен всегда и его включать не надо. Однако, поскольку у карт не будет доступа к Сети, необходимо заранее озаботиться сохранением областей, которые могут вам пригодиться в путешествии.
Как включить офлайн-режим в Google Maps
- Для этого запустите Google Maps;
- Перейдите в контекстное меню – «Офлайн-карты» — «Выбрать карту»;
- Жестом pinch-to-zoom уменьшите область захвата и найдите страну или город, карту которого хотите сохранить;
- При необходимости можно приближаться или отдаляться в зависимости от площади, которую требуется сохранить;
- Нажмите «Скачать» (обычно загружаемый файл занимает от 100 до 200 МБ);
- Вернитесь в раздел «Офлайн-карт» и проверьте наличие карт.
Будьте внимательны: если картами долго не пользоваться, они могут устаревать. Если это произошло, вы получите соответствующее оповещение. Тогда рекомендуется просто скачать обновление, которое обычно учитывает последние изменения в городе вроде изменений в сообщении между районами или появление новых маршрутов.
В то же время нужно учитывать, что в офлайне не работает расписание общественного транспорта, анализ ситуации на дорогах, а также режим навигатора с возможностью автоматического построения альтернативных маршрутов. Поэтому большую часть действий при ориентации по картам Google без подключения к интернету вам придется выполнять вручную.
А какие функции Google Maps нравятся вам больше всего? Ответы оставляйте в комментариях или нашем Telegram-чате. офлайн-режим в Google Maps
Источник
Как скачать Google-карты на Android-устройства
Наверняка с каждым хоть раз случалась такая ситуация, когда нужно было срочно куда-то попасть, а как туда добраться, не знал никто из окружающих. Раньше в таких ситуациях спасали огромные карты, которые можно было достать с книжной полки и безрадостно разложить на полкомнаты. В 21 веке, к счастью, громоздкие бумажные путеводители были заменены на электронные, превосходным образом помещающиеся в карман. Среди приложений карт идёт настоящая борьба за внимание и признание пользователя, но одной из самых популярных уже который год остаётся maps-утилита от Google.
Что такое Гугл Мапс
«Гугл карты» — одна из самых известных и распространённых программ-помощников в навигации. Была разработана компанией Google и на данный момент поставляется как стандартное приложение для всех смартфонов с операционной системой Android.
Приложение «Гугл карты» имеет целый ряд преимуществ перед своими конкурентами
Помимо стандартного поиска конкретных географических объектов, приложение позволяет:
- работать с картами;
- прокладывать наиболее выгодные маршруты;
- узнавать актуальную загруженность дорог;
- просматривать расположение и схемы различных объектов и многое другое.
По сравнению с подобными приложениями сегмента GPS и навигации Google Maps обладает следующими преимуществами:
- имеет одну из самых высоких степеней детализации;
- имеет функцию «удобный маршрут»;
- включает широкую и наиболее полную базу адресов: в своём арсенале имеет карты более чем 220 стран мира и регионов;
- является одним из наиболее популярных приложений среди водителей и туристов;
- включает описание более чем 100 000 000 различных локаций;
- имеет интеллектуальный поиск: вы можете искать не конкретный адрес, а, например, ближайшие кафе, кинотеатры, библиотеки и прочее;
- позволяет просматривать панорамы множества мест.
Уже несколько лет сотрудники Google тщательно трудятся над созданием множества панорам самых известных, популярных, отдалённых, необычных и интересных мест нашей планеты
Как скачать Google Maps на Android
Как правило, это приложение входит в стандартный пакет от Google для операционной системы Android. Однако на некоторых китайских смартфонах эта программа может отсутствовать, т. к. официально Гугл не работает с Китаем и не предоставляет ему свои ОС. Ещё одна причина, по которой на вашем устройстве может не оказаться встроенного Google Maps, — если вы намеренно или случайно удалили его ранее.
В любом случае, скачать его и установить заново на устройство не составит никакого труда.
- Найдите на телефоне и зайдите в Play Market.
- В строке поиска введите название Google Maps.
- Откройте одноимённое приложение с иконкой карты.
- Найдите и нажмите кнопку «Установить».
- Далее начнётся загрузка. Подождите, пока ваше устройство загрузит и установит приложение. Затем можете начинать им пользоваться.
Как загрузить приложение офлайн (без подключения к сети)
Порой случается так, что на телефоне нет или не будет подключения к интернету, а карты будут крайне нужны. Что делать в такой ситуации? «Гугл карты» предусмотрели подобный вариант развития событий и включили в список доступных функций «Офлайн-карты». Т. е. ещё в тот момент, как у пользователя есть сеть, он может просто скачать необходимую ему карту, а позже использовать её в режиме офлайн, когда интернета уже нет. Как это сделать?
- Запустите «Гугл мапс» нажатием на соответствующую иконку.
Находим значок «Плэй маркет» и нажимаем на него
В выпавшем меню ищем пункт «Офлайн-карты»
Находим строку «Другая карта» и нажимаем на неё
Выберите область и нажмите «Скачать»
Видео: загружаем карты на Андроид-устройство с помощью Google Maps
Будьте внимательны, приложение может «съедать» мобильный трафик. Чтобы этого избежать, необходимо нажать на значок в виде шестерёнки в правом верхнем углу и в настройках скачивания выбрать «Только когда доступен Wi-Fi».
Будьте внимательны и настройте программу так, чтобы она не тратила трафик
Таким образом Google Maps даёт возможность загружать в офлайн-доступ до 120 тыс. кв. км. на целых 30 дней. В течение этого срока вы можете также обновлять скачанную область, как только попадёте в зону хорошего интернет-сигнала.
Использование офлайн-карт отличается от обычного только особенным значком (молния) и тем, что можно прокладывать исключительно автомобильные маршруты. Такие данные, как загруженность дорог и прокладывание альтернативного маршрута, увы, недоступны. Остальные функции онлайн-версии — в вашем распоряжении.
Видео: обзор сервиса
Сервис Google Maps отлично подходит как для его онлайн использования, так и для использования в условиях отсутствия интернета. Вы без проблем можете всего лишь за пару кликов скачать интересующую область и позже обратиться к ней за географическими подробностями. Для этого вам не понадобятся никакие сторонние средства, ведь интерфейс «Гугл карт» прост и удобен. Не забудьте только настроить приложение так, чтобы оно не «ело» трафик тогда, когда это не нужно.
Источник