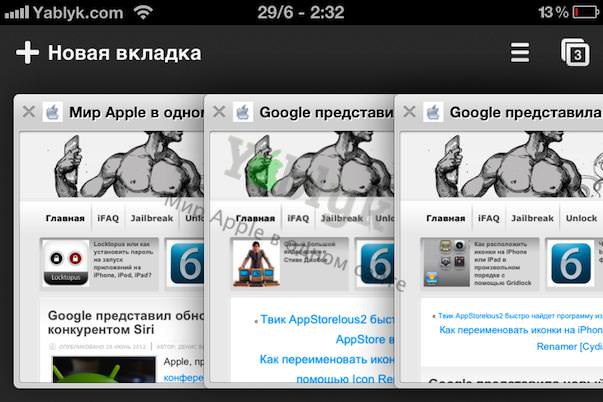- Обновленный Google Chrome вылетает на iPhone и iPad с джейлбрейком. Как исправить?
- Первый способ
- Второй способ
- Почему Gmail не работает на iPhone или iPad? Попробуйте эти 14 исправлений!
- Почему мой Gmail не работает на iPhone и iPad?
- 1. Проверьте панель состояния Google.
- 2. Просмотр активности устройства.
- 3. Проверьте сайт Gmail на наличие предупреждений.
- 4. Выполните сброс CAPTCHA (важный трюк)
- 5. Убедитесь, что IMAP включен.
- 6. Убедитесь, что у вас есть подключение к Интернету и отключен VPN.
- 7. Принудительно закройте почтовое приложение.
- 8. Перезагрузите iPhone (важно).
- 9. Отключите ограничения iPhone.
- 10. Обновите почтовое приложение на iPhone.
- 11. Обновите свой iPhone.
- 12. Удалите и повторно установите почтовое приложение на iPhone.
- 13. Удалите свою учетную запись Gmail и настройте ее снова.
- 14. Сбросить все настройки iPhone.
- Получение писем теперь отлично, так как проблема Gmail успешно решена!
- Что делать, если Gmail не работает на iPhone
- Это исправления, которые вы искали
- Что делать, если вы не можете получить Gmail на своем iPhone
- Что делать, если Gmail не работает на iPhone: проверьте активность устройства
- Что делать, если Gmail не работает на iPhone: включить IMAP
- Что делать, если Gmail не работает на iPhone: iOS 6 и более ранние версии
- Что делать, когда Gmail не работает на iPhone: удалить и восстановить учетную запись
- Что делать, когда Gmail не работает на iPhone: восстановить iPhone
Обновленный Google Chrome вылетает на iPhone и iPad с джейлбрейком. Как исправить?
Обновленный браузер Google Chrome для iPhone и iPad привнес несколько позитивных функций, однако столь радостная новость оказалась для многих преждевременной. Большое количество iOS-пользователей столкнулось с вылетом приложения, практически сразу после его запуска.
Первый способ
Вам необходимо будет открыть Google Chrome и очень быстро выполнить ряд действий:
1. Нажмите кнопку меню рядом с адресной строкой, а затем выберите пункт «Настройки»;
2. Нажмите на вкладку Безопасность, а затем выберите Send Data (статистика);
3. Установить «Всегда», а затем нажмите Готово.
Вы должны поспешить, так как данный процесс должны произвести до вылета приложения.
Второй способ
Метод более длительный, но так же гарантирует корректную работу браузера.
1. Удалите приложение Google Chrome;
2. Установите веб-браузер еще раз;
3. Откройте его и во время установки, Вам будет предложено отправлять статистику в Google. Убедитесь, что Вы установите флажок, а затем нажмите «Принять и продолжить».
Данную процедуру так же необходимо проделать до крэша программы.
Остаются очень непонятными причины возникновения подобной ситуации. Неужели разработчики не проверили стабильность своего детища и не могли предотвратить подобную ситуацию? Существует мнение, что компания Google специально создало подобные условия, чтобы огромная часть пользователей подписались на отправления различных статистических данных в аналитическую службу Google.
Источник
Почему Gmail не работает на iPhone или iPad? Попробуйте эти 14 исправлений!
Когда Gmail перестает работать на вашем iPhone, вы не сможете войти в приложение или службу, изменить пароли других веб-сайтов, пропустить банковские предупреждения и многое другое. Короче говоря, все может стать хаотичным. К счастью, эту проблему можно успешно исправить. Но прежде чем я покажу вам проверенные и проверенные решения по устранению проблемы, с которой Gmail не работает на вашем iPhone или iPad, давайте разберемся в причине этого.
Почему мой Gmail не работает на iPhone и iPad?
Прежде чем приступить к исправлению, важно понять, почему Gmail не работает на вашем iPhone или iPad. И главная причина этого — безопасность. Если вы находитесь в другом регионе (скажем, в поездке в другой город или страну), Google может помешать Gmail работать, чтобы защитить вас, так как он может подумать, что кто-то другой пытается получить доступ к вашей электронной почте.
Напротив, иногда ошибка может находиться на вашем iPhone или в почтовом приложении. Были даже ситуации, когда мобильные данные были отключены для почтового приложения, что предотвращало новые электронные письма!
Не волнуйся. Я рассмотрел исправления всех этих проблем ниже. Первые пять решений связаны с проверкой вещей со стороны Google. В остальном мы обязательно исправляем вещи на стороне iPhone (iPad).
- Проверить панель статуса Google
- Просмотр активности устройства
- Проверьте веб-сайт Gmail на наличие предупреждений
- Выполните сброс CAPTCHA
- Убедитесь, что IMAP включен
- Убедитесь, что у вас есть подключение к Интернету, а VPN отключен.
- Принудительно закрыть почтовое приложение на iPhone
- Перезагрузите ваш iPhone
- Отключить ограничения iPhone
- Обновите почтовое приложение на iPhone
- Обновите свой iPhone
- Удалите и переустановите почтовое приложение на iPhone.
- Удалите свою учетную запись Gmail и настройте ее снова
- Сбросить все настройки iPhone
1. Проверьте панель состояния Google.
Посетите официальный Панель состояния Google Workspace и убедитесь, что Gmail не сталкивается с перебоями в обслуживании или отключениями.
2. Просмотр активности устройства.
- Посещение myaccount.google.com с помощью вашего iPhone (или компьютера). Нажмите «Перейти в учетную запись Google» и при необходимости войдите в систему.
- Убедитесь, что вы находитесь на вкладке «Безопасность».
- Отсюда просматривайте события безопасности.
- Щелкните действие, соответствующее имени вашего устройства, местоположению и моменту, когда вы пытались войти в систему.
- На следующем экране коснитесь Да, это был я.
- После этого, скорее всего, письмо может начать правильно загружаться.
3. Проверьте сайт Gmail на наличие предупреждений.
Когда Google запрещает вам войти в систему, он отправляет электронное письмо на тот же адрес электронной почты (и / или резервный адрес электронной почты). Если вы можете открыть это письмо на любом другом устройстве или в браузере iPhone, сделайте это. Затем в этом письме нажмите «Проверьте свои устройства сейчас» или что-то подобное. Следуйте инструкциям, чтобы сообщить Google, что это вы пытались войти в систему.
4. Выполните сброс CAPTCHA (важный трюк)
- Посещение accounts.google.com/DisplayUnlockCaptcha с помощью браузера iPhone (или компьютера).
- Войдите, используя свою учетную запись Google.
- Щелкните Продолжить.
- Теперь попробуйте войти в Gmail на своем iPhone, и он должен работать без проблем.
5. Убедитесь, что IMAP включен.
Это может быть одной из важных причин, по которым Gmail может не работать на вашем iPhone или iPad. Вот как это проверить.
- Посещение mail.google.com в Safari, Chrome или другом браузере iPhone и войдите в свою учетную запись Gmail.
- Если вы видите экран с просьбой использовать приложение Gmail, нажмите «Мне не интересно».
- Коснитесь значка гамбургера (три строки) в верхнем левом углу.
- Прокрутите вниз и нажмите Рабочий стол.
- Выберите Я хочу использовать HTML в Gmail.
- Коснитесь Настройки сверху.
- Коснитесь Пересылка и POP / IMAP.
- Включите IMAP и нажмите «Сохранить изменения».
- Теперь попробуйте войти в Gmail в почтовом приложении iOS по вашему выбору, и оно должно работать безупречно.
Теперь давайте перейдем к следующей части решений, которые гарантируют, что со стороны вашего iPhone все в порядке.
Вы можете получить доступ к Gmail через встроенное приложение iOS Mail, официальное приложение Gmail, одно из различных сторонних почтовых приложений или через Интернет. При необходимости следуйте исправлению.
6. Убедитесь, что у вас есть подключение к Интернету и отключен VPN.
Откройте приложение для iPhone, например Safari, и попробуйте посетить веб-сайт. Если вы можете, это означает, что у вас есть подключение к Интернету. Если Интернет не работает, ознакомьтесь со следующими руководствами.
Затем, если вы используете VPN (особенно бесплатную), отключите его. Некоторые сервисы недоступны через VPN.
Совет. Если вы используете мобильные данные, важно убедиться, что почтовому приложению разрешено их использовать. Для этого откройте приложение «Настройки» и нажмите «Сотовая связь». Теперь прокрутите вниз и убедитесь, что переключатель для вашего почтового приложения (например, Mail, Gmail или того, что вы используете) включен.
7. Принудительно закройте почтовое приложение.
Иногда, когда приложение плохо себя ведет, может помочь принудительное закрытие и повторное открытие. Чтобы принудительно выйти из почтового приложения, проведите вверх от нижней части экрана iPhone и удерживайте. Если на вашем iPhone есть кнопка «Домой» на передней панели, быстро дважды нажмите ее. Теперь перетащите карточку почтового приложения до конца вверх, чтобы принудительно закрыть ее. Через несколько секунд перезапустите приложение электронной почты и дайте ему обновиться.
8. Перезагрузите iPhone (важно).
Перезагрузка устройства — это базовое, но важное решение для множества мелких проблем. Если Gmail не удается подключиться, выключите iPhone и через минуту снова включите его.
9. Отключите ограничения iPhone.
Вы (намеренно или ошибочно) ограничили приложение Почта? Это может быть еще одной причиной, по которой Gmail не работает на вашем iPhone или iPad. Выполните быстрые действия, чтобы убедиться, что это не так.
- Откройте приложение «Настройки» и нажмите «Экранное время». (Если там написано Включите время экрана, то есть ограничений нет. В этом случае вы можете пропустить все описанные ниже шаги и перейти к следующему решению.)
- Коснитесь Ограничения содержимого и конфиденциальности.
- Коснитесь Разрешенные приложения.
- Убедитесь, что переключатель приложения Почта зеленый.
10. Обновите почтовое приложение на iPhone.
Обновления приложений исправляют ошибки и улучшают общую совместимость. Чтобы решить проблему, из-за которой Gmail не работает, обязательно обновите приложение. Для этого нажмите и удерживайте значок App Store и выберите «Обновления». Потяните этот экран вниз, чтобы обновить страницу. Наконец, нажмите ОБНОВИТЬ рядом с Gmail (или почтовым приложением, которое вы используете).
11. Обновите свой iPhone.
Вы можете обновить сторонние почтовые приложения (шаги выше). А как насчет встроенного почтового приложения iOS? Кроме того, когда приложения и операционная система обновляются, все работает более гладко. Таким образом, откройте приложение «Настройки» и нажмите «Общие». Затем нажмите «Обновление программного обеспечения», чтобы получить последнюю версию iOS на свой iPhone.
12. Удалите и повторно установите почтовое приложение на iPhone.
Чтобы удалить приложение, нажмите и удерживайте его значок на главном экране или в библиотеке приложений. Затем нажмите «Удалить приложение» → «Удалить приложение» → «Удалить».
Примечание. Если у вас iOS 12 или новее, вы даже можете удалить несколько встроенных приложений, включая приложение «Почта».
После удаления почтового приложения откройте App Store и повторно загрузите его.
13. Удалите свою учетную запись Gmail и настройте ее снова.
Если вышеперечисленные решения не принесли удачи, пора избавиться от учетной записи Google на вашем iPhone и добавить ее снова. Вот как.
- Откройте приложение «Настройки» и нажмите «Почта».
- Коснитесь Аккаунты.
- Коснитесь Gmail.
- Затем нажмите «Удалить учетную запись» → «Удалить с моего iPhone».
- Перезагрузите iPhone (важно).
- Теперь снова добавьте свою учетную запись Google, чтобы использовать Gmail на устройстве.
14. Сбросить все настройки iPhone.
Это не приведет к удалению личных данных, таких как приложения, музыка, фотографии, видео и т. Д. Однако все настройки будут удалены и восстановлены по умолчанию. Это включает в себя Wi-Fi, Bluetooth, VPN и многое другое.
- Откройте приложение «Настройки» и нажмите «Общие».
- Коснитесь Сбросить.
- Нажмите «Сбросить все настройки» и продолжите.
- После завершения этого процесса настройте Gmail, и он должен работать нормально.
Получение писем теперь отлично, так как проблема Gmail успешно решена!
Я надеюсь, что эти решения помогли вам решить проблемы с Gmail на вашем устройстве iOS. Если у вас есть дополнительные вопросы, пожалуйста, оставьте их в разделе комментариев. Кроме того, найдите время, чтобы проверить некоторые другие связанные сообщения, чтобы повысить свой опыт.
Источник
Что делать, если Gmail не работает на iPhone
Это исправления, которые вы искали
Gmail – самый популярный почтовый сервис в сети. Однако, как бы он ни был прост и удобен в использовании, он, как и другие почтовые сервисы, может столкнуться с проблемами. В этом руководстве рассматриваются наиболее распространенные проблемы, с которыми владельцы iPhone могут столкнуться при работе со службой, а также объясняется, как их решить. От невозможности отправки или получения почты до невозможности подключения к серверу Gmail через ваш iPhone, вы сможете снова использовать свою учетную запись в кратчайшие сроки.
Что делать, если вы не можете получить Gmail на своем iPhone
Часто проблемы могут возникать, если вы пытаетесь использовать Gmail на своем iPhone, находясь в отпуске, или в месте, которое вы обычно не посещаете. Обнаружив, что вы находитесь там, где вы обычно не находитесь, Gmail может иногда перестать предоставлять вам доступ к их серверу всякий раз, когда вы открываете приложение Mail на своем iPhone. Эта проблема может продолжаться, даже когда вы вернетесь домой из поездки.
Обычно вы знаете, что это проблема, потому что вам будет представлено любое из нескольких сообщений об ошибках. «Невозможно получить почту», «Невозможно отправить почту» и «Невозможно подключиться с помощью SSL» являются одними из наиболее распространенных, и хотя они могут отличаться в точном выражении, они всегда указывают на наличие проблемы.
К счастью, вы можете решить эту проблему, перейдя на сайт Gmail на своем iPhone и (повторно) включив свое устройство. Вот что вы делаете:
- Откройте интернет-браузер вашего iPhone (скорее всего Safari)
- Перейдите на gmail.com .
- Войдите в аккаунт , с которым у вас возникли трудности (убедитесь, что вы вышли из любого другого аккаунта)
- Затем скопируйте и вставьте следующую ссылку в адресную/адресную строку браузера: https://accounts.google.com/b/0/displayunlockcaptcha .
- Нажмите Продолжить
Затем вы увидите страницу с надписью: «Доступ к учетной записи разрешен. Пожалуйста, попробуйте снова войти в свою учетную запись Google с вашего нового устройства или приложения».
Сделав это, вы сможете открыть приложение Mail для iPhone и начать получать/отправлять как обычно.
Что делать, если Gmail не работает на iPhone: проверьте активность устройства
Хотя описанный выше метод обычно решает большинство проблем Gmail, вы также можете попробовать проверить свою учетную запись Gmail на наличие писем от Google, уведомляющих вас о «необычном» входе.
Такие электронные письма обычно содержат красное поле с надписью « ПРОСМОТРИТЕ СВОИ УСТРОЙСТВА СЕЙЧАС ». Нажмите на эту ссылку и, если потребуется, включите свой iPhone.
Кроме того, вы можете войти в свою учетную запись Google (через смартфон или компьютер) и проверить панель управления устройством и активностью.
- Войдите в Gmail (если вы делаете это на своем iPhone, нажмите ссылку «Перейти на мобильный сайт Gmail», а затем ссылку «Просмотреть Gmail на рабочем столе» в нижней части меню «Настройки»).
- Нажмите на изображение профиля своей учетной записи Gmail и нажмите Учетная запись Google (вам не нужно нажимать на изображение своей учетной записи, когда вы делаете это на своем iPhone)
- Нажмите Активность устройства и события безопасности .
- Прокрутите вниз до подменю Недавно использованные устройства и нажмите ОБЗОР УСТРОЙСТВА .
После этого нажмите на свой iPhone. В подавляющем большинстве случаев это предоставит вам информацию о вашем последнем входе в систему. Однако, если есть кнопка Включить , нажмите ее. После этого попробуйте войти в свою учетную запись Gmail с помощью приложения «Почта» на iPhone.
Что делать, если Gmail не работает на iPhone: включить IMAP
Еще одна довольно распространенная причина проблем с Gmail для iPhone – IMAP. Это означает протокол доступа к интернет-сообщениям, технологический стандарт, который позволяет вашей учетной записи Gmail отправлять всю информацию о вашей учетной записи на ваш смартфон и с него. Обычно IMAP не должен вызывать никаких проблем или проблем, но если он отключится (по какой-либо причине), он не позволит работать Gmail на вашем iPhone.
Таким образом, вот как проверить, включен ли IMAP и как включить его, если он не включен.
- Используя настольный или портативный компьютер, перейдите на gmail.com и войдите в свою учетную запись Gmail.
- Нажмите на зубчатое колесо Настройки в правом верхнем углу экрана.
- Нажмите Настройки
- Перейдите на вкладку Пересылка и POP/IMAP .
- Прокрутите вниз до подзаголовка Доступ к IMAP и нажмите Включить IMAP , если он еще не включен.
Это включит IMAP для вашей Gmail, что будет означать, что приложение Mail вашего iPhone начнет отправлять и получать электронную почту снова.
Кроме того, если у вас нет доступа к настольному компьютеру или ноутбуку, вы можете выполнить описанную выше процедуру с помощью вашего iPhone. Вот что вы делаете:
- Используя веб-браузер вашего iPhone (например, Safari), перейдите на gmail.com и войдите в свою учетную запись Gmail.
- Нажмите ссылку Перейти на сайт Gmail для мобильных устройств в нижней части экрана.
- Нажмите кнопку Еще в левом верхнем углу экрана.
- Прокрутите вниз до нижней части страницы, перейдите в подменю «Просмотр Gmail в» и нажмите « Рабочий стол ».
- Нажмите Настройки в строке меню в верхней части экрана.
- Нажмите на вкладку Пересылка и POP/IMAP .
- Прокрутите вниз до подзаголовка Доступ к IMAP и нажмите Включить IMAP , если он еще не включен.
Вот и все, и если предположить, что IMAP не был включен раньше, ваш iPhone должен снова начать работать с вашей учетной записью Gmail.
Что делать, если Gmail не работает на iPhone: iOS 6 и более ранние версии
Хотя в этом руководстве рассматриваются более свежие iPhone и версии iOS, есть еще один вариант, который пользователи могут попробовать, если они работают под управлением iOS 6 или более ранней версии. Это включает в себя предоставление «менее защищенным» приложениям доступа к вашей учетной записи Gmail:
- Войдите в Gmail (если вы делаете это на своем iPhone, нажмите ссылку «Перейти на мобильный сайт Gmail», а затем ссылку «Просмотреть Gmail на рабочем столе» в нижней части меню «Настройки»).
- Нажмите на изображение профиля своей учетной записи Gmail и нажмите Учетная запись Google (вам не нужно нажимать на изображение своей учетной записи, когда вы делаете это на своем iPhone)
- Нажмите Активность устройства и события безопасности .
- Прокрутите вниз до подзаголовка “ Разрешить менее безопасные приложения ” внизу страницы.
- Нажмите на ползунок, чтобы он переместился в синюю позицию Вкл .
Пользователи iOS 6 смогут использовать Gmail через приложение Mail на своих iPhone. Однако, учитывая, что iOS 6 не так безопасна, как более поздние версии, возможно, стоит обновить ее.
Что делать, когда Gmail не работает на iPhone: удалить и восстановить учетную запись
Предполагая, что ни один из перечисленных выше способов не помог решить проблему, вы можете попробовать, когда Gmail не работает на вашем iPhone, – удалить свою учетную запись Gmail со смартфона, а затем снова настроить ее.
Вот как вы удаляете аккаунт:
- На своем iPhone нажмите Настройки .
- Нажмите Пароли и учетные записи .
- Нажмите на свою учетную запись Gmail .
- Наконец, нажмите Удалить аккаунт .
Затем вы, очевидно, захотите снова настроить учетную запись Gmail на своем iPhone:
- Снова перейдите в Пароли и учетные записи .
- Нажмите Добавить аккаунт .
- Нажмите Google
- Введите свой адрес Gmail .
- Нажмите NEXT
- Введите пароль своей учетной записи Gmail .
- Нажмите NEXT снова
- Убедитесь, что Почта включена, и включите Контакты, Календарь и Заметки, если вы хотите получить к ним доступ на своем iPhone.
- Нажмите Сохранить
Вот и все, хотя пользователи Gmail с включенной двухфакторной аутентификацией должны заметить, что им придется вводить код Google Authenticator после шага 7.
Что делать, когда Gmail не работает на iPhone: восстановить iPhone
Последний вариант, если вы перепробовали все вышеперечисленное, – выполнить сброс настроек к заводским настройкам и восстановить iPhone на предыдущую резервную копию. Это может помочь в ситуациях, когда какая-то системная ошибка на вашем iPhone делает Gmail недоступным.
Сначала сделайте резервную копию ваших данных. Либо вы можете использовать iTunes, подключив свой iPhone к компьютеру с помощью USB-кабеля, открыв его подменю в iTunes и выбрав Создать резервную копию . Или вы можете использовать iCloud, перейдя в Настройки на своем iPhone, нажав Имя (этот шаг не относится к версиям iOS более ранним, чем 10.2), затем iCloud и, наконец, Резервное копирование iCloud .
После создания резервной копии необходимо отключить функцию Найти мой iPhone .
- Перейдите в Настройки .
- Нажмите на свое имя (не относится к версиям iOS, предшествующим 10.2)
- Нажмите ICloud
- Переместите ползунок Найти мой iPhone в белое положение «Выкл.».
- Прокрутите страницу вниз и нажмите Выйти .
Наконец, вы можете выполнить самовосстановление до заводских настроек, выбрав следующий путь: Настройки> Общие> Сброс> Удалить все содержимое и настройки .После сброса настроек iPhone вам необходимо восстановить его последнюю резервную копию (см. Ниже), а затем заново настроить учетную запись Gmail (как описано в предыдущем разделе).
Вот как восстановить резервную копию с помощью iCloud:
- При настройке iPhone в первый раз после сброса нажмите Восстановить из iCloud Backup на экране «Приложения и данные».
- Нажмите на резервную копию , которую вы хотите восстановить (т. Е. Ту, которую вы сделали до перезагрузки iPhone)
А вот как восстановить с помощью iTunes:
- Подключите iPhone к iTunes с помощью настольного компьютера или ноутбука и USB-кабеля.
- Нажмите значок iPhone в верхнем левом углу экрана iTunes.
- Нажмите Восстановить резервную копию .
- Найдите нужную резервную копию в раскрывающемся меню «Имя iPhone» и нажмите на нее, чтобы выбрать
- Нажмите Восстановить
Источник