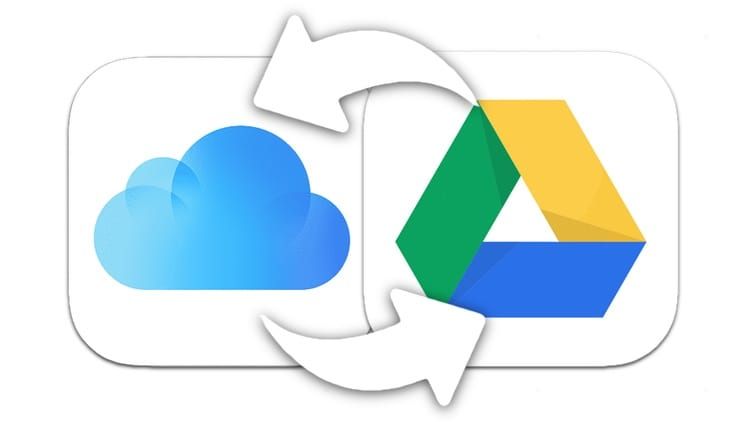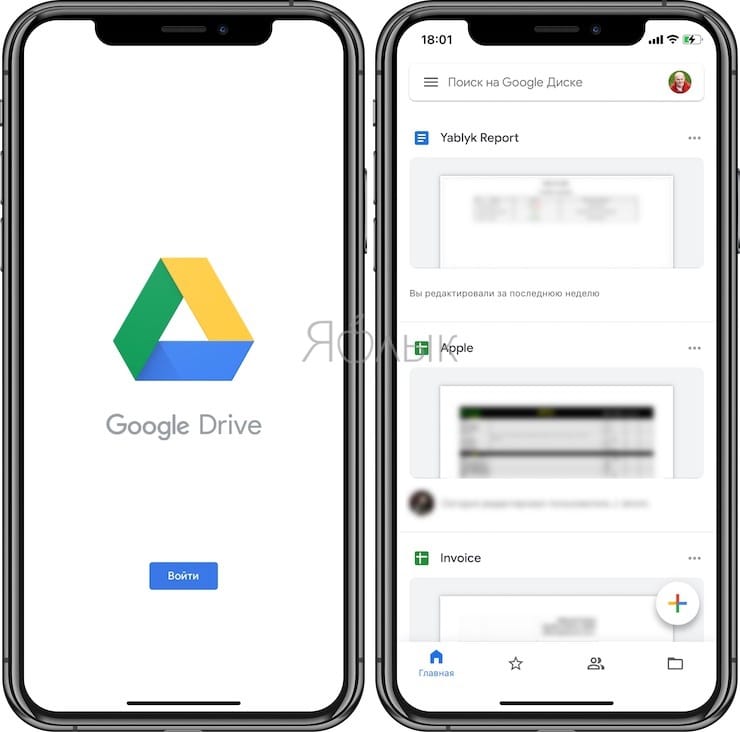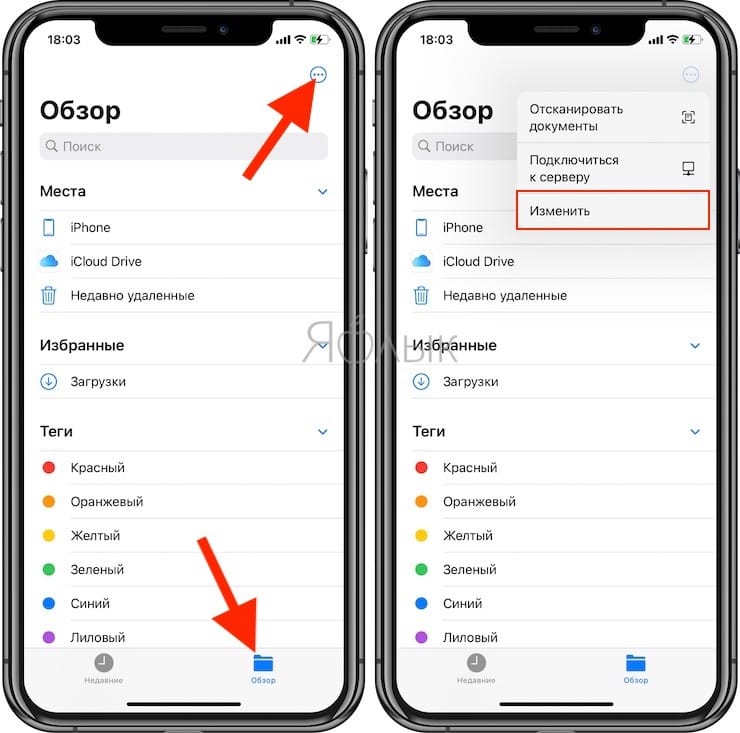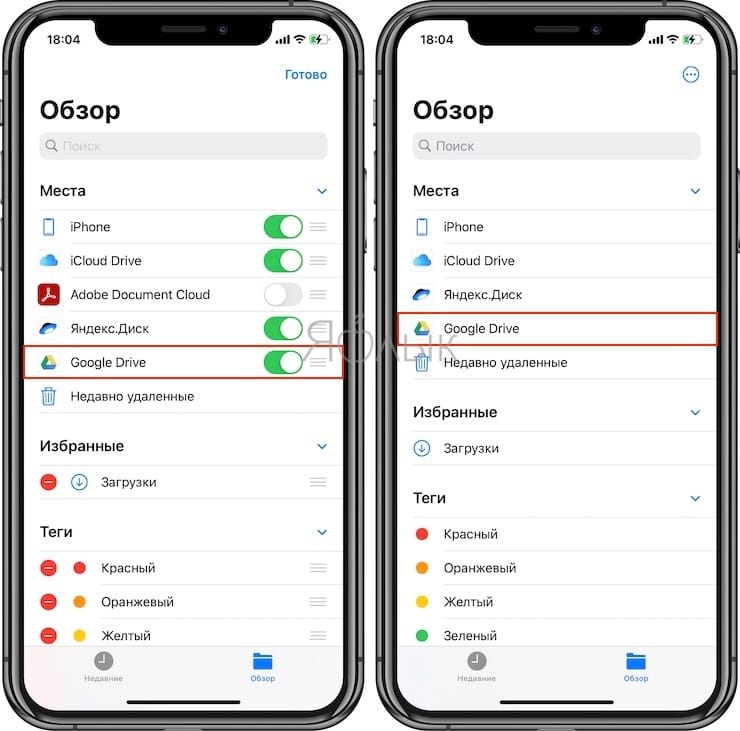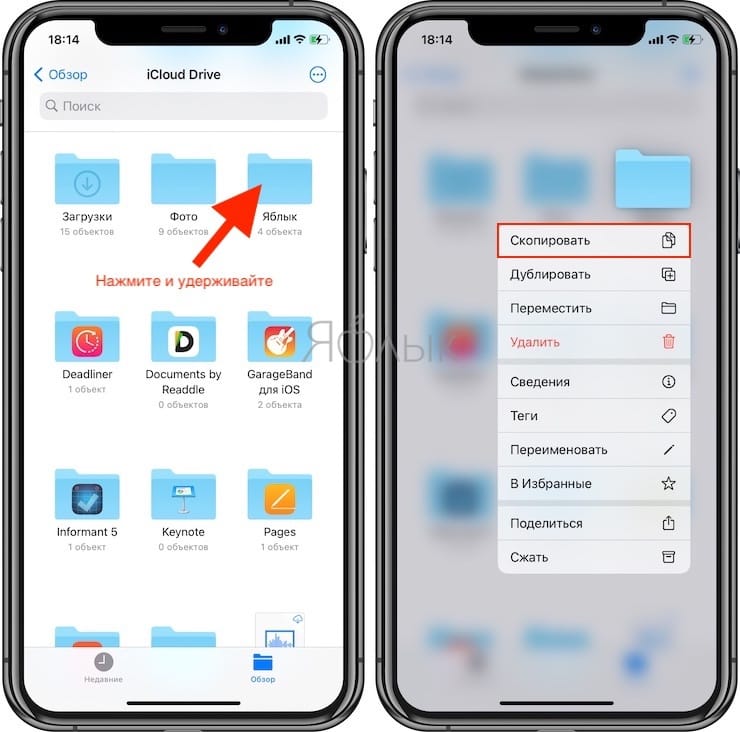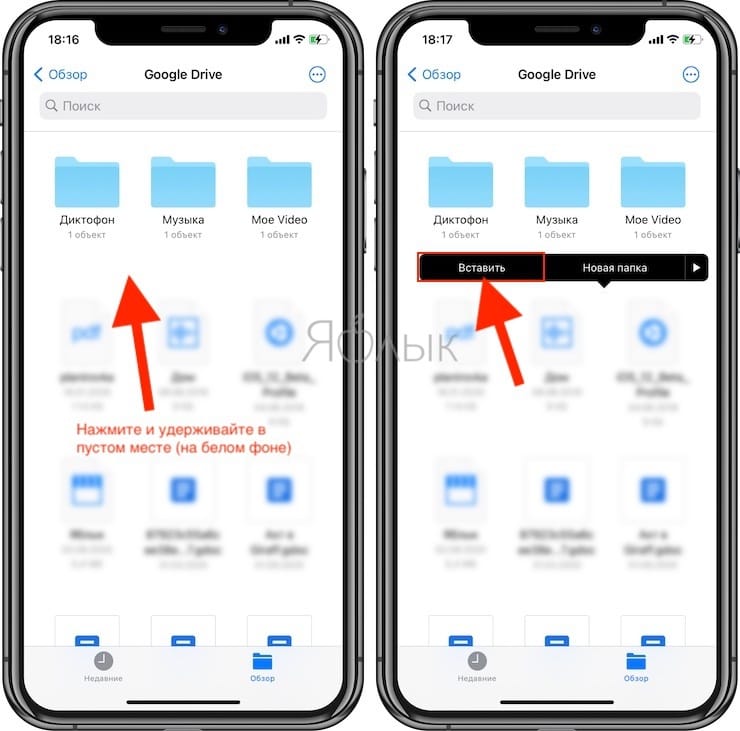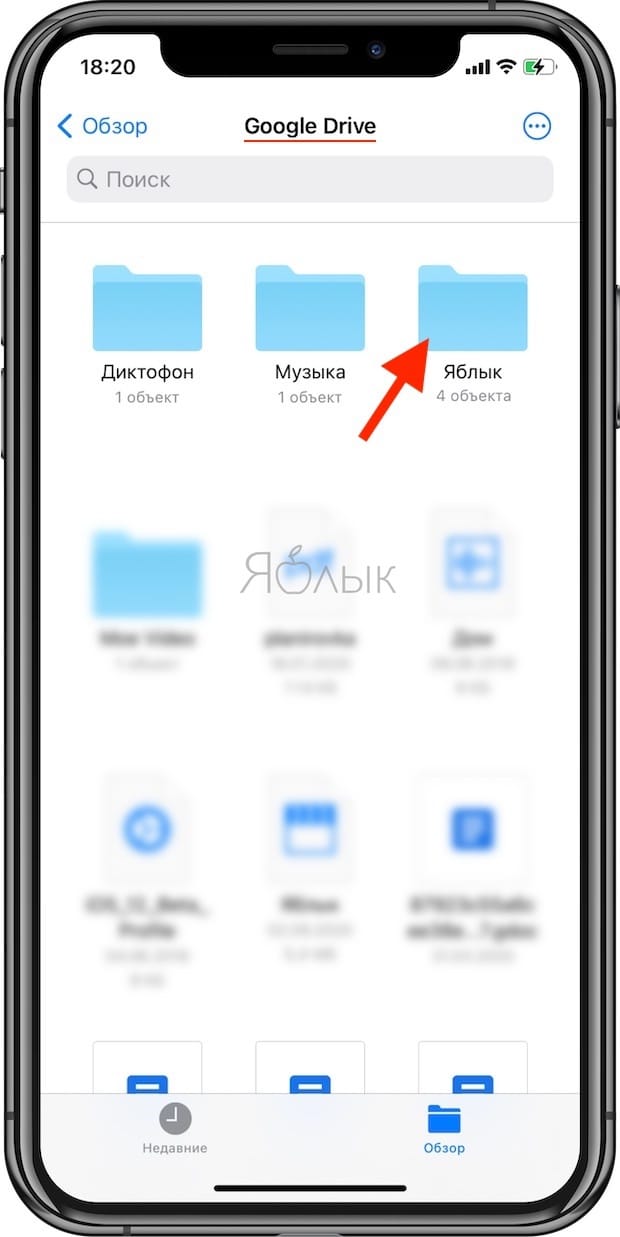- Google Диск для iOS
- Отзывы о программе Google Диск
- Работа с Google Disk на iPhone
- Просмотр информации
- Как открыть объект с Google Disk в другом приложении
- Как сохранить фото и видеофайлы в телефонную галерею
- Как копировать файлы из iCloud Drive в Google Диск и обратно на iPhone или iPad
- Как копировать файлы с iCloud Drive в Google Диск на Айфоне или Айпаде
- Как перенести файлы с Google Диска в iCloud
- Часть 1: Передача с Google Drive на iCloud на компьютере
- Загрузка и выгрузка
- Передача с Google Drive и iCloud Apps
- Часть 2: Перенос Google Диска в iCloud на iPhone
- Бонус: Как восстановить данные на iCloud с UltData
- Заключительные слова
Google Диск для iOS
| Оценка: |
3.50 /5 голосов — 2 |
| Лицензия: | Бесплатная |
| Версия: | 4.2021.48202 для iPhone, iPad | Сообщить о новой версии |
| Обновлено: | 07.12.2021 |
| ОС: | iOS iOS 8.x, iOS 9.x |
| Интерфейс: | Английский, Русский, Украинский |
| Разработчик: | |
| Категории: | Синхронизация — Обмен файлами |
| Загрузок (сегодня/всего): | 0 / 1 783 | Статистика |
| Размер: | 238.9 Мб |
| СКАЧАТЬ | |
Google Диск – бесплатное облачное хранилище данных от корпорации Google. Приложение позволяет хранить фотографии, видео и документы на удаленном сервере, просматривать их с любого мобильного устройства или компьютера, делиться ими с другими пользователями, редактировать электронные таблицы, просматривать файлы с расширением PDF и т.д.
Google Диск позволяет пользователю:
- Просматривать документы, PDF-файлы, фотографии, видео и другие типы файлов.
- Искать файлы по имени и содержимому.
- Открывать доступ к файлам и папкам другим пользователям.
- Определять, кто может просматривать и редактировать содержимое файлов и папок, а также оставлять комментарии.
- Быстро открывать недавно просмотренные файлы.
- Отслеживать статистику использования файлов.
- Включать офлайн-доступ к файлам.
SHAREit — отличное приложение для iOS-устройств, позволяющее удобно обмениваться файлами между.
Google Диск – бесплатное облачное хранилище данных от корпорации Google. Приложение позволяет хранить фотографии, видео и документы на удаленном сервере.
Google Фото — полезное приложение для владельцев iOS-девайсов разработанное компанией Google, с помощью которого удобно хранить фотографии и видео.
Google Keep — удобное приложение для быстрой записи новых идей и запланированных заданий с возможностью получения напоминания в нужное время или в определенном месте.
Dropbox — веб-сервис, который бесплатно предоставляет под хранилище ваших файлов 2Gb места. Вы.
Облако Mail.Ru — бесплатное виртуальное хранилище фотографий, музыки, картинок, презентаций.
Отзывы о программе Google Диск

Отзывов о программе Google Диск 4.2021.48202 для iPhone, iPad пока нет, можете добавить.
Источник
Работа с Google Disk на iPhone
Актуальная и удобная в наше время функция Гугл Диска — возможность использования на айфоне. Посредствам мобильного устройства доступны все те же действия, что и на компьютере:
- Просмотр;
- Редактирование;
- Комментирование;
- Предоставление доступа другим пользователям.
Загружать данные, папки и различную информацию на ГД используя гаджеты на базе IOS не вызовет сложностей.
Просмотр информации
Для того, чтобы загружать и просматривать данные в облачном хранилище на айфоне, последовательность действий следующая:
- Открыть (если понадобится, установить) в телефоне Google Disk;
- Войти в свой аккаунт;
- Коснуться ;
- Далее →Загрузить;
- Выбрать необходимые материалы (для загрузки фотографий и видеофайлов, необходимо кликнуть на объект и →Загрузить);
- Внизу появится окошко состояния загрузки. После завершения файл появится на диске. Можно кликнуть Посмотреть в папке.
Как открыть объект с Google Disk в другом приложении
Входим в GD через телефон, рядом с выбранным файлом касаемся трех точек (расположены одна над одной). Затем →Отправить копию, далее –Открыть с помощью (на этом моменте выбираем любую другую программу).
Как сохранить фото и видеофайлы в телефонную галерею
Нажимаем кнопку, которая представляет собой вертикальный ряд из трех точек, затем выбираем Отправить копию. И последние– нажимаем на Сохранить изображение (видео).
Источник
Как копировать файлы из iCloud Drive в Google Диск и обратно на iPhone или iPad
Все устройства Apple работают под управлением единой учетной записи iCloud, связанной с Apple ID пользователя. Это позволяет сохранять и синхронизировать наиболее важные файлы с Mac, iPhone или iPad посредством облачного хранилища iCloud Drive.
Вместе с тем в поле зрения всегда остается Google Диск, более доступная и гибкая альтернатива, которая позволяет делиться файлами с другими пользователями и получать доступ к информации с устройств и других производителей.
В этой статье мы расскажем вам о скрытой функции в приложении Файлы на iPhone или iPad, которая позволит копировать или перемещать файлы с iCloud Drive на Google Диск и наоборот.
Как копировать файлы с iCloud Drive в Google Диск на Айфоне или Айпаде
В отличие от Google Диска, к iCloud Drive нельзя получить доступ отовсюду. Вы можете получить его в окне Finder на Mac или в приложении «Файлы» на iPhone или iPad. Итак, если вы хотите скопировать или переместить файлы из iCloud Drive на Google Диск на мобильных устройствах Apple, то вам понадобится для этого стандартное приложение «Файлы».
Для начала нам нужно подключить Google Диск к приложению «Файлы». После этого можно будет приступать непосредственно к копированию или перемещению файлов iCloud Drive на Google Диск.
1. Установите приложение Google Диск на iPhone или iPad.
2. Войдите в этот сервис, используя учетную запись Google.
3. Откройте приложение «Файлы» на iPhone или iPad.
4. Перейдите во вкладку Обзор и нажмите кнопку Меню с изображением трех точек в правом верхнем углу экрана.
5. Коснитесь параметра «Изменить».
6. Активируйте переключатель напротив Google Диск и нажмите «Готово». Этим же способом в список мест можно добавить другие облачные хранилища, например, Яндекс.Диск или Dropbox.
7. Перейдите в Google Диск из приложения «Файлы», чтобы удостовериться в успешном подключении.
8. Вернитесь в iCloud Drive из приложения «Файлы».
9. Нажмите и удерживайте нужный файл, а затем выберите «Скопировать» в появившемся меню.
10. Теперь перейдите в папку Google Диска из приложении «Файлы».
11. Нажмите и удерживайте палец на любом пустом месте на экране.
12. Коснитесь «Вставить» в появившемся контекстом меню.
Аналогичным способом вы можете так же легко скопировать или переместить любой файл из Google Диска в iCloud Drive. Скопированные файлы будут быстро синхронизированы.
После того, как вы добавите Google Диск в приложение «Файлы», появится масса интересных способов облегчить повседневную жизнь. Все ваши файлы, хранящиеся в Google Диске теперь окажутся доступными в приложении «Файлы». Вы даже можете выбирать документы с Google Диска при отправке вложений из приложения «Файлы» в Telegram, WhatsApp или других приложениях.
Источник
Как перенести файлы с Google Диска в iCloud
И Google Drive, и iCloud — потрясающие службы хранения данных, которыми пользуются миллионы пользователей. Google Диск был создан для всех любителей Google, а iCloud — для поклонников iOS. У обоих этих сервисов есть свои преимущества. Однако некоторые люди хотят перенести файлы с Google Диска в iCloud. Мы здесь, чтобы помочь вам перенести данные с диска Google в iCloud.
Часть 1: Передача с Google Drive на iCloud на компьютере
Перенести нужные видео и фотографии с Google Диска в iCloud на компьютере легко. Скачать любой файл данных, имеющийся на Google Диске, очень просто. Просто повторите следующие шаги, и вы сможете скачать нужные файлы.
Загрузка и выгрузка
- Перейдите на сайт Google Диска в браузере и войдите в свою учетную запись Google.
- Выберите все важные файлы и папки, которые вы хотите загрузить с Google Диска.
Затем щелкните правой кнопкой мыши и выберите «Загрузить», чтобы загрузить эти файлы на свой компьютер.
Теперь, чтобы загрузить эти загруженные файлы с Google Диска в iCloud, вы можете использовать следующие два способа:
- Сначала войдите в свою учетную запись iCloud на своем компьютере.
- Перетащите выбранные файлы в папку в окне iCloud.
- Или нажмите на знак импорта, который появляется на панели инструментов iCloud Drive, и выберите файлы, которые вы хотите загрузить.
Передача с Google Drive и iCloud Apps
Поскольку и в Google Диске, и в iCloud есть приложения, используемые на десктопе, вы также можете загрузить эти два приложения на свой компьютер для передачи данных с диска Google в iCloud. Эти две папки появятся на ПК после того, как вы закончите настройки. Следуй этим шагам:
- Загрузите настольное приложение Google Drive – Сделайте резервное копирование и синхронизацию и установите на компьютер. Не входите в аккаунт Google и не запускайте приложение.
Точно так же загрузите приложение iCloud на свой компьютер и войдите в него.
Теперь эти конкретные файлы будут скопированы с Google Диска и синхронизированы с iCloud. Повторяя аналогичную процедуру, все файлы можно перенести из iCloud на Google Диск.
Часть 2: Перенос Google Диска в iCloud на iPhone
Поскольку в большинстве случаев мы используем наши iPhone чаще, с помощью приложения Google Drive также можно передавать файлы с Google Диска в iCloud на мобильных устройствах.
- Во-первых, в приложении Google Drive выберите файлы, которые вы хотите передать, следуйте шагам: Открыть в > Сохранить в файлы > Сохранить.
- Затем перейдите в приложение «Файлы», найдите и выберите загруженные файлы с Google Диска. Выберите значок организации & gt; iCloud Drive. Затем эти файлы были загружены в iCloud.
Плюс: если вы хотите сделать резервную копию всех данных в iCloud, перейдите в «Настройки» & gt; iCLoud. В разделе «Хранилище и резервное копирование» включите параметр «Резервное копирование в iCloud». Затем нажмите на Резервное копирование сейчас.
Бонус: Как восстановить данные на iCloud с UltData
В последних двух частях мы ответили на вопрос о том, как перенести файлы с диска Google в iCloud, и вот дополнительный совет для людей, которые обнаруживают, что некоторые данные потеряны в iCloud. Если вы хотите восстановить удаленный контент в iCloud, используйте Tenorshare Ultdata это было бы идеальным решением для вас. Перед началом процедуры вы должны убедиться, что нужные данные были синхронизированы с iCloud, а также что у вас есть надежное интернет-соединение.


Прежде всего, вам необходимо запустить программу и выбрать функцию «Восстановить данные из iCloud» в главном интерфейсе. Эта функция поддерживает получение потерянных / удаленных данных, которые были синхронизированы с iCloud.
Перед началом вы должны войти в iCloud со своим личным идентификатором Apple ID.
Выберите резервную копию iCloud, из которой вы хотите восстановить потерянные данные, выберите файл и нажмите Далее.
Теперь вы увидите несколько типов данных. После выбора типов файлов, которые вы хотите восстановить, вам нужно нажать кнопку загрузки. Скоро начнется загрузка данных iCloud.
Затем программа начнет загрузку данных iCloud. Сколько времени потребуется для загрузки всех синхронизированных данных, зависит от размера данных iCloud. Возможно, вам придется подождать некоторое время, чтобы просмотреть полные отображаемые данные.
После загрузки всех синхронизированных данных вы можете их восстановить. Вы можете выбрать и просмотреть желаемые файлы.
Теперь выберите все данные, которые вы хотите восстановить. Для этого нажмите «Восстановить устройство» или «Восстановить компьютер». Кроме того, выберите место вывода, в котором вы хотите сохранить восстановленные данные.


Заключительные слова
И iCloud, и Google Drive очень популярны и обычно используются для хранения файлов данных и обмена ими. И Google Drive, и iCloud предлагают большое удобство и комфорт. В этой статье мы упомянули несколько очень простых шагов для людей, которые хотят перенести файлы с Google Диска в iCloud. Заинтересованные лица могут выполнить следующие действия. Мы также предложили “Tenorshare Ultdata” инструмент и описание, как его правильно использовать для восстановления файлов данных iCloud.
Обновление 2021-08-10 / Обновление для Перенести iOS файлы
Источник