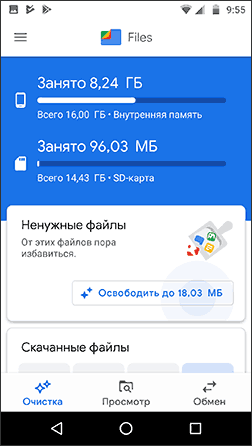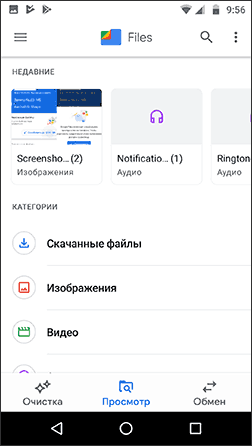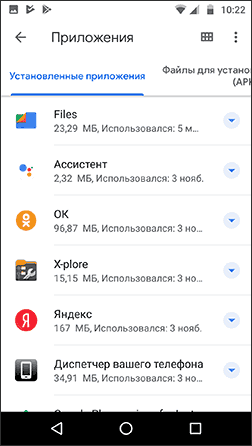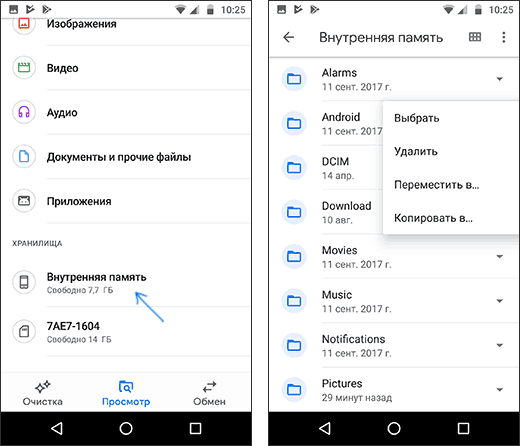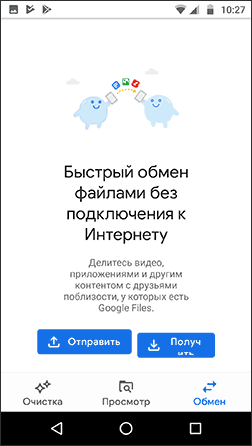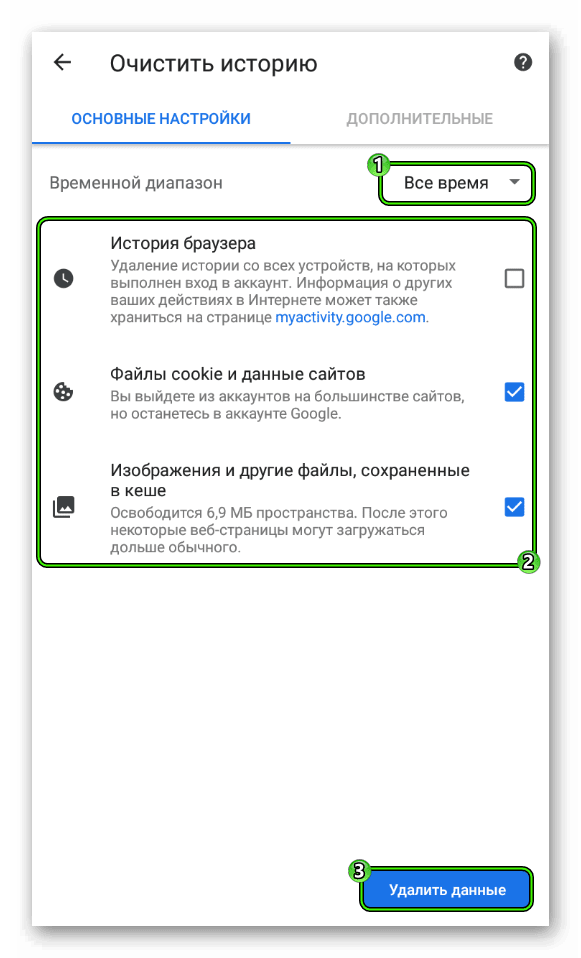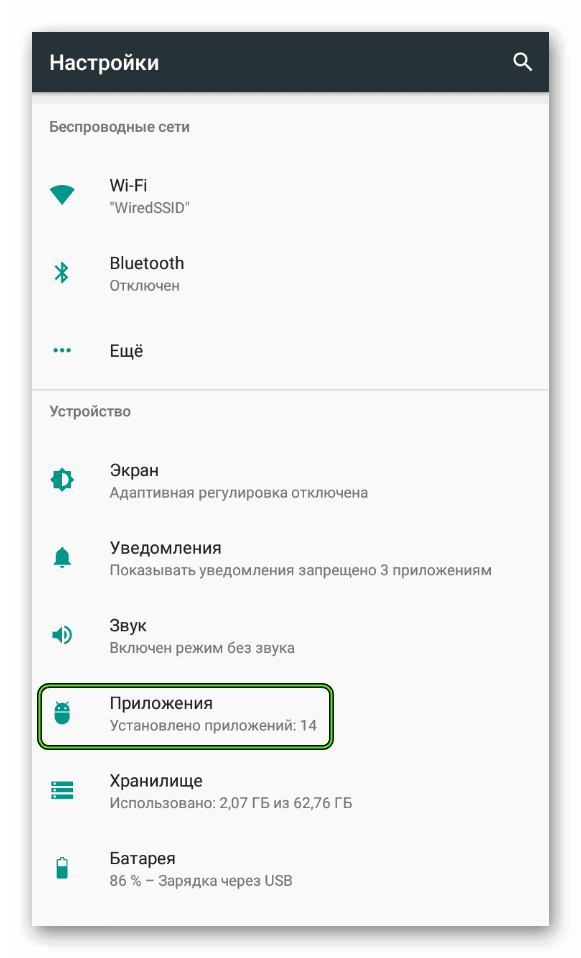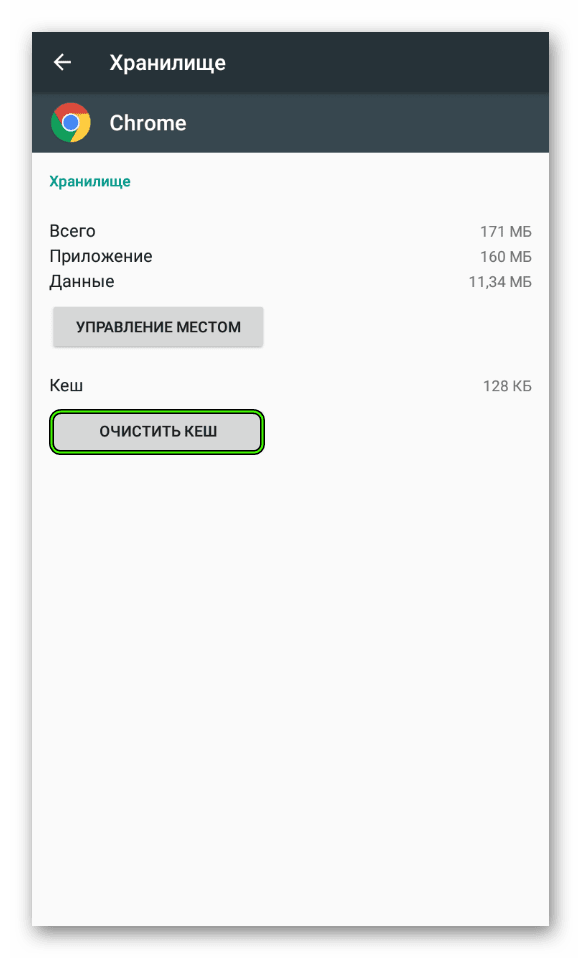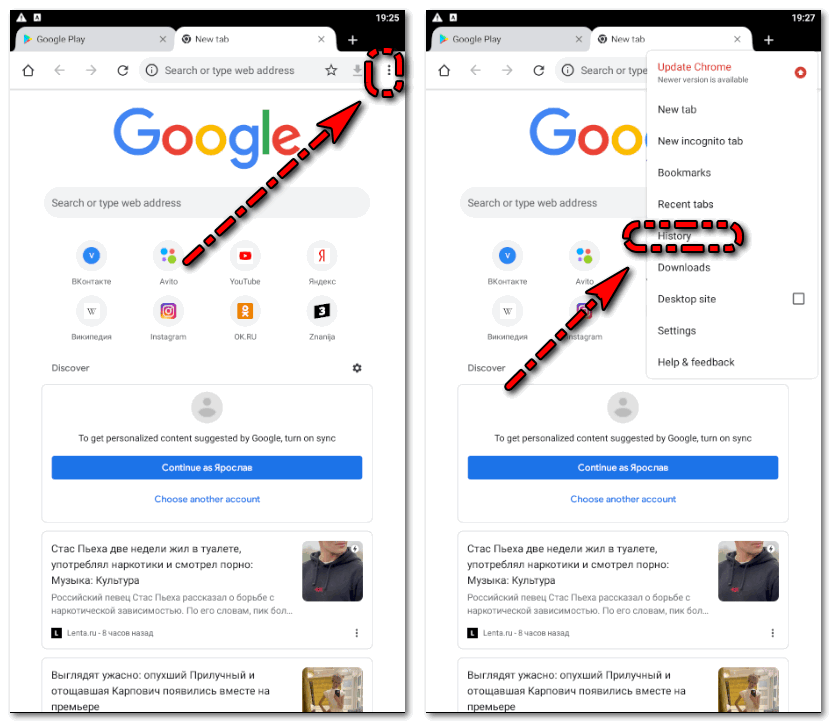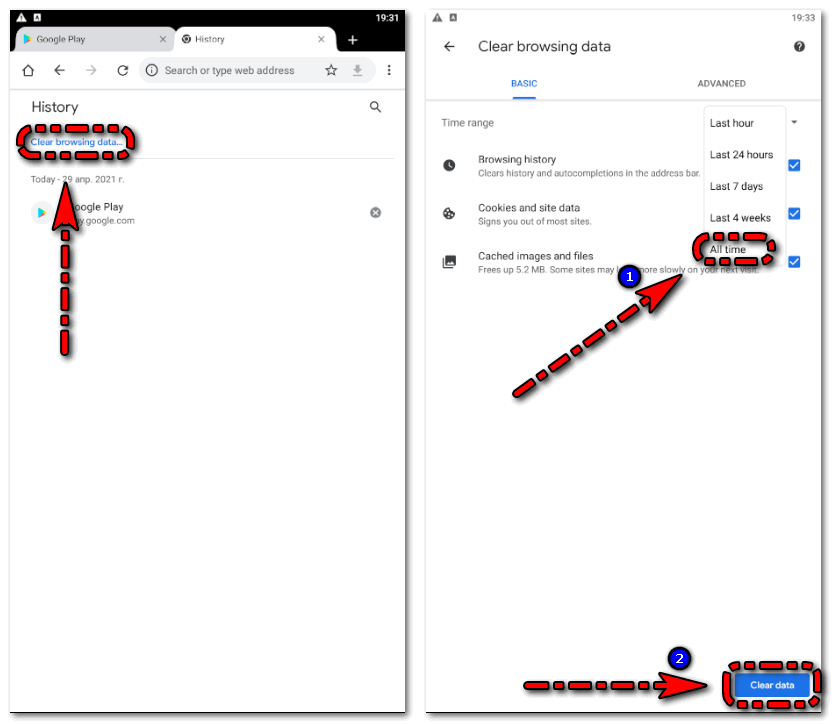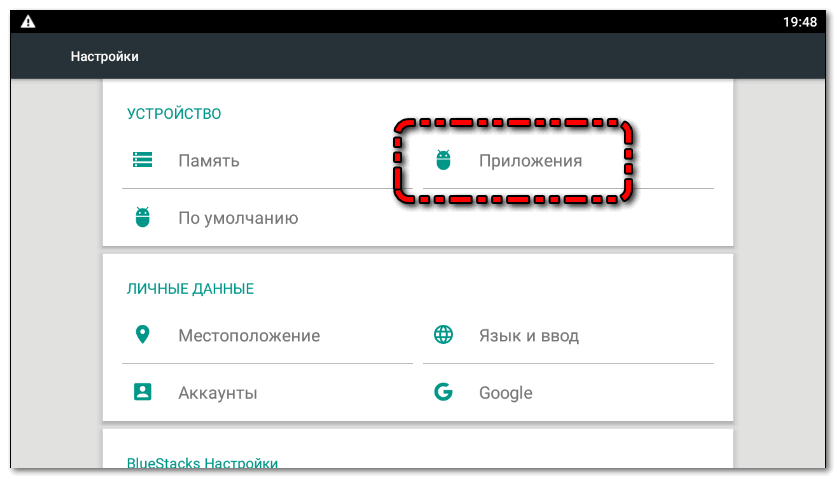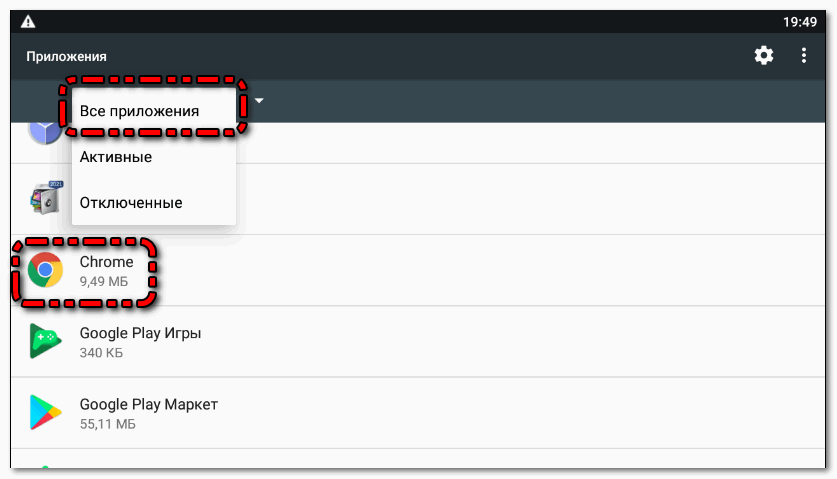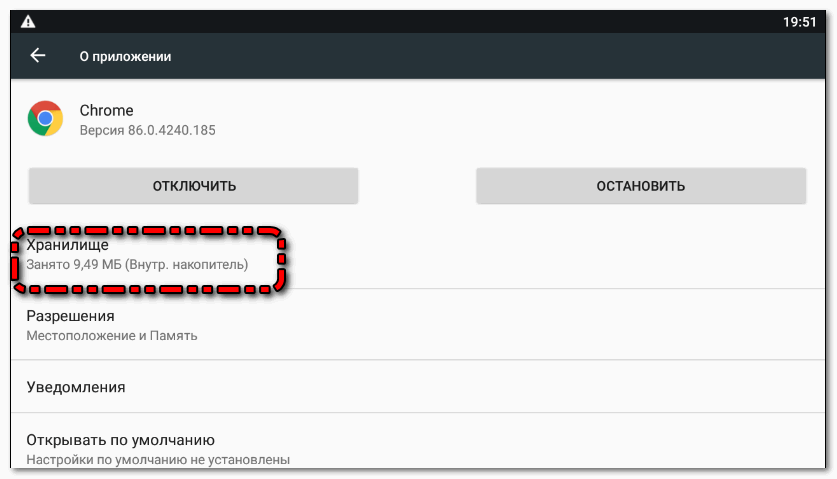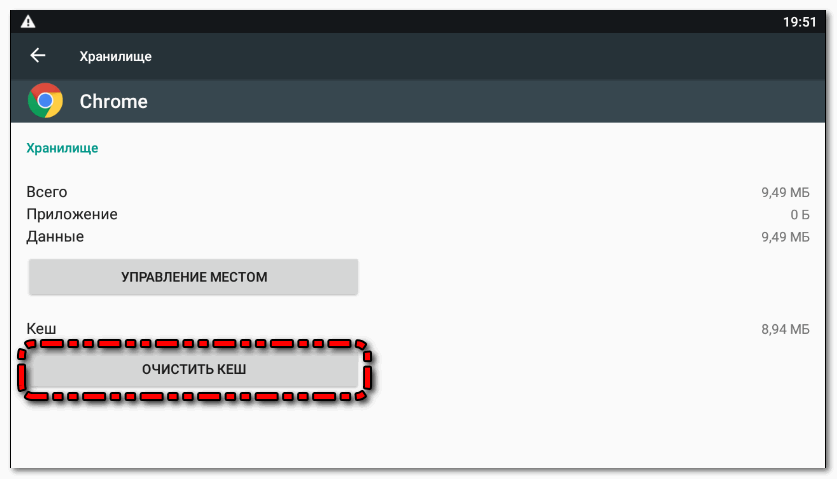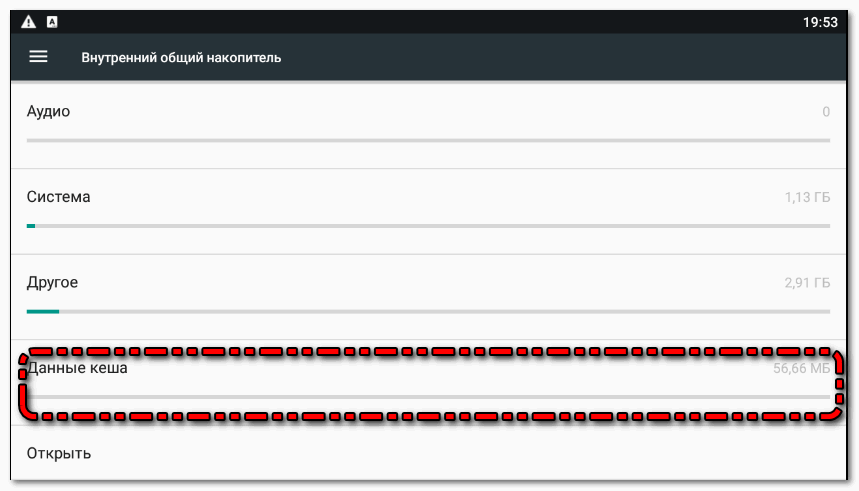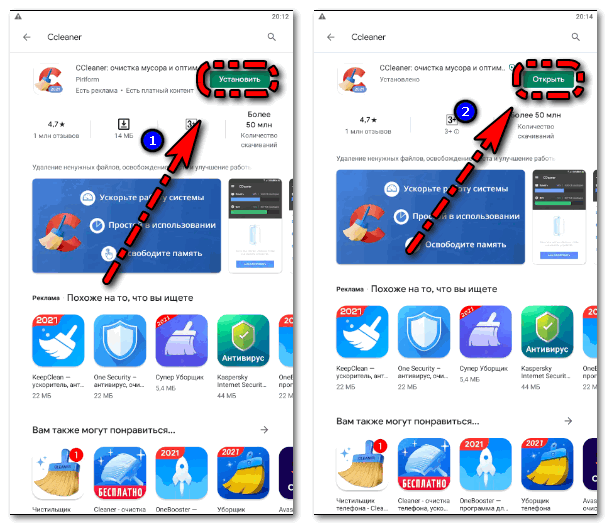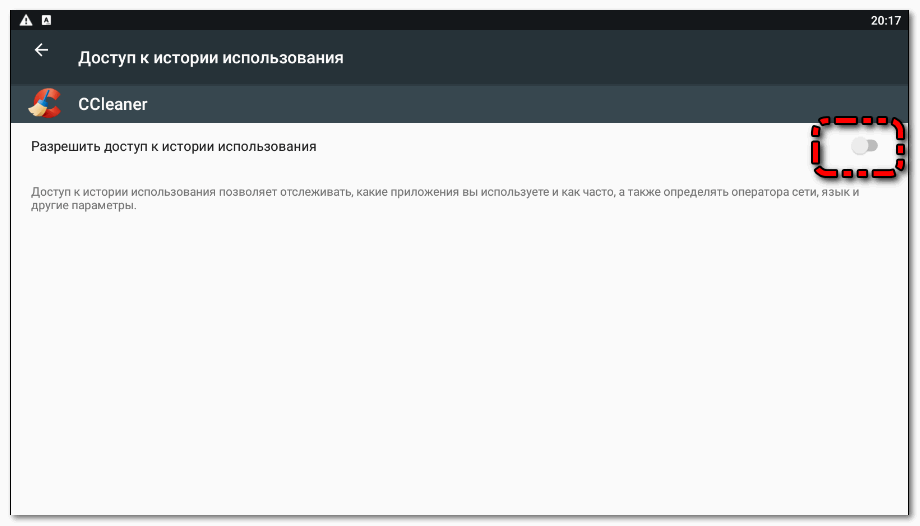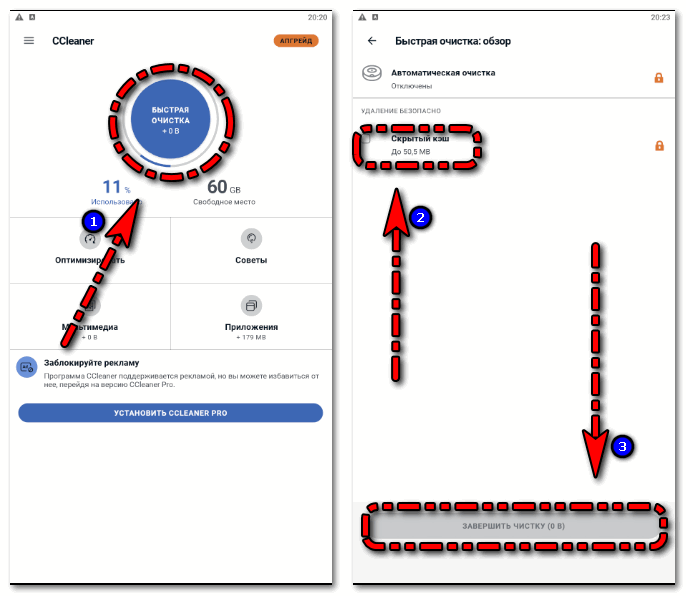- Очистка памяти Android в Google Files
- Очистка внутренней памяти Android в Google Files
- Файловый менеджер
- Обмен файлами между устройствами
- Видео
- Как очистить кэш браузера Гугл Хром на телефоне
- Сразу к делу
- Способ №1: Встроенная функция
- Способ №2: Инструменты системы
- Подведем итоги
- Как очистить кэш браузера Google Chrome на Андроид
- Способы очистки кэша Гугл Хром на Андроид
- Функция в самом Google Chrome
- Системная очистка
- Приложения для чистки кэша в Хром на Андроид
- Коротко о главном
Очистка памяти Android в Google Files
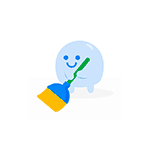
Приложение Google Files (ранее называлось Files Go) — официальное приложение от Google, где нет второго недостатка, а по первому пункту — пусть числа и не столь интересные, но очищается именно то, что имеет смысл безопасно очистить без попыток ввести пользователя в заблуждение, причем после наведения порядка, данные не появляются вновь на следующий день (как в случае чистильщиков кэша). Само приложение представляет собой простой файловый менеджер для Android с функциями очистки внутренней памяти, а также передачи файлов между устройствами. О Google Files и пойдет речь в этом обзоре, также в конце присутствует видео с демонстрацией его работы.
Очистка внутренней памяти Android в Google Files
Несмотря на то, что приложение позиционируется как файловый менеджер, первое что вы увидите, открыв его (после предоставления разрешений на доступ к памяти) — информацию о том, сколько данных можно очистить из внутренней памяти Android, при этом все возможности очистки будут представлены в виде отдельных карточек с пояснениями.
На вкладке «Очистка» в Google Files вы увидите информацию о том, сколько занято внутренней памяти и сведения о месте на SD-карте при её наличии, а также возможность выполнить очистку с возможностью настроить, что следует удалить, а что нужно оставить.
- Ненужные файлы — временные данные, кэш приложений Android и другие. При этом учитывается не все данные, как во многих других приложениях (т.к. по большей части кэш нужен), а лишь те, которые действительно стоит удалить. Эта карточка может и не появиться, если удалять, с точки зрения Google Files, пока ничего не стоит.
- Скачанные файлы — загруженные из Интернета файлы, которые имеют свойство скапливаться в папке загрузок, когда они уже не нужны.
- На моих скриншотах этого не видно, но при наличии дубликатов файлов, они также отобразятся в списке на очистку и позволяют легко удалить лишние копии файлов (показано на видео ниже).
- В разделе «Находите неиспользуемые приложения» можно включить поиск таковых и со временем в списке будут отображаться те приложения, которые вы не используете в течение продолжительного периода времени (4 недели) с возможностью их удалить.
- В вашем случае набор карточек очистки может быть более обширным, чем у меня на скриншоте: могут появиться предложения очистить данные мессенджеров, сохраненные мемы, списки самых больших файлов во внутренней памяти, предложение переноса файлов на SD-карту и другое.
- В новой версии Google Files появилась возможность скрыть файлы с помощью функции Секретная папка.
В целом, в части очистки, всё очень просто и почти гарантированно никак не сможет навредить вашему Android телефону, можно смело использовать. Также может быть интересно: Как очистить память на Android.
Файловый менеджер
Чтобы получить доступ к возможностям файлового менеджера, достаточно перейти на вкладку «Просмотр». По умолчанию на этой вкладке отображаются недавние файлы, а также список категорий: скачанные файлы, изображения, видео, аудио, документы и прочие, приложения.
В каждой из категорий (кроме «Приложения») вы можете просмотреть соответствующие файлы, удалить их или поделиться каким-либо образом (отправить по через само приложение Files, по E-mail, Bluetooth в мессенджере и т.п.)
В разделе «Приложения» можно посмотреть список имеющихся на телефоне сторонних приложений (удаление которых безопасно) с возможностью удалить эти приложения, очистить их кэш или перейти в интерфейс управление приложениями, предусмотренный в Android. Для доступа к опциям очистки ненужных файлов приложения нажмите по стрелке справа от имени приложения.
Всё это не совсем похоже на файловый менеджер и некоторые отзывы на Play Маркет говорят: «Добавьте простой проводник». На самом деле он там есть: на вкладке просмотр нажмите по кнопке меню (три точки справа вверху) и нажмите «Показать хранилища». В конце списка категорий появятся хранилища вашего телефона или планшета, например, внутренняя память и SD-карта.
Открыв их, вы получите доступ к простому файловому менеджеру с возможностью перемещаться по папкам, смотреть их содержимое, удалять, копировать или перемещать элементы.
Если вам не требуется какие-то дополнительные функции, вполне вероятно, что имеющихся возможностей окажется достаточно. Если же нет, см. Лучшие файловые менеджеры для Android.
Обмен файлами между устройствами
И последняя функция приложения — обмен файлами между устройствами без доступа в Интернет, но на обоих устройствах должно быть установлено приложение Files By Google.
На одном устройстве нажимается «Отправить», на другом — «Получить», после чего выполняется передача выбранных файлов между двумя устройствами, каких-то сложностей, скорее всего не возникнет.
Видео
В целом, я могу рекомендовать приложение, особенно для начинающих пользователей. Вреда от него не будет и с большой вероятностью оно поможет навести порядок во внутреннем хранилище вашего телефона. Скачать Google Files можно бесплатно с Play Маркет: https://play.google.com/store/apps/details?id=com.google.android.apps.nbu.files
А вдруг и это будет интересно:
17.11.2018 в 09:15
А вот почему-то я Вам верю. Благодарю.
Действительно «чистилки» андроидные (типа Clean Master и подобные) только навязчиво козыряют нереальными цыфирьками, и предложениями немедленного клининга.
17.11.2018 в 10:46
Спасибо за информацию Очень понравилось приложение. Удобно.
18.11.2018 в 09:40
Эту программу я ещё не пробовал. Но что касается того же Clean Master, то он реально удаляет то, что показывает. Только вот беда, при первой же загрузке Андроид вынужден восстанавливать многие файлы и папки, необходимые ему для работы и которые Clean Master удалил. Это заметно по 2 признакам. 1 — Если Вы запомнили хотя бы некоторые файлы в списке на удаление Clean Master`а, то после загрузки Андроида некоторые из них окажутся на месте. А сама загрузка — 2-й признак — будет протекать заметно медленнее. Если Вы не перезагружали Андроид, то первый после очистки запуск приложений происходит с тормозами. Объясняется всё тем же — удалено то, что удалять не нужно. Поэтому Clean Master мне не понравился.
Попробую теперь Files by Google. Спасибо.
27.05.2019 в 19:55
Как удалить частично скачанное обновление Андроид для Samsung Galaxy S8+? (очень много крайне отрицательных отзывов — вплоть до невозможности пользоваться телефоном после обновления). Телефон гарантийный.
28.05.2019 в 13:43
Хороший вопрос, никогда не задавался. Погуглил сейчас, пишут, что в папке cache в корне внутреннего хранилища, доступ только с root.
Источник
Как очистить кэш браузера Гугл Хром на телефоне
С течением времени хранилище мобильного браузера Chrome накапливает в себе множество временных файлов. Они больше никак не пригодятся пользователю, но все же занимают и без того малое количество свободного места на мобильном устройстве. Поэтому сегодня мы поговорим о том, как очистить кэш браузера Гугл Хром на Андроид.
Сразу к делу
Существует два действенных способа, как стереть cache-данные на Android-устройствах в данном интернет-обозревателе. Во-первых, можно воспользоваться встроенным в него инструментом чистки. А во-вторых, данная функция имеется и непосредственно в системных настройках. Разберем каждый из них в отдельной инструкции.
Способ №1: Встроенная функция
Встроенные алгоритмы интернет-обозревателя в состоянии справиться с поставленной задачей. Для удаления кэша:
- Запустить на смартфоне Гугл Хром.
- Тапнуть по иконке вызова меню в правом верхнем углу (3 точки).
- Выбрать вкладку «История».
- Далее, нажать на опцию «Очистить историю…».
- На новой странице в графе временной диапазон установите «Все время».
- Деактивируйте пункт «История браузера», а два других оставьте включенными.
- Подтвердите серьезность намерений тапом по кнопке «Удалить данные».
- Дождитесь завершения процедуры.
После этого несколько свободная память на смартфоне увеличится на несколько сотен мегабайт.
Способ №2: Инструменты системы
Чтобы выполнить чистку с помощью системной функции, выполните следующие шаги:
- Откройте страницу настроек Android.
- Пролистайте ее содержимое до раздела «Приложения» и перейдите к нему.
- Вызовите полный список установленных приложений.
- Найдите в нем упоминание веб-обозревателя Chrome.
- Тапните на соответствующую графу.
- Отыщите на открывшейся страничке опцию стирания cache-файлов. Нередко она расположена в разделе «Хранилище».
- Затем активируйте ее.
- Подтвердите действие, если это потребуется.
Подведем итоги
Существует несколько способов очистки временных файлов и данных о работе Google Chrome. Мы рассмотрели наиболее простые и действенные. Они не требуют больших временных затрат и просты в исполнении.
Источник
Как очистить кэш браузера Google Chrome на Андроид
Любой браузер имеет свойства накапливать временные файлы в памяти устройства и мобильная версия Гугл Хром не исключение. Эти файлы не несут никакой пользы, а лишь засоряют хранилище смартфона и замедляют скорость работы обозревателя. Поэтому полезно знать, как очистить кэш браузера Хром на Андроид.
Способы очистки кэша Гугл Хром на Андроид
Есть три работающих и одинаково эффективных способа очистки кэша Google Chrome на смартфоне с операционной системой Андроид. Для эффективной работы с Гугл Хром и устройством, на котором он установлен, рекомендуется внимательно ознакомится со всеми вариантами.
Функция в самом Google Chrome
Каждый браузер позволяет очистить кэш прямо через встроенные настройки. Подробная инструкция по удалению накопившихся временных файлов через опции обозревателя:
- Запустить Google Chrome на телефоне.
- Нажать на три точки в правом верхнем углу.
- Тапнуть по пункту «История» («History»).
- Тапнуть по «Очистить историю» («Clear browsing data»).
- В пункте время выбрать «За всё время» («All time»).
С пункта «История браузера» можно галочку убрать, а вот на пунктах «Файлы куки и данные сайтов» и «Изображения и другие файлы, сохраненные в кэше» оставить.
- Нажать на кнопку «Удалить данные» («Clear data»).
После проведения всех этих действий все временные файлы, сохранённые Google Chrome, полностью удалятся с памяти мобильного телефона.
Системная очистка
Очистить Гугл Хром на Андроиде можно и через настройки операционной системы Андроид. Подробная инструкция как это сделать:
- Открыть настройки Андроид.
- Кликнуть по пункту «Приложения».
- Открыть все приложения и найти среди них Хром.
- Нажать на иконку Google Chrome.
- Открыть «Хранилище»
- Кликнуть по кнопке «Очистить кэш».
- Подтвердить действие если смартфон это потребует.
Это полностью удалит все данные Гугл Хром, включая историю просмотров, сохраненные временные файлы и даже пароли от сайтов. Этим способом не стоит пользоваться, если не требуется удаление паролей и чистка истории.
Есть оболочки Андроид, которые не позволяют чистить историю через системные настройки.
Есть второй вариант как можно очистить кэш Google Chrome. Для этого требуется открыть настройки смартфона, перейти в раздел «Хранилище», пролистать в самый низ и нажать на данные кэша. Тогда удалятся все временные файлы на смартфоне, а не только те, которые были сохранены Chrome. Но это очистит не только кэш Хрома, но и Яндекс браузера на Андроид.
Приложения для чистки кэша в Хром на Андроид
Помимо системных настроек и инструментов Гугл Хром, очистить кэш браузера на Андроид телефоне помогут отдельные клинеры. В Google Play можно найти сотни таких клинеров, но не все из них эффективные.
Самые лучшие клинеры для очистки кэша на Андроид:
- Clean Master. Это самое популярный клинер. Clean Master дает возможность быстро удалить все временные файлы с телефона, включая те, которые сохранял Google Chrome.
- Power Clean. Это небольшое, но в тоже время эффективное приложение для очистки памяти смартфона. Power Clean хорошо чистит от мусора как ОЗУ так и ПЗУ мобильного телефона.
- Cleaner For Android. Может определить временные файлы, оставленные в памяти смартфона любым приложением. В дополнение может искать дубликаты и экономить заряд батареи.
- Avast Cleanup. Эффективный клинер, позволяющий за пару тапов удалить всю ненужные файлы со смартфона. Способен значительно повысить скорость работы телефона на ОС Андроид.
- 360 Security. Это уже не простой клинер, а полноценный антивирус. С помощью опций 360 Security смартфон всегда будет работать быстро и никогда не заразится от вредоносных программ.
- Ccleaner. Поможет отслеживать состояние операционной системы, а также очищать хранилище устройства от ненужных временных файлов, которые сохраняет Google Chrome. Ccleaner имеет большой набор функций и удобный интерфейс управления.
Этими программами очень удобно пользоваться, и они не занимают много места. Некоторые из них даже могут очищать систему в автономном режиме. Как работают такие программы (на примере Ccleaner):
- Установить и запустить Ccleaner.
Ccleaner нужно дать доступ к системным настройкам Андроид.
- В меню нажать на кнопку «Быстрая очистка»
- Поставить галочки напротив «Кэш» и «Кэш миниатюр» (остальные можно не ставить, на своё усмотрение).
- Нажать на кнопку «Очистит всё».
Теперь осталось подождать пока Ccleaner полностью очистить память мобильного телефона от временных файлов. Можно зайти в настройки Google Chrome для проверки, под пунктом данные кэша должно быть написано 0 Мб.
Коротко о главном
Очистить кэш Гугл Хром на Андроид – задача легкая, для которой есть два встроенных инструмента и как минимум шесть отличных программ, доступных для скачивания в Google Play. Для экономии места в хранилище смартфона рекомендуется включать «Упрощённый режим» в настройках обозревателя и тогда временных файлов будет сохранятся куда меньше.
Источник