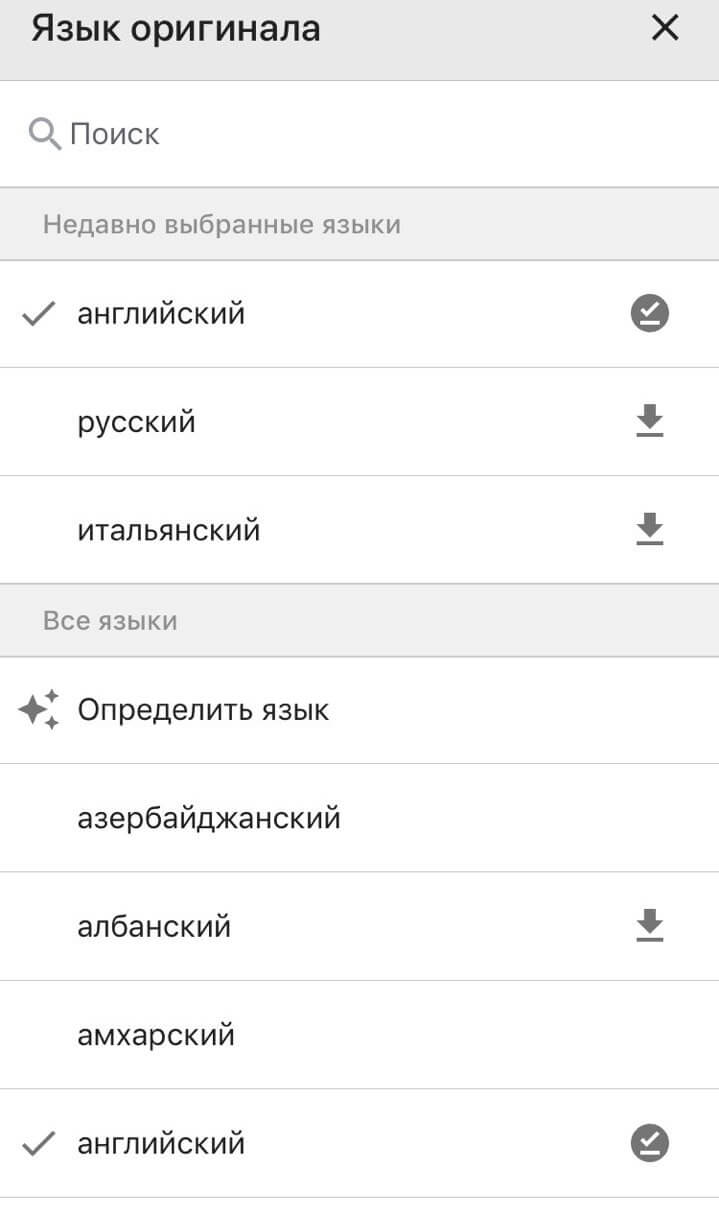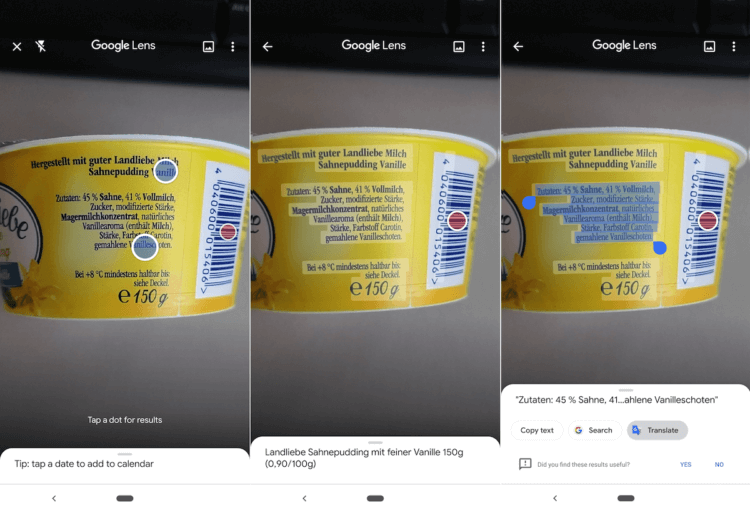- Как пользоваться гугл переводчиком в мобильных приложениях
- Как пользоваться гугл переводчиком в Android-приложениях?
- Другие методы перевода в Google Translate
- Ввод прописного текста
- При помощи камеры
- Голосовой ввод
- Работа в режиме Offline
- Требования к системным параметрам мобильного устройства
- 10 полезных возможностей Google Переводчика на Андроид
- Перевод страниц
- Режим письма
- Перевод документов
- Перевод без интернета
- Переводчик в поисковике
- Синхронный переводчик
- Перевод СМС-сообщений
- Перевод текста через камеру
- Мгновенный перевод любого текста на сайте или в приложении на Android
- Добавление собственного разговорника
- Как использовать Google Lens и Google Переводчик в режиме офлайн
- Как использовать Google Lens и Google Переводчик без интернета
Как пользоваться гугл переводчиком в мобильных приложениях
Большая часть приложений, доступных в магазине Google Play, ориентированы на международную аудиторию и имеют функцию, обеспечивающую поддержку самых разнообразных языков. Благодаря этому пользователи имеют возможность пользоваться разнообразными приложениями, даже когда появляется необходимость перевести слово или текст с одного языка на другой.
Как пользоваться гугл переводчиком в Android-приложениях?
Основная причина использования специализированных программ для перевода – это языковой барьер. Всякий раз, когда попадается незнакомое иностранное слово, его можно набрать в электронном переводчике и понять его смысл. Также с помощью электронного переводчика можно донести смысл до собеседника из другой страны, который общается с вами на иностранном языке. А еще можно увидеть русский перевод всех надписей в англоязычной программе, но есть определенные ограничения.
У обновленного Google Translate уже имеется встроенный функционал для перевода, в любых имеющихся приложениях. Эта функция называется «Tap to translate». Чтобы включить ее необходимо сделать следующее:
- Установить Google-переводчик;
- Запустить его;
- Перейти в меню «Настройки»;
- Выбрать пункт «Быстрый перевод» и включить;
- Дать разрешение на то, чтобы приложение могло появляться поверх других окон;
- Зайти в любое Android-приложение;
- Выделить иностранный текст и кликнуть по появившейся кнопке, на которой будет написано: «Google-переводчик».
После выполнения этих действий должно появиться окно, в котором будет продемонстрирован перевод.
На приведенных ниже картинках показано как включить эту возможность, и как осуществляется перевод.
Внимание! Здесь имеются некоторые ограничения. Дело в том, что описанным выше способом, можно осуществить только перевод текста, который можно выделить и скопировать. Но иногда бывают случаи, например, в играх, когда слова не выделяются, так как они нарисованные. Новые настройки позволяют осуществить перевод сразу же, без необходимости копирования исходного текста, достаточно задействовать опцию «Перевести».
Другие методы перевода в Google Translate
Google-переводчик может работать не только со вставленным текстом и словами, вводимыми с клавиатуры. Есть и другие способы, позволяющие узнать значение незнакомых иностранных слов.
Ввод прописного текста
Для того чтобы воспользоваться данной функцией, необходимо кликнуть по иконке «Карандаш», которая располагается в нижней части окна. Далее при помощи мышки, зажав ее левую кнопку, необходимо написать слово, которое нужно перевести. В мобильном приложении Google Translate надо нажать на «карандаш» или «ручку», а затем написать нужное слово или фразу пальцем на экране. На приведенном ниже скриншоте показано как работает эта функция.
При помощи камеры
Некоторые мобильные приложения включают в себя функционал, позволяющий осуществить перевод при помощи камеры. Для этого нужно навести ее на надпись и в режиме реального времени на экране мобильного устройства отобразиться уже готовый перевод. Этот способ особенно полезен в тех случаях, когда путешественникам встречаются непонятные вывески и знаки.
На скриншотах, приведенных ниже, продемонстрирован принцип действия этого метода
Вот исходный вариант
Голосовой ввод
Google-переводчик предоставляет полезную функцию, позволяющую перевести фразу, которая была произнесена. Она использует режим синхронного перевода. Приложение сначала слушает речь, а затем воспроизводит ее в текстовом и аудио формате. Для того чтобы воспользоваться этой опцией необходимо кликнуть по значку «Микрофон» и выбрать то с какого языка будет восприниматься речь и на какой язык ее нужно будет перевести.
Работа в режиме Offline
Для того чтобы программа-переводчик работала действительно хорошо нужно иметь стабильный скоростной интернет. Однако приложение Google Translate может работать и в режиме offline, что очень удобно. Для задействования этой функции необходимо сделать следующее:
- Зайти в меню «Настройки»;
- Кликнуть по пункту «оффлайн-языки»;
- После открытия окна поставить галочки напротив необходимых языков;
- Дождаться когда словарь будет загружен.
Важно! Перевод, осуществляемый в режиме offline, имеет недостаток. Дело в том, что соответствующая база данных обновляется гораздо реже, чем при использовании словаря в режиме Online. Кроме того при работе в режиме offline не будет доступна функция, которая переводит слова при их произношении
Требования к системным параметрам мобильного устройства
Чтобы Google-переводчик действительно быстро и эффективно необходимы следующие параметры:
| Название | Технические параметры |
| Процессор | 2 ядра и более |
| Разрешение камеры | Не менее 5 Мп |
| Диагональ экрана | От 4 дюймов |
| Ёмкость аккумулятора | От 1800 мАч |
| Объем оперативной памяти | От 512 Мб |
| Интернет-соединение | 3G, Wi-Fi |
Применение Google-переводчика в мобильных приложениях имеет следующие преимущества:
- Удобный интерфейс;
- Простая в использовании система перевода;
- Поддержка более 100 языков;
- Двухсторонний голосовой перевод;
- Возможность понять смысл иностранных слов и надписей при помощи камеры мобильного устройства;
- Альтернативные методы ввода слов, которые необходимо перевести.
Это действительно замечательная возможность, которая позволяет пользователям преодолеть языковый барьер и непонимание в туристических поездках или на важных встречах с иностранцами.
Пожалуйста, оставляйте свои отзывы по текущей теме статьи. За комментарии, дизлайки, отклики, лайки, подписки низкий вам поклон!
Пожалуйста, оставьте свои комментарии по текущей теме материала. Мы крайне благодарны вам за ваши комментарии, отклики, дизлайки, лайки, подписки!
Источник
10 полезных возможностей Google Переводчика на Андроид
Переводчиком пользуются практически все: от обычных людей до профессиональных лингвистов. Сейчас этот инструмент особенно актуальный, потому что бывает нужно перевести страницу с иностранного языка или сделать домашнее задание по английскому. Однако пользователи знают не обо всех возможностях Google Переводчика на Андроид.
Перевод страниц
Иностранные сайты часто содержат много информации. Но не все люди владеют английским или другим зарубежным языком. Google Translate дает пользователям возможность просматривать иностранный контент. Для этого нужно скопировать ссылку из адресной строки, и вставить ее в поле. После этого появится ссылка переведенного сайта. Возможность работает в браузерной версии — translate.google.com.
Сервис от Гугл также встроен в браузер Хром. При посещении сайтов на другом языке, перед пользователем всплывает окно с предложением перевести текст. Использовать функцию можно следующим образом:
- Открыть браузер Google Chrome.
- Зайти на сайт с нужным контентом.
- В нижней части выбрать языки.
Совет: Чтобы установить стандартный язык, нужно нажать на кнопку «Еще» (три точки в углу) — «Переводить страницы на этом языке».
Режим письма
Сервис «Google Translator» поддерживает не только стандартный способ ввода с помощью клавиатуры. Разработчики создали функцию рукописи. Её можно использовать в мобильной программе из Play Market и браузерной версии. При использовании переводчика в веб-обозревателе, нужно нажать на иконку клавиатуры в углу окна, чтобы раскрыть выпадающий список. В нем нужно выбрать карандаш. В появившемся окошке можно рисовать любые слова. После этого — выбрать внизу подходящее. Сервис автоматически ставит пробел после знаков препинания. Но большие тексты вписывать таким образом неудобно.
В приложении на смартфоне использовать рукописный ввод гораздо удобнее. Чтобы включить режим, нужно нажать на иконку ручки в углу поля для текста. Способ отлично подходит для распознавания языков, где используются иероглифы. Например, китайский, японский, арабский и другие.
Перевод документов
Это возможность не работает в мобильном приложении от Google. Но ничего не мешает зайти в браузер и открыть полную версию сервиса. С ее помощью можно загрузить из хранилища смартфона документ. После этого, в той же вкладке откроется файл на нужном языке. В список поддерживаемых форматов входит PDF и Word (DOC, DOCX). Чтобы открыть полную версию переводчика, нужно сделать следующее:
- Открыть браузер Google Chrome.
- Зайти на сайт translate.google.com.
- Нажать на три точки в углу экрана (меню браузера).
- Включить пункт «Полная версия».
Для загрузки документа необходимо нажать на функцию «Документы». Далее выбрать файл на внутреннем хранилище.
Перевод без интернета
Режим офлайн позволяет использовать сервис, если нет возможности подключиться к интернету. Нужно заранее загрузить файлы в приложении. Эта функция работает только при установленной программе «Google Переводчик».
Все, что нужно сделать — скачать словари необходимых языков:
- Открыть боковое меню.
- Выбрать вкладку «Перевод офлайн».
- Нажать на иконку загрузки.
Полезная информация: Если на смартфоне мало памяти, и нужно удалить словари, необходимо нажать на значок урны.
У данной возможности есть два недостатка: менее качественный перевод (отсутствие синонимов, примеров и пр.) и глюк при переносе информации на карту памяти. В последнем случае достаточно заново скачать словари.
Переводчик в поисковике
Не обязательно скачивать приложение для использования сервиса или заходить на сайт. Достаточно написать в поиске фразу, и добавить в конце «на английском» (или другом языке). Чтобы перевести слово или словосочетание, можно воспользоваться следующим синтаксисом: слово + «перевод». К примеру, «apple перевод». В окне доступны стандартные функции: голосовой ввод, произношение, скопировать результат в буфер обмена.
Синхронный переводчик
Эта функция Гугл переводчика пригодится для путешественников. Нередко бывают случаи, когда в другой стране нужно спросить дорогу, либо просто хочется пообщаться с иностранцами. Для таких целей подходит голосовой ввод, но он был разработан для других целей. Гугл создали функцию «Общение». После включения, интерфейс программы разделится на 2 части.
Принцип работы похожий на голосовой ввод: система слушает первого человека, затем записывает сообщение в окно. После этого, переводчик отображает результат на другом языке и произносит текст. Чтобы начать разговор, нужно включить «Общение», выбрать оба языка и нажать на иконку ладони в правом верхнем углу экрана. В поле появится текст с приветствием.
Совет: Чтобы не нажимать на кнопку каждый раз, можно активировать опцию «Включать автоматически».
В приложении «Google Translate» есть возможность включить цензуру на матерные слова. Когда система распознает маты, слово отображается тремя звездочками «***». Чтобы блокировать ненормативную лексику, нужно зайти в настройки программы и активировать цензуру во вкладке с голосовым вводом.
Перевод СМС-сообщений
Чтобы отобразить текст SMS на родном языке, не нужно использовать копирование в буфер обмена. Разработчики Google Translate предусмотрели такую возможность в своем приложении:
- Для начала нужно открыть Гугл Переводчик.
- Открыть шторку сбоку.
- Выбрать опцию «Перевод SMS». Выбрать конкретное сообщение.
Если приложение было установлено недавно — система попросит предоставить доступ к СМС.
Перевод текста через камеру
Еще одна полезная возможность — перевести текст, используя камеру смартфона. Преимущество в том, что весь процесс проводится «вживую». То есть, вместо текста на иностранном языке появляется другой. Таким образом можно читать вывески, этикетки и пр. Однако предложения часто теряют смысл из-за большого количества слов. Поэтому функция пригодится для отдельных словосочетаний.
Чтобы включить камеру в переводчике Гугл на Андроид, нужно открыть приложение и выбрать соответствующий пункт внизу. Также можно выбрать фото из галереи. Но система попросит разрешение просматривать снимки и использовать камеру мобильного устройства.
Мгновенный перевод любого текста на сайте или в приложении на Android
На телефонах с операционной системой Андроид возможно перевести на родной язык любой текст из окна, где можно выделить слова. Для этого не нужно заходить в программу Google Translate:
- Нажать на слово. Выделить его, удерживая палец.
- При помощи ползунков выбрать необходимый отрывок текста.
- Тапнуть по трех точках, использовать функцию «Перевод».
Способ отлично работает для небольших отрывков или отдельных слов, словосочетаний.
Добавление собственного разговорника
Слова и текст можно добавить в свой словарь, чтобы потом открыть список. Возможность полезна для изучающих язык. Для этого нужно написать слово в поле и нажать на звездочку в окне с результатом. Открыть разговорник можно через меню приложения.
Эти полезные функции значительно упрощают пользователю работу с Гугл Переводчиком на Андроид-телефоне.
Источник
Как использовать Google Lens и Google Переводчик в режиме офлайн
Находясь за границей, нам не всегда хватает знания иностранных языков для того, чтобы объясниться с местными жителями или просто прочитать те же самые вывески магазинов или дорожные указатели. Для того, чтобы избежать неудобств, уже давно придумали массу программ для перевода. Но они по-большей части работают в режиме онлайн. А трафик за границей может влететь в копеечку. Однако выход из ситуации есть. И если заранее подготовиться, то для перевода вы не потратите ни одного мегабайта.
Пользоваться переводом можно и без интернета
Как использовать Google Lens и Google Переводчик без интернета
Я уверен, что вы уже знакомы с Google Translate и наверняка не раз пользовались этим сервисом. Если вдруг у вас его нет, то обязательно установите приложение из магазина Google Play по этой ссылке. Оно нам еще понадобится.
Благодаря минималистичному интерфейсу, вы можете быстро переводить отдельные слова или целые предложения без каких-либо усилий с более чем 100 различных языков. Но сегодня мы сосредоточимся на очень полезной функции, которая позволяет использовать камеру вашего смартфона, чтобы ускорить процесс перевода.
Эта функция доступна на 29 языках (русский поддерживается) и она позволит вам легко ориентироваться за границей и лучше всего работает с дорожными знаками или довольно крупным текстом. Просто выберите нужные языки в специальном поле и нажмите на значок камеры чуть ниже. В обычном режиме данная опция будет работать, используя интернет-соединение. Но можно обойтись и без него.
Для этого вам заранее нужно будет загрузить языковой пакет на свое устройство. Причем вам нужно будет загрузить как информацию о языке с которого вы переводите, так и информацию о языке, на который вы будете совершать перевод. Для этого нажмите на язык, отображаемый в верхней части экрана и выбирайте значок со стрелкой, чтобы начать загрузку. Как только процесс будет завершен, иконка рядом с языком сменится. Теперь как обычный перевод введенных фраз, так и режим перевода при помощи камеры будут доступны в режиме офлайн.
Загрузили язык. Интернет больше не нужен!
Переходим к Google Lens — это приложение, которое позволяет использовать камеру вашего смартфона для получения информации и распознавания текста на вывесках, дорожных знаках, продуктах питания и так далее. В общем, любая надпись может быть распознана. А также переведена на любой другой язык в режиме реального времени. Может возникнуть вопрос: а зачем, собственно, нужен Google Lens, если камера Переводчика и так распознает текст. Дело в том, что Google Translate позволяет загрузить любой язык для перевода текста. Но не каждый языковой пакет работает в режиме камеры. Тут нам и пригодится Google Lens. Чтобы узнавать другие подобные лайфхаки — подписывайтесь на наш канал в Телеграм.
Копируем текст из Google Lens
Он позволяет вам выбирать и копировать текст, который появляется на снимках, а затем вы можете использовать Google Translate для того, чтобы перевести этот текст. При отключенном инернет-соединении Lens будет распознавать текст, но не даст нам его транскрипции на другой язык. Но нам это и не нужно. Просто коснитесь текста, а затем выделите его и скопируйте. После этого переходите в Google Переводчик, вставляйте надпись туда и получайте готовый перевод, не потратив трафика.
Источник