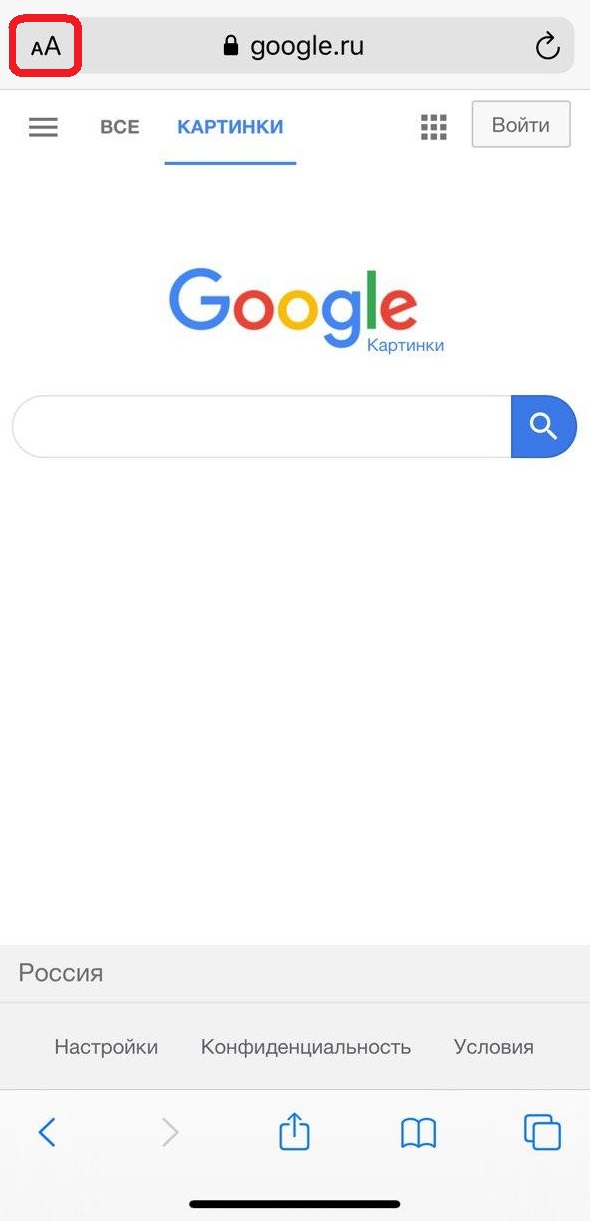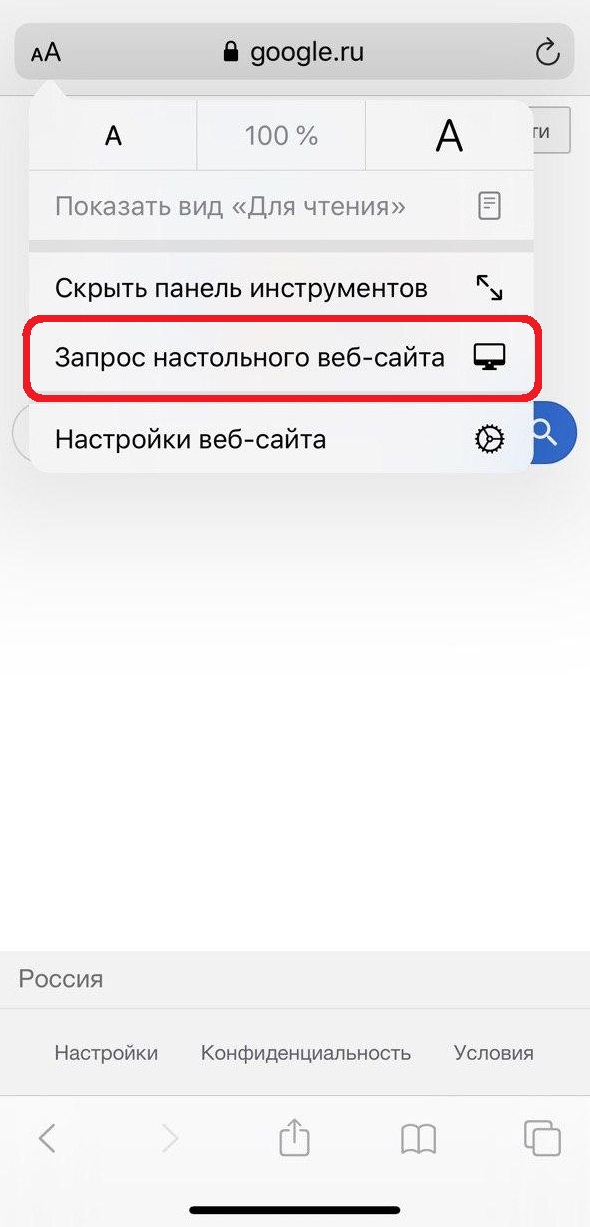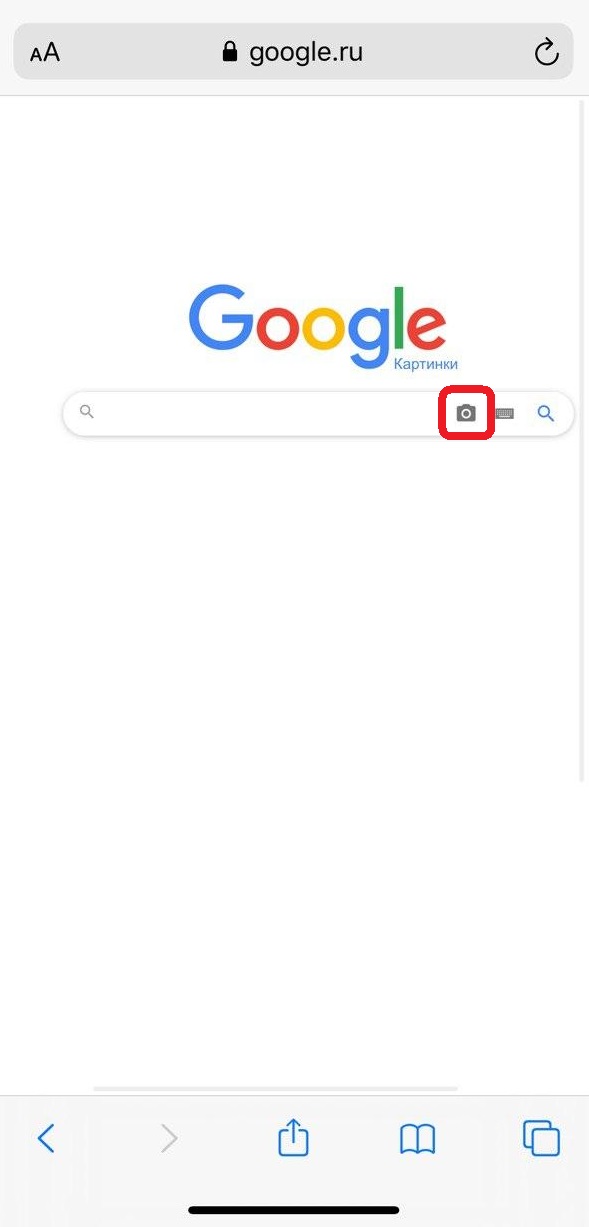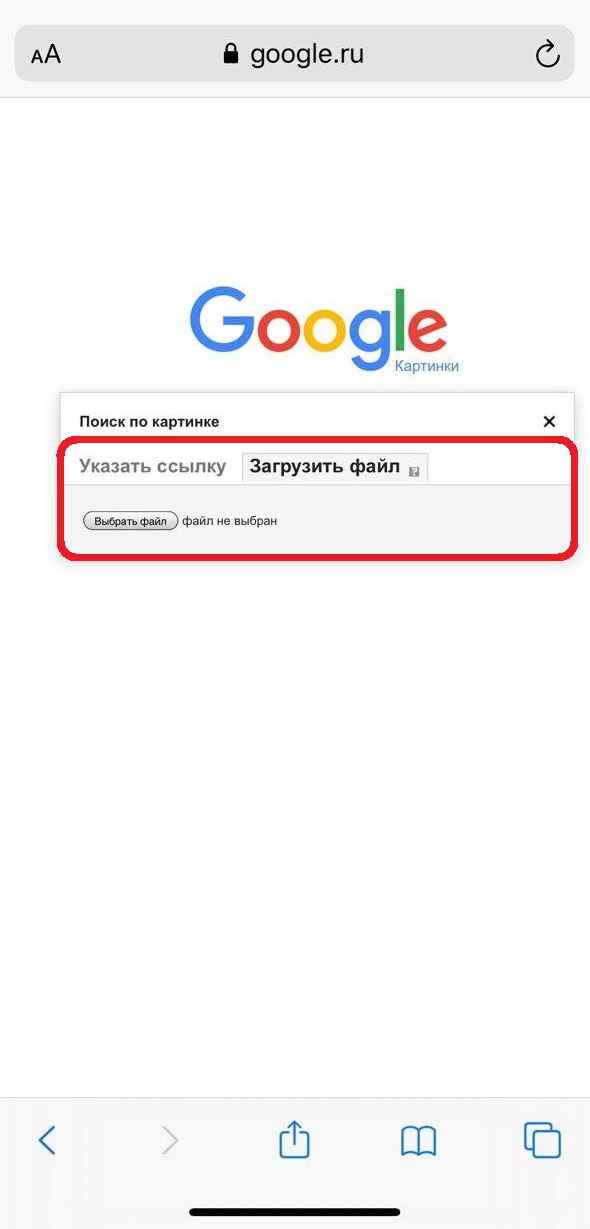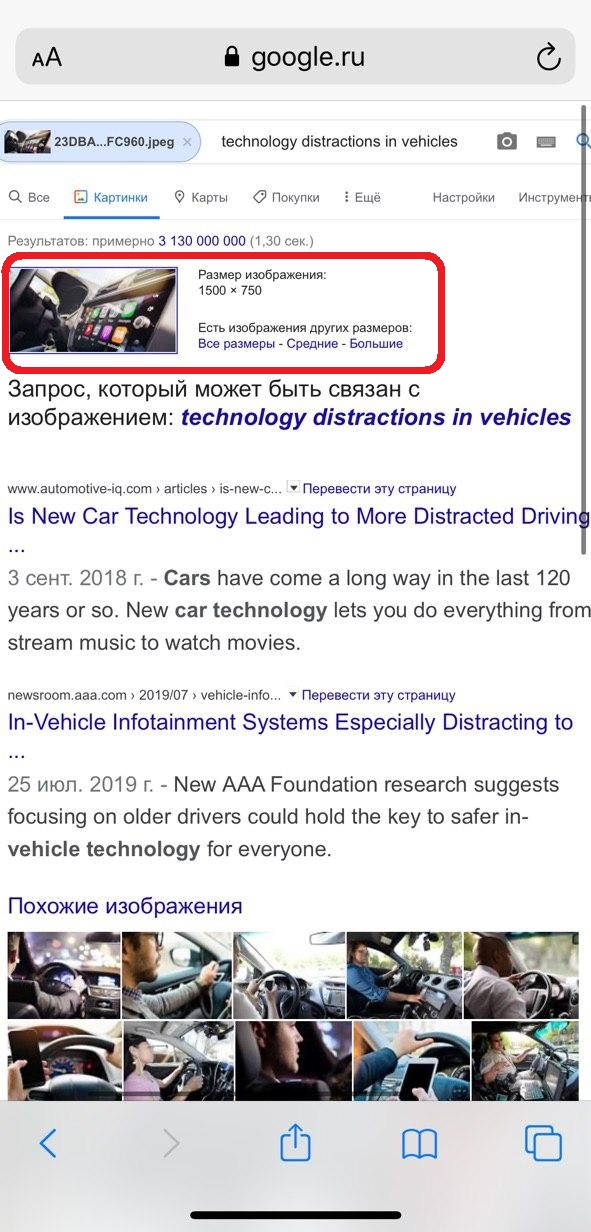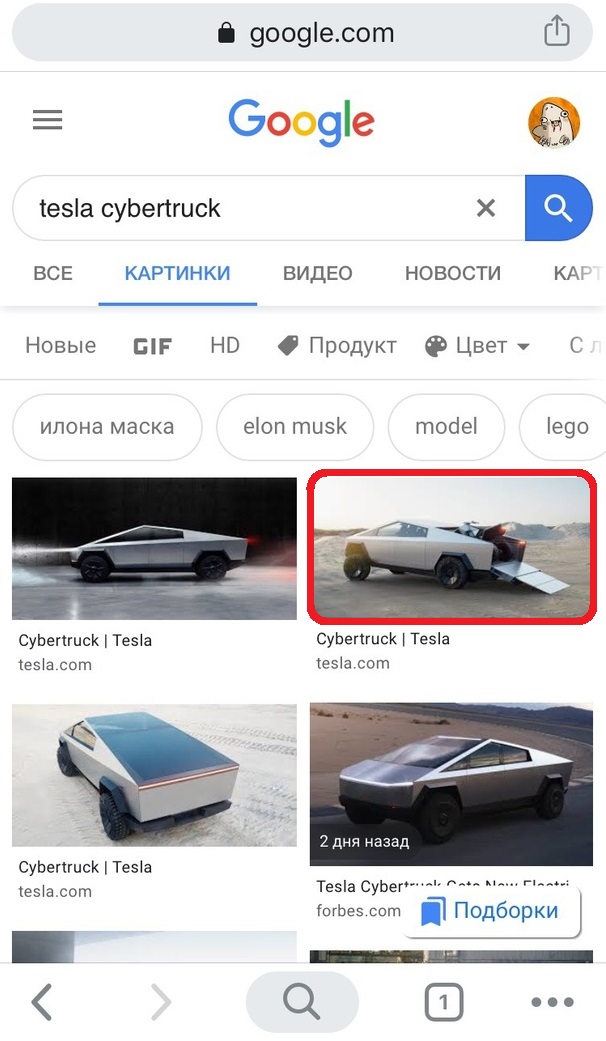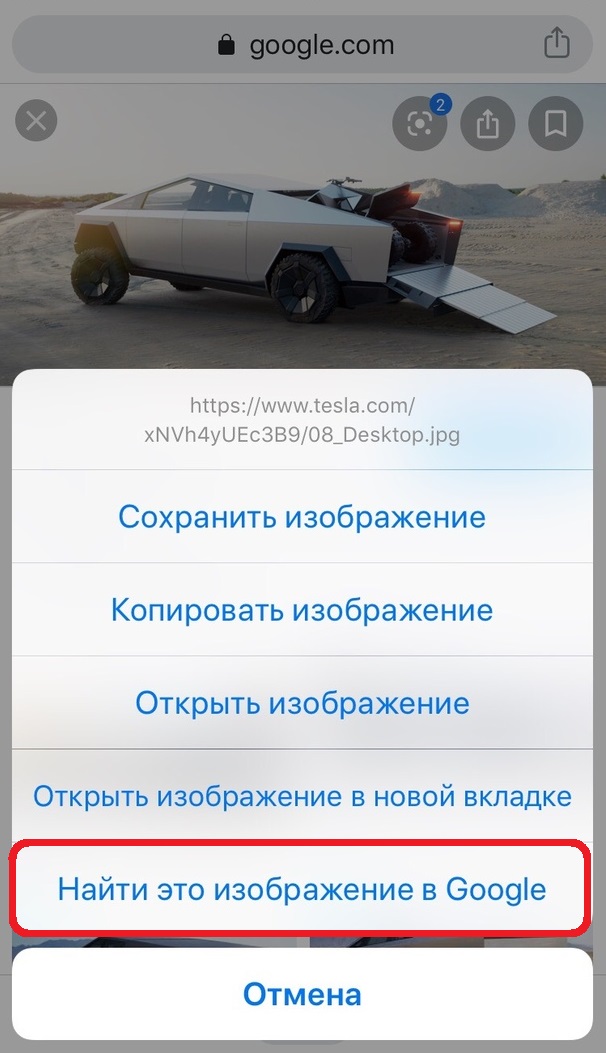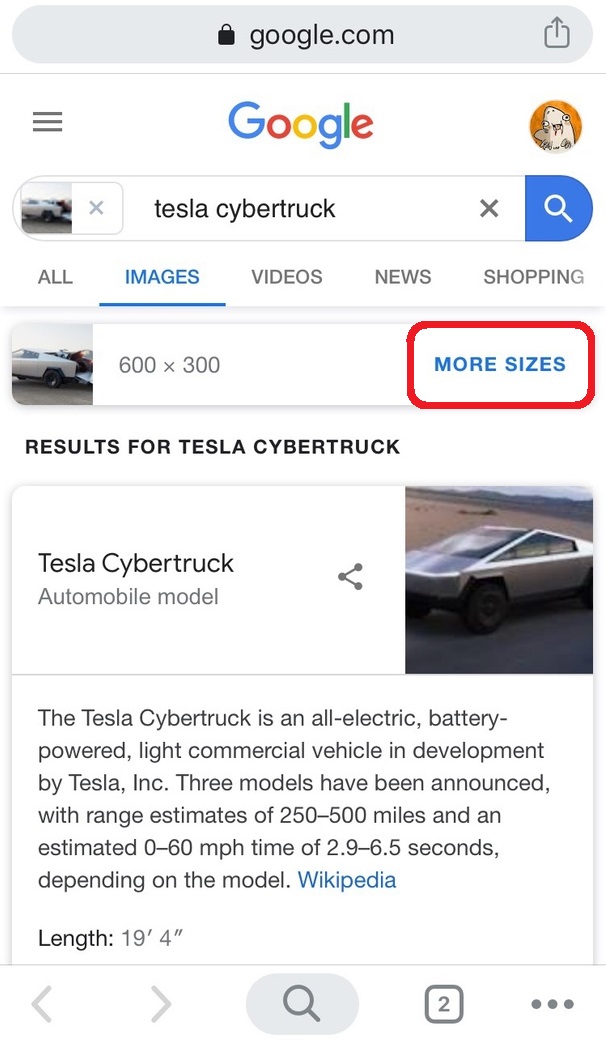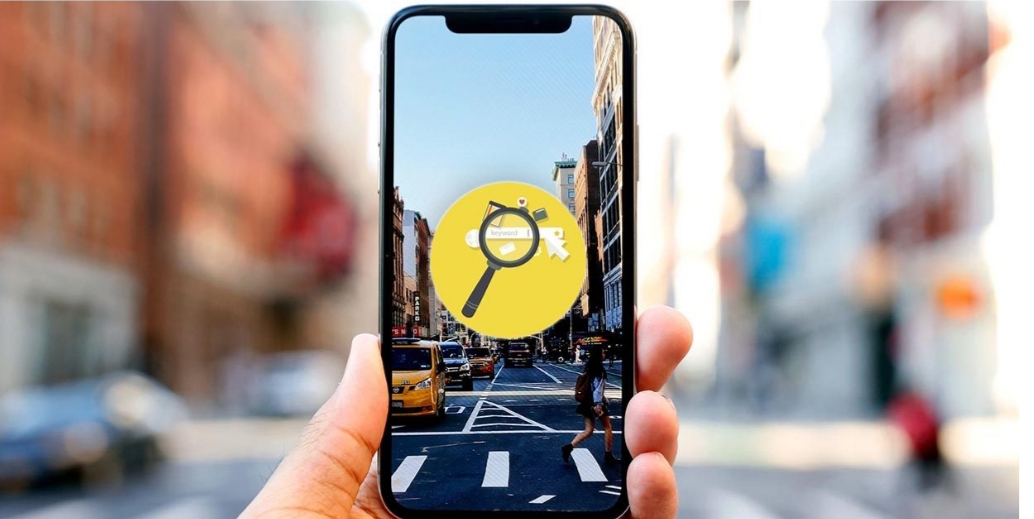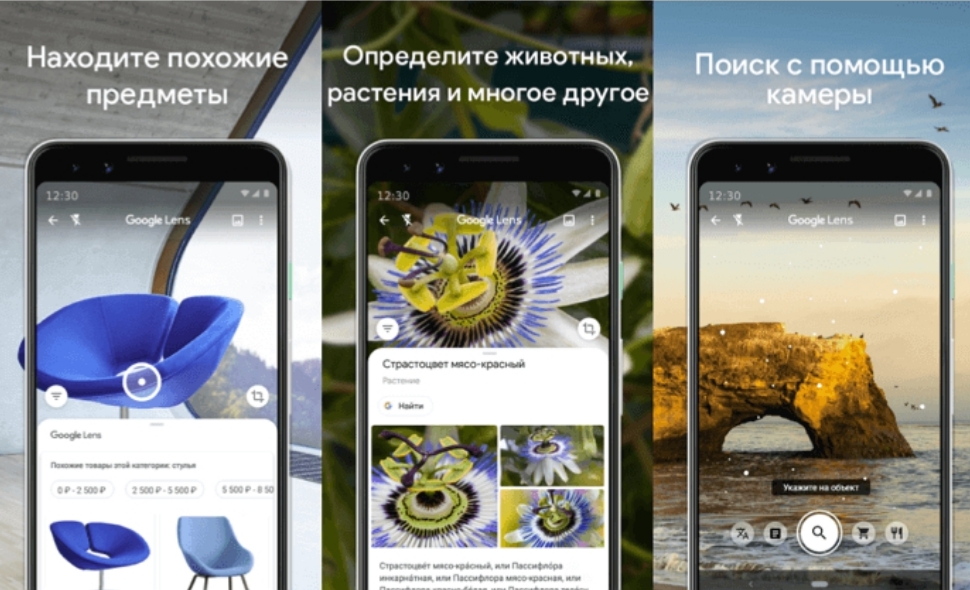- Поиск по картинке в интернете через iPhone
- Поиск по картинке через Safari
- Поиск по картинке через Chrome
- Поиск по картинке с айфона: 3 рабочих метода
- Вариант 1 — самый легкий
- Способ 2 — секрет поиска в Google
- Способ 3 — поиск с помощью приложений и сторонних сайтов
- Поиск по картинке — Картинки 17+
- Поиск по картинкам
- Tiemei Yan
- Для iPad
- Снимки экрана
- Описание
- Reversee — поиск по картинке с iPhone и iPad [Free]
Поиск по картинке в интернете через iPhone
Вам нужно воспользоваться поиском по картинкам в Google на iPhone через браузер Safari или Chrome? Это бывает нужно для поиска информации об изображениях, проверки их подлинности и т.п.
Поиск по картинкам в Google доступен уже давно, на компьютере он работает очень быстро и удобно.
Однако на смартфонах, как iPhone, всё немного сложнее. Прежде чем искать по картинке, вам нужно проделать несколько дополнительных шагов.
Ниже мы расскажем, как использовать поиск по картинке на iPhone. Мы рассмотрим два разных способа.
Поиск по картинке через Safari
Начнём со способа с Safari, поскольку это браузер по умолчанию, и им пользуется больше всего владельцев iPhone и iPad. В мобильной версии поиска Google нет кнопки поиска по картинке, но зато можно переключиться на полную версию сайта.
- Для начала откройте браузер Safari и перейдите на сайт images.google.com.
- Как видно на скриншоте ниже, рядом со строкой поиска нет значка камеры, который используется для поиска по картинке. Нажмите значок аА слева от адресной строки, как показано ниже.
- Появится маленькое меню, в котором вам нужно выбрать Запрос настольного веб-сайта.
- Когда откроется полная версия Google, вы увидите значок для поиска по картинке в строке поиска. Нажмите его.
- Теперь вы можете вставить ссылку на нужную картинку или загрузить её со своего iPhone. Чтобы загрузить изображение, нажмите Выбрать файл, а затем выберите его местоположение и сам файл.
- Google автоматически начнёт поиск по изображению, как только оно будет загружено. После этого вы увидите результаты поиска. Если вам нужна та же картинка другого размера, просто выберите его рядом с изображением.
Теперь вы знаете, как использовать поиск Google по картинкам в Safari на iPhone.
Что насчёт других браузеров? Мы расскажем о способе такого же поиска через Chrome для iPhone.
Поиск по картинке через Chrome
Пусть Safari и стандартный браузер в iOS, Google Chrome не уступает ему по популярности. Это самый популярный сторонний браузер для iPhone. Вы можете запросить полную версию сайта, как в Safari, но есть и другой способ.
- Откройте браузер Chrome на iPhone.
- Зайдите на любой сайт и откройте изображение, по которому хотите искать. Это необязательно должен быть сайт
- Зажмите картинку, пока внизу экрана не появится меню. Здесь вы увидите опцию поиска по картинке без необходимости сохранять это изображение или копировать его ссылку. Выберите НайтиэтоизображениевGoogle.
- Как видно на скриншоте, полная версия Google не откроется для показа результатов, как в Safari. Нажмите кнопку Moresizes, чтобы выбрать картинку в другом размере.
Как видите, в Chrome всё намного удобнее и быстрее. Это так же легко, как на компьютере.
Странно, что функция до сих пор недоступна во многих браузерах, ведь ей так часто пользуются. К счастью, способы всё же есть, и теперь вы о них знаете.
Есть и другие способы поиска по картинке. К примеру, через Tineye, Yandex и т.д. Есть и сторонние приложения для поиска, как Reversee, Veracity и др. Мы рассказали только о способе поиска через Google, т.к. он выдаёт больше всего результатов и считается самым популярным.
С помощью поиска по картинке можно узнать подробную информацию об изображении, что очень полезно. Некоторые используют его для поиска тех же изображений в большем размере и лучшем качестве. Также можно таким образом подтвердить или опровергнуть подлинность изображения.
Теперь вы знаете, как пользоваться поискам по картинке на iPhone.
Источник
Поиск по картинке с айфона: 3 рабочих метода
Скорее всего, вы знакомы с функцией поиска по картинке. С ее помощью очень удобно найти первоисточник изображения или скачать такое же, но в более высоком разрешении. Для этого нужно всего лишь набрать в поисковой системе «поиск по картинке», нажать на значок фотоаппарата и загрузить необходимое фото.
Но иногда возникает вопрос, как сделать поиск по картинке с айфона, если под рукой нет ноутбука? Ведь на смартфонах такая схема не работает – иконка с фотоаппаратом там попросту отсутствует.
Предположим, вы увидели на улице собаку и хотите узнать название породы. Или решаете на экзамене тест, где нужно написать фамилию человека на портрете. А, может быть, вам понравился рюкзак незнакомца в метро, но неловко спросить, в каком магазине он его купил. Количество ситуаций, когда может понадобиться поиск по фото через айфон, безгранично. Посмотрим, как же это сделать.
Вариант 1 — самый легкий
На самом деле, такая проблема есть только у Google. В Яндекс поиск по картинке через айфон работает точно так же, как и через компьютер. Для этого нужно
- Открыть сайт Яндекс.Картинки
- Найти поисковую строку и нажать на иконку с изображением фотоаппарат
- Нажать на окошко «Камера» и сделать фотографию. А если она уже сохранена в телефоне, то просто отметить галочкой. Кроме того, можно вставить ссылку на фотографию и не скачивать ее
- Нажать «Готово»
Яндекс покажет все похожие изображения, то же изображение, но в других размерах, все теги, связанные с картинкой. На вкладке «Товары» можно посмотреть список магазинов, в которых продается такой предмет.
В некоторых случаях приходится обрезать картинку в галерее, чтобы найти совпадение с одним ее фрагментом. Например, узнать соцсети человека на групповом фото. Можно сделать это гораздо проще:
- Повторяем последовательность выше
- После того, как поиск выполнен, нажимаем на значок «Обрезать» справа от картинки (он третий снизу)
- Выделяем необходимую часть и нажимаем «Выбрать фрагмент»
- Видим результат
Яндекс.Браузер с Алисой тоже помогает найти по фото на айфоне все похожие картинки. Механика простая.
- Если нет Алисы, скачиваем приложение в App Store
- В открывшемся приложении находим поисковую строку и нажимаем на три точки справа
- Выбираем «Спросить картинкой»
Способ 2 — секрет поиска в Google
Искать картинку через Google дольше, чем через Яндекс, но это тоже возможно. Посмотрим, как сделать поиск по фото с айфона через браузеры Safari и Chrome (есть несколько лайфхаков, о которых не все знают).
По умолчанию, на «яблочных» гаджетах установлен Safari, начнем с него.
- Заходим на сайт Google Картинки и нажимаем на значок «аА»
- В меню выбираем «Запрос настольного веб-сайта»
- При нажатии на эту кнопку открывается полная версия Google вместо мобильной. Здесь уже есть привычный значок фотоаппарата
Теперь разберемся, как действовать в Chrome.
Можно по такой же инструкции перейти на полную версию сайта. Но если картинка не на вашем устройстве, а в интернете, то все проще.
- Кликаем на заинтересовавшее нас изображение в интернете
- Зажимаем его и ждем появления всплывающего меню
- Нажимаем на «Найти это изображение в Google» и наслаждаемся результатом
Способ 3 — поиск с помощью приложений и сторонних сайтов
Чтобы включить поиск по картинке на айфоне, не обязательно заходить в браузер – есть специальные приложения с такой функцией. С одной стороны, этот способ, конечно, самый сложный, так как придется делать лишние действия. Но с другой стороны, у приложений более широкий функционал, чем у поисковых систем Яндекса и Google.
- «Быстрые команды» – самое популярное приложение для iOS, позволяющее не только искать по картинке с айфона похожие изображения, но и упрощать другие повседневные задачи. В приложении целых 300 встроенных действий и есть возможность создать свои. Для поиска изображения в интернете нужно всего лишь кликнуть по команде поиска картинки, выбрать изображение и подходящую поисковую систему
- TinEye (tineye.com) – это сайт с очень простым функционалом. Он моментально выполняет поиск по фото с айфона онлайн – достаточно нажать на Upload или ввести URL изображения в отдельное поле. Его преимущество в том, что он не сохраняет изображения, которые вы ищете. Здесь можно увидеть дату появления в сети каждой такой же/похожей картинки и отсортировать их от более старой к менее и наоборот или показать вначале картинки самого большого размера. Есть и несколько очень нестандартных функций, например, подбор точных кодов цветов, присутствующих на фото. Обратите внимание, что бесплатно можно загружать только 100 изображений в месяц
- Reversee – это приложение удобно тем, что позволяет найти похожие картинки прямо из галереи айфона. Кроме Google и Яндекс оно использует еще поисковик Bing, то есть результатов будет больше
- Veracity – здесь результаты поиска будут отображаться в самом приложении вместе с подробным описанием его содержимого. Из минусов: есть реклама и нельзя искать изображения прямо из галереи
- CamFind доступно и для iOS, и для Android. Разработчики утверждают, что с помощью приложения можно найти фильм по стоп-кадру и сразу перейти в онлайн-кинотеатр для просмотра. Есть дополнительные функции: сканер штрих-кодов, голосовой поиск, переводчик и другие. Кроме этого, можно посмотреть запросы других пользователей. Это одновременно и плюс, и минус, так как ваши запросы тоже все видят
- Photo Sherlock – это приложение чаще всего используют для распознавания лиц в соцсетях. Из плюсов можно отметить его маленький вес
- Search Face – забавное приложение, в котором можно зависнуть надолго. Когда в него заружается фото человека, сразу выдается его страница Вконтакте и все профили похожих на него людей. Точность очень высокая, есть также веб версия, однако придется ввести свой номер телефона, чтобы пройти идентификацию
- Обладатели iOS 12 могут пользоваться функцией «умного» поиска – для этого нужно установить приложение «Фото». В него будут сохраняться все снимки, сделанные на айфон. Введя ключевые слова в поле поиска, можно быстро найти нужную фотографию и не листать всю ленту. А еще искусственный интеллект сам выбирает удачные дубли
Итак, теперь вы знаете, как найти по фото с айфона все что угодно: от рецепта тортика до личных сведений незнакомца. Это действительно очень просто, если знать несколько секретов. Удобнее всего искать через поисковую систему Яндекса, а в Google придется перейти с мобильной версии на полную. Кроме того, есть множество приложений с расширенными функциями. Если вы забыли, как с айфона искать по картинке, хранящейся в галерее, не переходя при этом в браузер, напомним – с этим справится приложение Reversee.
Источник
Поиск по картинке — Картинки 17+
Поиск по картинкам
Tiemei Yan
Для iPad
-
- 4,7 • Оценок: 478
-
- Бесплатно
- Включает встроенные покупки
Снимки экрана
Описание
*** Найдите похожие изображения или картинки с помощью системы обратного поиска изображений Google / Tineye / Yandex ***
Почему это приложение?
— Простота использования
— Быстро и надежно
— Поддержка камеры для захвата изображения
— Простой редактор изображений перед поиском
— Поддержка поисковых систем Google, Tineye и Яндекс.
Редактор изображений:
— Повернуть изображение
— Отразить изображение по горизонтали / вертикали
— Обрезать часть изображения
Типичные варианты использования:
— Найдите похожие изображения
— Узнайте, является ли изображение измененным или оригинальным
— Узнайте, является ли изображение поддельным или оригинальным
— Узнайте, новое ли изображение или просто старое, уже доступное в Интернете.
— Поиск по части изображения. Это полезно, если изображение состоит из нескольких изображений.
Обратный поиск изображений Premium
— Присоединяйтесь сейчас и наслаждайтесь всеми функциями!
— При покупке Reverse Image Search Premium вы будете использовать все платные функции и материалы.
— Премиум обратного поиска изображений оплачивается ежемесячно по ставке, соответствующей выбранному плану.
— Оплата будет снята с вашей учетной записи iTunes при подтверждении покупки.
— Согласно политике Apple Store, ваша подписка будет автоматически продлена после окончания бесплатного пробного периода.
— Подписки будут автоматически продлеваться, если автоматическое продление не будет отключено по крайней мере за 24 часа до окончания текущего периода.
— С вашего счета будет взиматься плата в соответствии с вашим планом за продление в течение 24 часов до окончания текущего периода. Вы можете управлять автоматическим продлением или отключить его в настройках своей учетной записи Apple ID в любое время после покупки.
Источник
Reversee — поиск по картинке с iPhone и iPad [Free]
время чтения: 2 минуты
В Google и Яндекс есть замечательная возможность, искать похожие изображения по заданной картинке. Но на мобильных устройствах Apple такая функция не доступна. Даже в специальном приложении Google поиск по картинке с iPhone и iPad не работает. Но ведь бывает так, что нужно распознать что-то по сделанной фотке, и не хочется перебивать текст вручную. Сегодня у нас на обзоре приложение, которое поможет в этом деле: Reversee. Это некий посредник между галереей вашего смартфона и поиском Google (в платной версии — ещё и Яндексом с Bing’ом). Попробуем.
Суть приложения заключается в том, что нужно выбрать фото из альбома, а приложение через сервис Google попытается определить, что же изображено на снимке.
Интерфейс приложения гениально прост. Сразу после запуска попадаем на слайдер, который научит вас пользоваться данной App’кой. После того, как мы пролистаем обучалку, попадём на домашний экран, где расположились всего 3 кнопки: «Choose a Picture», что бы выбрать картинку из галереи:

«Last», что бы открыть последнее изображение из галереи. И кнопку «Paste», что бы вставить изображение из буфера обмена:
После того, как мы выберем изображение, его можно кадрировать.

Ну, а далее — нажимаем на кнопку «Search», и пользуемся поиском Google.

У программы есть удобный виджет, который позволяет делать все те же самые действия, что и приложение.

Кстати, есть возможность задать поиск по картинке с iPhone и iPad из других программ, для этого, нужно поделиться изображением в Reversee.
В настройках найдём гайд, как использовать приложение, включение и отключение редактирования фото, поддержку, ссылки на другие приложения автора и предложение обновиться до версии «Pro».

В Pro-версии приложения есть много дополнительных фишек, таких, как авто-кадрирование, возможность сохранения изображения из поиска, использование камеры, а не сохранённых фотографий в галерее, использование других поисковиков (Bing, Yandex), возможность вставлять не сами изображения, а ссылки на них и использование жестов в качестве управления программой. Однако, мне кажется, что даже бесплатной версии приложения вполне достаточно, во всяком случае, что бы понять, нужна вам Pro, или нет.
Источник