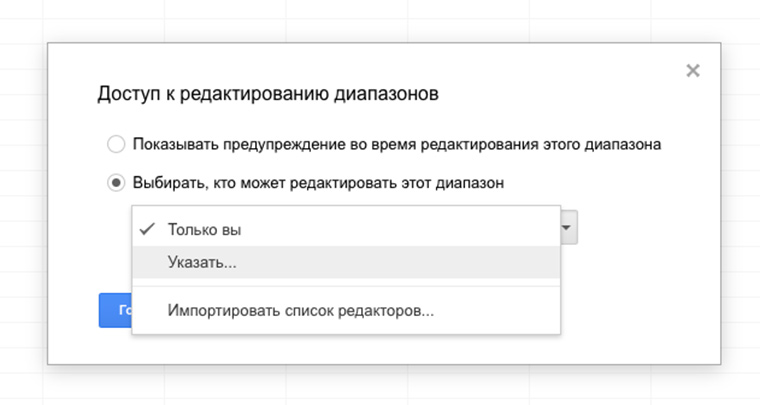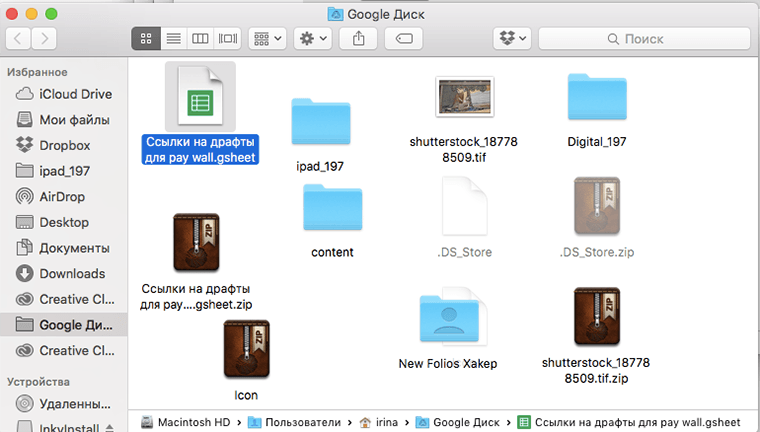- 4 классных способа открыть доступ к Google-таблице
- Как открыть доступ к Гугл таблице: с чего начать процесс открытия доступа
- Открываем сервис Гугл Таблицы на компьютере
- Как открыть доступ к Гугл таблице для редактирования
- Как открыть доступ к Гугл таблице с телефона
- Заключение
- 9 удивительных возможностей Google Таблиц
- 1. Совместная работа над документами
- Инструкция по блокировке ячеек
- 2. Формулы
- Инструкция по созданию собственных функций
- 3. Автоматизации
- 4. Коллекция дополнений
- 5. Google Forms
- Организуем опрос с помощью сервисов Google
- 6. Интеграция с Google Drive
- 7. Горячие клавиши
- 8. Экспорт данных
- 9. Мгновенная вставка картинок из интернета
4 классных способа открыть доступ к Google-таблице
Здравствуйте мои дорогие. Сегодня поговорим о том, как открыть доступ к гугл таблице. Я уже несколько лет работаю фрилансером. И некоторые проекты требуют использования в работе табличных документов. При этом исправления в таблицу должны вносить сразу несколько человек.
И мы с моей командой поняли, что Excel плохо подходит для таких целей. Но в Google Документах есть некоторые ограничения, поэтому предлагаю разобраться в этом вопросе.
Хочется отметить, что Google Таблицы имеют большие возможности. Однако многие люди ограничиваются примитивом. Поэтому советую вам записаться на курс “Excel + Google Таблицы с нуля до PRO”. Там опытные наставники помогают разобраться с функционалом на все 100%.
Чтобы было комфортно проходить обучение, нужно запастись подходящим музыкальным сопровождением.
Все сделали? Ну, тогда включаем музыкальное сопровождение и начинаем.
Как открыть доступ к Гугл таблице: с чего начать процесс открытия доступа
Чтобы открыть доступ к документу, его необходимо запустить, чтобы информация была доступна на экране компьютера. Есть два варианта. Первый, это запуск веб-версии сервиса, второй приложение на мобильном телефоне.
- Если вы предварительно начали оформлять проект в Excel, то для того, чтобы перенести его в Гугл Таблицы, достаточно загрузить его в облако Google.
- После этого файл разрешение .xlsx будет преобразован и легко откроется через онлайн-сервис.
- Так что его можно будет редактировать и дополнять.
Открываем сервис Гугл Таблицы на компьютере
Работа на компьютере осуществляется только через веб-браузер. И стоит отметить, что в ближайшее время не планируется разрабатывать программное обеспечение для компьютеров.
Предлагаю рассмотреть возможности открытия сервиса в браузере компьютера. Пример я буду приводить на базе Google Chrome.
Это очень хорошая программа, но все данные оседают в кэше и забивают память устройства. Поэтому нужно взять за привычку делать очистку регулярно. А как это сделать я рассказал в одной из статей моего блога.
- Первое что нужно сделать, это, естественно, зайти на сервис.
При условии того, что вход в систему не был уже выполнен ранее, то придется выполнить процесс авторизации. Для этого нужно ввести логин и пароль.
- После этого мы увидим следующее.
Хочу вам дать один совет. На просторах интернета я нашел лучший курс изучения MS Office и инструментов Google. Вы спросите, кому он подойдет? Наиболее полезным будет полезен маркетологам.
Закончив обучение, вы сможете показывать товар с лучшей стороны, подходит для составления маркетинговых планов и коммерческих предложений. Кроме этого, на анализ данных не будет затрачиваться большое количество времени.
Попав на страницу, на которой располагаются ваши документы можно их легко открыть.
- Чтобы выполнить этот процесс, нужно сделать одиночный клик по названию документа (1).
Однако сервис упрощает нам жизнь и позволяет выполнить сортировку по дате открытия. То есть если вы работали с документом недавно, он будет находиться в самом верху списка.
- Кроме этого, можно создать новую таблицу (2) или применить для оформления один из предложенных разработчиками шаблонов (3).
Кроме вышесказанного, допускается открыть таблицу в отдельной вкладке.
- Чтобы это получилось, нужно нажать на три вертикальные кнопки в правой части ярлыка документа.
- При этом появится выпадающее меню, где нужно нажать на строку «Открыть в новой вкладке».
- Теперь можно спокойно редактировать или создавать новый документ.
- После этого можно приступить к открытию доступа для других пользователей.
Как открыть доступ к Гугл таблице для редактирования
- Перво-наперво нужно обнаружить на экране кнопку «Настройки доступа». Она находится в правом верхнем углу рабочей плоскости.
В результате появится дополнительное окно.
- Тут допускается дать права на доступ к таблице конкретному пользователю (1).
- При этом ему предоставляются права (2) на редактирование, изменение или чтение информации.
- И, конечно же, открыть доступ (3) всем желающим. При этом необходимо копировать ссылку и отправлять по почте.
Для добавления конкретного человека в список нужно знать его электронную почту.
- Она вписывается в конкретное окно, после чего нажимается кнопка «Готово».
- При этом сервис запросит подтверждение на отправление приглашения пользователю.
- Когда необходимо отправить ссылку, нужно сделать активным соответствующую строку, определиться с правами и выполнить копирование ссылки.
- После этого ее можно переслать любым способом.
Теперь вы легко можете открывать Гугл таблицы и допускать в них своих партнеров. Но нужно грамотно все настроить.
- Добавляйте сайт на строку закладок браузера. Это очень удобно. Так как уменьшается время, за которое открываются Гугл Таблицы.
Для того чтобы воспользоваться Гугл Таблицами можно использовать не только Google Chrome, но и Яндекс Браузер. Читайте, как попасть в интернет через программу от Яндекс.
Как открыть доступ к Гугл таблице с телефона
На мобильных телефонах открыть доступ к таблице еще проще. Тут уже разработчики заморочились и сделали специальное приложение. Устанавливается оно из магазина Google Play.
Для того чтобы открыть доступ открываем таблицу и выполняем следующее:
- Находим иконку, стилизованную под человечка.
- После нажатия на нее откроется окно, где добавляются необходимые пользователи.
- Нажав на карандаш, расположенный рядом с полем добавления, мы определим действия, которые человек может делать в таблицах.
Если вы до сих пор еще не мастер в Google таблицах, то сейчас самое время им становиться.
Заключение
Кто бы мог подумать, что прогресс достигнет таких высот, что два человека, находящиеся в разных частях света смогут одновременно работать в одном документа.
Чтобы стартапы приносили только радость, нужно иметь хотя бы начальные знания, предназначенные для работы с таблицами. Их можно получить на курсе Excel + Google-таблицы для решения бизнес-задач.
Вот и все что я хотел сказать тебе по существу темы статьи. А теперь мне нужно откланяться.
Источник
9 удивительных возможностей Google Таблиц
Доказывающих, что этот редактор таблиц невероятно крут. И для 95% людей вполне может заменить Excel.
У Google Sheet есть два явных достоинства: он бесплатен и работает через браузер/мобильные приложения (App Store/Google Play). Многие воспринимают его просто как удобное средство для просмотра табличек, присланных по почте. Но такая точка зрения в корне неверна.
Вот обзор интересных возможностей Google Sheets, дополненный несколькими полезными мини-инструкциями, заставит вас посмотреть на приложение совсем другими глазами.
1. Совместная работа над документами
В Google Sheet очень просто организовать совместную работу над файлом. Надо нажать на кнопку Настройки доступа, ввести email нужного человека и выставить для него права: редактирование, комментирование или чтение.
Если в команде слишком много народу, а документ не содержит конфиденциальной информации, то можно включить доступ по ссылке и выложить ее где-нибудь.
Не стоит бояться, что кто-нибудь испортит документ. Все версии сохраняются в истории изменений и откат к более ранней версии можно произвести в пару кликов.
Если очень надо, можно защитить от редактирования определенные диапазоны данных.
Инструкция по блокировке ячеек
1. Выделяем ячейки и нажимаем Защитить лист. 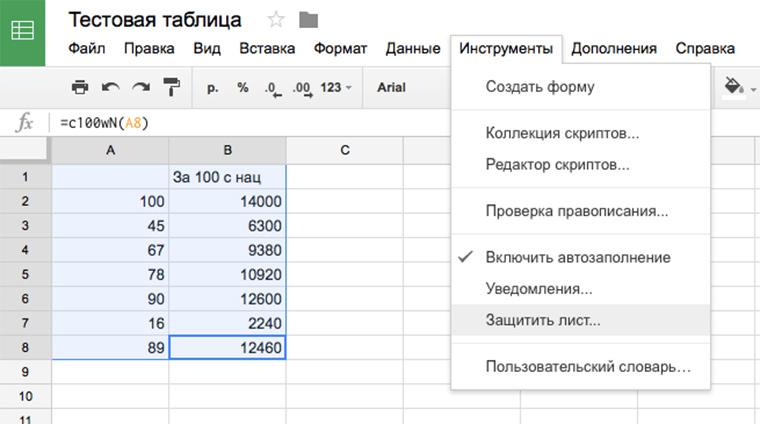
2. Даем имя диапазону и нажимаем на кнопку Задать разрешения. 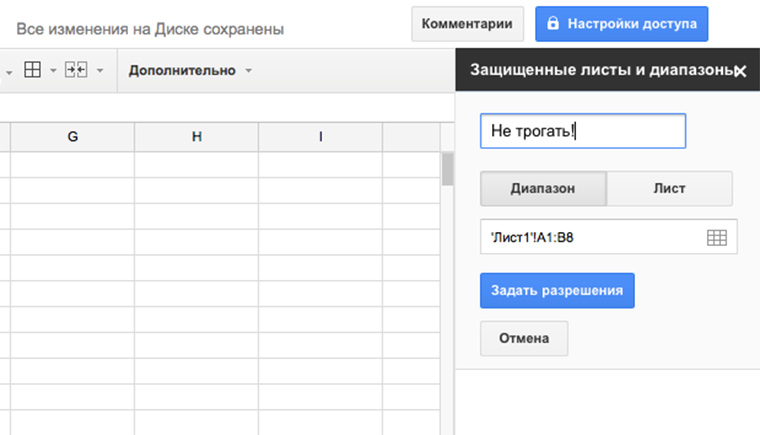
3. Указываем, кто имеет право редактировать диапазон.
Еще в Google Sheets есть интересный способ указать пользователю на конкретное место в документе. Не надо писать человеку письмо “Привет, Василий! Проверь пожалуйста данные 125 ячейки 17 столбца 30 листа счета №343”. Надо просто нажать на эту ячейку правой кнопкой мыши, выбрать пункт меню “Добавить комментарий” и набрать “+ вопрос к нему”.
В ответ ему придет письмо со ссылкой на нужный лист, ячейку и комментарий. Это очень удобно.
К слову, в Excel тоже можно совместно работать над документами через OneDrive и Office Online. Но стоит это удовольствие от 299 рублей в месяц.
2. Формулы
В Google Sheet 371 функция! Здесь их полный список с описаниями на русском языке. Они распределены по 15 разделам:
Для справки, в Excel их на сто функций больше. Если что-то очень нужное, как раз из этой сотни, это не повод отказываться от Google Spreadsheet. Ведь можно создать функцию под себя!
Инструкция по созданию собственных функций
1. Открываем редактор скриптов:
2. Набираем код функции:
[jscript]
function c100wN(x) <
x = x*100*1.4;
return x;
>
[/jscript]
Этот пример функции очень простой, но вооружившись учебником по экономике/статистике/дискретной математике, вы сможете заставить Google SpreadSheet делать вычисления высокой степени сложности и избавиться от необходимости платить за Excel.
P.S. В Excel тоже можно создавать пользовательские функции.
3. Автоматизации
В этой сфере возможности предмета статьи поражают воображения. Автоматизировать можно практически все. Надо только немного подумать.
Мощнейший Google Apps Script (расширенная версия Java Script для работы с сервисами Google) может связать Sheets со следующими приложениями:
- Google Docs;
- Gmail;
- Google Translate;
- Google Forms;
- Google Sites;
- Google Translate;
- Google Calendar;
- Google Contacts;
- Google Groups;
- Google Maps.
Тему использования этого языка совместно с Google Таблицами на iphones.ru мы поднимали неоднократно:
4. Коллекция дополнений
Если вам не хватает каких-то возможностей в Google Sheet, то можно попробовать найти что-нужно среди дополнений. Страница с доступными аддонами открывается из меню Дополнения -> Установить дополнения.
Я бы рекомендовала присмотреться к следующим дополнениям:
- Styles;
- Remove Blank Words;
- Advanced Find And Replace;
- Translate My Sheet;
- Fitbit Activity Importer;
- Magic JSON;
- Drive Links Exporter.
5. Google Forms
Предположим, что нам надо сделать онлайн-опрос и собрать данные в таблицу для последующей обработки. Есть очень быстрый и бесплатный способ это сделать.
Организуем опрос с помощью сервисов Google
1. Инструменты -> Создать форму
2. Заполняем информацию, придумываем вопросы.
3. Получаем ссылку на готовый опрос.
5. Смотрим свой ответ на листе в таблице.
Еще форму можно получить html-код формы и поставить ее на сайт.
6. Интеграция с Google Drive
Для хранения таблиц Google Sheets предоставляется 15 Гб места бесплатно. На том как крут этот сервис мы останавливаться не будем, а просто расскажем о беcценной фиче под названием ОФФЛАЙН РЕЖИМ. Он доступен для текстовых документов, таблиц и презентаций.
О том как включить его в мобильных приложениях, а также десктопной версии браузера Chrome можно подробно ознакомиться здесь.
Стоит также уточнить, что использование Google Drive клиента на компьютере не позволяет работать с таблицами офлайн. Файлы Google Sheet хранятся на компьютере в виде файлов-ссылок, при открытии которых запускается браузер.
7. Горячие клавиши
У Google Sheet есть несколько десятков сочетаний клавиш практически для всех действий. Полные списки для PC, Mac, Chromebook и Android можно посмотреть здесь.
8. Экспорт данных
Созданные таблицы можно не только просматривать и редактировать онлайн, но и скачивать в разнообразных форматах:
9. Мгновенная вставка картинок из интернета
На лист таблицы можно в два счета вставить любое изображение из сети. Просто вставьте в ячейку формулу как на рисунке:
Это были лишь некоторые из самых интересных фич. Если вы осознали мощь программы и захотели начать активно ее использовать, рекомендую посмотреть эти 16 видео-уроков для получения стартовых знаний.
Опрос: Что вы такого делаете в Excel, что не можете делать в Google Sheet?
Источник