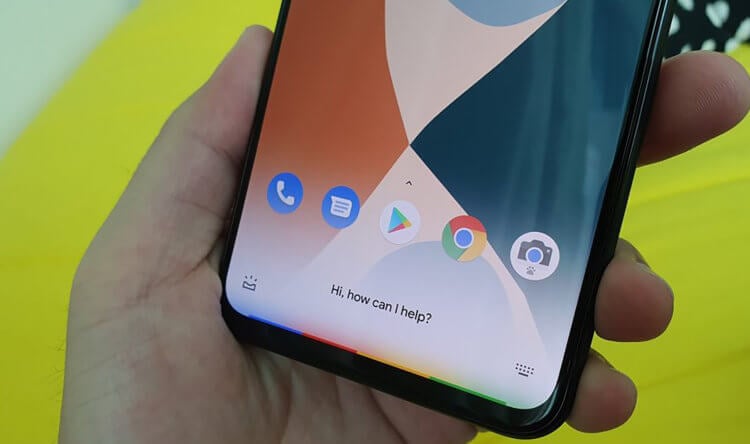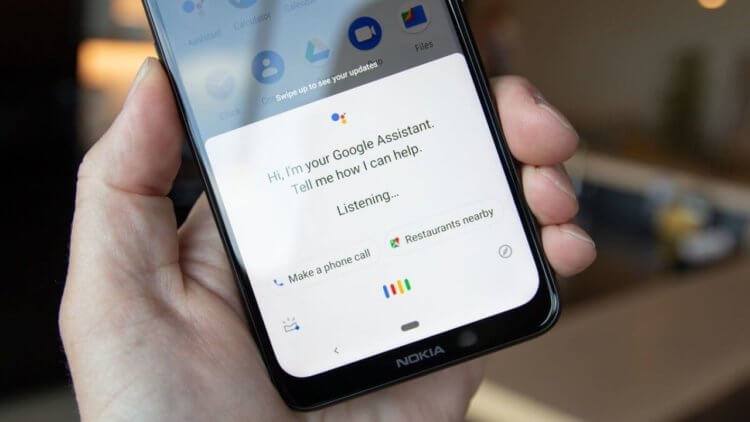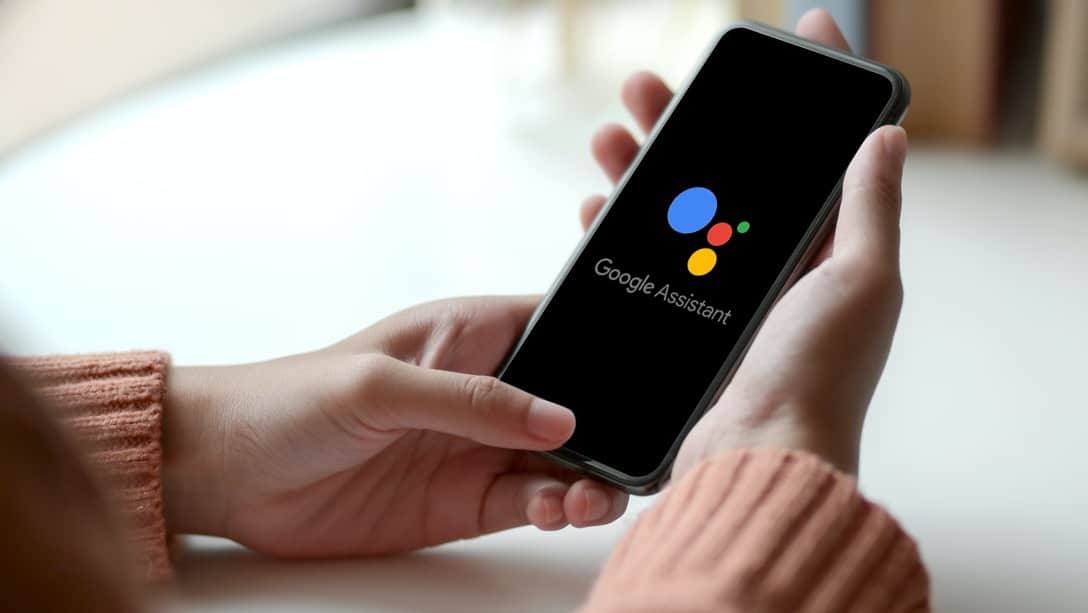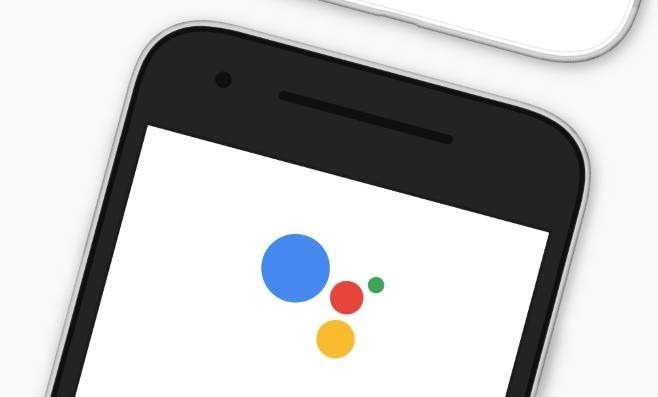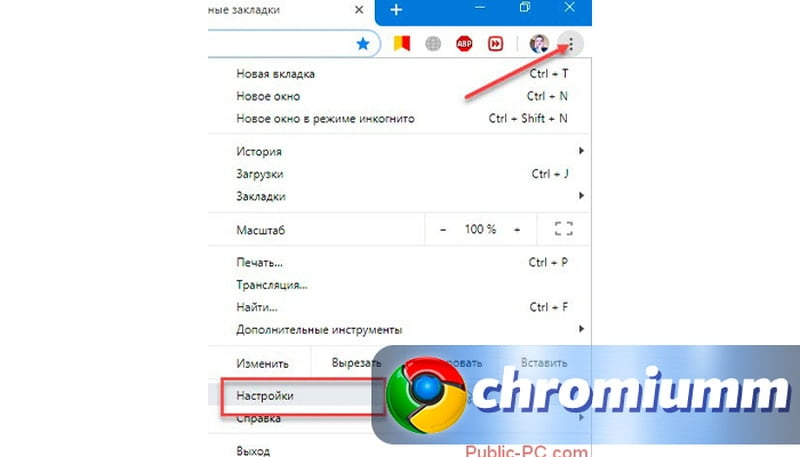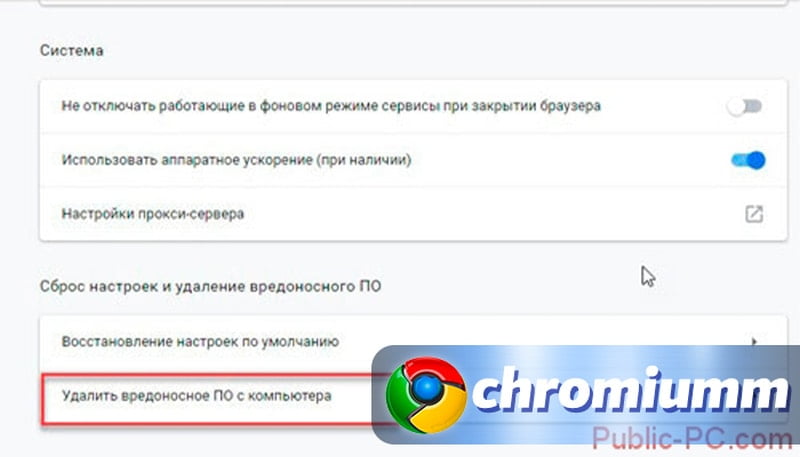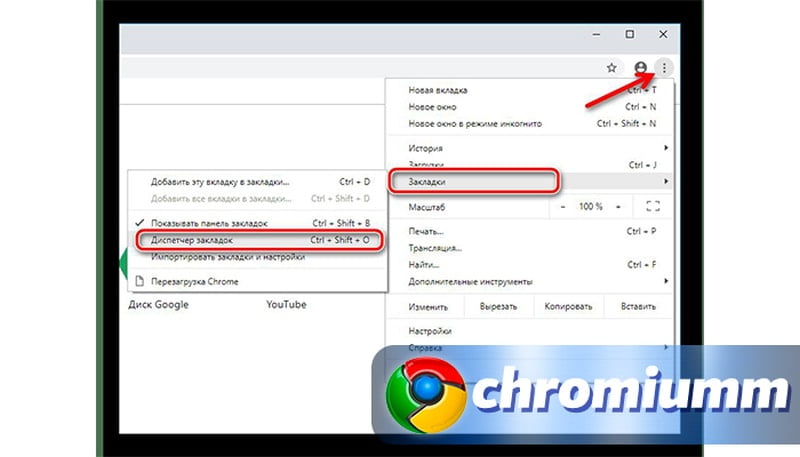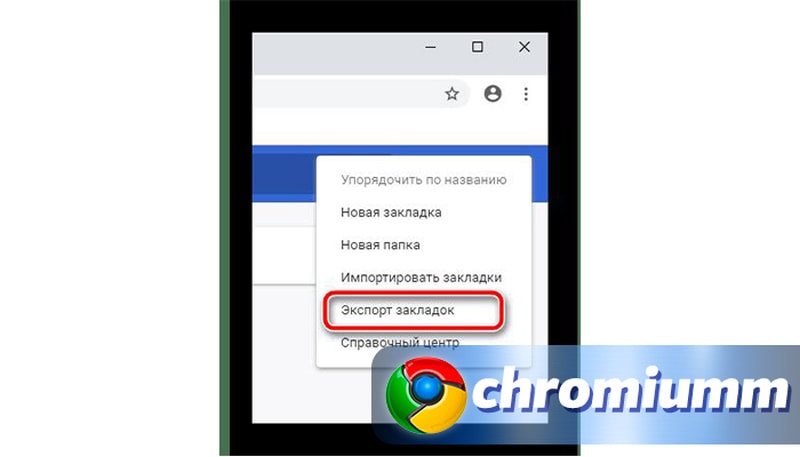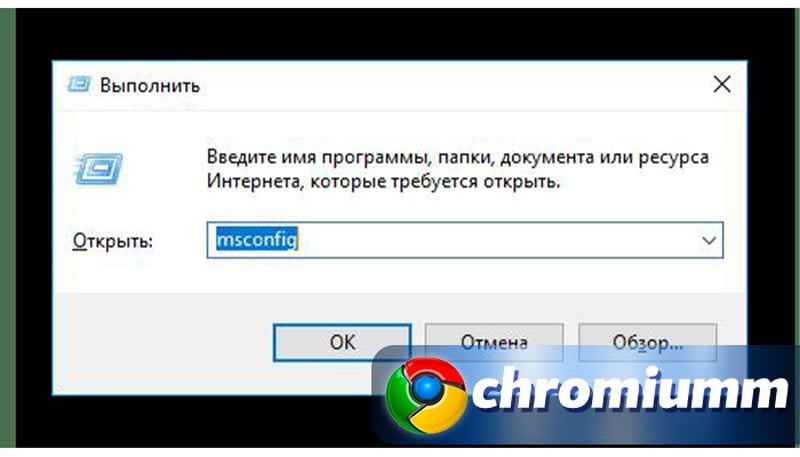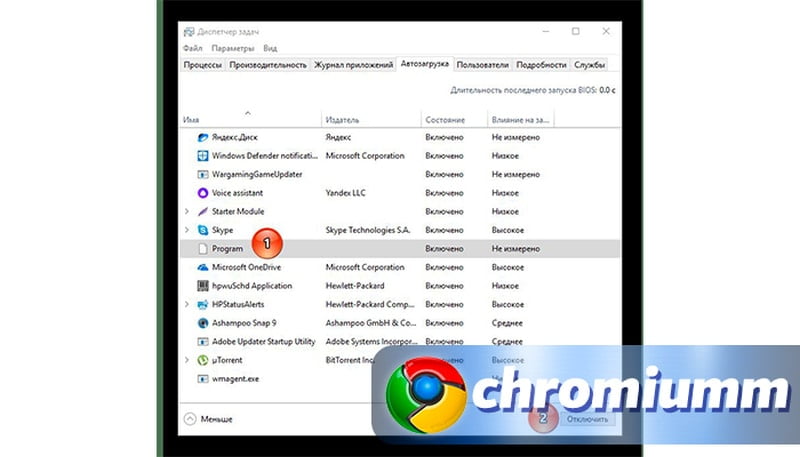- Google Assistant включается сам по себе. Что делать
- Google Assistant тайно записывает вас
- Почему Google Assistant включается сам
- Гугл Ассистент сам включается на телефоне — как отключить
- Голосовой помощник сам включается — в чем суть проблемы
- Как отключить голосовой помощник на время и на совсем
- Гугл Хром открывается сам по себе – что делать?
- Почему Google Chrome открывается сам по себе
- Способы устранения проблемы
- Установка специального софта
- Дополнительные проверки
- Сброс настроек
- Переустановка браузера
- Очистка автозагрузки
- Windows XP/7/8
- Windows 10
- Хром сам открывает страницы с рекламой – как убрать?
- Открывается Гугл Хром, но окно не видно
Google Assistant включается сам по себе. Что делать
Уж не знаю, как вам, а мне не доводилось пользоваться более удобным голосовым помощником, чем Google Assistant. Конечно, разговаривает русскоязычная версия ассистента не так бойко, как какая-нибудь «Алиса», но, учитывая обширный набор функций, решение поискового гиганта оказывается вне конкуренции. С его помощью можно и напоминание поставить, и деньги за ошибочные покупки в Google Play вернуть, и даже управлять Google Chrome без необходимости прикасаться к экрану. Однако в какой-то момент ассистент дал сбой и начал отзываться даже на те команды, которые, в общем-то, были адресованы не ему.
Google Assistant настолько внимателен, что иногда слушает вас даже тогда, когда вы этого не хотите
Читайте также: Google добавила в Google Assistant встроенный переводчик
Пользователи портала Reddit массово жалуются на самопроизвольные включения Google Assistant. По их словам, голосовой помощник может активироваться в любой момент, отзываясь на фразы, в которых нет даже намёка на слова «Окей» или “Google”, обычно служащие для ассистента триггером. При этом такое поведение характерно для Google Assistant, установленного на любые типы устройств, — от смарт-часов и умных колонок до смартфонов и планшетов, — указывая на программный сбой.
Google Assistant тайно записывает вас
Google, вероятно, знает, что Assistant может включаться случайно, а потому предусмотрела на этот случай специальную команду
«Я сидел и смотрел сериал на Нетфликсе, когда герой произнёс фразу: “Мне нужно удостоверение личности, чтобы путешествовать”. Она-то и послужила для Google Assistant триггером к включению, который принялся объяснять, что жителям Виргинских островов скоро начнут выдавать удостоверения нового типа. В сериале, который я смотрел, не звучало ни слова, которое могло бы заставить ассистента включиться. Меня действительно это беспокоит, и я не хочу, чтобы Google Assistant мог прослушивать меня втайне», — пожаловался один из пользователей.
Анализ проблемы показал, что тех, кто недоволен инициативностью Google Assistant, оказалось довольно много. При этом все пользователи говорят об одном и том же: ассистент просто включается и начинает запись. Почему это происходит, пока непонятно. Но некоторые пользователи считают, что таким образом Google занимается прослушкой своих клиентов. Конечно, было бы опрометчиво думать, что никто этого не заметит, поясняют они, но за то время, пока новость о существовании проблемы обретёт популярность, компания может собрать достаточные объёмы информации, в том числе являющейся конфиденциальной.
Почему Google Assistant включается сам
Лично мне сложно поверить в то, что Google решилась на такую диверсию. Всё-таки Google Assistant никогда не пишет пользователей молча, а всегда даёт им релевантный ответ. Поэтому я бы сделал ставку исключительно на баг, который мог произойти от переизбытка функций, которыми Google оснастила помощника. Тем более, что, как правило, ассистент включается именно тогда, когда слышит диалоги. Значит, скорее всего, его сбивает несколько источников звука, совмещая которые, он почему-то слышит команду к активации.
Читайте также: Обновлённый Google Assistant сравнили с Siri. Кто оказался круче
Ну, а если вы боитесь, что ассистент услышит что-то не то, вы всегда можете попросить его удалить либо последнюю запись, либо все ваши обращения за прошедший день, неделю или месяц. Для этого достаточно просто вызвать Google Assistant командой «Окей, Google» или кнопкой активации на смартфоне или другом устройстве, которым вы пользуетесь, и отдать команду: «Удалить последнюю запись». В принципе, он отлично распознаёт контекст, поэтому можно использовать любые другие синонимы, например, разговор, команду и т.д.
Источник
Гугл Ассистент сам включается на телефоне — как отключить
Голосовые помощники – облегчают использования смартфона, позволяя активировать некоторые функции без использования рук. Однако не лишены такие разработки и недостатков. Так, пользователи приложения Google отмечают его частые включения без желания владельца устройства.
Голосовой помощник сам включается — в чем суть проблемы
Google Ассистент удобная и широко функциональная голосовая программа, которую можно включить всего одной фразой «Ok, Google». Казалось бы, что может быть проще? Но это только на первый взгляд, ведь ввиду синтезированного языка, и некоторых проблем с его распознованием, сервис может включаться даже при фразах, которые просто похожи на активирующую.
Случайные выражения или упоминание Гугла в обычном диалоге, расцениваются устройством, как сигнал для включения софта.
Корпорация сегодня развивает проект, который поможет программе правильно интерпретировать речь владельца, чтобы отличать реальные команды от случайных триггеров. В ходе федеративного обучения помощника фокус группой, Гугл планирует исключить случайные включения.
Это также позволит защитить конфиденциальные данные пользователя, поскольку функционал помощника будет включаться только после реальной команды. С целью защиты данных речь будет обрабатываться локально, а не постоянно, как фоновый «жучок».
Как отключить голосовой помощник на время и на совсем
Насколько затянется процесс улучшения программы, сказать сложно.
Но ее всегда можно отключиться вручную, причем как на время, так и навсегда, что особенно актуально для пользователей, которые не прибегают к помощи голосовых команд.
Полное отключение помощника деактивирует многие функции от Google, которые сегодня входят в экосистему Android. Если это не имеет значение, можно приступать к отключению.
Для этого предусмотрен следующий алгоритм:
- Откройте Гугл, и перейдите в меню приложения.
- Кликните на «Настройки».
- Выберите раздел «Google Ассистент»
- Снова откройте Настройки и выберите «Телефон».
- Перетяните ползунок в режим «выкл.».
Вместе с отключением исчезнет и возможность запуска голосовых команд.
От случайных включений Гугл поможет защитить установка другого помощника, который станет основным. Для этого в настройках необходимо выполнить следующие несколько действий:
- Выбрать «Приложения и уведомления».
- Кликнуть на «Приложения по умолчанию».
- Открыть раздел «Помощь и голосовой ввод».
- Нажать на пункт «Помощник», и выбрать любой из предложенного списка.
Это позволит убрать случайные включения Гугл, при зажатии кнопки «Домой».
Важно! Название разделов меню могут отличаться в зависимости от используемой модели смартфона.
Ассистент от Google считается одним из самых функциональных голосовых приложений на рынке. Однако некоторых могут раздражать случайные включения голосового помощника, для чего разработчиками был разработан общедоступный алгоритм его выключения на временной или постоянной основе.
Источник
Гугл Хром открывается сам по себе – что делать?
Ситуация, когда вы запускаете ПК, и тут неожиданно Гугл Хром сам запускается, может вызвать в лучшем случае недоумение. Чаще всего причиной такого странного поведения системы является ошибка в работе программы или действия вирусов. Наш материал поможет вам разобраться в причинах этого явления, а также устранить неполадку.
Почему Google Chrome открывается сам по себе
Причиной чаще всего является действие вирусного ПО. Такие программы также называются угонщиками. Некоторые вирусы маскируются под программы, которыми мы пользуемся ежедневно: мессенджеры, почтовые агенты и браузеры. При единоразовом открытии в реестр автозапуска вносится информация об утилите, после чего она продолжает запускаться самостоятельно через установленный промежуток времени. Помимо неудобств, работа таких программ может нести угрозу личным данным пользователя, так как через нее в распоряжение злоумышленникам могут попасть логины и пароли, личные и банковские данные хозяина компьютера.
Способы устранения проблемы
Так как проблемы вызвана работой вирусов, чтобы устранить её, придется бороться именно с ними. Рассмотрим самые действенные способы предотвращения спонтанного запуска браузера.
Установка специального софта
Если у вас уже имеется антивирус – запустите его в режиме самой жесткой проверки. Внимательно следите за результатами сканирования, удалите все найденные опасные файлы.
Если у вас еще нет антивируса, обязательно загрузите такую программу. Мы советуем использовать платные версии софта – безопасность ваших данных – это не то, на чем стоит экономить. Из рекомендуемых утилит – Dr.Web CureIt, Kaspersky Virus Removal Tool, Microsoft Safety Scanner. NOD32. Программы рекомендуется загружать с официальных сайтов. Загруженные с других источников, крякнутые или сомнительные бесплатные антивирусы могут не только не заметить угрозу, но и добавить вредоносного софта на ваш ПК вместе с установочным файлом.
После загрузки антивируса установите его, затем запустите сканирование. Процесс занимает в среднем несколько часов. В итоге утилита выдаст подробный отчет с перечнем потенциально опасных элементов, и предложит удалить их или занести в карантин. Следуйте подсказкам программы для устранения угонщика.
Дополнительные проверки
После антивирусного сканирования рекомендуется запустить дополнительную чистку при помощи специального софта, например, CCleaner или Malwarebytes. Данный сервис позволяет удалить все лишние системные элементы, фрагменты программ, вызывающие ошибки, остатки вредоносного ПО. Все, что нужно – запустить чистильщик и оставить компьютер на час. Система самостоятельно уберет все лишнее с вашего ПК.
Сброс настроек
Если работа антивируса не принесла желаемый результат, и вы по-прежнему видите, как Гугл открывается сам по себе с рекламой, попробуйте использовать инструмент Виндовс для удаления вирусов. Для этого:
Запустите браузер и откройте «Настройки» в меню. Справа вы увидите значок в виде трех вертикальных точек.
Пролистайте открывшуюся страницу и нажмите строку «Дополненные».
Выберите раздел “Удалить вредоносное ПО”.
Если у Вас остались вопросы или есть жалобы — сообщите нам
Запустите поиск. Программа самостоятельно найдет и удалит все подозрительные файлы.
Переустановка браузера
Иногда единственное верное решение – полная переустановка браузера. Вам потребуется снести нынешнюю версию при помощи панели управления, затем загрузить с официального сайта установочный файл и заново провести установку. Обратите внимание на то, что если вы авторизовались под своей учетной записи в Google, все ваши данные при переустановке будут восстановлены.
Чтобы сохранить все свои настройки и закладки, выполните процедуру импорта. Произвести это можно, открыв «Меню», затем выбрав раздел «Закладки» дали «Диспетчер закладок».
Нажмите кнопку меню в правом верхнем углу в выпадающем списке выберите «Экспорт закладок».
Загрузите файл на свой ПК.
После удаления и повторной установки веб-обозревателя запустите этот файл – все закладки со старой версии будут восстановлены.
Очистка автозагрузки
Алгоритм установки многих программ содержит обязательную прописку в файле автозагрузки. При помощи этой системы некоторые приложения автоматически запускаются в момент загрузки или перезагрузки системы. При установке стандартных программ можно снять отметку, чтобы утилита не включалась автоматически с запуском Windows. Вирусное ПО прописывает автозагрузку автоматически, без согласования с пользователем.
Windows XP/7/8
Чтобы очистить файл на версиях операционной системы до 8ой включительно, используйте следующую инструкцию:
- Запустите командную строку через пуск или комбинацию клавиш Win и R;
- В поле для команд напишите строку msconfig и нажмите OK.
- В открывшемся окне «Конфигурации системы» найдите вкладку «Автозагрузка» и разверните её.
- Снимите чекпойнты напротив всех незнакомых вам программ.
Сохраните параметры и перезапустите ПК. Если браузер не запустился сам – вы все сделали правильно.
Windows 10
В Windows 10 раздел автозагрузки перенесли в «Диспетчер задач». Чтобы запустить его, одновременно нажмите кнопки Ctrl, Alt и Delete, или кликните правой кнопкой мышки по панели задач и выберите соответствующую строку в контекстном меню.
Здесь вы найдете все приложения, которые включаются при загрузке системы. Отключите все подозрительные программы и перезагрузите компьютер. В этой же вкладке их можно удалить. Для этого кликните на утилиту правой кнопкой мыши и выберите соответствующую команду.
Хром сам открывает страницы с рекламой – как убрать?
Если проблема не в произвольном запуске браузера, а в отдельных рекламных страницах, которые периодически запускаются при работе программы, проблема решается теми же способами – сканирование антивирусной программой и переустановка браузера поможет избавиться от них навсегда. Хорошо помогает очистка реестра при помощи Ccleaner.
Открывается Гугл Хром, но окно не видно
Если при открытии браузера на панели задач появляется иконка, но окно вы не видите, проверьте сайт, который хотите запустить, при помощи другого веб-обозревателя. Если дело окажется не в странице, проведите диагностику ПК на наличие вирусного ПО и устраните его одним из предложенных выше способов.
Источник