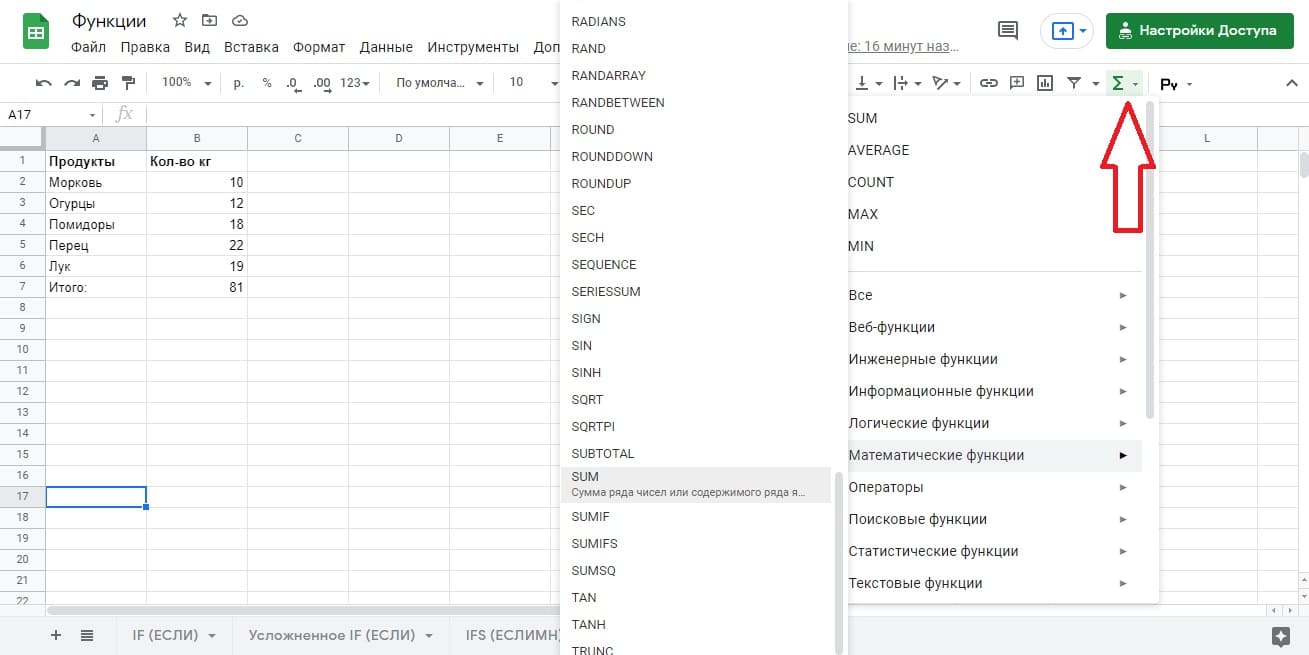- Функция SUM (СУММ) в Google таблицах
- Оператор суммирования
- Формула SUM в Гугл таблицах
- Варианты вызова функций суммирования
- Cоветы и руководства по Google Таблицам
- Как использовать функцию SUMIFS в Google Таблицах (несколько критериев)
- Что делает функция SUMIFS?
- Синтаксис функции СУММЕСЛИМН
- Как использовать функцию SUMIFS в Google Таблицах
- Использование SUMIFS с текстовыми условиями
- Использование SUMIFS с условием даты
- Использование SUMIFS с числовым условием
- Что следует помнить
- Как суммировать столбец в Google Таблицах (Простая формула)
- Суммируйте столбец с помощью функции SUM
- Суммируйте весь столбец с помощью функции SUM
Функция SUM (СУММ) в Google таблицах
Каждый новичок сталкивался с задачей быстро посчитать сумму всех значений в столбце гугл таблиц. Хорошо, если таблица маленькая и все числа на виду, но что делать, когда значений очень много?
Давайте рассмотрим несколько простых способов посчитать сумму значений ячеек в столбцах при помощи встроенного функционала самих таблиц и формул.
Оператор суммирования
Плюс — «+» — оператор суммирования, всем знакомый еще со школьных парт. Google таблицы подчиняются основным законам математики. Чтобы сосчитать сумму чисел всех ячеек из столбца таблицы, можно поочередно выделять каждую ячейку и прибавлять через плюс, как это мы все делали в начальных классах школы.
Когда данных мало, все выглядит просто и понятно, к тому же, наш урок можно было бы и закончить. Но на деле очень редко встречаются такие простые задачи. Практически всегда массив значений для суммирования значительно больше и подход он требует совершенно другой.
Формула SUM в Гугл таблицах
SUM — одна из простейших составных функций в google таблицах. Синтаксис освоит даже школьник:
Значение_1 ; [ значение_2 ; … ] — это ссылки на ячейки или диапазон с данными.
Если стоит задача посчитать сумму определенных диапазонов из общего столбца, то нужные участки с данными следует выделять, удерживая клавишу CTRL.
Варианты вызова функций суммирования
- Так как функция суммирования используется очень часто, то есть несколько способов ее вызвать. Стандартный вариант – через Мастер функций. Для вызова Мастера функций нужно стать в ячейку (то есть сделать ее активной), где будет прописана формула, затем нажать кнопку fx (слева от строки формул) и выбрать нужную функцию.
- Есть еще один стандартный способ вызвать функцию авто суммирования через специальную вставку. В панели инструментов находим вкладку «Вставка», находим в выдающем модальном меню вкладку «Функция», переходим в следующее модальное меню и наводим курсор мыши на «Математические функции» и выбираем в следующем выпадающем меню нужную функцию — «SUM».
- Вызвать функцию можно через стандартную иконку в перечне инструментов под основным меню вкладок. Она находится в правой части экрана (по стрелке на фото). В выпадающем модальном меню выбираем стандартную вкладку «Математические функции», а там нужная функция — «SUM».
Использовать автосумму лучше тогда, когда диапазон суммирования является неразрывным, и ячейка для суммирования находится снизу или справа от диапазона суммирования. Остальные варианты реализации суммирования лучше осуществлять через формулы в ячейках.
Теперь вы знаете все о функции SUM (СУММ) в Google таблицах и с легкостью сможете применить эти знания при решении реальных задач. Поделитесь в комментариях, какие еще варианты вызова формулы автосуммы вам известны (есть еще как минимум 2).
Источник
Cоветы и руководства по Google Таблицам
Мастер Google Таблиц с полезными советами и руководствами
Как использовать функцию SUMIFS в Google Таблицах (несколько критериев)
Если вы хотите найти сумму значений на основе условия, вы, скорее всего, знаете о функциях SUMIF и SUMIFS в Google Таблицах. Проблема с функцией SUMIF в том, что она позволяет указать только одно условие.
Однако во многих случаях условия не такие уж и сложные. Нам часто нужно найти суммы, основанные более чем на одном условии. В таких случаях функция SUMIFS может оказаться весьма удобной.
В этом руководстве я покажу вам, как использовать функцию SUMIFS в Google Таблицах, используя несколько практических примеров.
Что делает функция SUMIFS?
Проще говоря, функция СУММЕСЛИМН находит сумму значений, удовлетворяющих более чем одному условию.
Функция просматривает диапазон ячеек и извлекает те, которые соответствуют всем указанным условиям.
После сканирования диапазона он суммирует полученные значения и отображает результат.
В качестве примера: если у вас есть список транзакций продаж и вы хотите узнать сумму всех транзакций в определенном диапазоне дат, вы можете сделать это с помощью СУММЕСЛИМН.
Синтаксис функции СУММЕСЛИМН
Общий синтаксис функции SUMIFS:
- sum_range — это диапазон ячеек, содержащий значения, которые вы хотите проверить.
- criteria_range1 является диапазон для проверки факторам1.
- criteria 1 — это условие, которому должен удовлетворять диапазон_критериев1.
- criteria_range2 , criteria2 и т.д. дополнительные диапазоны и критерии проверки.
Мы можем добавить столько критериев, сколько нам нужно.
Однако само собой разумеется, что в функции должен быть как минимум 1 диапазон критериев и параметр критериев.
Как использовать функцию SUMIFS в Google Таблицах
Синтаксис функции станет понятнее, когда мы поработаем над несколькими примерами.
В таблице ниже указаны 8 сотрудников с указанием их отделов, местоположения, даты присоединения, количества отработанных часов и денег, полученных от продаж.

Использование SUMIFS с текстовыми условиями
Допустим, вы хотите узнать общее количество часов, отработанных всеми сотрудниками производственного отдела в Нью-Йорке. В этом случае у нас есть два условия:
- Отдел= “Производство”
- Местоположение= “Нью-Йорк”
Таким образом, параметры функции SUMIFS будут следующими:
- sum_range будет включать ячейки в ячейках E2: E9 — отработанные часы
- criteria_range1 будет включать местоположения ячеек B2: B9 — Отдел (Department)
- criteria1 — будет «Производство», так как мы хотим выбрать ячейки, в которых отдел = «Производство».
- criteria_range2 — будет включать местоположения ячеек C2: C9 — Местоположение
- criteria2 будет «Нью-Йорк», поскольку мы хотим выбрать ячейки, в которых местоположение = «Нью-Йорк».
Таким образом, вы можете ввести следующую формулу в строке формул:
Вот что вы получите в результате:

В приведенном выше случае функция SUMIFS проверила каждую ячейку от B2 до B9 и от C2 до C9, чтобы найти ячейки, которые удовлетворяют обоим условиям — «Производство» и «Нью-Йорк» соответственно.
Для каждой совпадающей строки функция выбрала соответствующее значение отработанных часов из столбца E.
Затем он сложил все выбранные значения отработанных часов и отобразил результат в ячейке C13.
Использование SUMIFS с условием даты
Добавим еще одно условие. Допустим, мы также хотим добавить критерии, согласно которым дата присоединения сотрудника должна быть до 1 января 2020 года.
Итак, теперь у нас есть три условия:
- Отдел = «Производство»
- Местоположение = «Нью-Йорк»
- Дата присоединения
Это означает, что нам нужно добавить еще два параметра в функцию SUMIFS:
- диапазон_критерия3 будет включать местоположения ячеек D2: D9 — Дата присоединения
- Критерий 3 будет «
Итак, вы можете ввести следующую формулу в строке формул (обратите внимание на последние 2 параметра, которые были добавлены):
Вот что вы получите в результате:

В приведенном выше случае функция SUMIFS проверила каждую ячейку от B2 до B9, от C2 до C9 и от D2 до D9, чтобы найти ячейки, которые удовлетворяют всем трем условиям — «Производство», «Нью-Йорк» и «
Для каждой совпадающей строки функция выбрала соответствующее значение отработанных часов из столбца E.
Затем он сложил все выбранные значения отработанных часов и отобразил результат в ячейке C14.
Использование SUMIFS с числовым условием
Наконец, давайте рассмотрим случай, когда мы хотим узнать общий объем продаж сотрудников производственного сектора, которые проработали 10 часов или более.
Итак, теперь у нас есть два условия:
- Отдел = «Производство»
- Отработано часов> = 10
Параметры функции SUMIFS будут следующими:
- Поскольку теперь нам нужен общий объем продаж, sum_range будет включать ячейки в местоположениях F2: F9.
- диапазон_критерия1 будет включать местоположения ячеек B2: B9 — Отдел
- Критерий 1 будет «Производство», так как мы хотим выбрать ячейки, в которых отдел = «Производство».
- диапазон_критерия2 будет включать местоположения ячеек E2: E9 — Отработанные часы
- критерий2 будет «> = 10», так как мы хотим выбрать ячейки, в которых отработано часов> = 10.
Чтобы получить правильный результат, вы можете ввести следующую формулу в строке формул:
Вот что вы получите в результате:

В приведенном выше случае функция SUMIFS проверила каждую ячейку от B2 до B9 и от E2 до E9, чтобы найти ячейки, которые удовлетворяют обоим условиям — «Производство» и «> = 10» соответственно.
Для каждой совпадающей строки функция выбирала соответствующее значение продаж из столбца F.
Затем он сложил все выбранные значения продаж и отобразил результат в ячейке C13.
Что следует помнить
При использовании функции SUMIFS следует помнить о нескольких важных моментах:
- В функции SUMIFS регистр не учитывается.
- Если критерий содержит текстовое значение, дату или символы подстановки, его необходимо заключить в двойные кавычки.
- Ссылки на ячейки в критериях не заключаются в кавычки.
- В вашей функции SUMIFS должна быть как минимум 1 пара критериев_диапазона и критериев.
Функция SUMIFS настолько универсальна и настраиваема, что вы можете включать любое количество условий, которые захотите.
Я рекомендую вам включить функцию SUMIFS в свои электронные таблицы, когда вам нужно найти сумму на основе более чем одного условия.
Источник
Как суммировать столбец в Google Таблицах (Простая формула)
Добавление ячеек или столбцов — одно из самых распространенных действий пользователей в Google Таблицах.
Суммируйте столбец с помощью функции SUM
Предположим, у вас есть набор данных, показанный ниже, и вы хотите получить сумму всех значений в столбце.
Ниже приведена формула, которая даст вам сумму всех значений в столбце:
Введите эту формулу в ячейку A15 (или любую другую ячейку, в которой вы хотите получить сумму столбца) и нажмите Enter.
Google Таблицы пытается угадать для вас диапазон, в котором вы хотите рассчитать сумму. Когда вы вводите text = sum и затем нажимаете клавишу табуляции, Google Sheets автоматически выбирает диапазон ячеек с числами.
Поскольку это динамический результат, если вы измените что-либо в любой из ячеек, формула обновится автоматически.
Хотя это прекрасно работает, что, если ваши данные расширяются и вы получаете новые значения, которые должны быть частью количества? Хотя вы можете настроить формулу, есть лучший способ сделать ее динамической.
Вместо того, чтобы просто использовать диапазон, содержащий значения, вы включаете больше ячеек, которые могут получать дополнительные данные в будущем.
В нашем примере вместо этого я могу использовать следующую формулу:
Хотя ячейки с A11 по A14 в настоящее время пусты, они по-прежнему используются в формуле. Если в эти ячейки добавлено значение, формула автоматически обновится, чтобы отразить эти новые значения в итоговой сумме.
Суммируйте весь столбец с помощью функции SUM
Еще одна вещь, которую вы можете сделать при вычислении суммы всех значений в столбце, — это включить весь столбец как часть формулы.
Например, предположим, что у вас есть данные, показанные ниже, и вы хотите добавить все значения в полный столбец. В то же время вы хотите убедиться, что если вы добавляете любое новое значение в любом месте столбца, оно также добавляется к общему значению.
Ниже приведена формула, которая сделает это:
В приведенной выше формуле в качестве диапазона ввода для представления всего столбца используется A: A.
Также не беспокойтесь о значении текста в столбце, поскольку текстовые значения автоматически игнорируются.
Примечание. Чтобы это сработало, вы должны ввести формулу в ячейку, которая находится не в том же столбце. Если вы сохраните его в том же столбце, возникнет ошибка ссылки, поскольку существует проблема циклической ссылки.
Помните, что формула СУММ добавляет только числовые ячейки. Если есть текст или число, отформатированные как текст, они будут проигнорированы.
Вот как вы можете использовать формулу СУММ, чтобы получить сумму столбца в Google Таблицах.
Источник