- Как протянуть формулу в гугл таблице на телефоне?
- Как применить формулу ко всему столбцу Гугл таблицы?
- Как сделать автозаполнение в Excel на телефоне?
- Как протянуть нумерацию в гугл таблице?
- Как протянуть формулу в Excel на телефоне?
- Как привязать формулу к столбцу?
- Как протянуть формулу в Excel на весь столбец?
- Для чего предназначено автозаполнение?
- Как в Excel сделать автоматическое заполнение?
- Как сделать автоматический расчет в Excel?
- Как продолжить нумерацию в таблице?
- Как продолжить нумерацию списка в Excel?
- Как сделать автозаполнение в гугл таблице?
- Как протянуть формулу умножения в Excel?
- Как протянуть формулу в Excel с шагом?
- Как растянуть формулу до конца листа?
- Как протянуть формулу в гугл таблицах?
- Видео
- Cоветы и руководства по Google Таблицам
- Как применить формулу ко всему столбцу в Google Таблицах (3 простых способа)
- Дважды щелкните маркер заполнения, чтобы скопировать формулу
- Копировать формулу с помощью маркера заполнения
- Применить формулу ко всему столбцу с помощью формулы массива
- Cоветы и руководства по Google Таблицам
- Заполнение таблиц Google (формулы автозаполнения, числа и даты)
- Что такое маркер заполнения?
- Повторить одно и то же значение ячейки в столбце с помощью маркера заполнения
- Заполните серию чисел
- Заполните месяцы (или месяцы и годы)
- Заполнить формулу (применить ко всему столбцу)
- Заполнить строки с помощью маркера заливки
Как протянуть формулу в гугл таблице на телефоне?
Выделяешь ту ячейку, значения (или формулы) которой хочешь протянуть и пустые ячейки куда их нужно протянуть, зажимаешь пальцем выделенную область, появится почти обычное контекстное меню (где вставить, вырезать и др.), но в этот раз жмешь три точки (чтобы открыть остальные пункты), тыкай пункт — «заполнить …
Как применить формулу ко всему столбцу Гугл таблицы?
Нашел другое решение:
- Примените формулу к первым 3 или 4 ячейкам столбца
- Ctrl + C формула в одной из последних строк (Если вы скопируете первую строку, она не будет работать)
- Нажмите на заголовок столбца, чтобы выбрать весь столбец целиком
- Нажмите Ctrl + V , чтобы вставить его во все ячейки ниже
Как сделать автозаполнение в Excel на телефоне?
Выделите ячейку, данные которой необходимо продублировать. В правом нижнем углу выделенной ячейки появится маленький квадрат – это маркер автозаполнения. Нажмите и, удерживая левую кнопку мыши, перетащите маркер автозаполнения, пока все требуемые ячейки не будут выделены.
Как протянуть нумерацию в гугл таблице?
1. Цифры: вводим цифру в ячейку — выделяем ячейку – наводим на маленький синий квадрат в правом нижнем углу ячейки и тянем вниз, либо перетаскиваем в том направлении, куда нужно подставить данные. Например, протягиваем вниз — единица скопировалась. Если зажать кнопку «CTRL» и протянуть, получится нумерация.
Как протянуть формулу в Excel на телефоне?
Для МОБИЛЬНОГО Excel :
- Касание по ячейке с формулой
- Касание по кружку ячейки
- В появившемся меню Копировать
- Протяжка за кружок формулы вниз
- В появившемся меню Вставить
Как привязать формулу к столбцу?
Перетаскивание маркера автозаполнения — наиболее распространенный способ применения одной формулы ко всему столбцу или строке в Excel. Сначала введите формулу = (A1 * 3 + 8) / 5 в ячейке C1, а затем перетащите маркер автозаполнения вниз в столбце C, затем формула = (A1 * 3 + 8) / 5 применяется ко всему столбцу C.
Как протянуть формулу в Excel на весь столбец?
Первый способ: протянуть ячейку в столбце или строке.
- Записать функцию (формулу) в ячейку и нажать ENTER.
- Навести курсор на нижний правый угол ячейки таким образом, чтобы он приобрел форму тонкого черного крестика.
- Нажать и удерживать левую кнопку мыши.
- Не отпуская кнопку мыши потянуть крестик в нужном направлении.
Для чего предназначено автозаполнение?
Автозаполнение в MS Excel одна из основополагающих функций в табличном процессоре, позволяющая очень быстро произвести ввод данных в ячейки таблицы.
Как в Excel сделать автоматическое заполнение?
Включение и отключение автоматического завершения записей в ячейках
- Выберите Файл > Параметры.
- Нажмите кнопку «Дополнительныепараметры», а затем в меню «Параметры правки» выберите или отключите параметр «Включить автозаполнение для значений ячеок».
Как сделать автоматический расчет в Excel?
Автоматический пересчет формул в Excel и вручную
- Введите формулу на чистый лист (чтобы можно было проверить как работает данный пример).
- Выберите инструмент: «Формулы»-«Параметры вычислений»-«Вручную».
- Убедитесь, что теперь после ввода данных в ячейку (например, число 7 вместо 1 в ячейке A2 как на рисунке), формула не пересчитывает результат автоматически.
Как продолжить нумерацию в таблице?
Нумерация ячеек в таблице в Word
- Выделите ячейки таблицы, которые хотите пронумеровать. Чтобы пронумеровать начало каждой строки, выделите в таблице только первый столбец, щелкнув его верхнюю границу.
- На вкладке Главная в группе Абзац нажмите кнопку Нумерация.
Как продолжить нумерацию списка в Excel?
Заполнение столбца последовательностью чисел
- Выделите первую ячейку в диапазоне, который необходимо заполнить.
- Введите начальное значение последовательности.
- Введите значение в следующей ячейке, чтобы задать образец заполнения. …
- Выделите ячейки, содержащие начальные значения. …
- Перетащите маркер заполнения
Как сделать автозаполнение в гугл таблице?
Как автоматически заполнить ячейки
- Откройте файл в приложении Google Таблицы.
- Введите цифры, даты, буквы или слова как минимум в две соседние ячейки строки или столбца.
- Нажмите на угол одной ячейки и перетащите его так, чтобы выделить заполненные ячейки вместе с теми, куда нужно подставить данные.
Как протянуть формулу умножения в Excel?
Умножение столбца чисел на одно и то же число
- В ячейке B2 введите знак равенства (=).
- Щелкните ячейку A2, чтобы добавить ее в формулу.
- Введите символ «звездочка» (*).
- Щелкните ячейку C2, чтобы добавить ее в формулу.
- Введите символ $ перед C и еще один перед 2: $C$2.
- нажмите клавишу ВВОД.
Как протянуть формулу в Excel с шагом?
Выделите ячейку F2 , удерживая Shift , и нажмите клавишу со Стрелкой вниз (↓) два раза. Чтобы протянуть формулу вниз, нажмите Ctrl+D .
Как растянуть формулу до конца листа?
А до конца листа — за 4 шага:
- Ctrl + C.
- Стрелка Вниз
- Shift + Ctrl + Стрелка Вниз
- Ctrl + V.
Источник
Как протянуть формулу в гугл таблицах?
При работе с гугл таблицей часто необходимо протянуть одну формулу на другие ячейки. Давайте рассмотрим два простых способа, как это можно это сделать быстро.
Перед нами две одинаковые таблицы, в которых есть формула в столбце «В» и её необходимо протянуть на оставшиеся ячейки.
Первый способ.
Первый шаг. Выделим ячейку «В5», в которой есть нужная формула. Обратим внимание, что в левом нижнем углу есть небольшой квадрат.
Второй шаг. Наводим курсор на этот квадратик, чтобы появился на экране черный крест, после чего зажимаем левую клавишу мыши и протягиваем на ячейки «С5» и «D5». В результате формулы появились в этих ячейках.
Второй способ.
Первый шаг. Выделим ячейку «В10», после чего нажмем одновременно на клавиатуре две клавиши «Ctrl+C», это обозначает, что мы копируем данную ячейку. После чего выделяем диапазон ячеек с «С10» по «D10». И нажимаем теперь на клавиатуре одновременно другие клавиши: «Ctrl+V». В результате формулы скопируются на нужный диапазон.
Видео
Источник
Cоветы и руководства по Google Таблицам
Мастер Google Таблиц с полезными советами и руководствами
Как применить формулу ко всему столбцу в Google Таблицах (3 простых способа)
В Google Таблицах есть несколько действительно полезных формул, которые помогут автоматизировать работу и сэкономить много времени. А при работе с формулами в Гугл Таблицах вам часто нужно применять одну и ту же формулу для всего столбца (поскольку большую часть времени наши данные расположены вертикально).
Если у вас есть сотни или тысячи ячеек в столбце, вы не можете вручную применить формулу к каждой ячейке. Есть способы применить формулу ко всему столбцу в Google Таблицах.
В этом коротком руководстве я покажу вам несколько способов скопировать и применить формулу ко всему столбцу в Google Таблицах за несколько шагов.
Дважды щелкните маркер заполнения, чтобы скопировать формулу
В Google Таблицах есть функция дескриптора заполнения, которая может сэкономить ваше время, когда вам нужно применить формулу ко всему столбцу (она работает только со столбцами, а не со строками).
Предположим, у вас есть набор данных, показанный ниже, где есть формула в ячейке C2, и вы хотите применить эту же формулу ко всем ячейкам в столбце C (до C10).
Ниже приведены шаги для этого:
- Выберите ячейку, в которой уже есть формула (в этом примере ячейка C2)
- Поместите курсор в нижнюю правую часть выделения (ту, которая выглядит как маленький толстый синий квадрат). Вы заметите, что курсор изменится на значок плюса.
- Дважды щелкните левой кнопкой мыши (или клавиатурой)
Вышеупомянутые шаги мгновенно заполнят столбец той же формулой до последней заполненной ячейки.
Внимание: хотя этот метод применения формулы ко всему столбцу отлично работает, у него есть одно ограничение. Он будет заполняться только до последней непрерывной заполненной ячейки. Если у вас есть пустые строки (пустая соседняя ячейка), использование автозаполнения остановится прямо перед ним. Один из способов избежать этого — удалить любую пустую строку (или заполнить любую пустую ячейку) в наборе данных.
Копировать формулу с помощью маркера заполнения
Если у вас небольшой набор данных, вы также можете вручную перетащить маркер заполнения, чтобы убедиться, что он заполняет ячейки, и применить ту же формулу ко всему столбцу.
Этот метод может быть полезен, когда у вас есть несколько пустых ячеек / строк в наборе данных и вы не можете использовать метод двойного щелчка для копирования формул.
Ниже приведены шаги по перетаскиванию формулы во весь столбец (также работает для строк):
- Выберите ячейку, в которой уже есть формула (в этом примере ячейка C2)
- Поместите курсор в нижнюю правую часть выделения (ту, которая выглядит как маленький толстый синий квадрат). Вы заметите, что курсор изменится на значок плюса.
- Щелкните левой кнопкой мыши и перетащите, чтобы охватить все ячейки, в которые вы хотите скопировать формулу.
- Оставьте кнопку мыши / клавиатуры.

Применить формулу ко всему столбцу с помощью формулы массива
Еще один быстрый и эффективный метод применения формулы ко всему — использование формул динамического массива в Google Таблицах.
Этот метод не требует частого перетаскивания мышью и может быть весьма эффективным, если вам приходится часто копировать формулы.
Предположим, у вас есть набор данных, показанный ниже, где есть формула в ячейке C2, и вы хотите применить эту же формулу ко всем ячейкам в столбце C (до C10).
Ниже приведена формула, которая заполнит формулу во всем столбце (и вам нужно только поместить эту формулу в ячейку C2):

Одним из недостатков использования формулы массива для применения формулы ко всему столбцу является то, что вы не сможете удалить часть массива. Если вы попытаетесь удалить содержимое из любой ячейки, кроме той, в которую вы добавили формулу, ничего не произойдет. Однако вы можете удалить весь массив, выбрав ячейку C2 и нажав клавишу Delete.
Итак, есть несколько методов, которые можно использовать для применения формулы ко всему столбцу в Google Таблицах.
Источник
Cоветы и руководства по Google Таблицам
Мастер Google Таблиц с полезными советами и руководствами
Заполнение таблиц Google (формулы автозаполнения, числа и даты)
В Google Таблицах есть несколько отличных ярлыков, которые помогут вам выполнять работу намного быстрее (и точнее). Одна из таких функций — Заполнение в Google Таблицах .
Заполнить вниз позволяет быстро автоматически заполнять столбец (или строку) на основе ранее существовавшего шаблона.
Например, предположим, что вы хотите быстро получить серию из 100 чисел (например, 1, 2, 3… и так далее). Хотя вы можете сделать это вручную, это пустая трата времени. Вместо этого вы можете использовать заполнение в Google Таблицах, чтобы получить эту серию за несколько секунд.
Ниже приведены несколько примеров, в которых вы можете использовать заполнение в Google Таблицах, чтобы повысить эффективность и ускорить выполнение работы (каждый из этих примеров также подробно рассматривается далее в этом руководстве):
- Получите серию чисел (с указанным пробелом между числами)
- Получить все 12-месячные названия (или названия месяцев и года)
- Скопируйте формулу
Давайте начнем и сначала узнаем, что такое дескриптор заполнения (который делает возможным заполнение), а затем рассмотрим несколько полезных примеров использования заполнения в Google Таблицах.
Что такое маркер заполнения?
Когда вы выбираете ячейку или диапазон ячеек в Google Таблицах, вы заметите, что нижний правый край выделения имеет небольшой квадрат (как показано ниже).

На этом этапе, если вы удерживаете левую клавишу мыши и перетаскиваете маркер заполнения вниз, вы заметите, что он автоматически заполняет ячейки некоторыми значениями. Заполняемые значения будут зависеть от того, что у вас уже было в ячейках, которые были выбраны изначально (подробнее об этом в примерах, рассмотренных далее в этом руководстве).
Теперь давайте рассмотрим несколько примеров, в которых вы можете использовать дескриптор заполнения, чтобы быстро заполнить данные / формулы и сэкономить время в Google Таблицах.
Повторить одно и то же значение ячейки в столбце с помощью маркера заполнения
Если вы хотите повторить одно и то же число (или даже текст) в столбце, вы можете легко сделать это в Google Таблицах. Предположим, у вас есть набор данных, как показано ниже, и вы хотите быстро заполнить ячейки A3: A11 тем же значением, что и в A2.

- Выберите ячейку A2
- Поместите курсор на значок маркера заливки (синий квадрат в правом нижнем углу выделения).
- Удерживая левую клавишу мыши (трекпада), перетащите ее в ячейку A11.

Совет от профессионалов : если у вас есть данные в соседнем столбце (слева или справа), вы также можете просто дважды щелкнуть значок маркера заполнения (вместо щелчка и перетаскивания). Двойной щелчок сделает то же самое и заполнит столбец до последней заполненной ячейки в соседнем столбце.
Заполните серию чисел
Если вы хотите быстро добавить ряд чисел в столбец, вы можете сделать это за секунды, используя «Заполнить вниз». Хороший вариант использования этого может быть, когда вы хотите заполнить ряд чисел (1, 2, 3… и так далее). Например, предположим, что у вас есть набор данных, показанный ниже, и вы хотите получить серийные номера в столбце A.

- Введите 1 в ячейку A2 и 2 в ячейку A3.
- Выделите обе ячейки A2 и A3.
- Поместите курсор на значок маркера заливки (синий квадрат в правом нижнем углу выделения).
- Удерживая левую клавишу мыши (или трекпада), перетащите ее в ячейку A11.
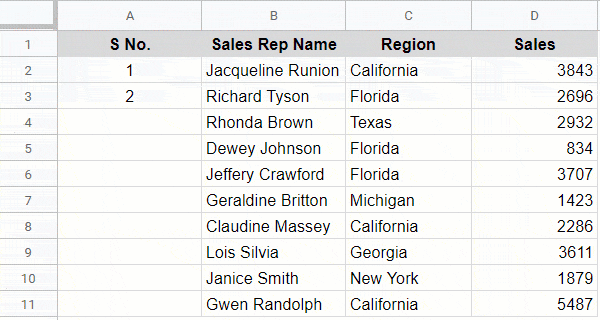
Обратите внимание, что вам нужно иметь первые две ячейки с числами, чтобы можно было повторить тот же шаблон в остальных ячейках. Функции «Заполнить» работают, идентифицируя узор в выбранных ячейках, а затем выдают его в тех ячейках, в которых вы его применяете.
В этом примере образец был увеличен на единицу в каждой ячейке, и поэтому дескриптор заполнения дает вам серию чисел.
Если вы используете 1 и 3 в ячейках A2 и A3 соответственно, использование дескриптора заполнения даст вам серию нечетных чисел (поскольку шаблон должен сохранять разницу в 2 в числах).
Использование маркера заполнения для заполнения чисел также работает, когда у вас есть текст вместе с числом. Например, вместо того, чтобы просто использовать номер, если вы используете # 1 и # 2 и в первых двух ячейках, а затем заполните их, он сможет распознать шаблон и дать вам # 3, # 4 и так далее.
Заполните месяцы (или месяцы и годы)
Как и числа, вы также можете использовать дескриптор заполнения, чтобы быстро получить названия месяцев (или названия месяца и года). Предположим, у вас есть набор данных, как показано ниже, и вы хотите быстро заполнить название месяца и значение года в столбце A.

- Введите «Январь 2019» в ячейку A2 и «Февраль 2019» в ячейку A3.
- Выделите обе ячейки A2 и A3.
- Поместите курсор на значок маркера заливки (синий квадрат в правом нижнем углу выделения).
- Удерживая левую клавишу мыши (трекпада), перетащите ее в ячейку A11.

Обратите внимание, что для этого Google Таблицы должны распознавать запись в ячейке как дату. Например, если вы введете «Янв 2019» или «Январь 2019», Google Таблицы распознают их как допустимые форматы даты. Но если вы введете что-то еще (например, Я 2019), и если Google Таблицы не распознают это как дату, он не сможет заполнить и следовать шаблону.
Если вы используете только название месяца (например, январь, февраль и т. Д.), А затем заполните его, Google Таблицы предоставят вам месяцы до декабря, а затем повторите название месяца, начиная с января. Если у вас есть оба месяца имя и значение года, хотя название месяца повторяется, год увеличивается.
Заполнить формулу (применить ко всему столбцу)
Вы также можете использовать функцию заполнения, чтобы быстро скопировать формулу во весь столбец. Хотя вы также можете сделать это, используя старомодное копирование и вставку, использование маркера заполнения для этого экономит время и более эффективно.
Ниже представлен набор данных, в котором мне нужно скопировать формулу из ячейки C2 во все ячейки под ней. В ячейке C2 есть формула для получения целевого показателя продаж на следующий год, где я просто умножил значение в ячейке B2 на 1,1.

- Выберите ячейку C2
- Поместите курсор на значок маркера заливки (синий квадрат в правом нижнем углу выделения).
- Удерживая левую кнопку мыши (трекпад), перетащите ее вниз до ячейки C13 (вы также можете дважды щелкнуть по правому нижнему синему квадрату, и он заполнит ячейки)

Если перед номером строки стоит знак доллара, это не позволит формуле адаптироваться к номеру строки при заполнении.
Заполнить строки с помощью маркера заливки
Так же, как вы можете использовать дескриптор заполнения для заполнения (или заполнения) в Google Таблицах, вы также можете использовать его для заполнения строк.
Концепция та же, где он попытается выяснить шаблон на основе выбранных ячеек, а затем повторить тот же шаблон для всех ячеек, в которые вы перетаскиваете маркер заполнения.
Предположим, у вас есть набор данных, показанный ниже, и вы хотите заполнить строку, указав номер недели.

- Введите «# 1» в ячейку B1 и «# 2» в ячейку C1.
- Выделите обе ячейки B1 и C1.
- Поместите курсор на значок маркера заливки (синий квадрат в правом нижнем углу выделения).
- Удерживая левую клавишу мыши (трекпада), перетащите ее вниз до ячейки J11 (или любой другой ячейки, до которой вы хотите заполнить номера недель).
Вышеупомянутые шаги заполнят ячейки в строке номерами недель.
Источник









