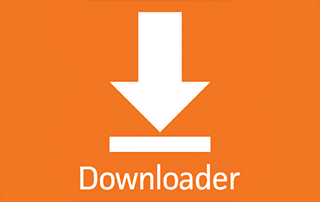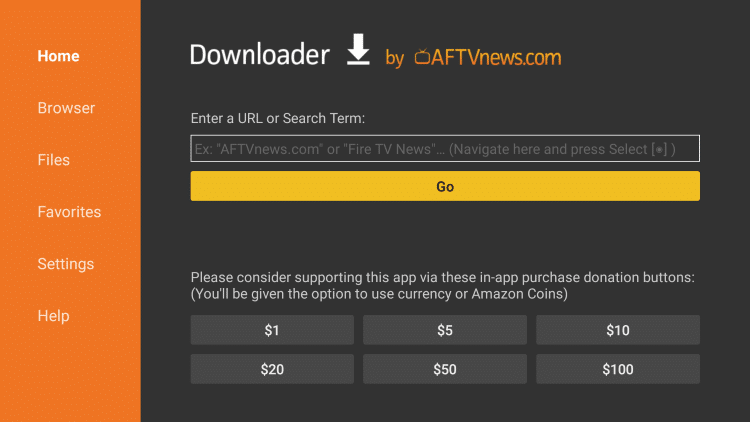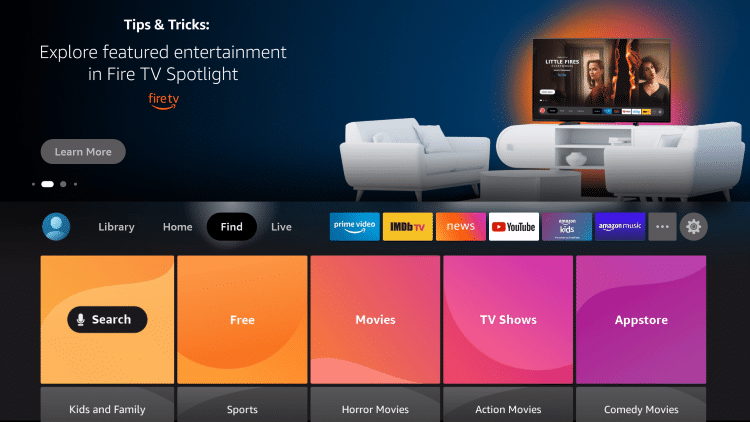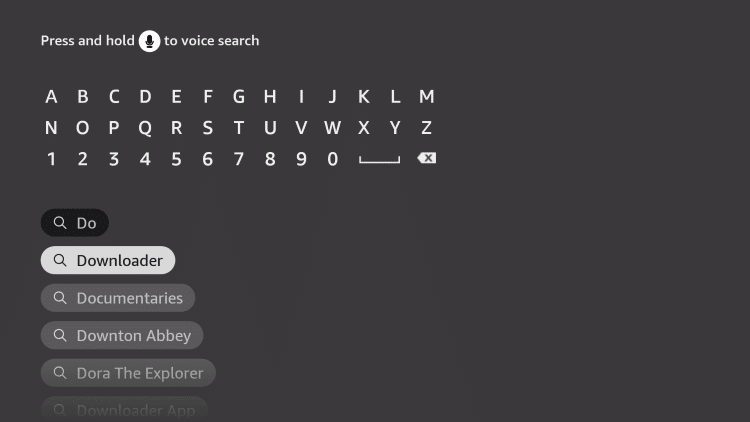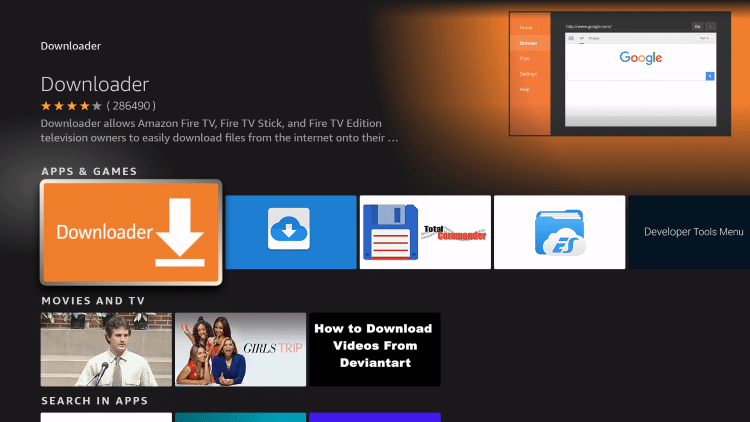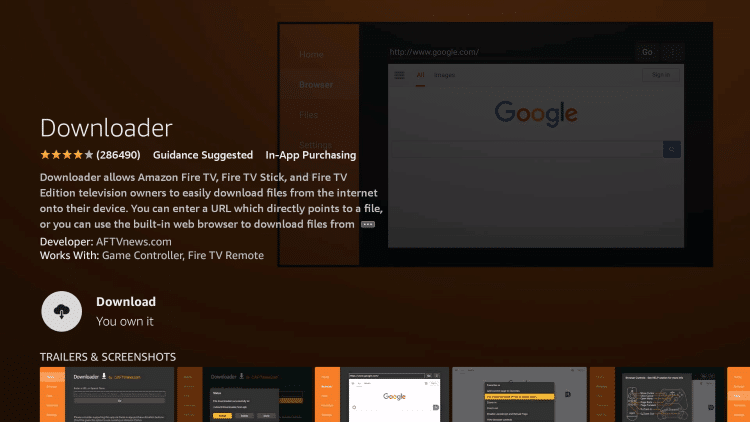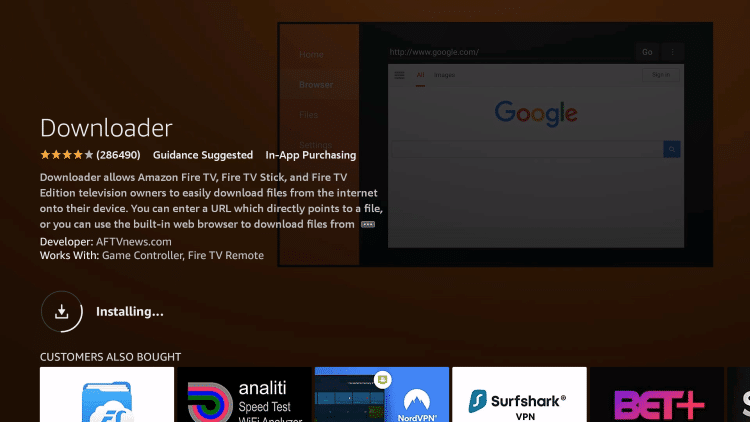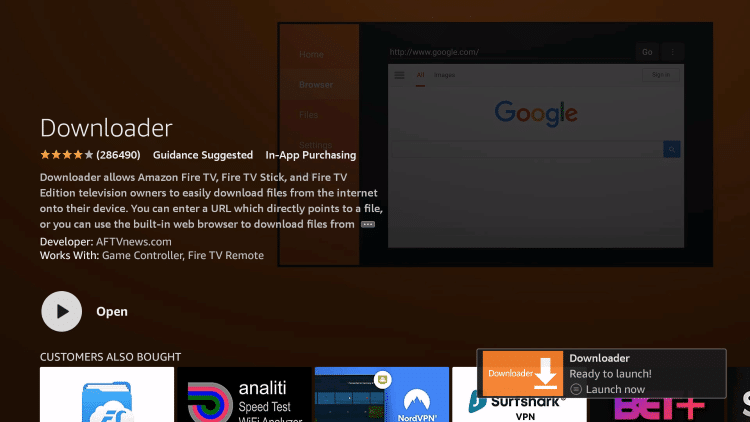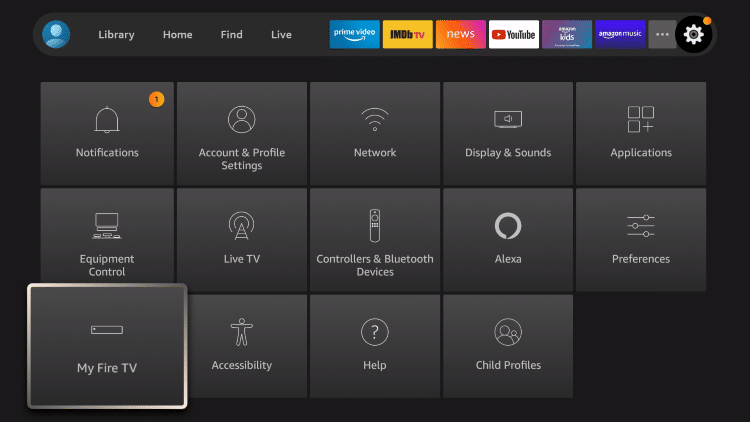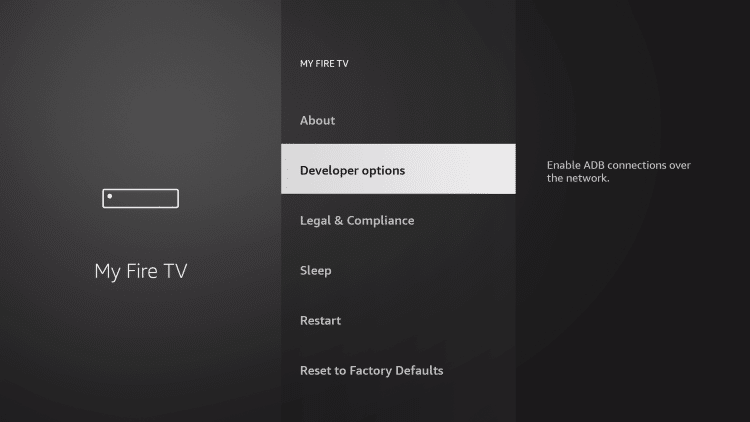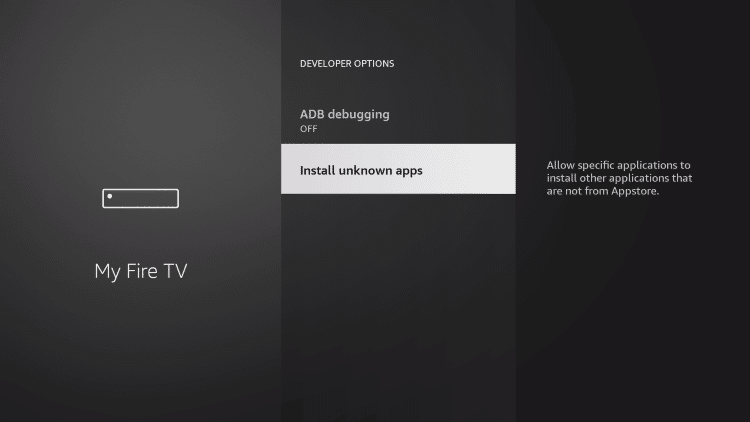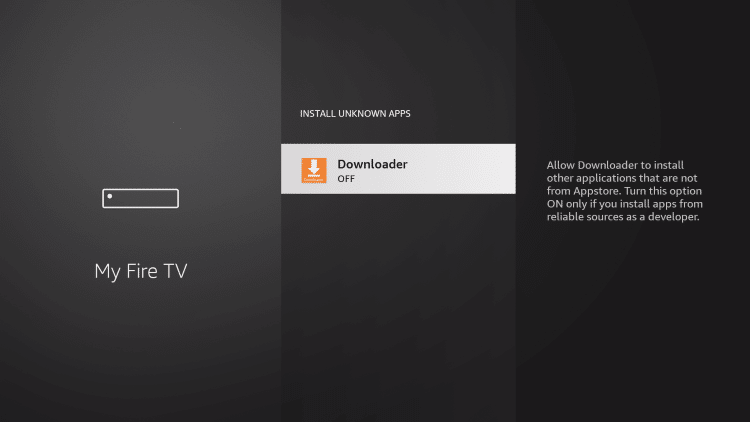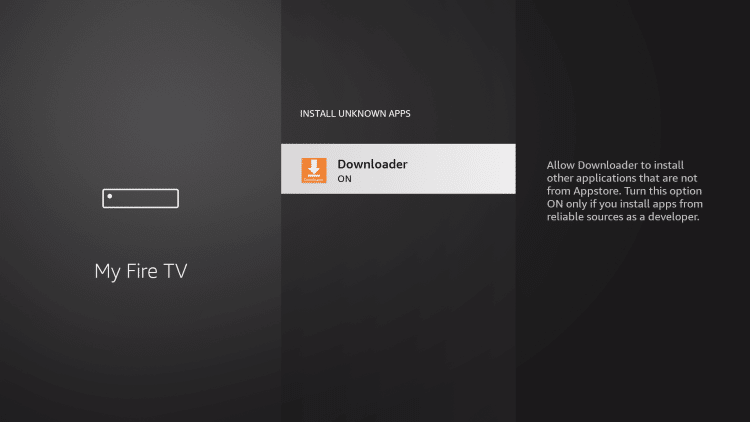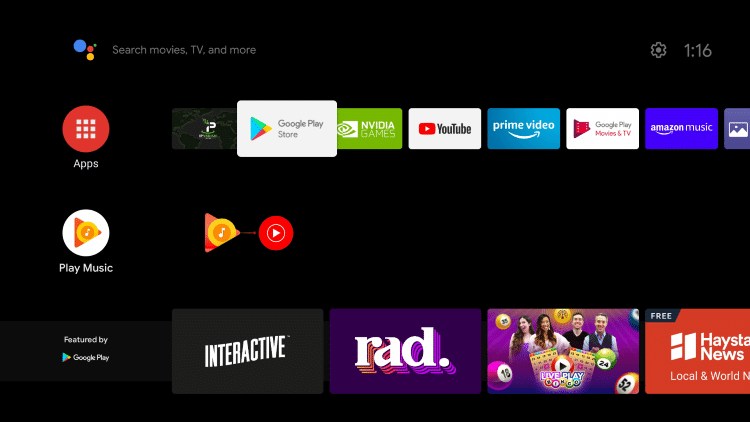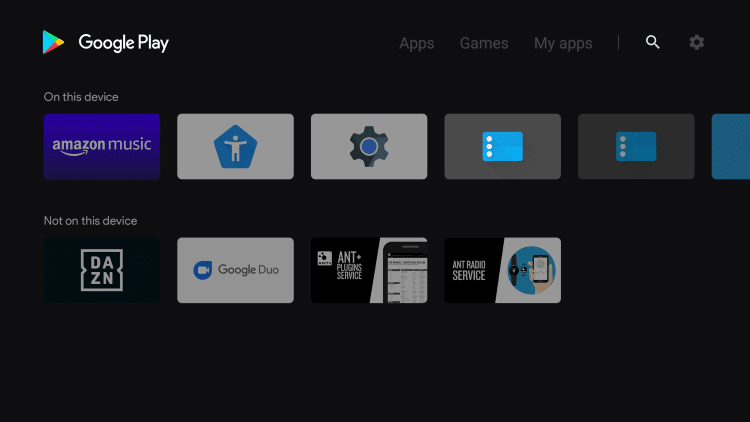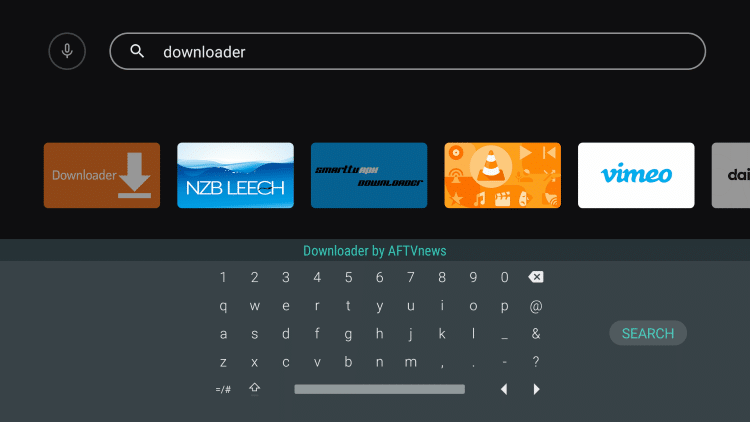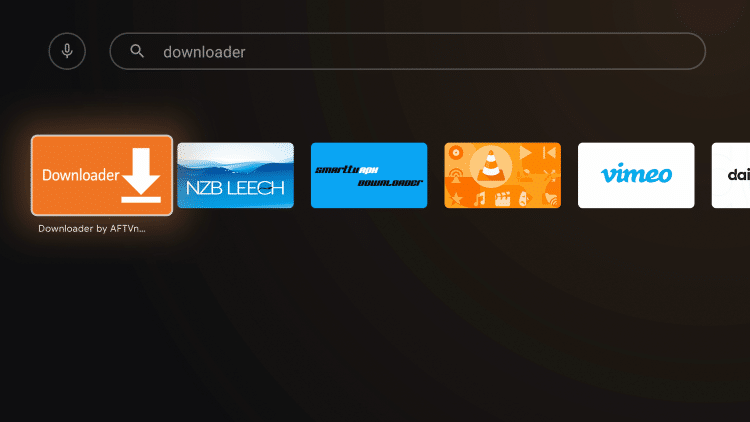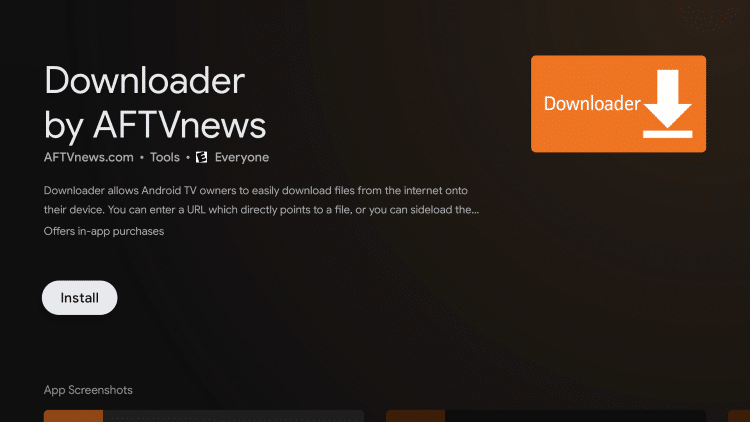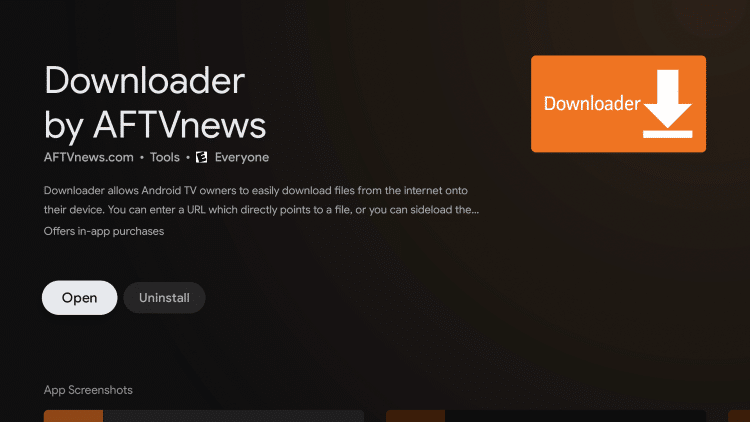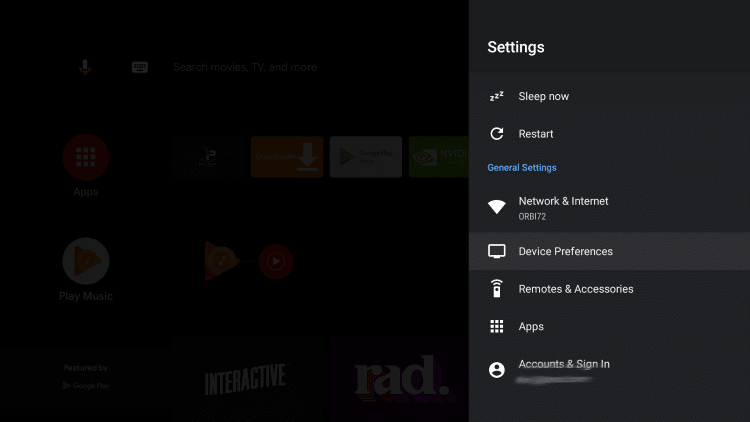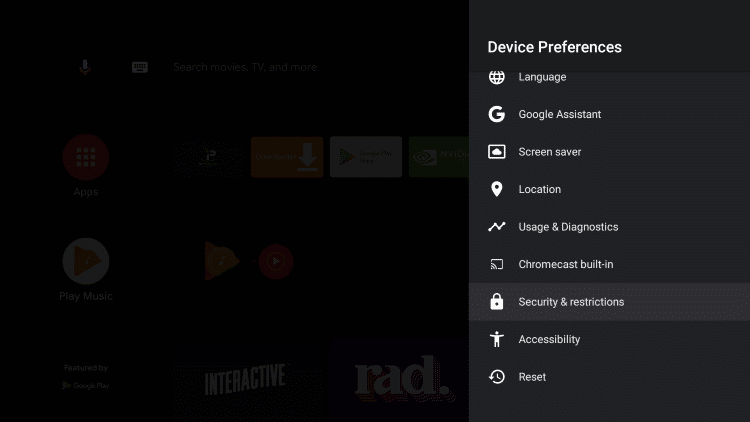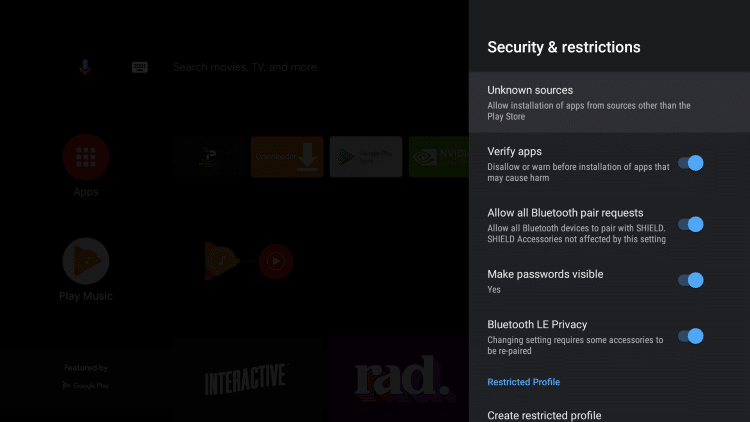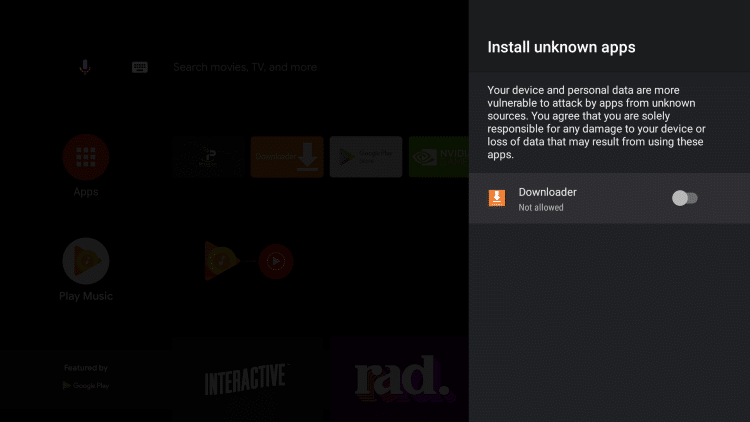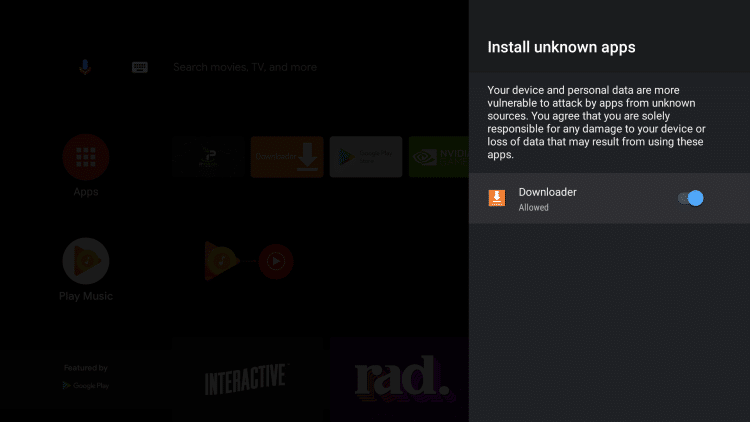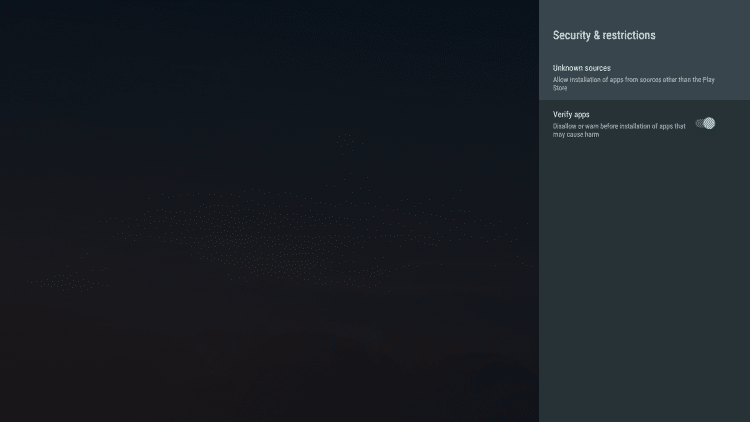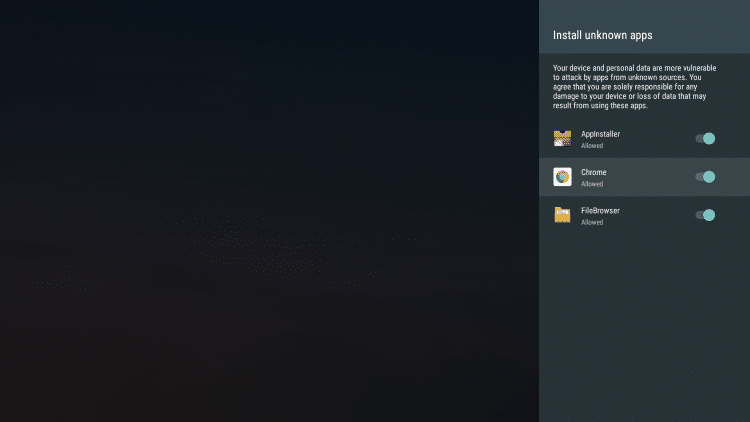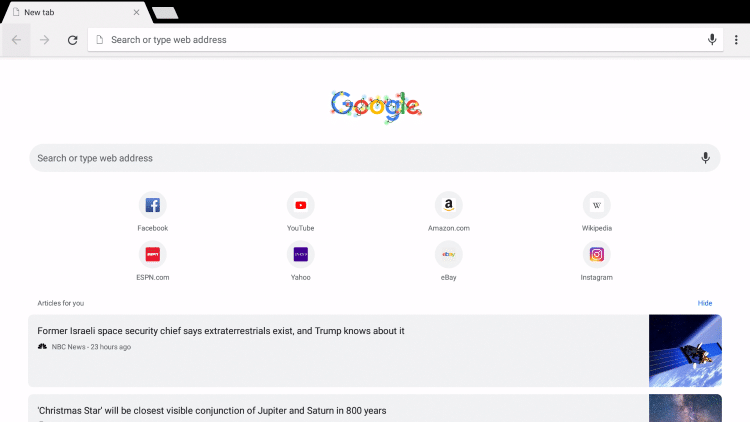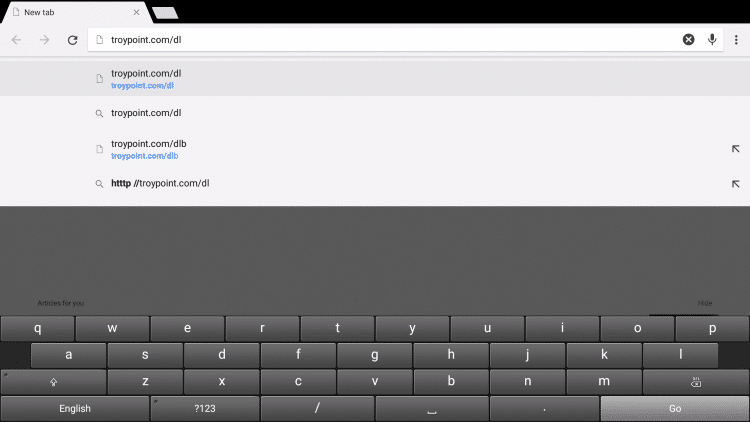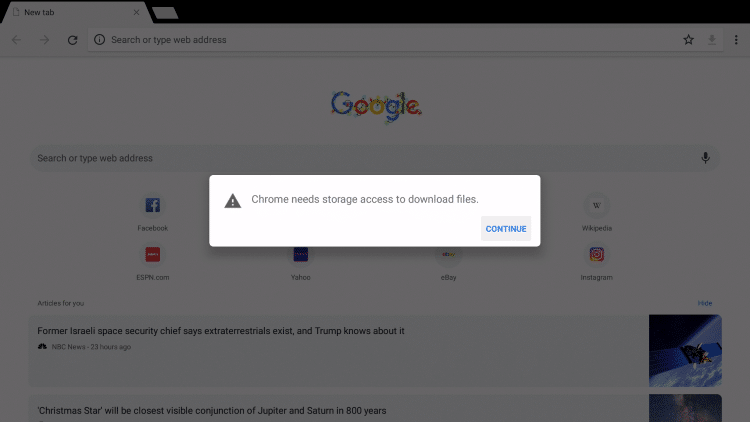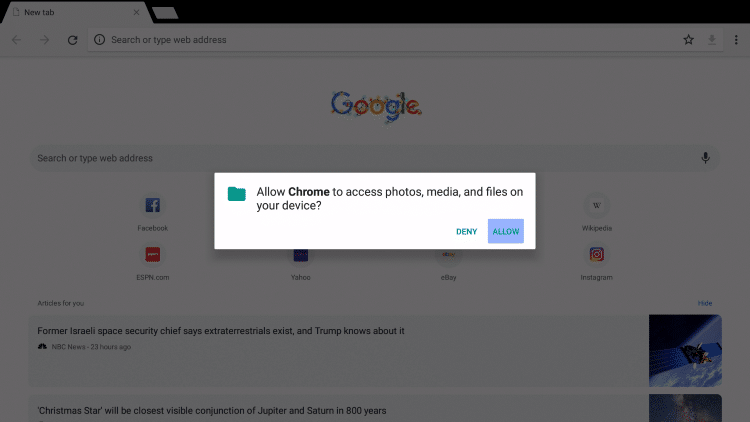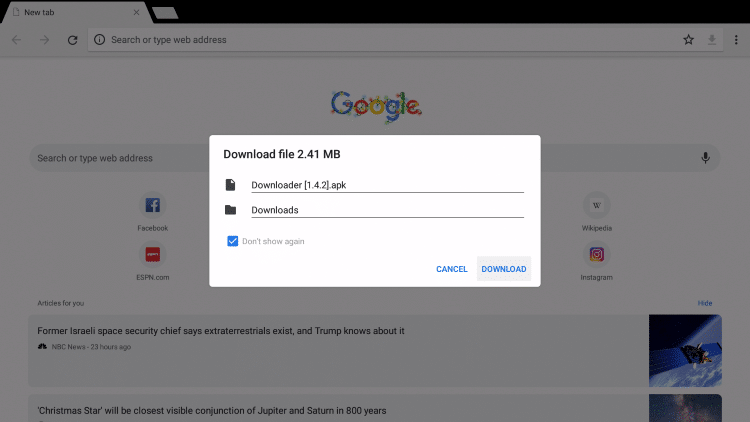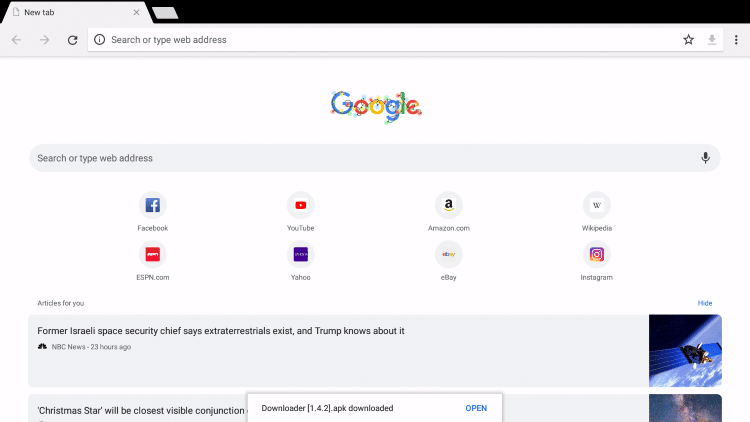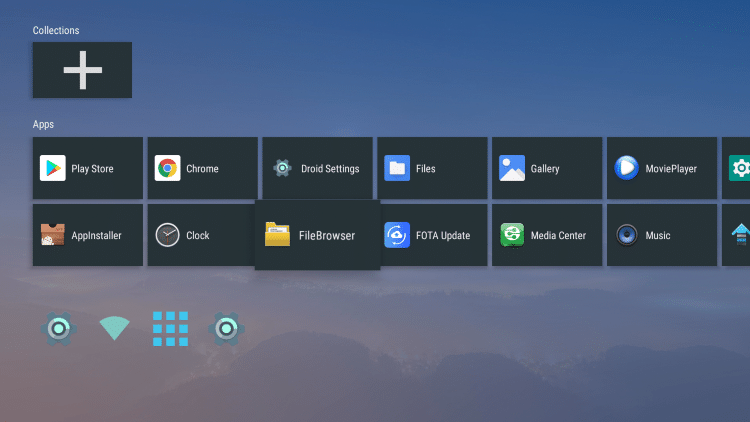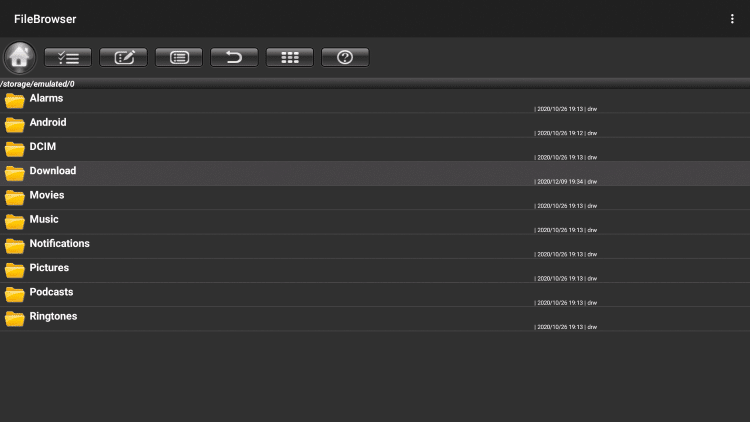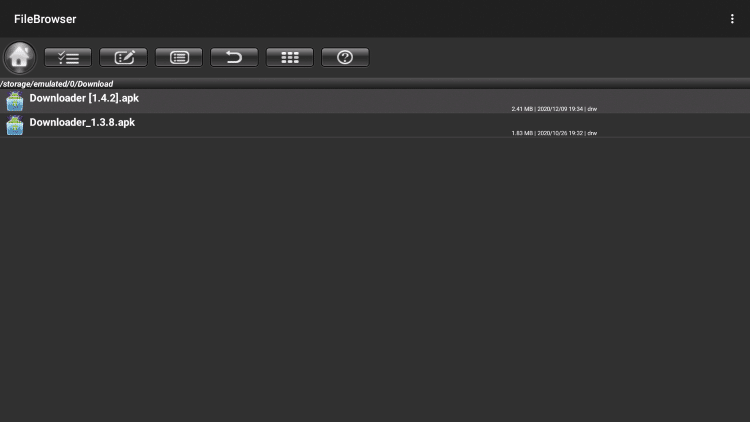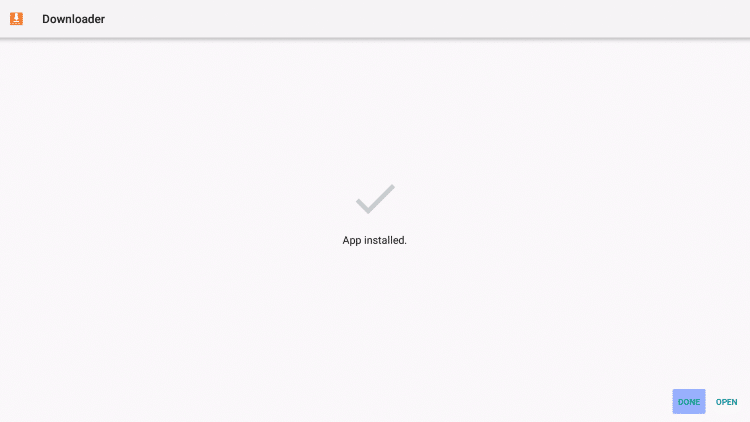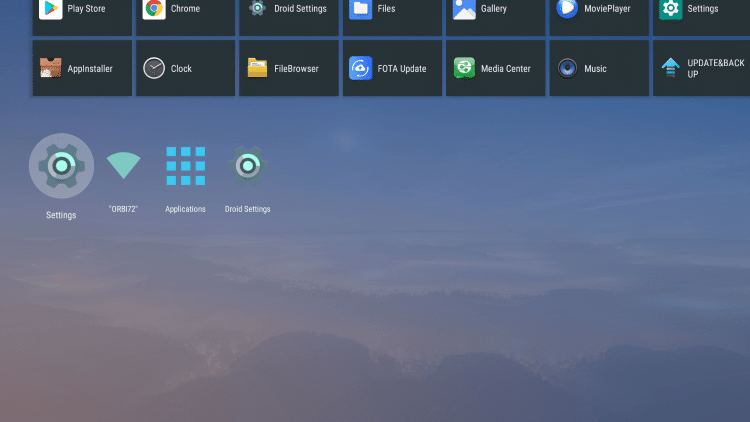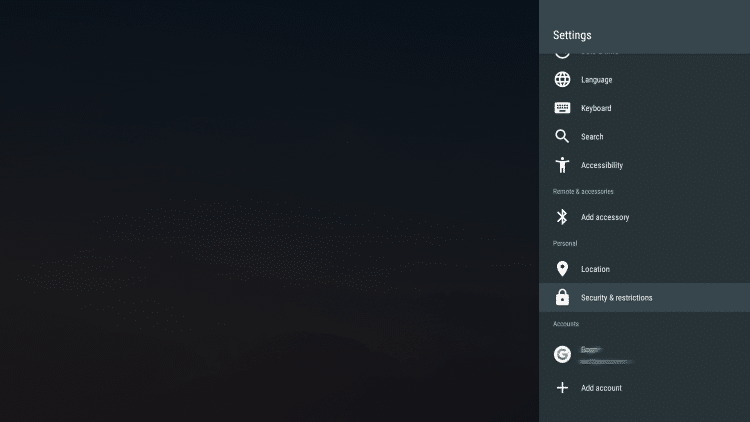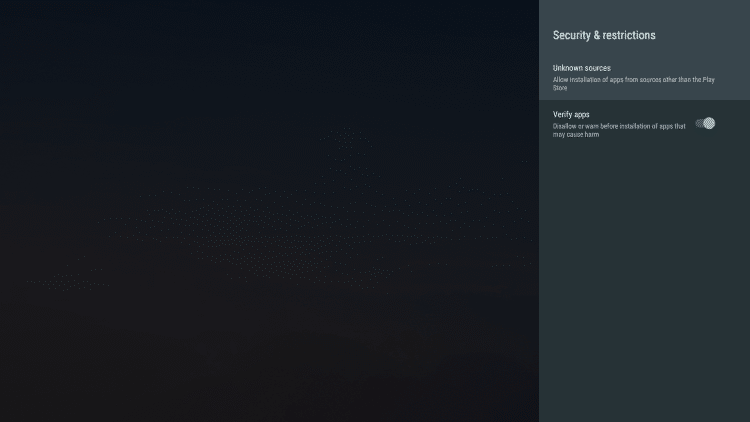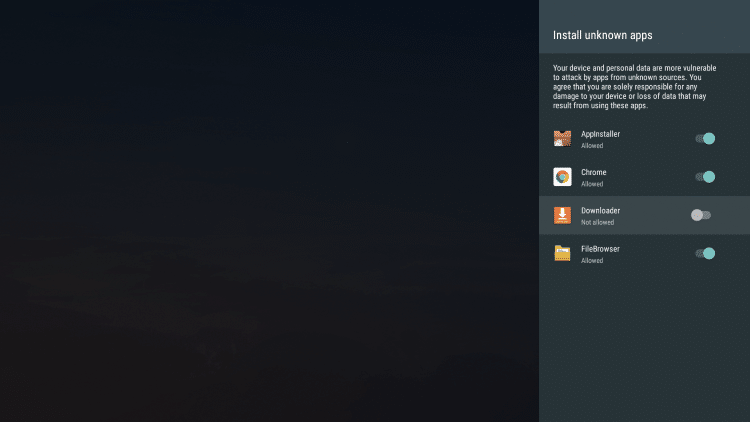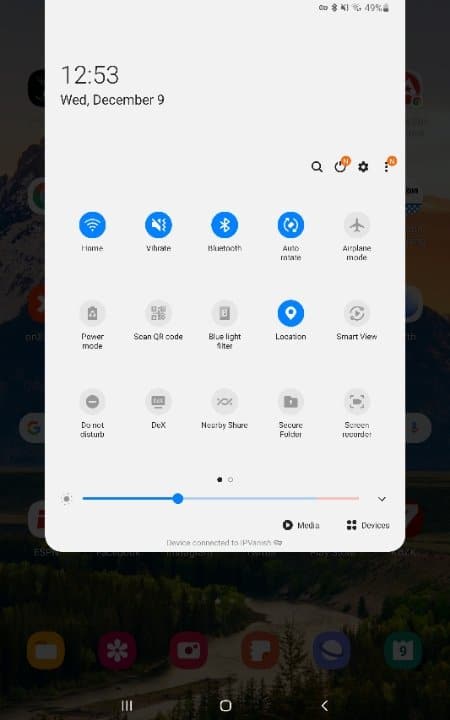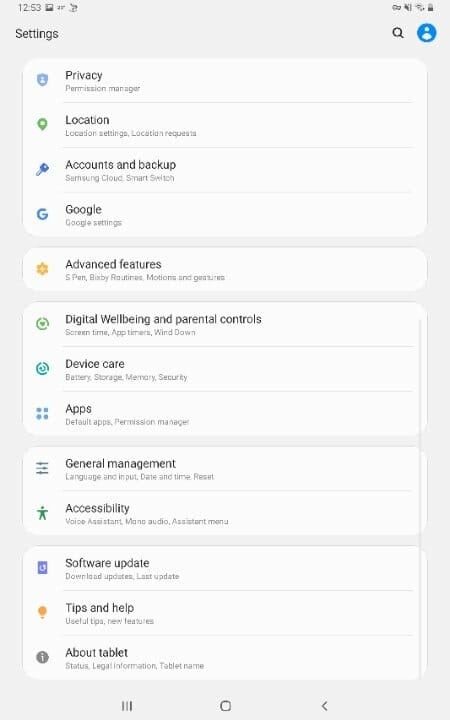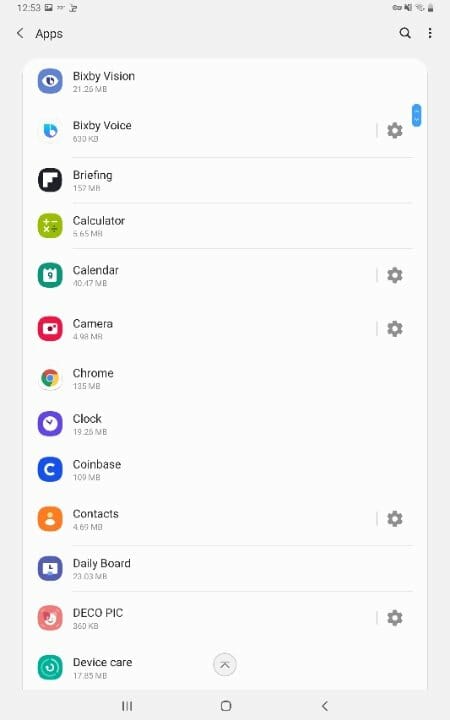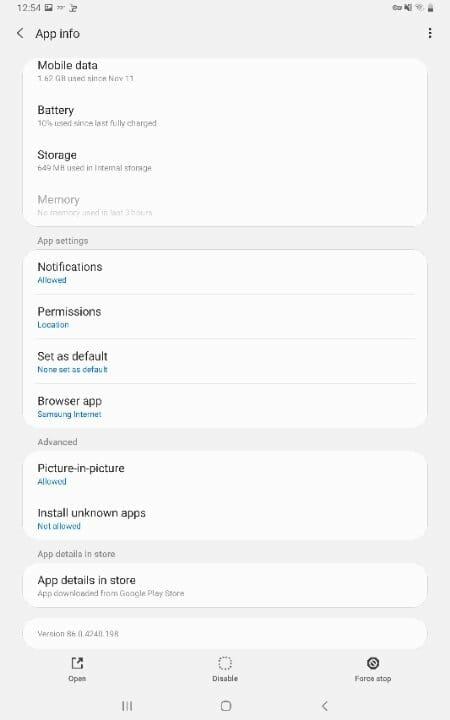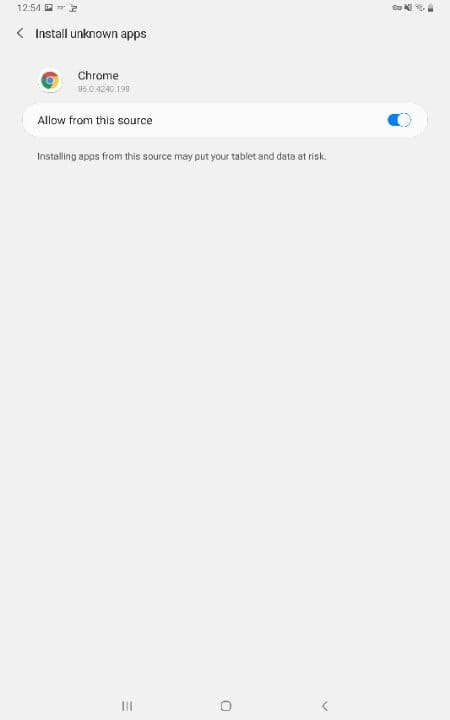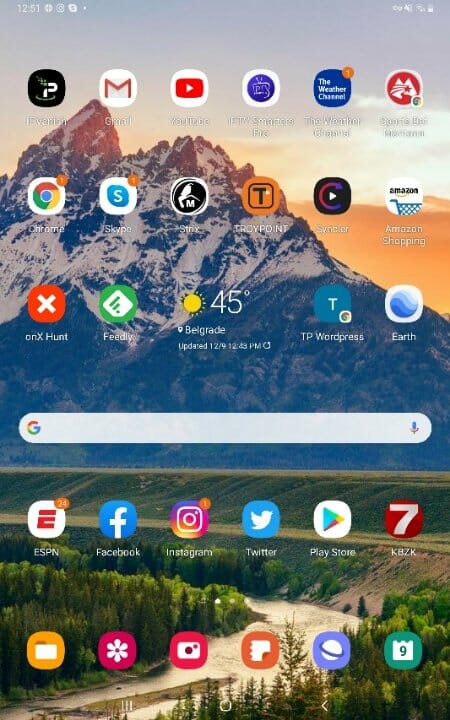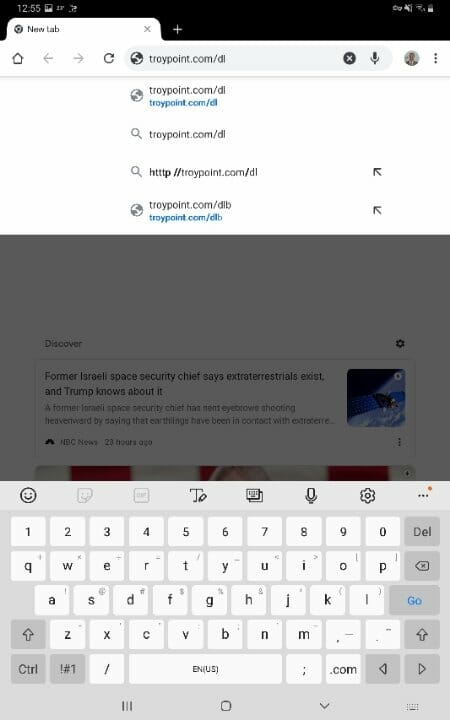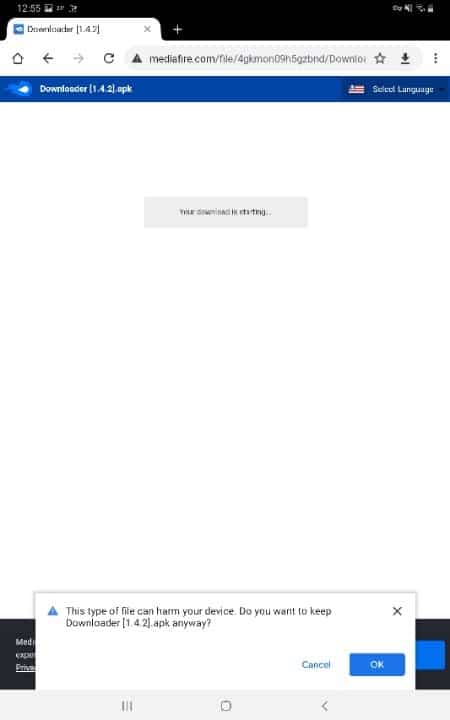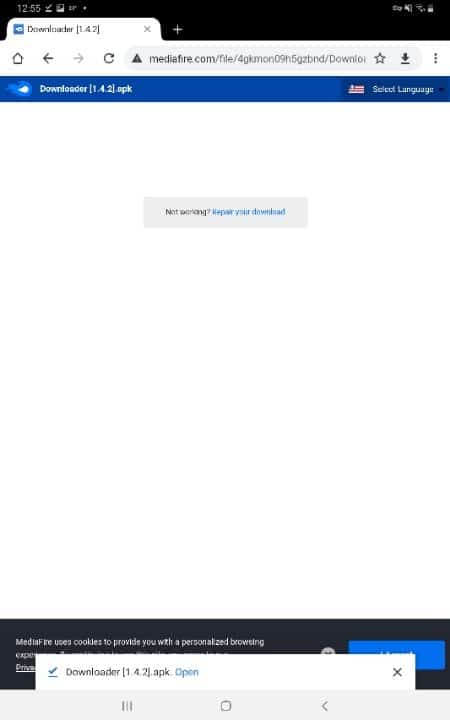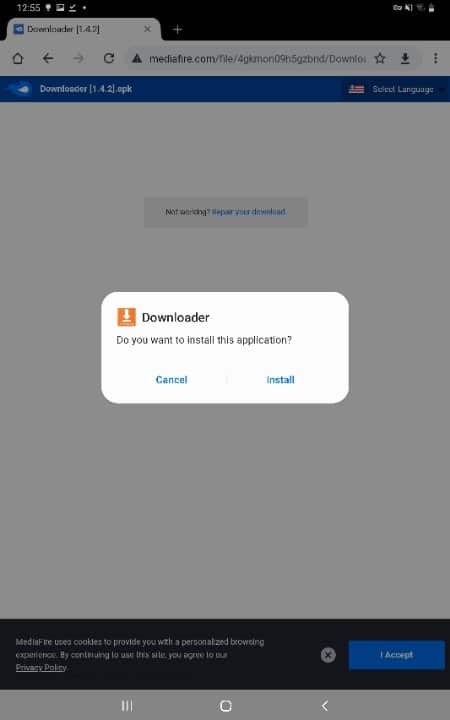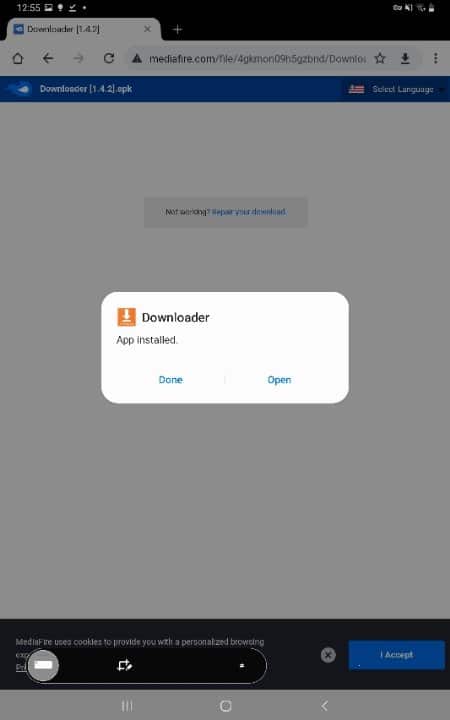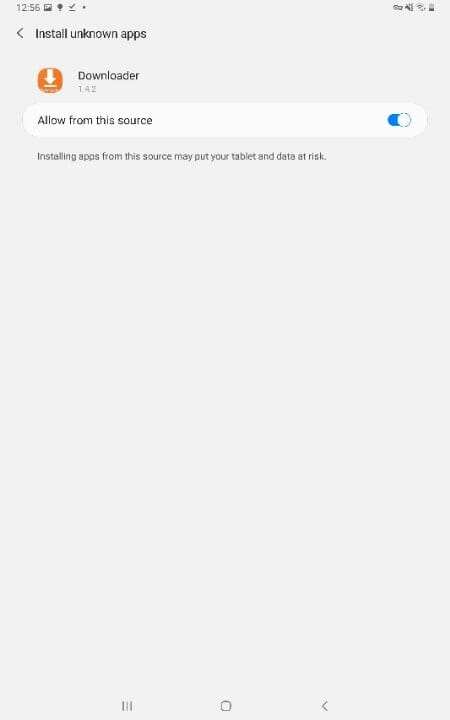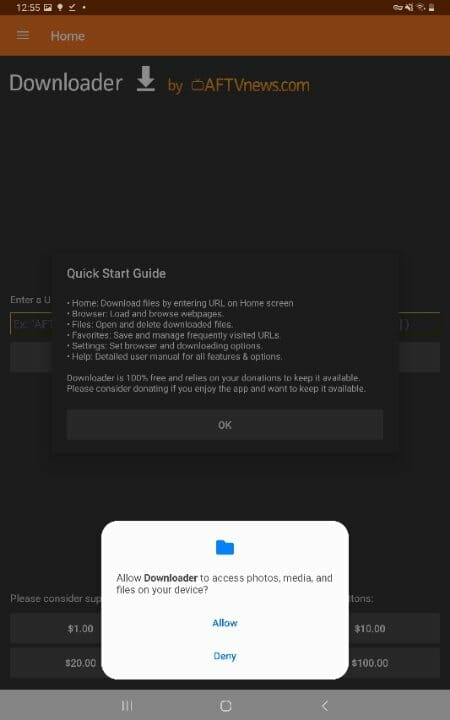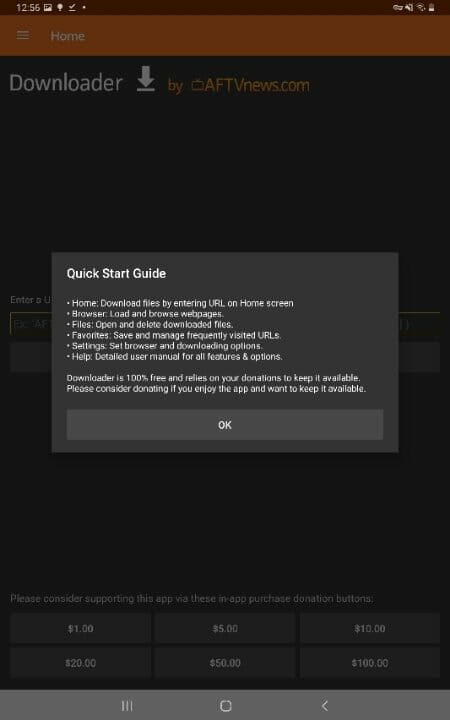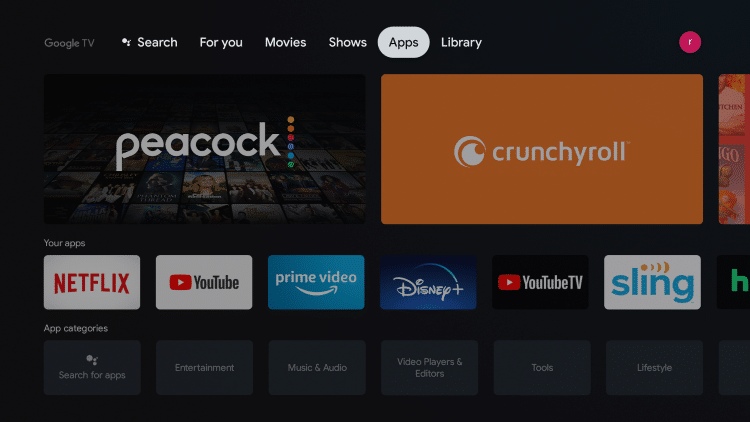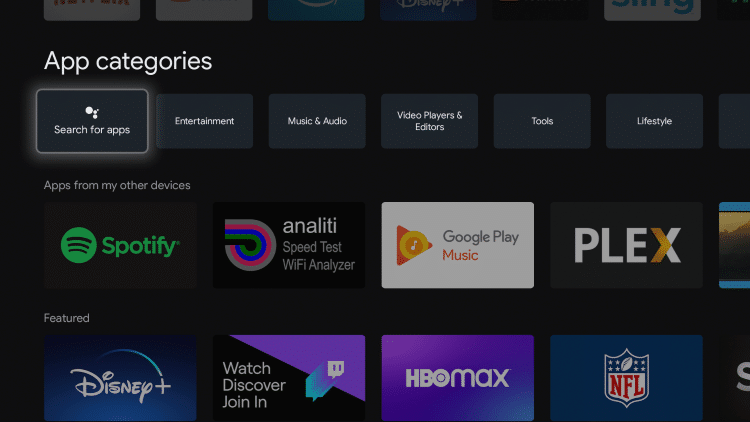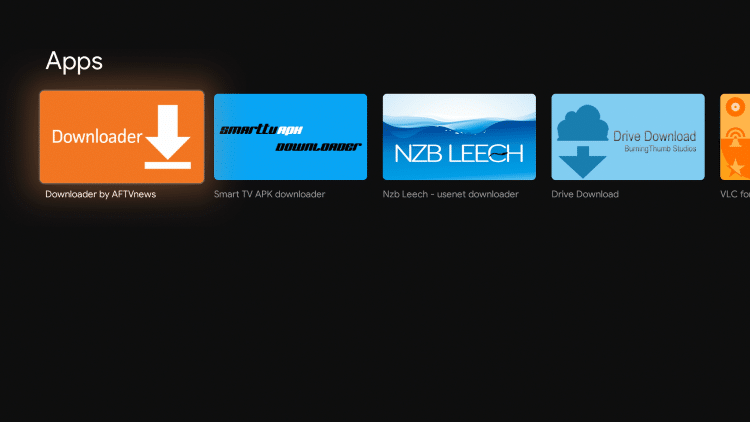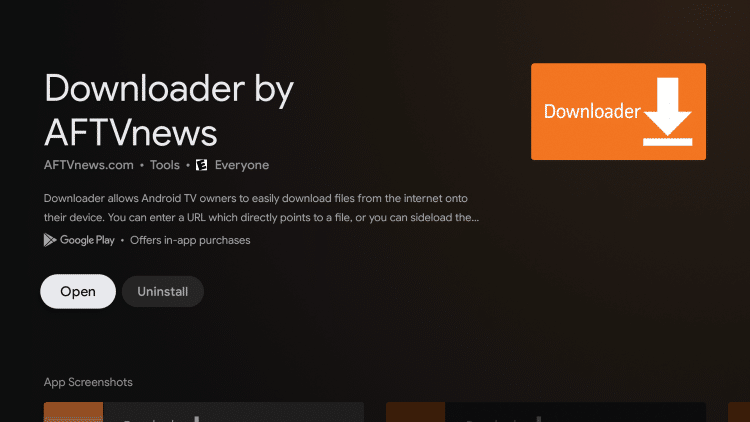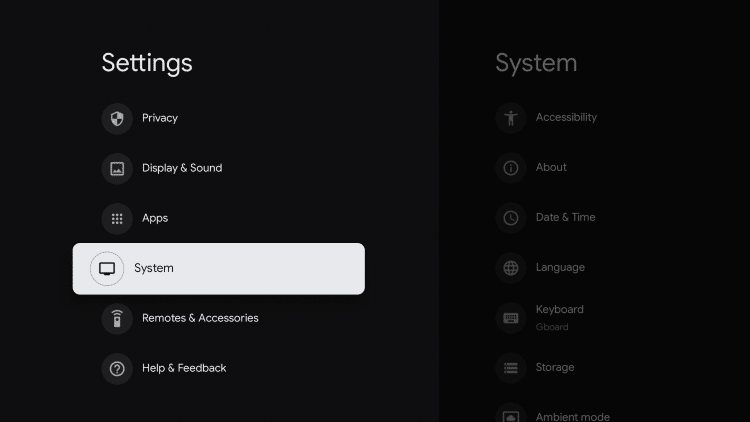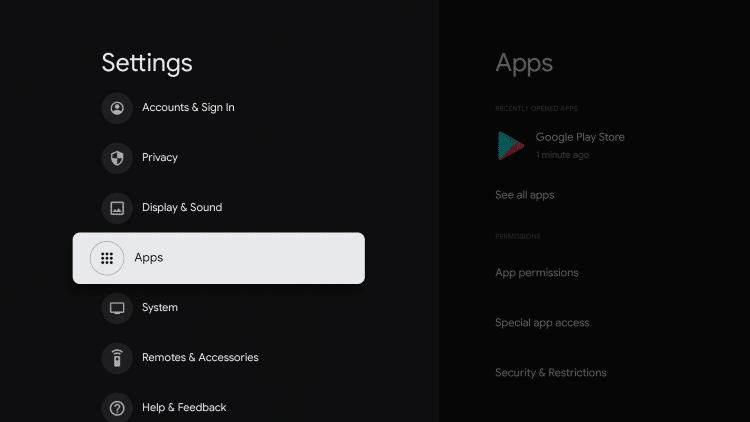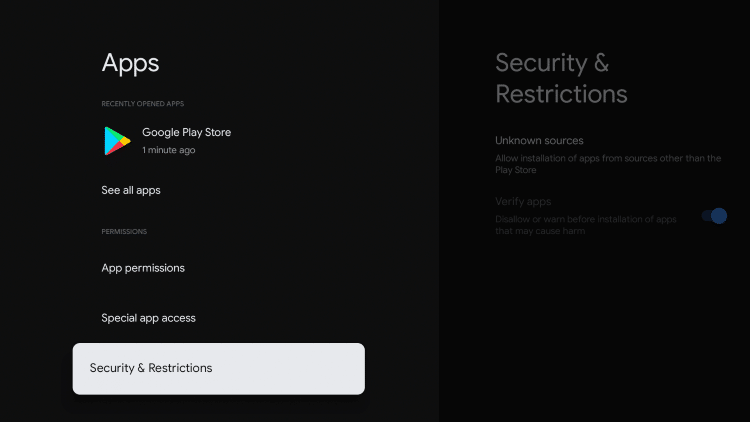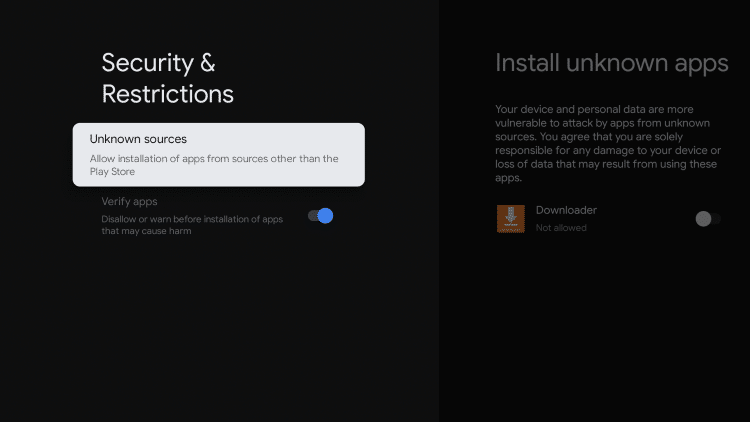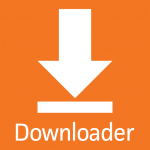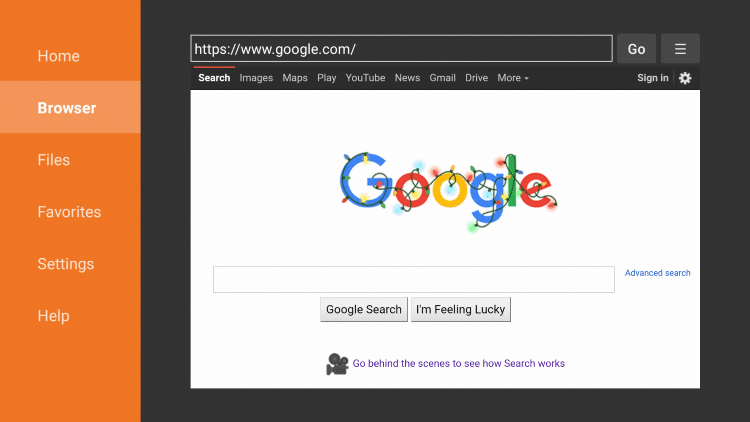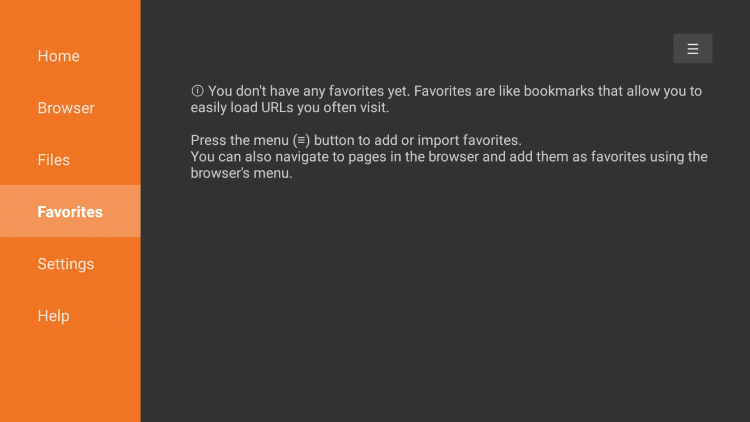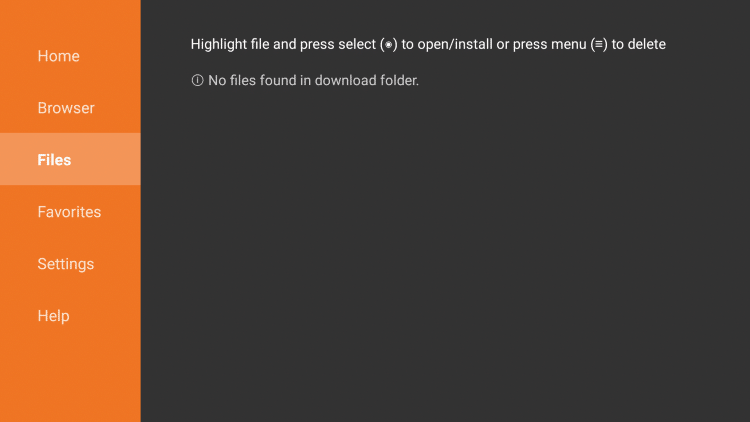- Guide to downloading android apps
- How does this Online APK Downloader work?
- Is the file that I downloaded same as in Google Play?
- Can I download paid apps?
- How many new APKs can Evozi generate per day?
- Can I download my apps using HTTPS?
- Why choose us?
- I want to know more!
- APK files request
- Download Android Apps (.APK Files) from Google Play on PC
- Major Update: Google Chrome doesn’t work anymore
- Downloader App on Firestick & Android – How to Install Unlimited Apps
- Install the Best Streaming Apps in Minutes
- How To Install Downloader on Firestick/Fire TV
- Video Tutorial
- Screenshot Guide
- How To Install Downloader on Android TV
- How To Install Downloader on Stock Android
- Video Tutorial
- Screenshot Guide
- How To Install Downloader on Android Phones & Tablets
- Chromecast With Google TV Instructions
- Downloader App Features
- Protect Yourself When Using Downloader
- Frequently Asked Questions
- How do I install Downloader?
- Is Downloader free?
- What is the Downloader App?
- Is Downloader on Firestick?
Guide to downloading android apps
Generate DownIoad Link Download
Request Update
Post the app package name/ID in the comment box below if you like to request us to update or fetch the app
Have you ever wanted to get your hands on the latest game, only to find that the Google Play thought it wasn’t compatible with your phone?
Maybe you don’t have a snapdragon device, but youre’re pretty sure an old device could handle it still. Or the app is not available in your country?
Until now you’ve been stuck, but a new online service called APK Downloader will allow you to download an apk file from the Google Play directly to your desktop and your device.
How does this Online APK Downloader work?
It works behind the scene 24/7 to fetch your apps that you want to download
Is the file that I downloaded same as in Google Play?
Yes, Please do a hash file or developer certificate check if you have doubts
Can I download paid apps?
To prevent piracy, you are not allowed to download paid apps
How many new APKs can Evozi generate per day?
Currently we are able to generate around 1000+- apk files per day. Our account quota will normally run out quickly
Can I download my apps using HTTPS?
Yes, all request will be made in secure connection (https)
Why choose us?
Evozi fetch your apk file directly without 3rd party sources or manual user upload. (Secure & Easy)
I want to know more!
APK files will be cached on our server and will be deleted if there is no download in the last 30 days. If you found the APK is an old version, please let us know
APK files request
Post the package ID/name in the comment box below if you like to request us to update or fetch the app. (We will try our best to grab the APK for you)
Источник
Download Android Apps (.APK Files) from Google Play on PC
Updated!! Please read the Major Update content below.
Update 2: If the method in this post don’t work, try the other way found here
Update 3: We now have better and online tools to download the APK files directly and more easily. Furthermore, they won’t even require a Google Play account. Find them here
Android Market (Now, Google Play) has plenty of Applications both Paid and Free which add Fun and Simplicity to your Android experience. However, downloading Applications on Phone can be a real trouble, specially if you have a slow data connection.
There is no way provided by Google to download applications on the Computer. But, a simple trick can do the Job. You’ll be able to download Apps. from Google Play directly to your computer and then transfer to your phone. Just follow the following steps to do the job:
You need Chrome browser to do the trick. If you don’t already have it, download and install it from here.
- Open Chrome browser and install the APK Downloader Extension (Latest stable version is 1.2.1 which supports the new Google Play).
- Right click on the Google Chrome icon on your desktop and Choose Properties.
- Choose Shortcuts tab and add –-ignore-certificate-errors –allow-running-insecure-contentat the end of Target box and click OK/Apply. Note that you need to leave a space after chrome.exe (See Fig. Below)
- Close Chrome and Restart using the shortcut at the desktop.
- Open the Extension’s options page and fill up all the details. You will need the Device ID app. to find your Android device ID.
- Now, go to Google Play and further to the Application page of the App. you want to Download.
- Click the APK icon in your Address Bar to start downloading the application to your PC (See Fig. Below).
Please note that you can only download Free Apps using the Extension. It won’t show the download link for Paid Apps. You can find more info on how to use the Extension at the APK Downloader Extension’s Official Post.
Update: The latest version of Chrome is not allowing users to install 3rd party extensions. If you are receiving “Extensions, apps and user scripts can only be added from the Chrome Web Store” or a similar message while installing the extension to chrome, just download it using a different browser and drag it to Chrome’s extensions page (chrome://chrome/extensions/) and it will install normally.
Major Update: Google Chrome doesn’t work anymore
With the recent updates to Google Chrome, the extension does not seem to be working anymore. As majority of the users reported, APK Downloader is giving out ‘Can not download this App’ error for any app they try to download. The reason for this is the implementation of some new features in Chrome in the recent releases. So the extension will continue to work if you have an older release of Chrome ( Extensions.
Video Guide to download using Iron Browser:
Please submit a comment below if you are experiencing any issues.
Источник
Downloader App on Firestick & Android – How to Install Unlimited Apps
This step-by-step guide will show how to install the Downloader App on Firestick/Fire TV, Android devices, Chromecast, and more.
The Downloader app is used by millions of cord-cutters across the world for sideloading apps to their streaming device with the click of a button.
Downloader is available for installation on nearly any streaming device imaginable.
This includes any device that runs the Android operating system (OS). Variations of Android OS include Android TV, Fire OS, Stock Android, Google TV, and more.
Popular streaming devices that run Android OS include the following:
- Amazon Firestick (all models)
- Fire TV, Fire TV Cube, and all Fire TV devices
- NVIDIA Shield (all variations)
- Android phones & tablets
- Chromecast with Google TV
- Generic Android TV Boxes
- MECOOL Boxes
- Tivo Stream 4K
- Windows PC and Mac (via Android emulator)
- Raspberry Pi
Note: Roku and Apple devices run their own operating systems and are NOT compatible with the Downloader app. We recommend using one of the devices listed above instead.
The app itself uses a home screen with a built-in web browser that allows for the installation of apps and APK’s.
The key to this is file management that is programmed within the app to allow for download, deletion, and more.
The feature component of this tool is the ability to side-load applications not available in the Amazon App Store.
This allows users to install various apps and APK’s from thousands of websites with just a URL.
See our list of Best Downloader Codes for a quick way to install the best apps.
This process is often referred to as “jailbreaking” and is popular for devices such as the Amazon Firestick/Fire TV.
TROYPOINT has a complete tutorial for jailbreaking a firestick that will walk you through the entire process step-by-step.
This guide has been accessed by millions of cord-cutters across the world.
Below we have included step-by-step screenshot instructions for installing Downloader on each type of Android operating system.

Install the Best Streaming Apps in Minutes
The free TROYOINT app includes over 50 of the best streaming apps including the one(s) you’re about to install on this page.
Table of Contents
How To Install Downloader on Firestick/Fire TV
The steps below will show you how to install the Downloader app on the Firestick, Fire TV, Fire TV Cube, and any Fire TV device.
With Amazon’s release of their New Firestick Interface, many Firestick/Fire TV users are wondering how to install Downloader using this new interface.
If your Firestick/Fire TV hasn’t been updated to the new interface yet, refer to the old Fire TV interface instructions further down.
NOTE: We suggest watching the video tutorial for more details on using Downloader.
Video Tutorial
Screenshot Guide
1. From the home screen of your device, hover over the Find option.
2. Click Search.
3. Search for and select Downloader.
4. Choose the Downloader app.
5. Click Download.
6. Wait for the app to install.
7. Once the app finishes installing click Open.
8. Return to the home screen and open Settings.
9. Click My Fire TV.
10. Choose Developer options.
11. Click Install unknown apps.
12. Find the Downloader app and click it.
13. This will turn Unknown Sources to On for the Downloader app. This will enable side-loading on your device.
How To Install Downloader on Android TV
In this example, I am using an NVIDIA Shield, but this process works for any device running the Android TV operating system.
This also includes MECOOL Boxes, Tivo Stream 4K, Dynalink, Mi Boxes, and more.
You can view our Downloader on Android TV article for more information on this process.
1. Select the Google Play Store from the home screen.
2. Click the search icon.
3. Type in “downloader” and click Search.
4. Select Downloader by AFTVnews.
5. Click Install.
6. After installation return to the home screen.
7. Click Settings.
8. Scroll down and click Device Preferences.
9. Click Security & restrictions.
10. Click Unknown sources.
11. Within the Install unknown apps screen, find and click Downloader.
12. That’s it! The Downloader app will now say allowed for sideloading on your device.
How To Install Downloader on Stock Android
If you are using a generic Android TV Box such as the X96 Max, Beelink GT-King, T95q, or other boxes, follow the instructions below.
These devices run Stock Android OS and require a different process for sideloading. Check out our Android Resource Guide for more information on the different operating systems.
Video Tutorial
Screenshot Guide
We must first use a web browser like Google Chrome, TV Bro, or any browser that allows for downloading.
These same steps and more can also be found within our Downloader on Android TV Box tutorial.
1. Go into the Settings of your Android TV Box and click Security & restrictions.
2. Select Unknown sources.
3. Click Google Chrome or whatever browser you are using to allow for the installation of unknown apps. Make sure your FileBrowser is also allowed.
4. Launch your web browser and click the search bar.
5. Enter in the following URL – “troypoint.com/dl” and click Go.
6. Click Continue if prompted with this message.
8. Select Download.
9. You will see a message on the bottom saying “Downloader apk downloaded.” Return back to your home screen.
10. Select FileBrowser or whatever your default file manager is called.
11. Click Local Disk.
12. Locate and click the Download folder.
13. Locate the most recent APK file of Downloader and click that.
14. Click Install.
16. Return back to the home screen and click Settings.
17. Click Security & restrictions.
18. Select Unknown sources.
19. Locate and click Downloader to allow for the installation of unknown apps.
20. That’s it! Downloader will now say allowed for sideloading on your device.
How To Install Downloader on Android Phones & Tablets
The process below will show you how to install Downloader on Android phones and tablets.
In this example, we are using a Samsung Galaxy S6 Tablet but these same steps work for any Android tablet or mobile device.
1. Open the settings menu on your Android tablet or mobile device.
3. Select Chrome or another browser of your choice.
4. Scroll down and click Install unknown apps.
5. Click the toggle to enable Unknown Sources from this app.
6. Return to the home screen and launch your Browser.
7. Type troypoint.com/dl in the search bar and click Go.
9. Wait for the file to install and click Open.
10. Click Install.
12. Return to app settings to find Downloader and enable the unknown sources toggle.
13. Launch the Downloader application and when prompted click Allow.
14. Click Ok. You can now sideload apps on your Android phone or tablet!
Chromecast With Google TV Instructions
For those using the new Chromecast with Google TV device, follow the screenshots below.
This same process and more can also be found within our Jailbreak Chromecast with Google TV guide.
1. Click Apps from the main menu.
2. Click Search for apps.
3. Type in “downloader” within the search bar and click the search icon.
4. Choose Downloader by AFTVnews under Apps.
5. Click Install.
6. Once the app installs return back to the home screen.
7. Click Settings from the menu on the right.
10. Click Android TV OS build approximately 7 times.
11. You will eventually see a message that says “you are now a developer!”
12. Click the back button on your remote until you’re in the Settings menu. Click Apps.
13. Click Security & Restrictions.
14. Choose Unknown sources.
15. Turn on unknown sources for the Downloader app. You can now sideload apps on your Chromecast with Google TV!
Downloader App Features
AFTVnews is the original creator of the Downloader App and has made it very successful to this day.
In 2019, TROYPOINT purchased the Downloader application from AFTVNews along with a few other subsidiary apps.
However, AFTVNews has since bought back the application and currently owns it.
Besides the home-screen Browser that is open upon startup, the Downloader app has a few other unique features that make it so popular.
Using the Browser tab allows for navigation on any website. Best of all, you won’t need a keyboard as the app has a built-in mouse to scroll and select with ease.
This works fabulously when a URL is not a direct link to an APK and we must download the file from a web-page.
Another key feature is the Favorites tab that lets you bookmark any pages you visit frequently and access them with a click.
Within the settings are options to enable APK Auto-Install, JavaScript, and more. We suggest leaving these settings to default for the most part.
The Files tab will compile any APK file you install. We suggest cleaning this out when installing APK files.
If you experience a message saying an “unknown error has occurred” check out the link below.
The Downloader app is the best tool available when it comes to sideloading unauthorized apps on any Android-powered device.
If you own an Amazon Firestick, Fire TV, Chromecast, or any Android device this tool is a must-have!
Protect Yourself When Using Downloader
Most applications that we install through Downloader aren’t verified and will track us through our identifying IP Address.
The following free guide will teach you how to install the best VPN on your Firestick or Android TV Box.
Frequently Asked Questions
How do I install Downloader?
This guide will show you how to install the Downloader App on any device you prefer.
Is Downloader free?
Yes. This app is absolutely free to install and use for downloading thousands of applications.
What is the Downloader App?
The Downloader App is a tool used to install various applications that are not provided within your preferred App Store.
Is Downloader on Firestick?
Yes. the Downloader App is available on all variations of Firestick and Fire TV as well as Android devices.
Источник