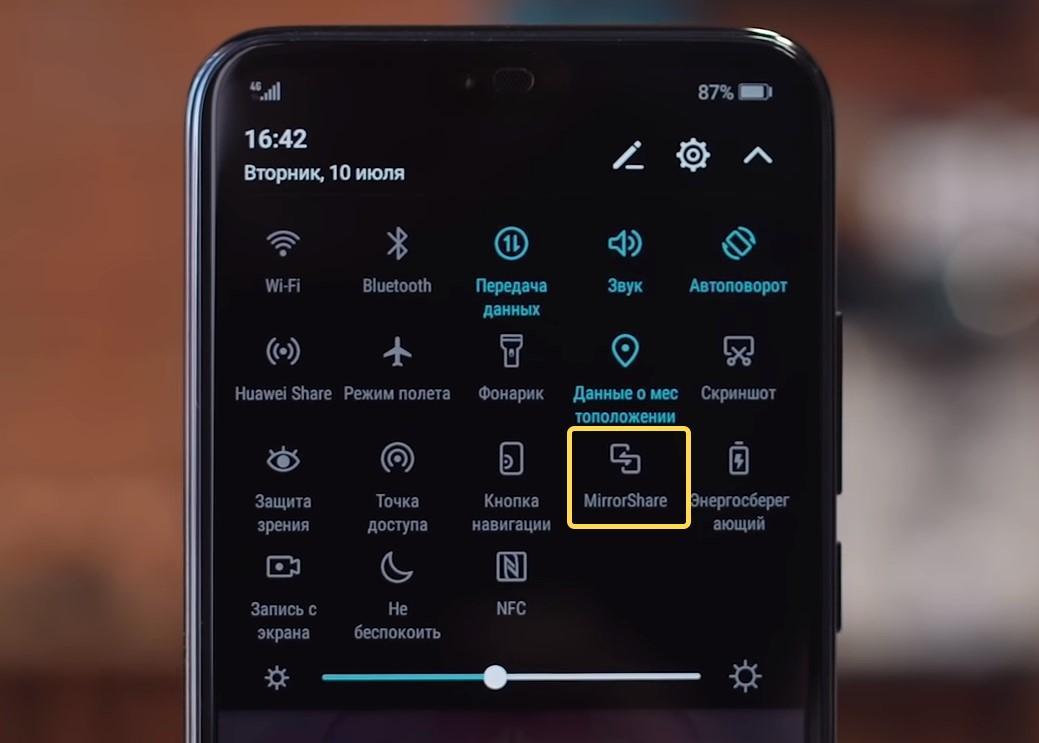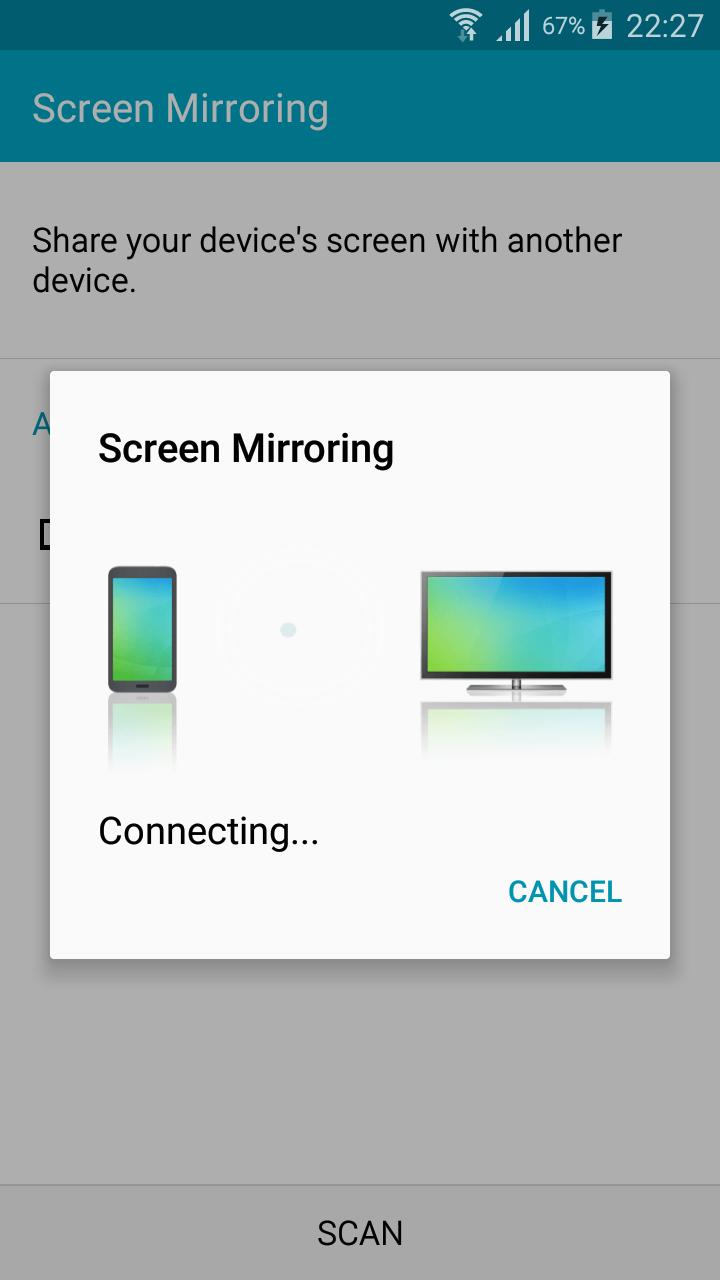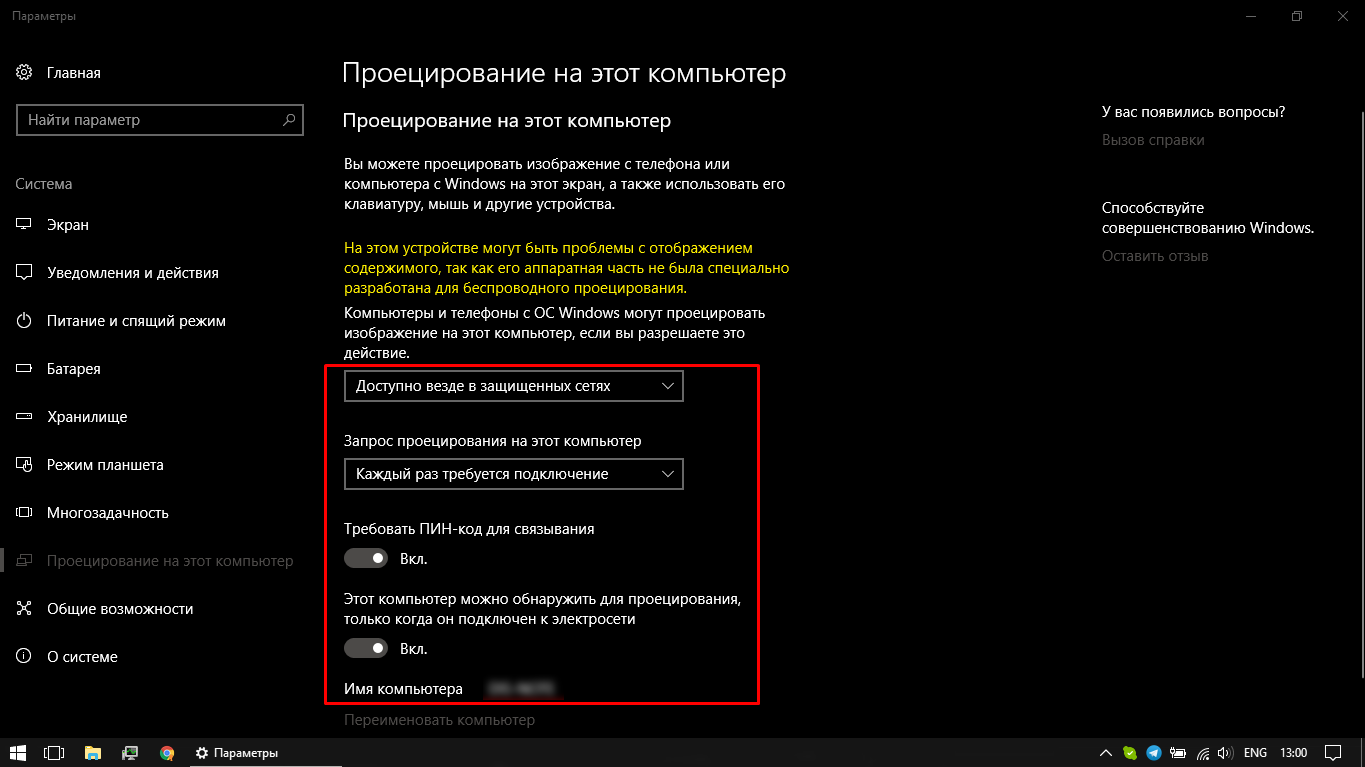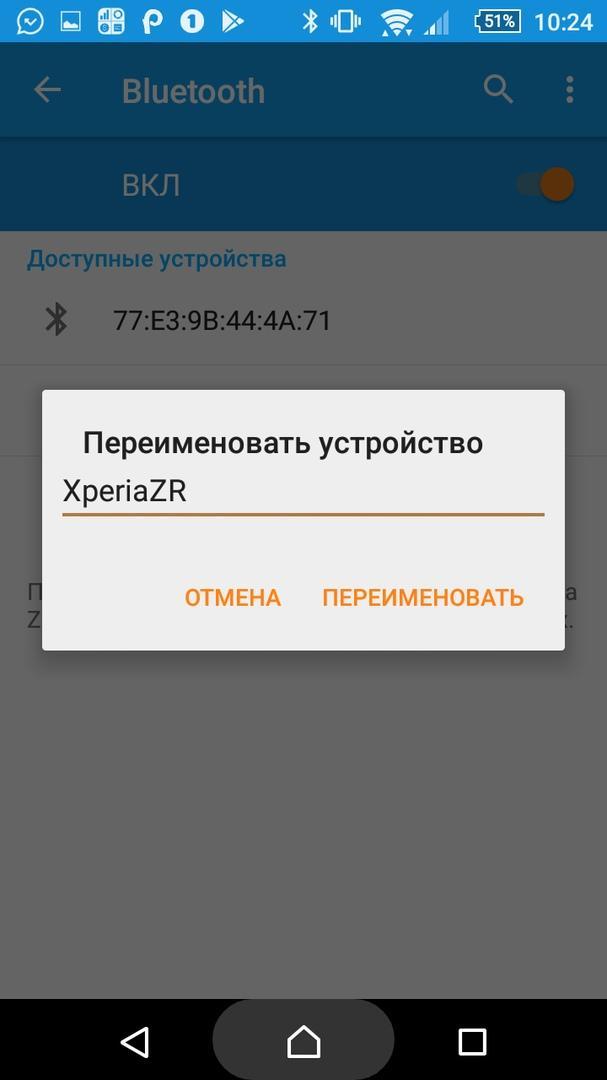- Беспроводная проекция — что это такое, как пользоваться
- Суть технологии
- Активация Mirror Share на мобильном устройстве
- Подключение функции на ТВ
- Использование Mirror Share на ноутбуке
- Другие устройства, поддерживающие эту технологию
- Возможные проблемы при подключении и их решение
- Как подключить телевизор haier к телефону Андроид
- Беспроводные варианты подключения
- У вас есть телевизор смарт тв
- Используя технологию Wi-Fi Direct
- Как подключить телефон к телевизору по USB
- 7. Как подключить телефон к телевизору через Chromecast
- Инструкция для телефонов на Андроид
- Как подключить телефон к телевизору через Wi-Fi
- Как включить Wi-Fi Direct на телевизоре и подключить к нему смартфон или планшет?
- Можно ли удаленно управлять телевизором?
- Как подключить телевизор к интернету через Wi-Fi от телефона?
Беспроводная проекция — что это такое, как пользоваться
Крупная китайская компания, выпускающая смартфоны под брендами Honor и Huawei, не перестаёт удивлять своих клиентов. Ежегодно их устройства становятся всё более технологичными и развиваются как на программном, так и на аппаратном уровнях — в девайсы внедряются новые модули и встраиваются опции, которые предоставляют пользователю максимум возможностей. Одним из таких полезных и сравнительно новых инструментов является функция под названием беспроводная проекция.
Суть технологии
Беспроводная проекция, или Mirror Share — это внедрённая в оболочку телефона опция, которая служит для переноса медиаконтента с экрана смартфона на телевизор, персональный компьютера или ноутбук. Она использует для передачи данных специальный протокол и представляет собой усовершенствованную технологию, которая позволяет транслировать изображение с одного устройства на другое через общую точку доступа Wi-Fi.
Беспроводная проекция на ТВ
Обратите внимание! Такая опция в основном используется для просмотра фотографий, видеороликов на YouTube, фильмов со стриминговых платформ и игр на большом экране. Так как Honor и Huawei производятся одной и той же компанией, эта функция является общей для смартфонов обеих марок.
Главными преимуществами технологии являются:
- отсутствие необходимости в проводах;
- высокая скорость синхронизации устройств, благодаря которой изображение с телефона оказывается на большом экране практически моментально;
- оптимизация для тяжёлого контента, которая обеспечивает трансляцию с минимальными задержками, зачастую даже незаметными для обычного человека.
Важно! В шторке смартфонов хуавей может также находиться функция с похожим названием — Huawei Share. Очень важно их не перепутать, так как она предназначена для передачи файлов и ничего общего с трансляцией не имеет.
Активация Mirror Share на мобильном устройстве
Прежде чем начать использование беспроводной проекции, необходимо убедиться в том, что телефон имеет соответствующий функционал и способен передавать мультимедийный сигнал на сторонние экраны. Для этого достаточно открыть настройки смартфона и вписать в строку поиска название функции. А на девайсах с прошивкой 8.0 Oreo и выше можно также проверить наличие иконки Mirror Share в шторке быстрого доступа.
Обратите внимание! Если такой опции не найдено, то установить связь будет невозможно.
Расположение опции Mirror Share в шторке
Если такой пункт обнаружен, можно переходить к следующему шагу — включению проекции. Его может выполнить двумя способами:
- Открыть шторку и кликнуть на кнопку «Mirror Share».
- Зайти в настройки смартфона, открыл раздел «Экран», перейти в пункт «Беспроводная проекция» и активировать опцию.
Подключение функции на ТВ
К сожалению, на большую часть телевизоров, выпущенных до 2010 г., передача мультимедийного сигнала невозможна.
К сведению! Идеальным вариантом считаются устройства с технологией Smart TV, но даже среди них есть модели, которые не имеют такой опции. Особенно это касается бюджетных вариантов.
Узнать, поддерживается ли телевизором функция беспроводной проекции, можно следующим образом:
- Включить устройство и зайти в общее меню, нажав на пульте кнопку «Settings» или «Menu».
- Открыть раздел «Сеть», «Network» или «Wireless Network».
- Перейти в подпункт «Передача изображения» или «Трансляция».
- Кликнуть на функцию «Дублирование экрана», «Стриминг экрана» или «Miracast», активировать её.
Важно! Интерфейс и функционал разных моделей ТВ могут сильно отличаться, поэтому если данный алгоритм не подходит, стоит ознакомиться с инструкцией конкретно для своего оборудования.
На некоторых устройствах предварительное включение опции вручную и вовсе не требуется.
Далее, чтобы начать трансляцию с экрана смартфона, потребуется:
- Из шторки быстрого меню или общих системных настроек телефона активировать функцию беспроводной проекции.
- Оба устройства подключить к общей точке доступа Wi-Fi.
- На смартфоне в настройках опции Mirror Share запустить поиск новых устройств.
- После того как в списке обнаруженных устройств появится телевизор, кликнуть по его имени для установки соединения.
- Дождаться, пока на экране ТВ появится окно с запросом подтвердить активацию. Нажать «Ок».
Установка соединения с телевизором
Для синхронизации и прогрузки оборудованию понадобится некоторое время, после чего проекция запустится, и контент с телефона будет выведен на экран телевизора.
Обратите внимание! Для стабилизации изображения рекомендуется также активировать на смартфоне функцию автоповорота.
Использование Mirror Share на ноутбуке
Как и в случае с телевизорами, работу данной опции поддерживают не все ноутбуки и компьютеры. Для бесперебойной трансляции экрана телефона они должны отвечать ряду требований:
- иметь новую версию операционной системы Windows 10. С устройствами, работающими под Windows 7/8, соединение установить тоже можно, но для этого требуется загрузка стороннего ПО, которое является довольно сомнительным, а потому такой вариант не рекомендуется;
- поддерживать Miracast — специальную технологию, наличие которой зависит от модели графического процессора;
- работать на видеокарте с высокой производительностью;
- иметь актуальные драйвера для видеокарты.
Настройки беспроводной проекции в Windows 10
Если компьютер или ноутбук соответствует представленным критериям, можно переходить непосредственно к процессу подключения. Оно выполняется по следующему алгоритму:
- И компьютер, и телефон подключить к общему источнику Wi-Fi.
- На клавиатуре компьютера одновременно зажать клавиши «Win + A».
- В открывшемся окне кликнуть на раздел «Соединение» или «Подключение».
- Выбрать вариант проецирования на этот компьютер.
- В первом пункте выбрать «Доступно везде в защищённых сетях», а в строке «Запрос проецирования на этот компьютер» выбрать «Каждый раз требуется подключение».
- Подключить требование пароля для связывания.
- Активировать обнаружение устройства только при его подключении к сети.
- Запустить опцию беспроводной проекции на смартфоне.
- Выполнить поиск доступных устройств.
- Выбрать из списка нужный ноутбук или компьютер, кликнув по его названию.
- Ввести пин-код.
- Подтвердить запрос на ПК.
В течение нескольких минут ноутбук проверит безопасность соединения и начнёт трансляцию.
Обратите внимание! Чтобы завершить вывод данных, достаточно деактивировать опцию Mirror Share на смартфоне. Второе устройство после разрыва связи вернётся к обычной работе автоматически.
Другие устройства, поддерживающие эту технологию
Не только в смартфонах Huawei и Honor имеется функция беспроводной проекции, крупнейшие производители техники, такие как Meizu, LG, Xiaomi, Samsung и HTC, также внедрили в свои последние модели телефонов возможность трансляции через Wi-Fi. В зависимости от выбранного бренда опция может иметь разные названия, но принцип работы технологии и алгоритм её настройки везде будут схожи.
Важно! Качество и скорость передачи изображения у разных марок могут существенно отличаться.
Возможные проблемы при подключении и их решение
Если при подключении произошёл сбой, или процесс синхронизации сильно затянулся, рекомендуется перезагрузить оба устройства и повторно пройти все шаги.
Также бывают случаи, когда проблема кроется в Bluetooth-настройках смартфона. Если в имени соединения есть русские буквы, нужно заменить его, используя в названии только латинскую раскладку клавиатуры и не добавляя пробелы.
Смена имени Bluetooth
Обратите внимание! В ситуации, когда ноутбук или ПК функционирует под Windows 10 и отвечает всем техническим требованиям, но изображение на экран не выводится, проблема, скорее всего, кроется в устаревших драйверах видеокарты. В таком случае их нужно обновить вручную.
Иногда сбои также могут возникать при использовании нелицензионной версии операционной системы. Так как пиратские прошивки не поддерживают функцию Miracast, вместо контента с телефона устройство будет выводить чёрный экран. Чтобы решить проблему, можно загрузить из общего доступа специальную утилиту, но такой вариант является небезопасным, поэтому лучше всё же купить лицензию.
В вопросе передачи данных с телефона на большой экран функцию беспроводной проекции можно смело назвать одним из самых полезных изобретений последних лет. Она позволяет просматривать на телевизоре или компьютере свежие фотоснимки, играть и наслаждаться любимыми фильмами или сериалами при полном отсутствии кабелей. Однако для осуществления передачи данных поддерживать данную функцию должен не только смартфон, но и устройство для вывода изображения.
Как правило, для этой цели подходит большинство телевизоров со Smart TV, а также ноутбуки, которые работают на базе Windows 10 и имеют специальную технологию Miracast. Если вся необходимая техника имеется в распоряжении, то активация беспроводной проекции займёт не больше пары минут, а изображение на большом экране будет воспроизводиться качественно и практически без задержек.
Источник
Как подключить телевизор haier к телефону Андроид
Миракаст – еще одна беспроводная технология подключения, которая имеет более широкий функционал в сравнении с Wi-Fi Direct. К примеру, на экране телевизора в таком случае удается вывести не только отдельный файл, но и все перемещения по меню телефона.
Современные технологии позволяют выполнять самые разные операции, связанные со смартфонами. Многие из них заметно упрощают процесс взаимодействия с устройством и позволяют расширить его функционал. В частности, можно подключить Haier i50 к телевизору. Зачем необходимо подобное подключение, и как его выполнить?
Владелец Haier i50 может дополнить представленный список, проявив собственную фантазию. Но фактом остается то, что подключение телефона к телевизору – функция, которая заложена разработчиками в Haier i50.
Беспроводные варианты подключения
В то же время на самом смартфоне подтверждается обмен данными с телевизором, выбрав подключение в качестве медиа-устройства. Если все сделано правильно, ТВ-приемник определит Haier i50, как внешний накопитель, и с помощью пульта дистанционного управления вы воспроизведете фото, аудио и видео на экране TV.
Если все сделано верно, то рабочий стол Haier i50 будет выведен на экран телевизионного приемника. После этого можно производить манипуляции со смартфоном, и перемещения отобразятся на ТВ-приемнике.
Способы настройки соединения между устройствами без использования проводов являются наиболее удобными и востребованными. Но, чтобы подключить Haier i50 к телевизору по беспроводу, последний должен поддерживать технологию Smart TV. В противном случае подключиться удастся только через кабель.
Если в настройках телевизора со Smart TV не удалось найти функцию Миракаст, то отчаиваться не стоит. Технологию поддерживают все модели со встроенным модулем Wi-Fi. Вам просто понадобится подключить к одной сети вайфай телевизор и смартфон, после чего в настройках Haier i50 активировать беспроводной дисплей.
Учтите, что к старому телевизору, (не в смысле по годам, а по характеристике) вы не сможете подключить телефон даже кабелем через usb, хотя в телевизоре будет разъем USB.
Чтобы подключиться к выбранному оборудованию, у вас должно быть хотя бы одно устройство с сертифицированной картой Wi-Fi Direct.
У вас есть телевизор смарт тв
Если телевизор, который вы приобрели, не имеет функции WiFi, тогда вам нужно применить более традиционное решения – через кабель HDMI.
Далее начните отправлять данные, включив функцию Screen Mirroring на нашем устройстве. На некоторых устройствах этот параметр может иметь другое имя, например, Cast, Miracast.
Затем выберите устройство, на которое хотите отправить изображение. В нашем случае мы подключаемся к телевизору, выбирая соответствующий элемент в списке, и таким способом завершаем процедуру подключения устройств.
Этой опцией оснащены многие современные устройства. Подключение через Wi-Fi Direct – один из самых практичных способов подсоединения смартфона к ТВ.
- Возьмите смартфон и зайдите в Google Play.
- Найдите приложение DLNA Server и загрузите его.
- Откройте главное меню утилиты.
- Добавьте новый сервер.
- В соответствующей строке введите его название (домашняя Wi-Fi сеть).
- Переключитесь на вкладку «Root», отметьте папку, которую можно будет просматривать. Сохраните проделанные изменения.
- Вернитесь в главное меню приложения. Теперь там отображается предварительно созданный Media-сервер.
- Нажмите на кнопку «Старт», чтобы запустить сервер.
- Откройте настройки телевизора и перейдите в раздел «Видео».
- Найдите там название сервера, а потом выберите его. На экране будут отображены папки, которые можно просматривать. Запустите необходимый файл.
Используя технологию Wi-Fi Direct
Также существуют специальные мобильные приложения, с помощью которых можно настроить подключение смартфона к телевизору. В основу этого типа подсоединения легла технология «Mirroring» – зеркальное отражение. То есть, на большой экран ТВ будет дублироваться картинка со смартфона.
Какой вариант лучше? Чтобы объективно ответить на этот вопрос, детально проанализируем преимущества и недостатки всех перечисленных методов.
- Прежде чем приступить к синхронизации устройств, проверьте, установлено ли на смартфоне приложение сервиса YouTube. Если его нет, тогда скачайте с маркета.
- Запустите приложение и откройте меню с настройками. Включите функцию Watch on TV. Если вы все сделали правильно, то на экране появится инструкция с подсказками относительно последующих действий.
- Включите приложение YouTube на телевизоре. Перейдите в раздел с настройками. Выберите тип подключения «В ручном режиме».
- На экране появится код. Его необходимо ввести в соответствующее поле на мобильном телефоне. Потом нажмите на кнопку «Добавить».
- Выберите в списке найденных устройств свой телевизор, а потом дайте согласие на трансляцию. Теперь можно смотреть видео на большом экране ТВ.
❌ Минусы:
✅ Плюсы:
Как подключить телефон к телевизору по USB
✅ Плюсы:
✅ Плюсы:
Конечно, важно учитывать, что без подходящего кабеля и переходника ничего не выйдет. Тем не менее, никакие дополнительные манипуляции не понадобятся — достаточно произвести подключение и выбрать конкретный порт в качестве источника.
USB, DLNA и Wi-Fi Direct морально устарели, но их можно использовать как запасные варианты. Сейчас актуальными являются подключение по кабелю HDMI либо беспроводным способом через Miracast, Chromecast или AirPlay. Какой из них выбрать, зависит от вашего смартфона и телевизора.
На этот раз соединение происходит через роутер. При этом телевизор может подключаться к домашней сети кабелем, а смартфон — по Wi-Fi.
YouTube-канал Google Chrome
7. Как подключить телефон к телевизору через Chromecast
Этот вариант позволяет использовать телевизор в качестве внешнего дисплея во время игр, просмотра фильмов и сёрфинга в интернете. Картинка с мобильного устройства зеркалируется, то есть на ТВ отображается всё, что происходит на экране смартфона.
Если у вас Android-смартфон и Smart TV, просто подключайтесь через Miracast. Если телевизор обычный, купите адаптер Miracast, приставку Google Chromecast или совместимый HDMI-кабель. Запасные варианты — USB-кабель, DLNA или Wi-Fi Direct.
Это самый удобный способ подключить iPhone к телевизору с медиаприставкой Apple. Фирменная функция AirPlay обеспечивает передачу контента на Apple TV по воздуху. И вы можете проводить презентации, играть, просматривать фото и видео.
Самый простой способ подключения, позволяющий использовать мобильное устройство как флеш-накопитель. Правда, воспроизвести получится лишь хранящиеся в памяти телефона медиафайлы: фото, видео и аудио.
Девайс на Android можно соединить с TV двумя способами: проводным и беспроводным (Рисунок 2). Использование кабеля подходит при использовании такого метода соединения в домашних условиях, поскольку позволяет исключить интенсивный разряд батареи и предоставляет возможность даже просматривать видео продолжительное время или играть в игры.
После осуществления указанных действий на большом экране должно появиться изображение.
Инструкция для телефонов на Андроид
После этого можно смело просматривать видео с помощью беспроводного соединения.
Функция «Screen Mirroring» позволяет выводить на большой экран все, что происходит на девайсе. По сути, вы получаете возможность более удобно пользоваться смартфоном и даже использовать его в качестве инструмента для работы и просмотра медиа. О том, как соединить смартфон и TV пойдет речь в этой статье.
Делайте так, как указано на экране, и после окончания указанных действий вы сможете наблюдать все то, что делается на вашем телефоне, используя телевизор и даже осуществлять управление при помощи пульта дистанционного управления.
Порт USB — Universal Serial Bus есть на задней или боковой панели большинства ЖК или плазменных TV. Если модель не поддерживает беспроводные технологии передачи данных, можно подключить к старому телевизору смартфон через шнур. Для удобства советуем приобрести универсальный переходник с разными портами, на одном конце USB Type-C, на другом — HDMI, VGA, DVI, Display Port или miniDP.
Аналогичная функция AllShare в телевизорах Samsung быстро запускает сопряжение со смартфоном.
Как подключить телефон к телевизору через Wi-Fi
Некоторые модели телевизоров не распознают через USB-порт телефон как флешку. Подключить смартфон для просмотра файлов не получится, возможна только зарядка через шнур.
Подключить к телевизору LG телефон удобнее через запуск встроенной программы Smart Share.
Технология беспроводной передачи данных Wi-Fi названа от английского словосочетания Wireless Fidelity — беспроводная точность. Простой и бесплатный способ позволяет без дополнительных приспособлений подключить телевизор к телефону на старых версиях Android – 5.0 и ниже и передавать информацию со скоростью до 6 Гбит/с. Устройства сопрягаются через технологию Wi-Fi Direct, которая встроена в меню. Главное условие – быстрый интернет, при подключении пакета услуг у провайдера, выбирайте скорость от 50 Мбит/с.
Обычно для использования технологии Wi-Fi Direct не требуется устанавливать дополнительное программное обеспечение на телефон. В системе Android уже присутствуют соответствующие настройки. Я уже показывал, как работает «Беспроводной дисплей» в Xiaomi. Теперь же рассмотрим на примере «голого» Android 8.0:
Сегодня сфера применения Wi-Fi Direct в основном сосредоточена на домашней электронной технике. Существуют и его разновидности, которые также часто именуют как Miracast, MiraScreen, AnyCast, ChromeCast, Беспроводной дисплей и так далее.
Если немного углубиться в теорию, то на аппаратном уровне чипы Wi-Fi Direct по большому счету почти идентичны обыкновенным модулям WiFi, которые ставятся во все современные устройства. Использование данной технологии позволяет передавать информацию на частоте 2.4 ГГц на расстояние не более 200 метров при прямой видимости. Также сегодня есть более дорогие модули, работающие в диапазоне 5 ГГц. У них скорость выше, но сильнее идет потеря сигнала на расстоянии.
Как включить Wi-Fi Direct на телевизоре и подключить к нему смартфон или планшет?
Уже давно читатели просят меня рассказать о такой технологии, как WiFi Direct. С ее помощью можно подключить телефон или планшет к телевизору и транслировать на него экран мобильного устройства по беспроводной связи. Как включить его на Android смартфоне? Как пользоваться на телевизоре — LG, Samsung, Sony, Philips, Toshiba, DEXP и т.д.? Обо всем этом в данной статье.
То есть проще говоря, телевизор с поддержкой WiFi Direct сам по себе будет являться беспроводной точкой доступа. Он будет ретранслировать сигнал, к которому можно будет сконнектиться, как к любому маршрутизатору. И напрямую выводить на него картинку с мобильника или экрана ноутбука.
Несмотря на то, что поддержка функции WiFi Direct уже встроена во все современные операционные системы, существует множество приложений от сторонних разработчиков. Они зачастую упрощают работу и делают управление отображением экрана более дружелюбным к новичкам.
После установления соединения пользователь сможет передавать информацию, транслировать изображение с экрана или воспроизводить звуковые файлы на колонках телевизора.
Соблюдайте представленные требования, и тогда никаких проблем с настройкой и подключением не возникнет. Также рекомендуем почитать нашу статью о подключении смартфона к TV.
Также небольшое количество производителей смартфонов устанавливают в свои аппараты ИК-порты, что позволяет пользоваться даже самыми старыми ТВ. В число таких компаний входит Xiaomi, Lenovo и Huawei. Итак, чтобы с телефона управлять телевизором нужно соблюсти следующие условия:
Большинство современных телевизоров поддерживают Smart TV, и как следствие – имеют встроенный Wi-Fi модуль. Именно через беспроводное Интернет-подключение будет осуществляться управление телевизором без пульта. Стоит отметить, что оба устройства обязательно должны быть подключены к одному Wi-Fi роутеру, поэтому переключать каналы из другой квартиры никак не получится.
Можно ли удаленно управлять телевизором?
Чтобы стабильно регулировать звук и переключать каналы на ТВ со смартфона, необходимо загрузить на телефон специальное приложение. Некоторые известные производители телевизоров выпускают собственные программы, все из которых распространяются бесплатно. Если же изготовитель устройства – неизвестная китайская компания, то на помощь приходит универсальный софт, работающий со всеми моделями ТВ. О самых качественных и проверенных утилитах читайте ниже.
После покупки Smart TV телевизора не всегда есть возможность подключить его к интернету через роутер. Да и не всегда есть возможность провести в дом кабельный интернет и установить роутер. Часто приходится раздавать интернет с телефона. В этой статье я покажу, как подключить телевизор к интернету через телефон. То есть раздать мобильный интернет на телевизор для просмотра фильмов, YouTube и т. д.
После чего выбираем свою сеть, вводим установленный нами же пароль и готово. Инструкция: как подключить телевизор Samsung к Wi-Fi.
Как подключить телевизор к интернету через Wi-Fi от телефона?
На телевизорах Samsung Smart TV подключение к беспроводной сети можно выполнить в разделе «Общие» – «Сеть». Открываем параметры и выбираем беспроводной способ подключения.
- Зайдите в настройки, в раздел «Сотовая связь».
- Установите пароль и включите общий доступ (пункт «Разрешать другим») .
- Все. Наш телефон уже раздает Wi-Fi сеть.
Инструкцию можно разделить на две части. В первой мы включаем точку доступа на телефоне, а во второй подключаем телевизор к Wi-Fi сети. Так как я уже написал много отдельных инструкций на эти темы, то буду оставлять на них ссылки. А ниже просто для примера покажу как это все работает.
Источник