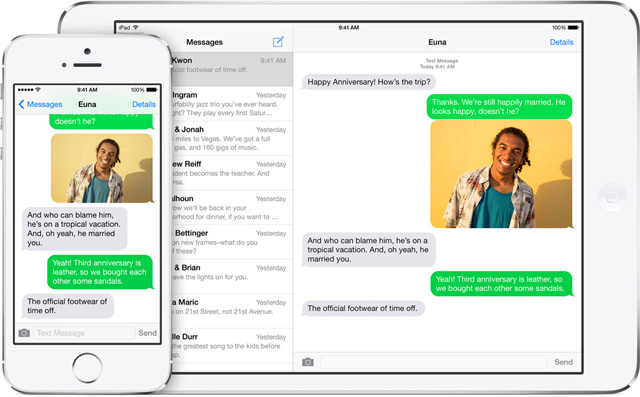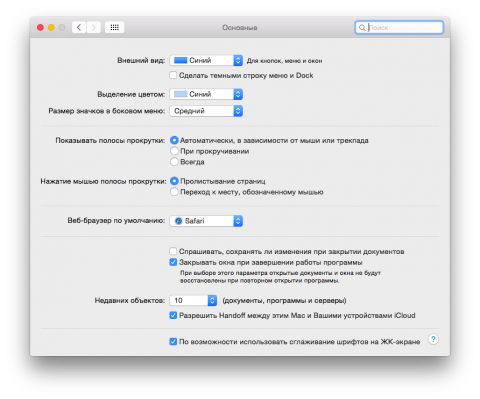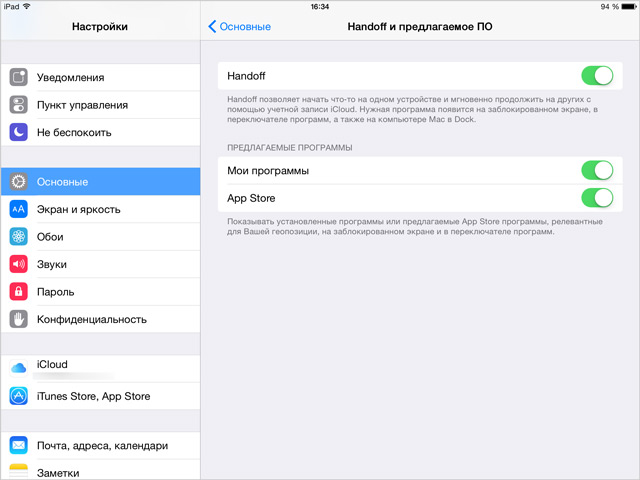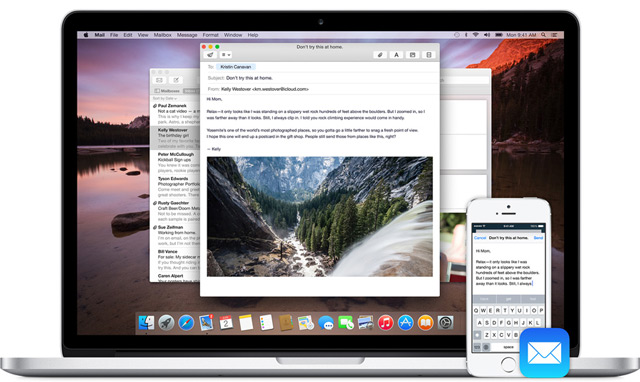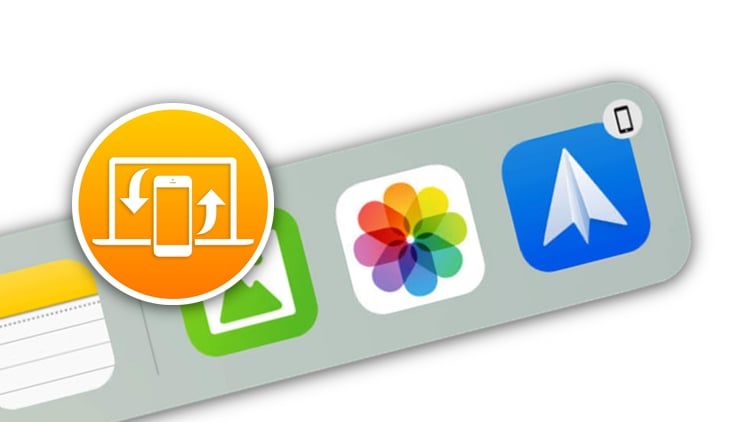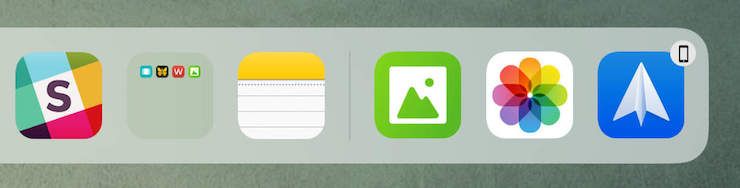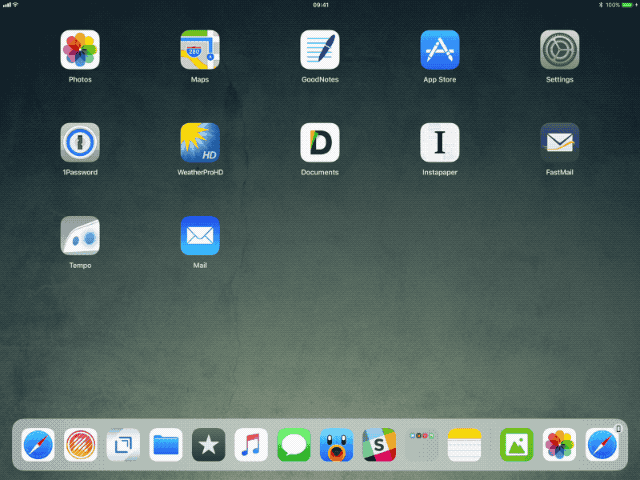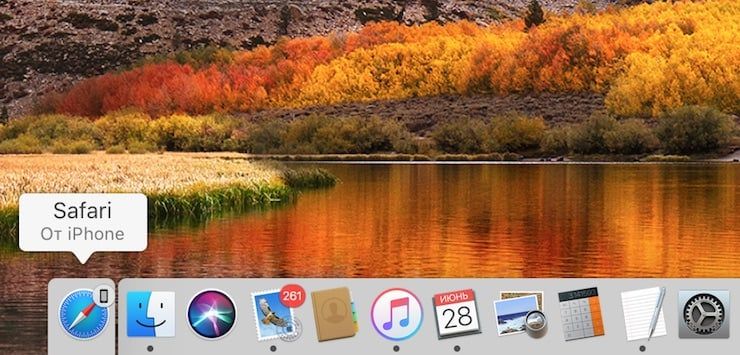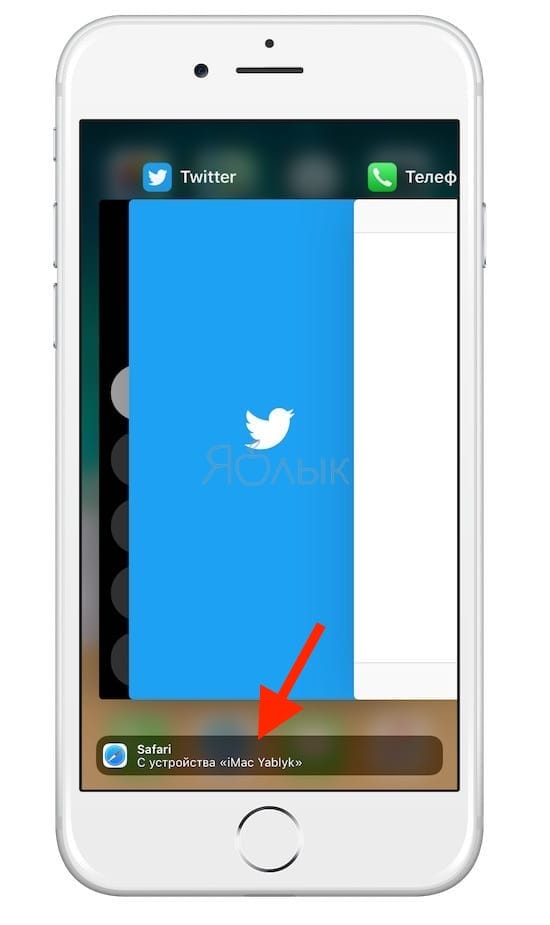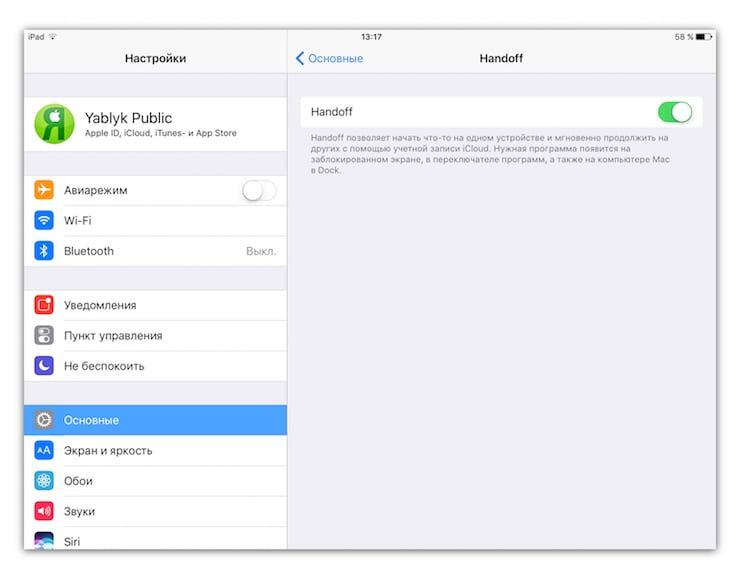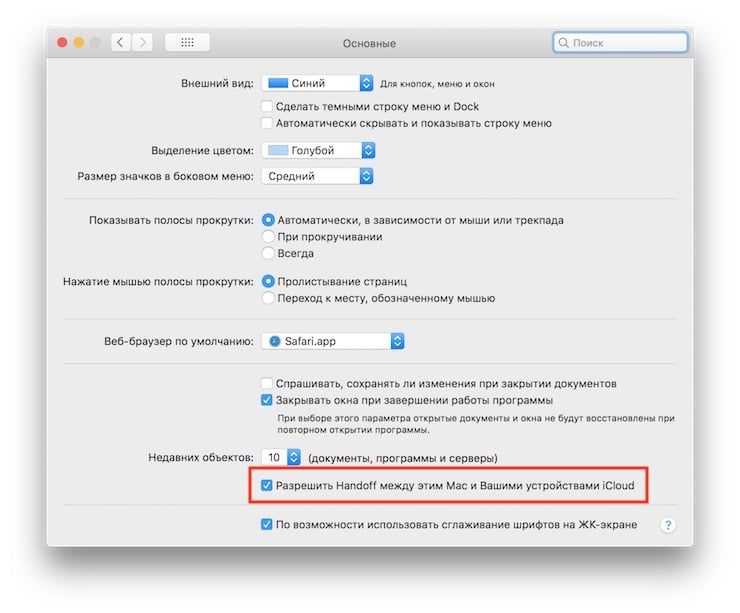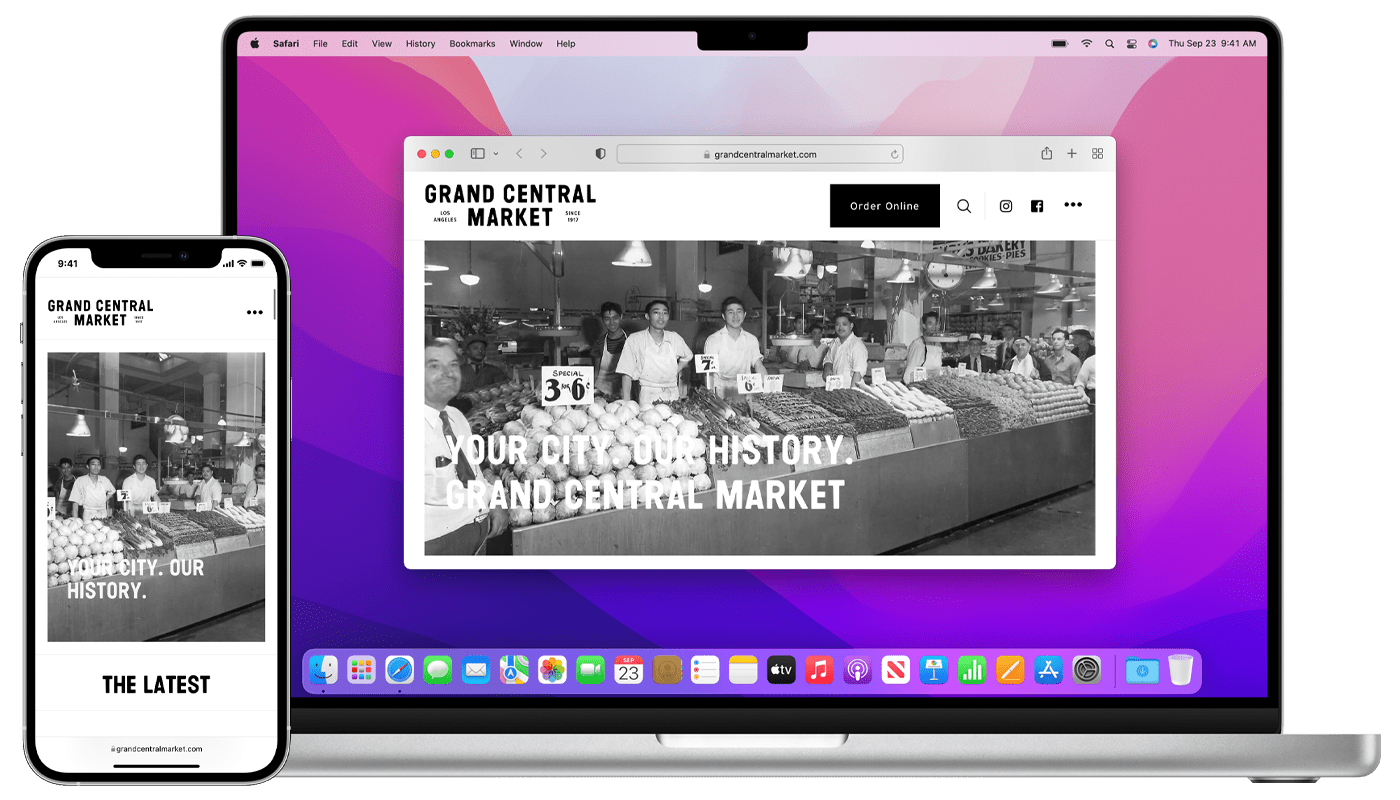- Handoff в iOS 8 и OS X Yosemite – что это такое, как работает и как включить
- Как работает Handoff
- Как включить и настроить Handoff
- Использование функции «Непрерывность» на Mac, iPhone, iPad, iPod touch и Apple Watch
- Как работает функция Handoff на iPad c iOS 11
- Не работает Handoff, что делать?
- Использование функции Handoff для продолжения выполнения задач на других устройствах
- Настройка функции Handoff
- Как настроить и использовать Handoff в iOS 8 и OS X Yosemite [инструкция]
- Как включить Handoff в OS X Yosemite:
- Как включить Handoff в iOS 8:
- Как начать работу на Mac и продолжить на iPhone или iPad
- Как начать работу на iPhone или iPad и продолжить на Mac
- Если Handoff не работает
Handoff в iOS 8 и OS X Yosemite – что это такое, как работает и как включить
Продукты компании Apple — это смартфоны, планшеты, ноутбуки, компьютеры и многое другое, что стоит недешево, но обещает пользователям продуманный дизайн, простоту в освоении и комфорт. Именно поэтому, несмотря на кусающиеся цены, немалое число пользователей попробовавших яблочек из сада купертиновцев, впоследствии приобретают еще одно или несколько устройств от Apple.
Зная об этом, Apple всегда создавала свои продукты таким образом, чтобы они были друг для друга отличным дополнением или продолжением, уделяя много времени развитию технологии Continuity, позволяющей наладить кроссплатформенное взаимодействие между iPhone, iPad и Mac. Handoff – это одна из функций Continuity, позволяющая продолжать работу в открытых приложениях с любого из имеющихся у вас устройств под управлением iOS 8 и OS X Yosemite с того самого места, на котором вы остановились.
Как работает Handoff
Впервые Handoff появилась в iOS 8 beta 2 и OS X Yosemite Developer Preview 2 и в своей сути является новым способом обмена данными между устройствами Apple. К примеру, вы можете начать работу с Pages на Mac, а продолжить уже на iPhone или начать писать электронное письмо с iPad, а перейдя на Mac продолжить его с того самого места, но котором вы остановились, не создавая при этом черновика. С Handoff можно без проблем лавировать между двумя и более устройствами, находящимися под управлением iOS и OS X, поскольку все внесенные изменения при работе с приложениями, к примеру, на iPhone тут же становятся доступны для iPad и Mac.
Как включить и настроить Handoff
В OS X Yosemite для включения Handoff необходимо перейти в «Системные настройки», выбрать «Основные» и включить опцию «Разрешить доступ между этим Mac и Вашими устройствами iCloud».
В iOS 8 Handoff не требует никакой настройки (функция активирована по умолчанию), но на всякий случай путь к отключению/включению Handoff такой — «Настройки» > «Основные» > «Handoff и предлагаемое ПО».
ВАЖНО. Для работы Handoff, необходимо соблюдение нескольких условий:
- Во-первых, необходимо убедиться, что у вас установлено самое новейшее программное обеспечение или, по крайней мере, его версии не ниже iOS 8 на iPhone и iPad и OS X Yosemite на Mac.
- Во-вторых, необходимо чтобы на всех устройствах, на которых вы желаете использовать Handoff, была активирована одна и также учетная запись iCloud;
- В-третьих, на всех устройствах должны быть включены Wi-Fi и Bluetooth.
Совместимость. В отношении третьего пункта, стоит отметить, что Handoff использует протокол Bluetooth 4.0 LE, поддерживаемый далеко не всеми устройствами купертиновцев. Таким образом, становится очевидным, что данная функция будет поддерживаться лишь некоторыми моделями Mac:
- MacBook Air середины 2011 года и более новые модели;
- MacBook Pro середины 2012 года и новее;
- MacBook Pro с Retina–дисплеем середины 2012 года и новее;
- iMac конца 2012 года и выше;
- Mac mini середины 2011 года и новее;
- Mac Pro 2013 года.
Что касается iPhone и iPad, то использовать Handoff можно будет на iPhone 5 и более совершенных моделях, iPad 4, iPad Air, iPad Mini и iPad Mini Retina.
При наличии совместимости и соблюдения всех условий Handoff будет работать автоматически, причем в настоящем технология поддерживается такими штатными приложениями, как Mail, Safari, Pages, Numbers, Keynote, «Карты», «Календарь», «Контакты», «Сообщения» и «Напоминания». Но это, конечно, не предел, поскольку Apple предоставила разработчикам iOS-приложений право встраивать Handoff в их продукты. Так что в ближайшем будущем уже не будет разницы с какого устройства вы начинали писать письма или заметку, открывали «Карты» или какое-либо другое приложение, учетная запись iCloud станет ключом к общему рабочему месту.
Если вы не нашли ответа на свой вопрос или у вас что-то не получилось, а в комментаряих ниже нет подходящего решения, задайте вопрос через нашу форму помощи. Это быстро, просто, удобно и не требует регистрации. Ответы на свой и другие вопросы вы найдете в данном разделе.
Источник
Использование функции «Непрерывность» на Mac, iPhone, iPad, iPod touch и Apple Watch
Если вы вошли в учетную запись с идентификатором Apple ID на всех своих устройствах, вы можете использовать функцию «Непрерывность», которая позволяет легко переключаться между устройствами. Щелкните функцию ниже, чтобы узнать о ней больше, например, как автоматически разблокировать Mac с помощью Apple Watch, или как использовать iPad для расширения рабочего пространства Mac.
AirDrop: отправляйте беспроводным способом документы, фотографии, видео, ссылки на веб-сайты, геопозиции и другие данные на находящийся поблизости iPhone, iPad, iPod touch или компьютер Mac.
AirPlay на Mac: общий доступ, воспроизведение или презентация содержимого с другого устройства Apple на экране компьютера Mac.
Apple Pay: делайте покупки через Интернет на компьютере Mac и завершайте процесс с помощью Apple Pay на iPhone или часах Apple Watch.
Авторазблокировка: получайте мгновенный доступ к компьютеру Mac, когда на вас надеты часы Apple Watch, и быстро подтверждайте другие запросы на ввод пароля администратора компьютера Mac.
Камера Continuity: сканируйте документы или делайте снимки с помощью iPhone, iPad или iPod touch, и они будут мгновенно переноситься на компьютер Mac.
Разметка Continuity: добавляйте зарисовки, фигуры и вносите другие элементы разметки в документы на компьютере Mac с помощью iPad, iPhone или iPod touch, и они будут сразу же отображаться на компьютере Mac.
Зарисовка Continuity: создавайте зарисовки на iPad, iPhone или iPod touch и без труда вставляйте их в документы на компьютере Mac.
Handoff: начинайте работу на одном устройстве и продолжайте с того же места на другом, находящемся поблизости.
Instant Hotspot: подключайтесь к iPhone или iPad (Wi-Fi + Cellular) в режиме модема с компьютера Mac, iPad, iPod touch или другого iPhone, не вводя пароль.
iPhone (сотовые вызовы): совершайте и принимайте вызовы с помощью Mac, iPad или iPod touch, когда это устройство подключено к той же сети, что и iPhone.
Sidecar: используйте iPad в качестве второго дисплея, который расширяет или повторяет рабочий стол компьютера Mac. Или используйте его как планшет для рисования с помощью Apple Pencil в приложениях для Mac.
Переадресация: отправляйте и принимайте SMS- и MMS-сообщения с iPhone на Mac, iPad и iPod touch.
Универсальный буфер обмена: копируйте содержимое, такое как текст, изображения, фотографии и видео, на одном устройстве Apple и вставляйте на другом.
Информация о продуктах, произведенных не компанией Apple, или о независимых веб-сайтах, неподконтрольных и не тестируемых компанией Apple, не носит рекомендательного или одобрительного характера. Компания Apple не несет никакой ответственности за выбор, функциональность и использование веб-сайтов или продукции сторонних производителей. Компания Apple также не несет ответственности за точность или достоверность данных, размещенных на веб-сайтах сторонних производителей. Обратитесь к поставщику за дополнительной информацией.
Источник
Как работает функция Handoff на iPad c iOS 11
Handoff — потенциальная очень сильная функция… но её возможности до недавних пор были довольно ограниченными. Однако всё меняется с выходом iOS 11! Теперь вместо маленькой иконки в углу экрана Handoff-приложения выводятся в обновленном Dock на iPad.
Казалось бы, какая мелочь — но она возвращает утраченное годы назад желание пользоваться Handoff!
Напомним, что эта функция позволяет, например, открыть видео на YouTube — на одном устройстве (например, iOS) и вернуться к начатому уже на другом (например, на Mac mini) и наоборот.
Долгое время Handoff для iOS отображался в двух местах — правом нижнем углу экрана и в меню многозадачности (на том же месте). Первый вариант в теории был хорош: в конце концов, мы часто оказываемся на экране блокировки. Вот только иконки были очень маленькими, а пользователи часто не знали, что с ними делать. Тап по значку не давал ничего, а сделать свайп догадывались далеко не все. Ну а в меню многозадачности Handoff по понятным причинам просто терялся — кто в здравом уме сидит и разглядывает этот экран?!
Но в iOS 11 для iPad всё стало лучше — гораздо лучше! Приложения с других устройств пользователя отображаются в обновленном Dock с правой стороны, там для них зарезервирована секция из трех значков.
Пример: вы открыли заметку на вашем iPhone. Иконка приложения Заметки моментально появится в Dock вашего iPad с правой стороны. Над ней будет виден значок iPhone — так вы поймёте, что изначально приложение было открыто на смартфоне.
На macOS Handoff-приложения появляются с левой стороны док-панели.
На iPhone Handoff-уведомление отображается в панели многозадачности.
Новая функция работает очень хорошо уже сейчас. Что интересно, Handoff-синхронизация проходит и между iOS-устройствами разных версий (проверено на iPhone с «десяткой» и iPad с iOS 11). Пробуйте — вам понравится!
Не работает Handoff, что делать?
Для работы Handoff проверьте следующее:
- включена ли функция Handoff. На iOS: Настройки ->Основные ->Handoff.
На macOS: Системные настройки -> Основные -> Разрешить Handoff между этим Mac и вашими устройствами iCloud.
- связаны ли устройства одним Apple ID (в настройках iCloud).
- активированы ли Bluetooth и Wi-Fi на устройствах.
Источник
Использование функции Handoff для продолжения выполнения задач на других устройствах
С помощью функции Handoff можно начать работу на одном устройстве, а затем переключиться на другое устройство, которое находится поблизости, и продолжить работу с того же места.
Настройка функции Handoff
Функцию Handoff можно использовать на любом компьютере Mac, устройстве iPhone, iPad, iPod touch или Apple Watch, отвечающем системным требованиям для использования функции «Непрерывность». Функция Handoff работает, когда устройства находятся близко друг к другу и настроены следующим образом:
- На каждом устройстве выполнен вход в iCloud с одним и тем же идентификатором Apple ID.
Чтобы узнать, какой идентификатор Apple ID используется на часах Apple Watch, откройте приложение Apple Watch на iPhone, затем выберите «Основные» > Apple ID. - На каждом устройстве включена связь Bluetooth.
- На каждом устройстве включена связь Wi-Fi.
- На каждом устройстве включена функция Handoff.
Чтобы включить функцию Handoff, выполните следующие действия.
- На компьютере Mac выберите меню Apple > «Системные настройки», затем нажмите «Основные». Установите флажок «Разрешить Handoff между этим Mac и Вашими устройствами iCloud».
- На iPhone, iPad или iPod touch перейдите в меню «Настройки» > «Основные» > «AirPlay и Handoff», затем включите параметр Handoff.
- Apple Watch: откройте приложение Apple Watch на iPhone, затем нажмите «Основные» и включите параметр «Включение Handoff». (Часы Apple Watch поддерживают передачу данных с помощью функции Handoff на iPhone или компьютер Mac.)
Источник
Как настроить и использовать Handoff в iOS 8 и OS X Yosemite [инструкция]
С выходом iOS 8 и OS X Yosemite пользователи получили целый ряд полезных фич, но самый большой восторг вызвала функция Handoff. Технология работает на смартфонах, планшетах и компьютерах Apple, автоматически передавая с одного устройства на другое данные о действиях пользователя.
Handoff – это практически неразлучная жизнь с iДевайсами. Когда iPhone или iPad на iOS 8 находится рядом с Mac, функция позволяет начать работу на одном устройстве Apple и закончить на другом. Синхронизация данных с OS X Yosemite выполняется полностью в автоматическом режиме. К примеру, можно открыть веб-страницу или карту на смартфоне и продолжить просмотр с того же места на Mac. Или, например, передать с iPhone на ноутбук письмо, чтобы быстро доделать его на устройстве с удобной клавиатурой. Можно даже принимать и совершать звонки прямо с iPad или Mac, если ваш iPhone находится в той же сети Wi-Fi.
Для того, чтобы начать работу с Handoff, нужно залогиниться на всех устройствах под одной учетной записью.
Как включить Handoff в OS X Yosemite:
Шаг 1: Прежде всего убедитесь, что ваш Mac с OS X Yosemite поддерживает Handoff. Технология работает не на всех компьютерах. Для работы Handoff требуется наличие беспроводного модуля Bluetooth 4.0/LE, впервые реализованного в Mac в середине 2011 года.
Зайдите в меню Apple –> Об этом Mac –> Обзор –> Отчет о системе –> Bluetooth. В строке напротив «Версия LMP» должно быть написано «0×6».
Шаг 2: Откройте Системные настройки –> Bluetooth. Если беспроводной модуль выключен, включите его.
Шаг 3: Перейдите в меню Основные. Поставьте галочку внизу рядом с пунктом «Разрешить Handoff между этим Mac и вашими устройствами iCloud».
Как включить Handoff в iOS 8:
Шаг 1: На мобильном устройстве с iOS 8 зайдите в раздел Настройки и включите Wi-Fi и Bluetooth.
Шаг 2: Перейдите в секцию Основные –> «Handoff и предлагаемое ПО» и включите Handoff.
Удостоверьтесь, что ваш iPhone и iPad находятся в одной беспроводной сети с Mac.
Как начать работу на Mac и продолжить на iPhone или iPad
Чтобы отправить данные с Mac на мобильное устройство, откройте на компьютере одну из нативных программ – Safari, Mail, Календарь, Карты, iWork, Заметки и другие. На экране блокировки вашего iOS-устройства появится иконка активного приложения. Сделайте свайп вверх, чтобы продолжить работу.
Открыт Safari на Mac:
Значок Safari на экране блокировки iPad:
Также продолжить работу с приложением на iPhone или iPad можно из панели многозадачности, сделав свайп вправо с главной страницы.
Safari в панели многозадачности iPad:
Как начать работу на iPhone или iPad и продолжить на Mac
Начав работу на смартфоне или планшете, можно продолжить ее на Mac. Открыв на гаджете браузер, Карты или почту, на компьютере слева от док-панели вы увидите новую иконку. Чтобы продолжить работу в рамках Handoff, сделайте по ней клик.
Открыты Карты на iPad:
Иконка Карт на Mac:
Если Handoff не работает
Если вы проделали все указанное выше, но Handoff не работает, первое, что следует сделать – выключить и заново включить Wi-Fi и Bluetooth на компьютере и iДевайсе. В некоторых случаях помогает повторное подключение к одной беспроводной сети Wi-Fi. Наконец, можно повторить процедуру входа под одной учетной записью. Для этого в iOS 8 нужно перейти в меню Настройки –> iCloud, а в OS X Yosemite – Системные настройки –> iCloud. Как правило, это приводит к искомому результату.
Источник