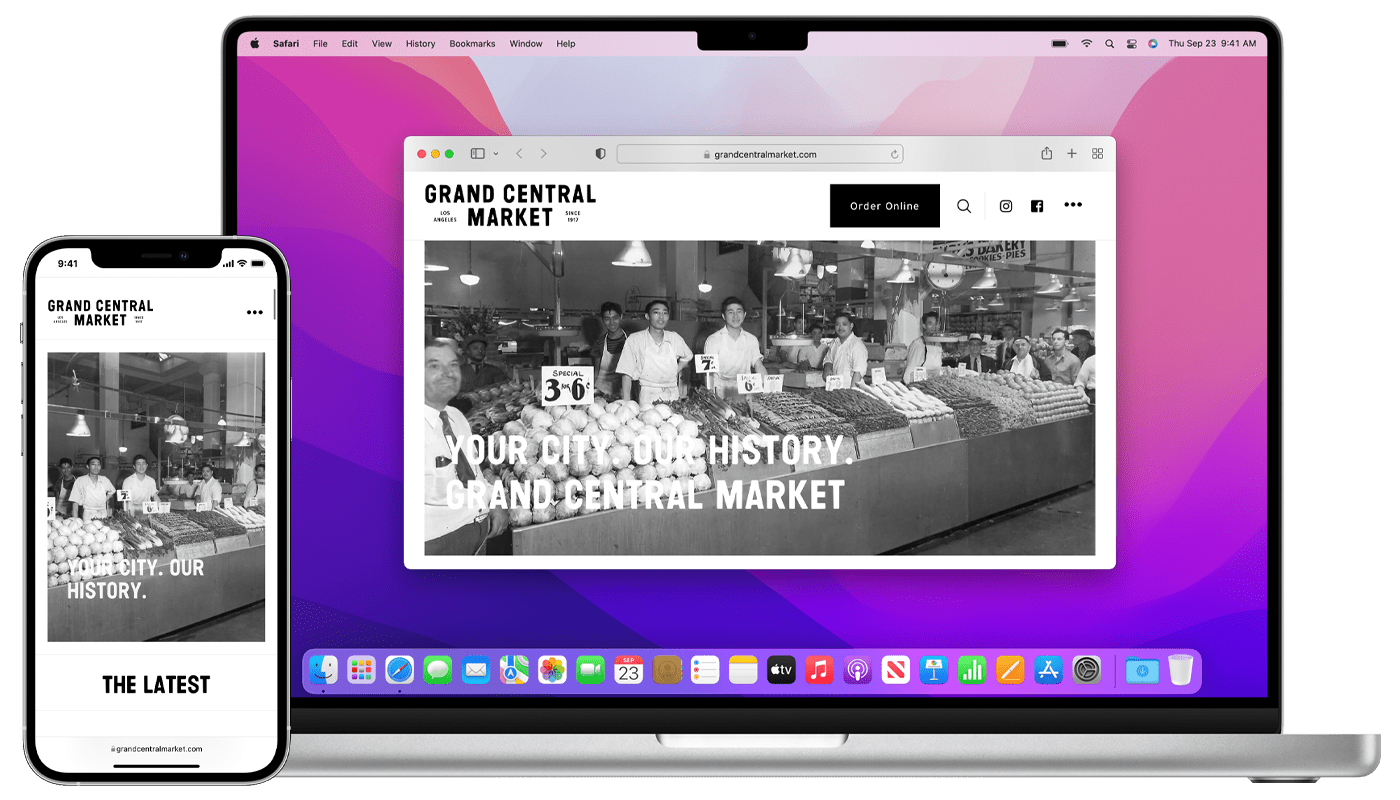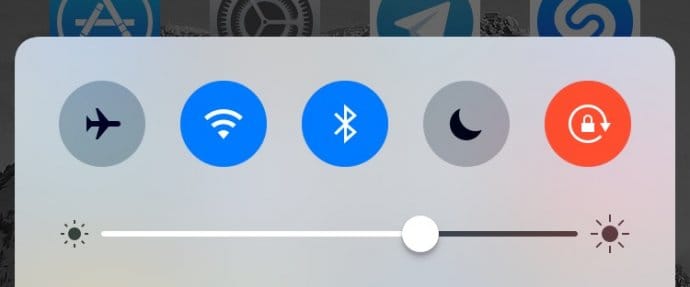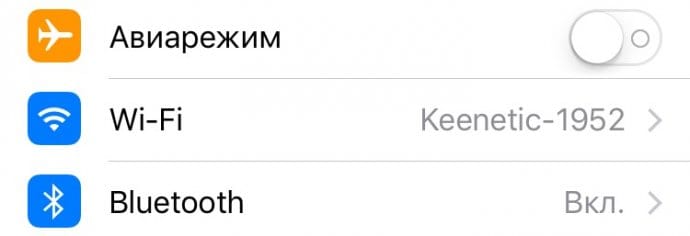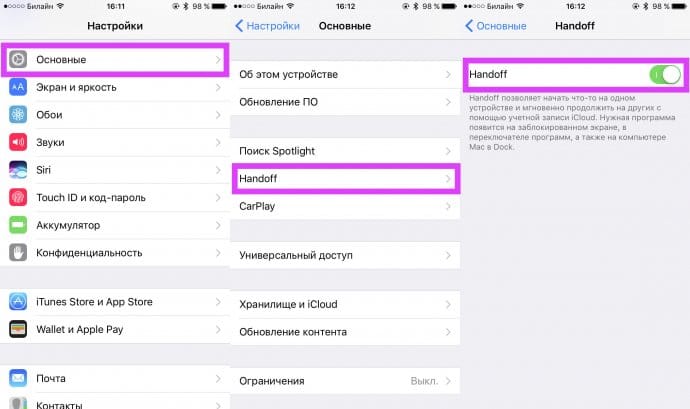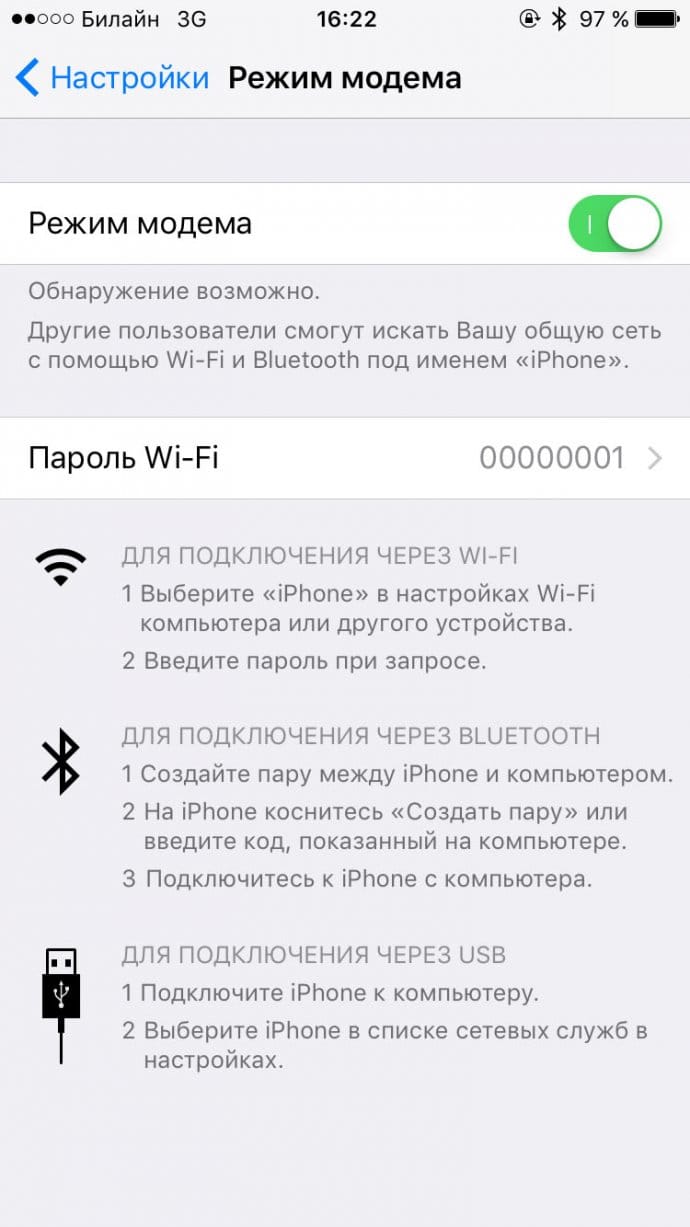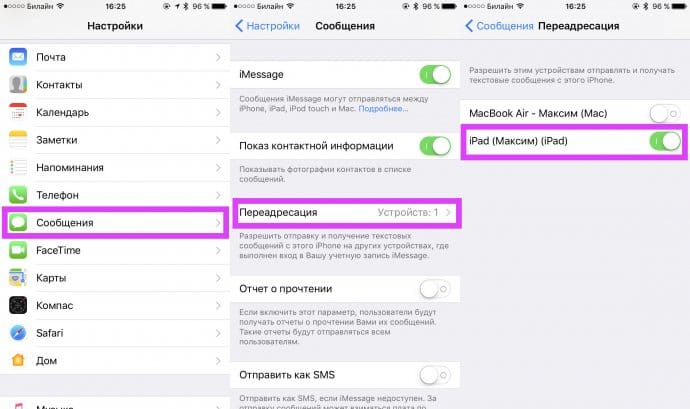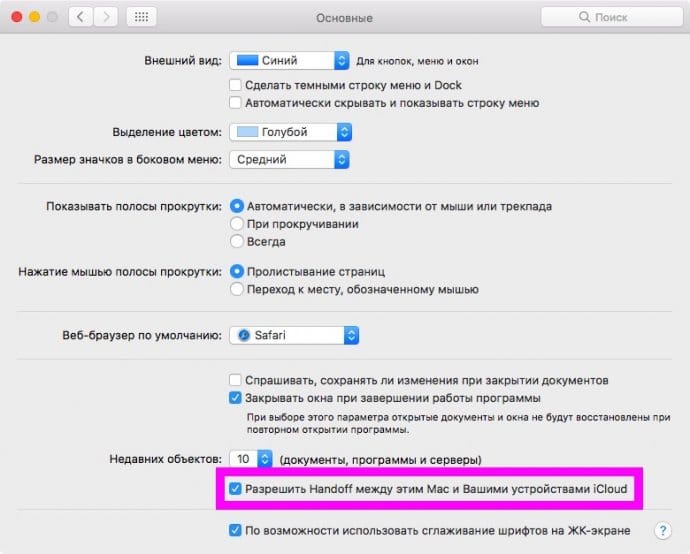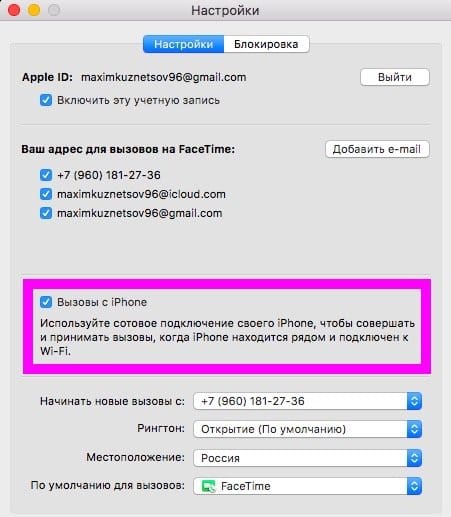- Продолжение работы с того места, на котором Вы остановились, благодаря Handoff на Mac
- Включение или отключение Handoff
- Передача между устройствами
- Использование функции Handoff для продолжения выполнения задач на других устройствах
- Настройка функции Handoff
- Не работает Continuity и Handoff на Mac и iPhone? Исправляем это
- Содержание:
- ↑ Не работает Continuity
- ↑ Проблемы на iOS-девайсе
- ↑ Проблемы с компьютером Mac
- Использование функции «Непрерывность» на Mac, iPhone, iPad, iPod touch и Apple Watch
- Pick up where you left off with Handoff on Mac
- Turn Handoff on or off
- Hand off between devices
Продолжение работы с того места, на котором Вы остановились, благодаря Handoff на Mac
Благодаря функции Handoff можно начать выполнение задачи на одном устройстве Apple (Mac, iPhone, iPad или Apple Watch), а затем продолжить с того же места на другом устройстве. Например, начните отвечать на электронное письмо на iPhone, а завершите — в приложении «Почта» на Mac. Функция Handoff поддерживает многие приложения Apple, например Календарь, Контакты, Pages и Safari. Некоторые приложения сторонних разработчиков также могут работать с Handoff.
Для использования Handoff Ваши устройства Apple должны соответствовать системным требованиям функции «Непрерывность». На них также должны быть включены Wi-Fi, Bluetooth и Handoff. Чтобы включить эти функции, откройте Системные настройки (на Mac) или Настройки (на устройствах iOS или iPadOS). На всех устройствах должен быть выполнен вход с одним Apple ID.
Совет. Когда функция Handoff включена, можно использовать Универсальный буфер: копировать и вставлять текст, изображения, фотографии и видео с одного устройства на другое. Можно также копировать файлы между компьютерами Mac.
Включение или отключение Handoff
Примечание. Если на устройстве нет пункта «Handoff», оно не поддерживает Handoff.
На Вашем Mac: Выберите меню Apple
> «Системные настройки», нажмите «Основные» 
На iPad, iPhone или iPod touch: Выберите «Настройки» > «Основные» > «AirPlay и Handoff», затем включите или выключите Handoff.
На Apple Watch: Откройте приложение Apple Watch на iPhone, выберите меню «Мои часы» > «Основные», затем включите или выключите параметр «Включить Handoff».
Передача между устройствами
С Mac на устройство iOS или iPadOS. Значок Handoff для приложения, которое Вы используете на Mac, отображается на iPhone (внизу переключателя приложений), iPad или iPod touch (в конце панели Dock). Коснитесь, чтобы продолжить работу в приложении.
С устройства iOS, iPadOS или Apple Watch на Mac. Значок Handoff для приложения, открытого на Вашем iPad, iPhone, iPod touch или Apple Watch, отображается на Вашем Mac в правом конце панели Dock (или внизу панели Dock, в зависимости от ее расположения). Нажмите значок, чтобы продолжить работу в приложении.
Можно также нажать сочетание клавиш Command-Tab для быстрого переключения на приложение, у которого есть значок Handoff.
Источник
Использование функции Handoff для продолжения выполнения задач на других устройствах
С помощью функции Handoff можно начать работу на одном устройстве, а затем переключиться на другое устройство, которое находится поблизости, и продолжить работу с того же места.
Настройка функции Handoff
Функцию Handoff можно использовать на любом компьютере Mac, устройстве iPhone, iPad, iPod touch или Apple Watch, отвечающем системным требованиям для использования функции «Непрерывность». Функция Handoff работает, когда устройства находятся близко друг к другу и настроены следующим образом:
- На каждом устройстве выполнен вход в iCloud с одним и тем же идентификатором Apple ID.
Чтобы узнать, какой идентификатор Apple ID используется на часах Apple Watch, откройте приложение Apple Watch на iPhone, затем выберите «Основные» > Apple ID. - На каждом устройстве включена связь Bluetooth.
- На каждом устройстве включена связь Wi-Fi.
- На каждом устройстве включена функция Handoff.
Чтобы включить функцию Handoff, выполните следующие действия.
- На компьютере Mac выберите меню Apple > «Системные настройки», затем нажмите «Основные». Установите флажок «Разрешить Handoff между этим Mac и Вашими устройствами iCloud».
- На iPhone, iPad или iPod touch перейдите в меню «Настройки» > «Основные» > «AirPlay и Handoff», затем включите параметр Handoff.
- Apple Watch: откройте приложение Apple Watch на iPhone, затем нажмите «Основные» и включите параметр «Включение Handoff». (Часы Apple Watch поддерживают передачу данных с помощью функции Handoff на iPhone или компьютер Mac.)
Источник
Не работает Continuity и Handoff на Mac и iPhone? Исправляем это
Содержание:
Функции Continuity и Handoff, появившиеся в iOS 9 и OS X El Capitan, позволяют объединить различные устройства Apple в одну экосистему. Они позволяют получить быстрый доступ к режиму модема iPhone, к примеру, на iPad, или получать и отправлять СМС, продолжать работу на одном девайсе, начав на другом.
Хотя в целом эти функции работают хорошо, но иногда случаются сбои и ошибки, из-за которых все ломается. Поэтому мы разберем случаи, и подскажем как бороться с неисправностями Continuity и Handoff.
↑ Не работает Continuity
Вы пробовали много раз, но iPhone и iPad ни в какую не хотят работать вместе? Решаем проблему.
Проверьте системные требования
В первую очередь нужно убедиться, что ваши устройства работают на свежей версии ОС: это iOS 9 и выше (для смартфонов и планшетов), а также OS X El Capitan и новее (для компьютеров). Кроме того, даже если версия системы подходит, то не все гаджеты аппаратно могут работать с новыми функциями.
Подходящие компьютеры Mac:
MacBook Air (середина 2012 и позже)
MacBook Pro (середина 2012 и позже)
MacBook 12 (начало 2015 и позже)
iMac (конец 2012 и позже)
Mac Mini (конец 2012 и позже)
Mac Pro (2013 и позже)
iPhone 5 и более поздние модели
iPad Pro
iPad 4
iPad Air и более поздние модели
iPad Mini и более поздние модели
iPod Touch 5 и более поздние модели
Если вашего устройства нет в списке, то проблема решена. В противном случае идем далее.
↑ Проблемы на iOS-девайсе
Для удобства разделим шаги, чтобы проще по ним следовать. В таком случае можно перебирать варианты последовательно на всех устройствах, чтобы устранить неполадку.
Убедитесь, что Wi-Fi и Bluetooth включены
Важно включить на своем устройстве Wi-Fi, сотовая связь для Continuity и Handoff не подходит. Некоторые люди просто не понимают разницы в способах подключения к интернету. Нужно, чтобы около знака оператора был логотип Wi-Fi, а также в Control Center была нажата соответствующая кнопка (для этого нужно провести пальцем от нижнего края дисплея вверх и посмотреть). Тоже самое и с Bluetooth-соединением.
Проверьте, что ваши устройства находятся в одной сети Wi-Fi
Если ваши девайсы подключены к Wi-Fi, то это еще не значит, что оба они работают в одной сети. Возможно, кто-то из них переключился на другое подключение из-за слабого сигнала. Чтобы убедиться в правильности выбора Wi-Fi, перейдите в настройки смартфона или планшета.
Убедитесь, что Handoff включен на ваших устройствах
Если Handoff не работает, в первую очередь нужно убедиться, а включен ли он вообще. Кто-то по незнанию или в угоду большей автономности отключил тумблер, а потом негодовал, почему функция не работает. Также в режиме энергосбережения Handoff автоматически отключается.
Для проверки перейдите в “Настройки” -> “Основные” -> “Handoff” и убедитесь, что тумблер включен.
Если после всех манипуляций Continuity не работает, то, возможно, проблема в компьютере Mac. С его неполадками разберемся чуть позже.
Убедитесь, что ваш мобильный оператор поддерживает функцию режима модема
Если ваш оператор на iPhone не поддерживает использование режима модема, то вы не сможете выйти в интернет с iPad или Mac. Для уточнения этого вопроса нужно зайти в настройки устройства. Если там все отлично, но Continuity все равно не работает, попробуйте обратиться к вашему оператору.
Проверьте, включена ли переадресация сообщений
Для того, чтобы SMS, приходящие на iPhone, отображались на остальных устройствах, нужно включить переадресацию. Для проверки активации этой функции нужно зайти в “Настройки” -> “Сообщения” -> “Переадресация”. Там будет выведен список всех доступных устройств. Нужно выбрать требуемый девайс, переключив тумблер во включенное положение.
↑ Проблемы с компьютером Mac
Далее рассмотрим проблемы, встречаемые на компьютерах Mac.
Убедитесь, что Wi-Fi и Bluetooth включены
Как на iOS-устройствах, так и на компьютере Mac должны быть включены Wi-Fi и Bluetooth. Их статус можно посмотреть в строке меню, которая находиться сверху. Чтобы увидеть подробную информацию, нужно щелкнуть на иконку.
Убедитесь, что iOS и Mac находятся в одной сети Wi-Fi
Continuity работает, когда устройства подключены к одной сети Wi-Fi. Для проверки подключения нужно найти в статус баре соответствующий значок и нажать на него. Там будет написано состояние Wi-Fi и имя сети. Убедитесь, что iOS-девайс соединен с тем же подключением.
Убедитесь, что Handoff включен на Mac
Также стоит определить, включен ли Handoff. Для этого следует перейти в Настройки — Основные, там будет соответствующий пункт. Обязательно включите функцию, если она деактивирована.
Убедитесь, что FaceTime на Mac позволяет принимать телефонные звонки
Если звонки с iPhone не приходят на Mac, то стоит проверить настройки, где эта функция включается. Для этого запустите приложение FaceTime и перейдите в параметры. Должна стоять галочка возле «Вызовы с iPhone».
Выйдите и зайдите в свой аккаунт iCloud
Если вы дошли до этого пункта, то проблема действительно серьезная. Нам не остается ничего более, как посоветовать выйти из аккаунта iCloud, а потом войти в него снова. Чтобы сделать это перейдите в Настройки — iCloud. Выберите там пункт «Выйти» и ждите окончания выхода. Потом нажмите «Вход» и введите данные своей учетной записи.
Источник
Использование функции «Непрерывность» на Mac, iPhone, iPad, iPod touch и Apple Watch
Если вы вошли в учетную запись с идентификатором Apple ID на всех своих устройствах, вы можете использовать функцию «Непрерывность», которая позволяет легко переключаться между устройствами. Щелкните функцию ниже, чтобы узнать о ней больше, например, как автоматически разблокировать Mac с помощью Apple Watch, или как использовать iPad для расширения рабочего пространства Mac.
AirDrop: отправляйте беспроводным способом документы, фотографии, видео, ссылки на веб-сайты, геопозиции и другие данные на находящийся поблизости iPhone, iPad, iPod touch или компьютер Mac.
AirPlay на Mac: общий доступ, воспроизведение или презентация содержимого с другого устройства Apple на экране компьютера Mac.
Apple Pay: делайте покупки через Интернет на компьютере Mac и завершайте процесс с помощью Apple Pay на iPhone или часах Apple Watch.
Авторазблокировка: получайте мгновенный доступ к компьютеру Mac, когда на вас надеты часы Apple Watch, и быстро подтверждайте другие запросы на ввод пароля администратора компьютера Mac.
Камера Continuity: сканируйте документы или делайте снимки с помощью iPhone, iPad или iPod touch, и они будут мгновенно переноситься на компьютер Mac.
Разметка Continuity: добавляйте зарисовки, фигуры и вносите другие элементы разметки в документы на компьютере Mac с помощью iPad, iPhone или iPod touch, и они будут сразу же отображаться на компьютере Mac.
Зарисовка Continuity: создавайте зарисовки на iPad, iPhone или iPod touch и без труда вставляйте их в документы на компьютере Mac.
Handoff: начинайте работу на одном устройстве и продолжайте с того же места на другом, находящемся поблизости.
Instant Hotspot: подключайтесь к iPhone или iPad (Wi-Fi + Cellular) в режиме модема с компьютера Mac, iPad, iPod touch или другого iPhone, не вводя пароль.
iPhone (сотовые вызовы): совершайте и принимайте вызовы с помощью Mac, iPad или iPod touch, когда это устройство подключено к той же сети, что и iPhone.
Sidecar: используйте iPad в качестве второго дисплея, который расширяет или повторяет рабочий стол компьютера Mac. Или используйте его как планшет для рисования с помощью Apple Pencil в приложениях для Mac.
Переадресация: отправляйте и принимайте SMS- и MMS-сообщения с iPhone на Mac, iPad и iPod touch.
Универсальный буфер обмена: копируйте содержимое, такое как текст, изображения, фотографии и видео, на одном устройстве Apple и вставляйте на другом.
Информация о продуктах, произведенных не компанией Apple, или о независимых веб-сайтах, неподконтрольных и не тестируемых компанией Apple, не носит рекомендательного или одобрительного характера. Компания Apple не несет никакой ответственности за выбор, функциональность и использование веб-сайтов или продукции сторонних производителей. Компания Apple также не несет ответственности за точность или достоверность данных, размещенных на веб-сайтах сторонних производителей. Обратитесь к поставщику за дополнительной информацией.
Источник
Pick up where you left off with Handoff on Mac
With Handoff, you can start something on one Apple device (Mac, iPhone, iPad or Apple Watch) and then seamlessly pick it up on another. For example, start answering an email on your iPhone, then finish it in Mail on your Mac. You can use Handoff with many Apple apps — for example, Calendar, Contacts, Pages and Safari. Some third-party apps may also work with Handoff.
To use Handoff, your Apple devices must meet Continuity system requirements. They must also have Wi-Fi, Bluetooth and Handoff turned on in System Preferences (on your Mac) and in Settings (on your iOS and iPadOS devices). You must be signed in with the same Apple ID on all your devices.
Tip: When Handoff is on, you can use Universal Clipboard to copy and paste text, images, photos and videos across devices. You can also copy files between Mac computers.
Turn Handoff on or off
Note: If a Handoff option isn’t available on your device, it doesn’t work with Handoff.
On your Mac: Choose Apple menu
> System Preferences, click General 
On iPad, iPhone or iPod touch: Go to Settings > General > AirPlay & Handoff, then turn Handoff on or off.
On Apple Watch: Open the Apple Watch app on iPhone, go to My Watch > General, then turn Enable Handoff on or off.
Hand off between devices
From your Mac to an iOS or iPadOS device: The Handoff icon of the app you’re using on your Mac appears on your iPhone (at the bottom of the app switcher) or your iPad or iPod touch (at the end of the Dock). Tap to continue working in the app.
From an iOS or iPadOS device or Apple Watch to your Mac: The Handoff icon of the app you’re using on your iPhone, iPad, iPod touch or Apple Watch appears on your Mac near the right end of the Dock (or the bottom, depending on the Dock position). Click the icon to continue working in the app.
You can also press Command-Tab to quickly switch to the app that has the Handoff icon.
Источник