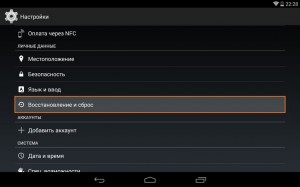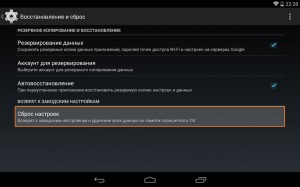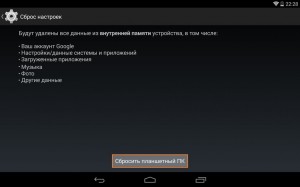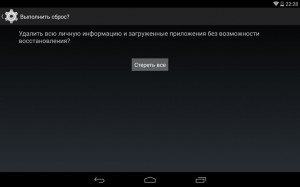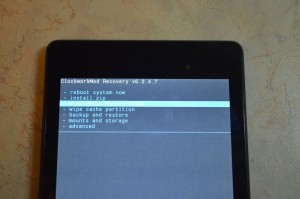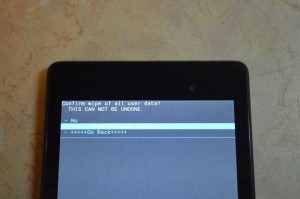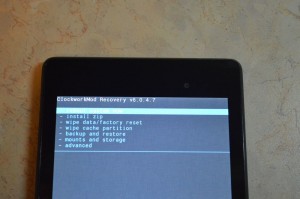- Как вернуть заводские настройки на планшете Асус с помощью меню или кнопок
- Как вернуть заводские настройки планшета Asus
- Через настройки
- Через меню восстановления
- Можно ли сохранить пользовательские данные?
- Как сделать сброс/Hard Reset (хард ресет) на ASUS ZENFONE 2,4,5
- Как на Андроиде сбросить настройки до заводских?
- Первый метод: Используется меню.
- Второй метод: Используются аппаратные кнопки.
- Но, что делать, если Recovery появился, но на прикосновение пальца – не реагирует?!
- Третий метод: используются символы и знаки в комбинации.
- Asus планшет сброс настроек
- МЕТОД 1: Хард ресет на планшете Asus через меню настроек
- МЕТОД 2: Хард ресет на планшете Asus через кнопку Включения/Громкости
- МЕТОД 3: Хард ресет с помощью кнопки Включения/Громкости (для TF103 / TF303)
- 1. C помощью меню (если планшет включатся)
- 2. Через меню Recovery (если планшет не включатся)
- Как сделать Хард Ресет на планшетах разных производителей:
- 1) Samsung
- 2) Asus
- 3) Lenovo
- 4) Prestigio
- 5) Texet
- 6) Sony
- 7) Huawei
- 8) Ainol
- 9) На китайских планшетах (в т.ч. ноунейм)
- Как сделать Hard Reset на планшете без клавиш громкости
Как вернуть заводские настройки на планшете Асус с помощью меню или кнопок
Сброс планшетного компьютера до изначальных параметров — это категоричный, но очень эффективный метод для решения всех проблем, связанных с операционной системой и программным обеспечением.
Не являются исключением и мобильные устройства от компании Asus, поэтому полезно знать, как сбросить планшет Асус до заводских настроек.
Важно понимать, что сброс планшетника к заводским настройкам удалит все пользовательские данные. Девайс буквально станет новым в плане наполнения, словно был куплен только что.
Я советую сбросить настройки при следующих неполадках:
- заражение вредоносным программным обеспечением;
- существенное ухудшение работы устройства;
- неправильное обновление версии операционной системы;
- некорректная перепрошивка гаджета;
- пользователь забыл пароль и не смог разблокировать аппарат;
- заметные глюки и сбои, которые возникли не из-за физических повреждений или попадания влаги.
Если стандартные методы, такие как очистка памяти или сканирование антивирусом не помогли, остается только возвращение к заводской версии аппарата.
Как вернуть заводские настройки планшета Asus
Для того как сбросить планшет от Асус до изначальных параметров, существует два метода. Они зависят от модели планшетного компьютера в плане нажатия клавиш для перехода в режим восстановления, но в то же время подойдут вне зависимости от наименования планшета.
Через настройки
На планшете любого производителя, в том числе и на мобильном устройстве от Asus, есть опция сброса через настройки. Это очень удобный способ, который несложно выполнить.
- Перейти в Настройки.
- Открыть раздел “Восстановление и сброс”.
- Тапнуть на пункт “Сброс настроек”.
- Ознакомиться с предупреждением и подтвердить действие.
Мобильное устройство перезагрузится и будет готово к работе.
Через меню восстановления
Через меню восстановления, которое также называется Recovery, можно произвести хард ресет планшетного компьютера. Это системное меню, которое запускается в текстовом виде до загрузки операционной системы при включении гаджета в состоянии Recovery.
Поэтому такой способ вернуть заводские параметры отлично подходит для ситуаций, когда девайс нельзя разблокировать, либо у него серьезные программные сбои.
Итак, как мы восстанавливаем систему через меню восстановления:
- Выключаем аппарат, удерживая кнопку питания и подтверждая действие на экране.
- Когда девайс выключится, нажимаем и удерживаем клавишу понижения громкости и питания. На некоторых моделях вместо клавиши понижения громкости нужно удерживать кнопку вверх и кнопку питания.
- Отобразится логотип Android или производителя. Теперь можно отпустить пальцы с зажатых кнопок.
- Загрузится меню восстановления, отображенное в текстовом варианте. Сенсорный ввод здесь не работает, поэтому переключаться между пунктами нужно кнопками увеличения и уменьшения громкости. Выбор осуществляется клавишей питания.
- Надо навести на пункт wipe data. Сразу скажу, что название пункта либо такое, либо wipe data factory/reset. Выбираем его клавишей питания.
- Отобразится текст подтверждения действия на английском: delete all user data? Это система в последний раз предупреждает, что все пользовательские данные будут удалены. Подтвердить опцию, выбрав ответ Yes.
Reboot планшета через меню восстановления займет не более нескольких минут. Когда процесс закончится, аппарат либо перезагрузится вручную, либо включится в меню восстановления.
Если отобразится текстовое меню, необходимо выбрать опцию “reboot system now”. Это команда перезагрузки и включения в стандартном состоянии с загрузкой операционной системы.
Можно ли сохранить пользовательские данные?
Каждый раз, когда я рассказываю своим знакомым о сбросе системы для решения серьезных системных неполадок, у меня спрашивают, можно ли как-то подготовиться к процессу, чтобы не потерять свои данные.
Я отвечаю утвердительно, ведь можно заранее учесть сброс до изначальных параметров, сохранив свои данные.
Сохранить пользовательские данные можно двумя способами:
- Создание резервной копии.
Стандартный метод, при котором создается полная копия операционной системы и всех данных, которые на ней есть. Если восстанавливать планшетник через резервную копию, то не будет утеряно вообще ничего, даже приложения и контакты, сохраненные в памяти планшета. - Использование облачных сервисов.
Можно сохранить файлы в облаке. Я пользуюсь сервисами от Google — Google Фото и Google Диск. В первом облаке хранятся изображения и видео, а во втором всевозможные файлы и документы.
Чтобы правильно понимать, как сбросить планшет Асус до заводских настроек, достаточно дочитать до этого момента, где статья уже заканчивается. Если Вы что-то не поняли или хотите выразить мнение, воспользуйтесь блоком комментариев.
Источник
Как сделать сброс/Hard Reset (хард ресет) на ASUS ZENFONE 2,4,5
В случае, если ваш гаджет подхватил вирус, и начал жутко тормозить, или появились еще какие, так называемые глюки или баги, а также в случае, когда вы забыли пароль, или еще хуже, телефон перестал включаться, загружаться, или висит на заставке асус, в таких случаях можно попробовать сделать жесткий сброс и возвратить (обнулить) ASUS к заводским настройкам.
- Перед тем, как сделать жесткий сброс, перенесите важную информацию на компьютер, так как все удалится, что находится на внутренней памяти телефона (контакты, заметки, календари, программы, игры, и фото/видео, находящиеся не на флешке), то что было на дополнительной флешке останется, но ее желательно извлечь перед процедурой.
- Батарея должна быть заряжена минимум на половину, чтобы телефон не выключился в процессе хард-ресета
- Если вам необходимо на 100% провести процедуру без потери контактов и важных фотографий, и вы не уверены что у вас получится сделать все правильно, добро пожаловать в наш сервис по ремонту гаджетов ASUS в Москве.
И так, для сброса на заводские установки данного смартфона нужно выполнить следующее:
- Выключите телефон (если телефон завис – зажмите кнопку включения секунд на десять, пока не выключится)
- Зажмите и держите кнопки “Громкость +” и “Включение”
- После появления логотипа Asus отпустите кнопки
- Вы попали в меню “DROIDBOOT PROVISON”
- Кнопками “Громкость +” и “Громкость -” выберите пункт “FACTORY RESET” и подтвердите выбор кнопкой “Включение”
- Смартфон выполнит сброс и перезагрузится
Источник
Как на Андроиде сбросить настройки до заводских?
Мобильная ОС андроида, это не только удобная в работе вещица, с помощью которой можно выполнять множество повседневных задач, но, одновременно, капризный смартфон, который, в самый неподходящий момент может «зависнуть», выдать ошибку и «заглючить». Проблему «уставшей» операционной системы можно решить быстро, просто сбросить все настройки. Так же, данная процедура необходима и в том случае, если Андроид-смартфон решено продать.
Итак, подробнее, как на андроиде сбросить настройки до заводских? При покупке смартфон «летал», быстро реагировал на вызов, поиск, а сейчас может окончательно взбесить, ведь он очень долго открывает пункты меню, а запустить какое-либо приложение – вообще нереально. Пора провести полный сброс настроек. НО, есть один важный пункт!
Первый метод: Используется меню.
Элементарный метод, который поможет смартфону вернуть то состояние, когда он продавался. Просто сбросить все данные, нажав в Меню соответствующую «кнопку». Но, этот метод подходит лишь тому андроду, который не зависает, при перемещении по пунктам.
- Перемещать и нажимать следующие «кнопки»: Меню – Настройки – Восстановление Сброс.
- Далее, переместиться в самый низ списка и там будет кнопка, которая в каждой модели смартфона называется по-разному. Это, либо «Сброс настроек», или «Стереть все данные», быть может «Общий сброс», либо «Сбросить настройки телефона», или как-то иначе.
- Как только «кнопка» будет нажата, ОС предупредит пользователя о том, что будут стёрты все данные и личная информация, а так же настройки, приложения, телефоны. Останется только подтвердить намерение всё это удалить, нажав клавишу – «Стереть».
Второй метод: Используются аппаратные кнопки.
Если смартфон сильно «виснет», можно испробовать и такой способ – общий сброс всех настроек, используя аппаратные «кнопки» андроида. В том случае, когда андроид «мёртво» «виснет» при загрузке, останавливаясь на логотипе, или же загрузив что-то, смартфон «не хочет» перемещаться в меню по пунктам, всё время появляется окошко, указывающее ошибку, а ёмкостный экран адекватно не работает, то этот вид сброса, то, что надо.
Итак, как на андроиде сбросить настройки до заводских?
Нажать на «кнопку» включения телефона и держать её до тех пор, пока андроид не выключится полностью. Далее, в режиме восстановления, называемый «Recovery», необходимо нажать одновременно комбинацию клавиш, а это две или три кнопки. Комбинация различна, в зависимости от модели андроида и производителя, но их надо нажать только потому, чтобы войти в режим «Recovery».
К примеру, это клавиши : уменьшить звук и кнопка питания адроида, в моделях «Acer» и «Asus».
А в «Lenovo» это три кнопки: увеличить громкость, питание и уменьшить громкость. Нажать их одновременно и держать до тех пор, пока не почувствуется вибрация смартфона. А потом раза четыре нажать на кнопку увеличения громкости. Потом, нажать одновременно две кнопки: питание и увеличить громкость.
Модель андроида «Huawei» На протяжении десяти секунд, одновременно удерживать две кнопки: питание и уменьшить громкость. После, одновременно нажать кнопки: питание и по центру, кнопку отрегулировать громкость. Удерживать, так же, в течение десяти секунд. Как только появится логотип андроида, кнопку питания следует отпустить, а вот клавишу громкости, продолжать держать. После, появится картинка андрода – робот с шестеренками, удерживая клавишу, по центру, регулировки громкости, плавно перейти на увеличение громкости. Держать до тех пор, пока не появится зелёная полоска, указывающая на загрузку.
Для смартфона «LG», комбинация выглядит иначе, это две клавиши: Power и уменьшить громкость. Как логотип появится, опустить обе кнопли,а спустя одну секунду, снова их одновременно нажать. Удерживать до тех пор, пока не появится вход в режим «Recovery».
Для «Samsung» чуть иначе. Нажать три кнопки одновременно: увеличить громкость, «Домой» и питание, либо комбинация из двух кнопок – питание и увеличить громкость.
Если в руках аднроид «Sony», то делать надо так: одновременно нажать кнопки – питание и увеличить громкость. Или так: подключить смартфон к электросети. Дождаться, когда загорится зелёный индикатор, говорящий о питании телефона. Далее, при помощи скрепки нажать на утопленную кнопку «Reset», загорится сразу же экран и на несколько секунд, зажать кнопку питания. После, отпустить кнопку и раз пять – шесть нажать кнопку увеличения звука.
Есть два варианта для «Prestigio». Первый: комбинация – питание и увеличить громкость. Второй: комбинация – питание и уменьшение звука.
Для моделей андроида «Xiaomi» и «Meizu», комбинации одинаковы, это: питание и увеличить громкость, потом клавишу питания отпустить и дождаться появления на экране логотипа, держать дальше кнопку увеличения звука. Дождавшись, когда появится меню «Recovery», вспомнить, что задавался вопрос о том, как на андроиде сбросить настройки до заводских? Продолжать восстановление работоспособности телефона.
Но, что делать, если Recovery появился, но на прикосновение пальца – не реагирует?!
Чтобы перемешаться по пунктам, можно воспользоваться кнопками – уменьшить увеличить звук, стало быть, это теперь будут клавиши вверх и вниз. А выбрав сброс настроек, подтвердить своё действие можно клавишей – питание.
Далее, двигаться надо до пункта «Wipe data/ factory reset». Откроется нужное меню и дальше, требуется только подтвердить полное удаление всех данных, то есть, повторно нажать кнопку питания андроида. Началось действие по сбросу всей информации, а как закончится процесс, потребуется выбрать пункт, называемый — Reboot System, что означает, что телефон начнёт перезагрузку. После этой операции, андроид будет «чистым» и работоспособным, но без личной информации.
Третий метод: используются символы и знаки в комбинации.
Нажимать так: приложение «Телефон» и код: «*#*#7378423#*#*», либо «*2767*3855#» или «*#*#7780#*#*», далее – «Вызов». Потом андроид перезагрузится и начнёт стирать все данные и информацию.
Источник
Asus планшет сброс настроек
После такой очистки планшет вернется в стандартный для этой модели вид, как если бы он был из коробки.
Рассмотрим все способы системного сброса. Любой хард ресет выглядит как перезагрузка планшета с форматированием информации в нем. В каждом конкретном случае операция может выполнятся по разному, например с очисткой SD карты или сброса графического ключа.
Способ 1 — Через меню (если планшет включатся)
 |  |
1. Откройте Меню — Настройки и выберите пункт Восстановление и сброс .
2. Прокрутите открывшийся список в самый низ и нажмите на Сброс настроек .
3. Подтвердите выполнение операции по сбросу настроек, выбрав Стереть всё .
Способ 2 — Цифровой комбинацией (если планшет включатся)
 |  |
1. Откройте приложение «Телефон».
2. Введите один из 3х вариантов кода:
Комбинации вводятся с помощью цифровых клавиш в номеронабирателе или в калькуляторе планшета. При необходимости нажмите еще и клавишу вызова.
3. Планшет перезагрузится, после чего начнется процесс сброса.
Способ 3 — C помощью кнопок (если планшет не включатся)
 |  |
1. Выключаем планшет. Батарея должна быть полностью заряжена.
2. Зажимаем одновременно две кнопки: Зажимаем кнопки питания и уменьшения громкости.
3. Ждем, пока откроется Recovery mode меню. Отпускаем зажатые клавиши.
Если меню непоявляется ждите, пока появится мелкий текст в верхней части экрана, после этого отпускайте клавиши. Как только увидите надпись Wipe Data, сразу же нажмите 1 раз на клавишу увеличения громкости (главное успеть нажать вовремя).
4. Перемещаемся по меню с помощью качельки громкости. Выбираем пункт wipe data/factory reset . Для этого нужно нажать клавишей питания, которая в данном случае служит в качестве кнопки ОК.
5. Далее появится вопрос confirm wipe of all user data , соглашаемся, выбирая пункт Yes — delete all user data .
6. После этого выбираем пункт reboot system now , планшет уйдет на перезагрузку и очистится.
Способ 4 — Через сервисный центр
 |
30 марта 2016
Внимание! Сброс настроек уничтожит все Ваши данные с планшета, включая контакты, сообщения, учётные записи, установленное программное обеспечение. Если необходимости в сбросе нет — не делайте его! В любой непонятной ситуации лучше обратиться к специалисту.
Многие из вас интересуются, как сделать хард ресет на планшете Asus. В данном руководстве мы расскажем, как вы можете сбросить настройки к заводским на своем планшете Asus.
Обратите внимание, что следующие инструкции могут быть использованы для планшетов серии Asus Transformer и Asus Memo.
Также стоит напомнить, что после хард ресет все персональные данные с внутренней памяти планшета Asus будут удалены, поэтому необходимо скопировать важные файлы на внешний носитель, например, MicroSD карту памяти или компьютер.
МЕТОД 1: Хард ресет на планшете Asus через меню настроек
Перейдите в меню Настройки и выберите раздел «Восстановление и сброс». В самом низу нажмите на опцию «Сброс настроек». Дождитесь окончания процесса сброса настроек к заводским.
Некоторые специалисты советуют повторить данную процедуру 3 раза. Не знаю зачем это нужно, но, если ваv не удалось решить проблему, попробуйте еще раз сделать хард ресет на планшете Asus.
МЕТОД 2: Хард ресет на планшете Asus через кнопку Включения/Громкости
Если вы не можете включить свой планшет, попробуйте сделать хард ресет с помощью следующих действий:
- Выключите планшет
- Нажмите и удерживайте кнопку Громкости Вниз, а затем кнопку Включения. Удерживайте обе кнопки в течение 10-12 секунд, пока в верхней части экрана не появится надпись мелким шрифтом.
- Через несколько секунд вы увидите иконку в середине экрана. Нажмите кнопку Громкости Вниз, чтобы выбрать «Wipedata», а затем Громкости Вверх, чтобы подтвердить начало операции.
- Планшет должен начать процесс сброса к заводским настройкам.
МЕТОД 3: Хард ресет с помощью кнопки Включения/Громкости (для TF103 / TF303)
- Выключите планшет.
- Нажмите кнопку Громкости вверх и кнопку Включения. Отпустите их после 2-3 секунд.
- На экране появится меню со следующими опциями:
- Reboot Droidboot
- Reboot
- Recovery
- Power off
- Выберите вариант Recovery, чтобы перейти в меню восстановления. Если у вас появится Андроид робот с сообщением «Nocommand», нажмите кнопку Громкости Вверх/Вниз на несколько секунд.
- После этого вы увидите меню с несколькими вариантами. Нас интересует «Wipe data/factory reset».
- Подтвердите удаление персональных данных, выбрав опцию «Yes – delete all user data».
- Перезагрузите планшет с помощью опции «Rebootsystemnow».
На этом все! Один из этих методов должен помочь вам сделать хард ресет на планшете Asus.
Уважемый читатель! Если вдруг описанный в статье метод Вам не помог — помогите, пожалуйста, остальным — напишите как Вы справились с проблемой или задайте вопрос. Кстати, ответ на Ваш вопрос, возможно, уже есть в комментариях.
Пожалуйста, не оставайтесь равнодушными — поделитесь с людьми полезной информацией. Если знаете ответ на имеющийся вопрос — напишите, пожалуйста, кому-то информация очень пригодится. Заранее спасибо!
Hard Reset, он же Жесткий Сброс, делается двумя основными способами. Независимо от выбранного способа, позаботьтесь о резервном копировании личной информации, а также достаньте с планшета карту памяти и на всякий случай сим-карту, если таковые имеются.
1. C помощью меню (если планшет включатся)
Если планшет полностью работоспособен, не заблокирован графический ключ, и вы имеете возможность попасть в настройки — обязательно воспользуйтесь этим способом, чтобы сделать Хард Ресет (жесткий сброс) и снести пользовательские (user) настройки до заводских (factory).
1. Все что нужно сделать — это попасть в настройки, и найти пункт Восстановление и сброс.
2. Потом необходимо выбрать пункт Сброс настроек.
3. Далее читаем предупреждение о том, что все данные с планшета будут стерты. Выбираем опцию Сбросить планшетный ПК.
4. В итоге Андроид выдаст последнее предупреждение о том, что вы хотите все снести, и ничего восстановить уже не сможете. Если не передумали, выбирайте команду Стереть все.
5. Планшет будет перезагружен, и чтобы продемонстрировать вам всю глубину процесса, вы увидите заставку, как в пузе робота Андроида крутятся атомы и молекулы.
6. Это нормально, через пару минут заставка исчезнет, планшет запустится с такими заводскими (factory) настройками и приложениями, будто вы его только что принесли из магазина.
2. Через меню Recovery (если планшет не включатся)
Если в планшете произошел программный сбой, он перестал запускаться, идет “вечная загрузка”, либо девайс заблокирован графическим ключом — у вас лишь один выход — попасть в Recovery mode, т.е. режим восстановления. В меню Рекавери можно попасть только при выключенном планшете. Для этого используется специальное сочетание одновременно или последовательно нажатых физических кнопок на планшете, которые находятся на корпусе устройства. Обычно это качелька громкости +/-, кнопки питания, и/или клавиша “Домой”. Общий порядок действий такой:
1. Выключаем планшет. Батарея должна быть полностью заряжена. Если не уверены в полной зарядке, или слабая батарейка, лучше проводите все манипуляции, подключив планшет к сети
2. Зажимаем сочетание клавиш (примеры таких комбинаций для вашей модели устройства будут ниже), и ждем, пока откроется режим Рекавери
3. Перемещаемся по меню с помощью качельки громкости (в некоторых планшетах возможно сенсорное управление). Выбираем команду wipe data/factory reset (перевод: стереть базу/сброс настроек до заводских). Для этого нужно нажать пальцем, если управление сенсорное, либо клавишей питания, которая в данном случае служит в качестве кнопки ОК.
4. Далее видим вопрос confirm wipe of all user data, соглашаемся. При этом выбираем пункт Yes — delete all user data (перевод: Да, удалить всю базу пользователя)
5. После этого необходимо дать команду перезагрузки (reboot). Для этого выбирайте пункт reboot system now (перевод: перезагрузить систему сейчас)
6. Планшет немного подумает, все данные и настройки сотрутся, и он сам включится.
Стоит отметить, что каждый производитель планшета устанавливает свой набор клавиш для доступа к меню Recovery, поэтому были собраны только общие способы, актуальные для разных марок устройств.
Внимание! В описаниях вариантов, как можно попасть в Рекавери, я буду упоминать о том, что сброс осуществляется по стандартной, общей процедуре, или по заготовке. Имеется ввиду, что вам будет необходимо воспользоваться заготовкой с фото, описанной выше.
Как сделать Хард Ресет на планшетах разных производителей:
1) Samsung
- Одновременно зажимаем кнопки: “Домой” — центральная кнопка, клавишу изменения громкости “+”, и клавишу питания.
- Ждем пару секунд, когда появится логотип Самсунг, далее ожидаем, пока запустится Recovery mode.
- Отпускаем зажатые ранее клавиши.
- С помощью клавиш громкости +/- идем к строке wipe datafactory reset. Чтобы выбрать пункт, делаем короткое нажатие на клавишу питания. Далее все делаем по заготовке.
Способ №2, если нет кнопки “Домой”, либо когда сочетание клавиш не работает
- Зажимаем две клавиши: уменьшение громкости “-”, и питания
- Как только увидите логотип Samsung, клавишу питания можно отпускать. При этом кнопку громкости держите. Когда появится лежачий Андроид со знаком восклицания, можно отпускать кнопку
- Делаем Хард ресет (жесткий сброс) по стандартной процедуре
2) Asus
- Зажимаем кнопки питания и уменьшения громкости одновременно
- Отпускаем клавиши, когда появится меню рекавери
- В меню ищем строку Factory Reset, выбираем ее при помощи кнопки питания. Ждем завершения операции и перезагрузки (reboot) планшета.
- Одновременно зажимаем клавишу питания и качельку уменьшения громкости
- Ждите, пока появится мелкий текст в верхней части экрана, после этого отпускайте клавиши
- Как только увидите надпись Wipe Data, сразу же нажмите один раз на клавишу изменения громкости (главное сделать это без промедления). Ждем перезагрузки, пользуемся.
3) Lenovo
- Необходимо одновременно с клавишей питания зажать еще две — регулировки громкостью (т.е. нажать на качельку посредине), и держать несколько секунд
- Затем просто отпускаем эти кнопки, и делаем единичное нажатие на качельку уменьшения или увеличения громкости
- Ищем пункт Wipe data/Factory reset, выбираем его клавишей питания, и ожидаем, пока процесс сброса будет окончен.
- Нажмите клавишу питания, и держите до тех пор, пока почувствуете легкую вибрацию
- Сразу же после этого нужно несколько раз быстро нажать на клавишу увеличения громкости (может не получиться с первого раза)
- Появится меню Рекавери, далее делаем сброс по стандартной процедуре
- Зажимаем клавиши изменения громкости и питания одновременно
- Отпускаем только тогда, когда появится логотип Леново
- Когда дождетесь загрузки меню восстановления, проводите стандартную процедуру по шаблону
4) Prestigio
Способ №1 (работает в большинстве случаев)
- Зажимаем одновременно качельку громкости вверх и кнопку питания
- Отпускаем при появлении логотипа Андроид
- После появления рекавери выполняем сброс по стандарту
- Вместе с клавишей питания одновременно зажимаем качельку уменьшения громкости
- Дождитесь запуска планшета, после чего кнопку питания можно отпустить, качельку громкости не отпускайте
- Когда появится лежачий Андроид, отпускаем клавишу, и сразу же нажмите качельку громкости полностью. (То есть уменьшение и увеличение громкости одновременно). Если ничего не произошло, повторите процедуру заново, пока не получится
- Если повезет, попадете в меню Рекавери, а дальше все, как обычно
5) Texet
- Качельку увеличения громкости “+” нужно зажать одновременно с кнопкой питания
- Когда планшет среагирует вибрацией, качельку питания можно отпустить, кнопку регулировку громкости продолжаем удерживать
- Как только появится меню, кнопку можно отпускать
- Далее по стандарту
- Зажимаем клавишу “Домой” одновременно с кнопкой питания
- Когда появится логотип Андроида, отпустите клавишу питания, нажмите ее еще на пару секунд. Затем нажмите на клавишу изменения громкости
- Далее делаем сброс по шаблону
- Одновременно зажмите кнопки: “Домой” и включения/блокировки. «Питание» через пару секунд отпустите, при этом клавишу “Домой” продолжайте удерживать
- Когда увидите Рекавери меню, кнопку можно отпустить, и произвести сброс согласно стандартной заготовке.
6) Sony
- Клавиши питания и увеличения громкости нужно зажать одновременно
- Как только включится экран, отпустите кнопку питания, в тоже время зажав одновременно всю клавишу регулировки громкостью
- После появление меню кнопку можно отпускать, а далее стандартная процедура
Способ №2 (для планшетов с кнопкой Reset)
- Подключите планшет через зарядное устройство к сети, и ждите, пока загорится зеленый индикатор питания, который находится возле кнопки включения устройства
- На корпусе находим отверстие с кнопкой Reset, и нажимает туда тонким предметом, например скрепкой
- Когда экран будет выключен, зажимаем и держим «Питание» пару секунд
- Прежде, чем планшет начнет включаться, нажмите несколько раз подряд на кнопку прибавления звука
- Когда появится меню восстановления, делайте сброс по стандарту
7) Huawei
- Зажмите кнопки питания и уменьшения одновременно, и удерживайте примерно 10 секунд, пока не появится меню
- Делаем сброс по заготовке
- Зажмите кнопку громкости посредине, следом за этим — питания. При этом не отпускайте качельку громкости
- Держим до 10 секунд, пока не появится заставка Андроид. В это время нужно отпустить клавишу питания, но кнопка громкости должна оставаться зажатой
- Как только появится изображение робота Андроида с шестеренками, переместите нажатие пальца с центра качельки громкости на ее увеличение
- Кнопку отпускаем только тогда, когда появится зеленая полоса загрузки
- Далее все, что нужно делать — это наблюдать за процессом. Когда все получится снести и hardreset будет произведен, планшет перезапустится.
8) Ainol
- Зажмите две кнопки одновременно: питание и качелька регулировки громкости
- Увидите зеленого робота на дисплее — кнопки можно отпускать
- После этого должно появится Рекавери меню. Если чуда не случилось, один раз нажмите на кнопку питания, или на “Домой”
- Далее все по стандарту.
9) На китайских планшетах (в т.ч. ноунейм)
Планшетов китайского производства такое множество, что описать все варианты, как можно попасть в меню рекавери просто невозможно. Попробуйте испытать на планшете все описанные выше способы — какой-нибудь в любом случае подойдет.
Также обратите внимание на то, что на большинстве китайских аппаратах попросту нет режима Recovery mode. Все, что можно сделать в этом случае — найти прошивку для своего планшета или программу для нее а также инструкцию к ней, и перепрошить его. Зальете в планшет чистый Андроид, и он вновь заработает.
Как сделать Hard Reset на планшете без клавиш громкости
Бывают устройства, которые природа обделила качелькой громкости. Общие советы при таком раскладе:
- Методом тыка пытаться попасть в рекавери режим, зажимая «Питание» и “Домой” при выключенном планшете. Например, зажать две кнопки одновременно, и ждать. Либо так: зажать кнопку “Домой”. При этом единожды нажать (но не зажать) кнопку питания, затем отпустить клавишу “Домой”. Когда появится заставка Андроид, нажать кнопку “Домой”еще раз.
- Даже если удастся попасть в Рекавери, тут возникает проблема с навигацией по меню. Решается подключением USB клавиатуры через OTG кабель.
- Если все же попасть в режим восстановления не удается, самый топорный вариант — перепрошить планшет.
Прошу обратить внимание, что эта статья не является исчерпывающей информацией по всем моделям планшетов. Поэтому если вы не нашли производителя своего планшета в списке, попробуйте все вышеописанные сочетания клавиш, возможно какой-то способ подойдет для вашего устройства. Если вам так и не удалось попасть в Recovery mode, напишите модель вашего планшета в комментариях, по возможности постараемся подсказать.
Источник