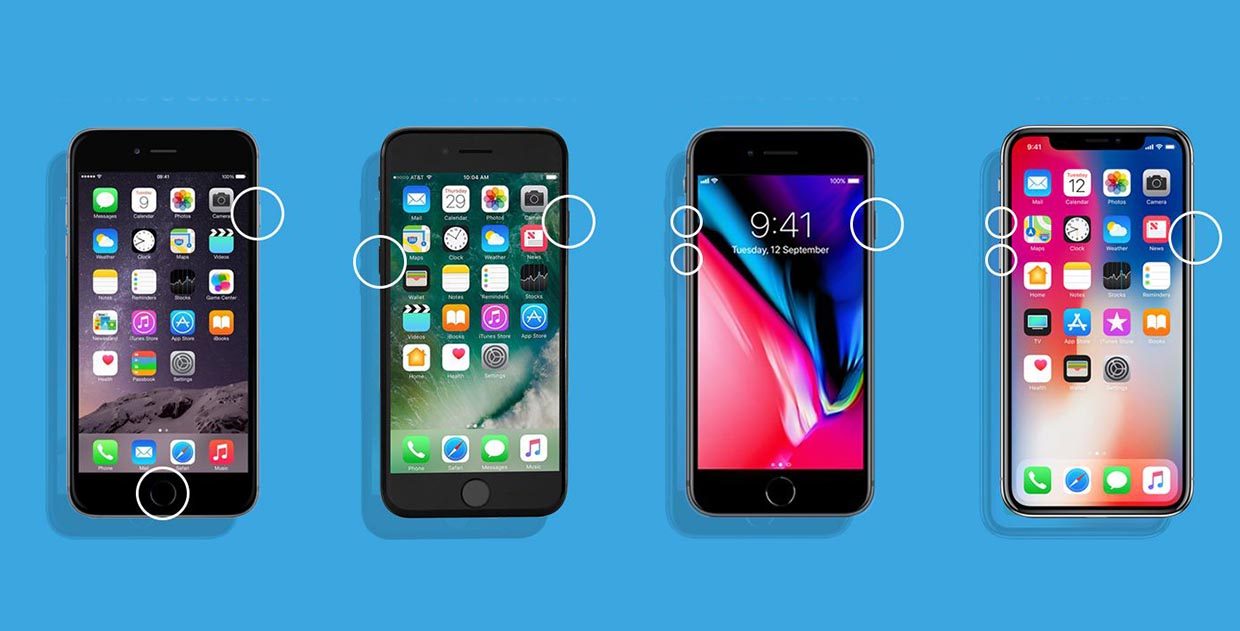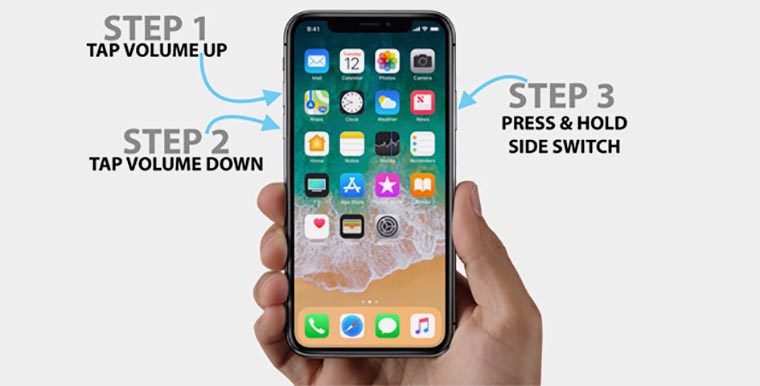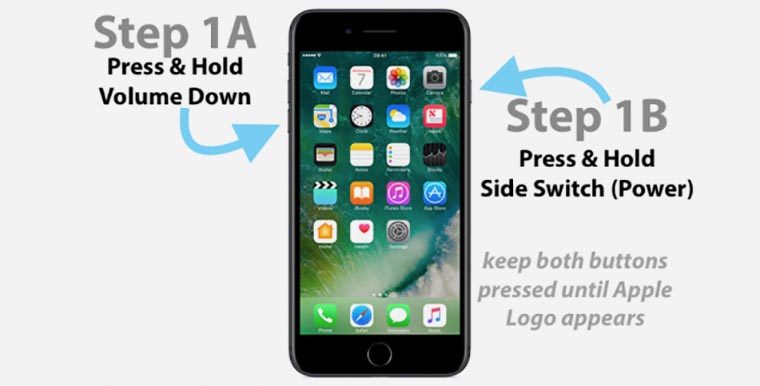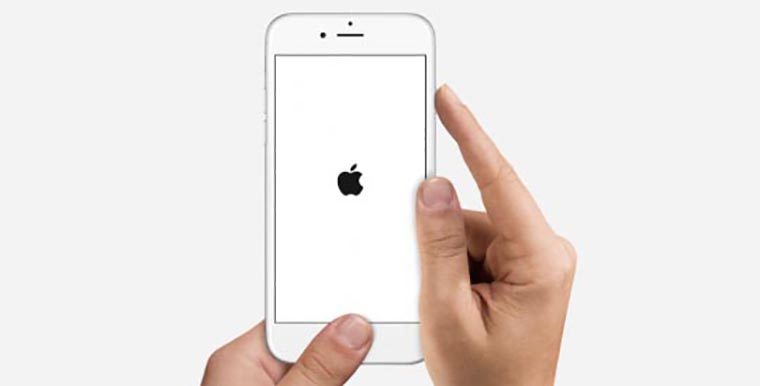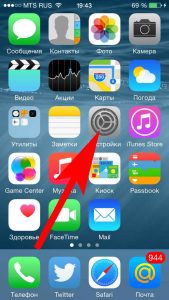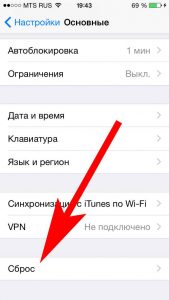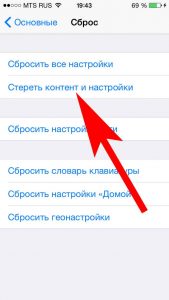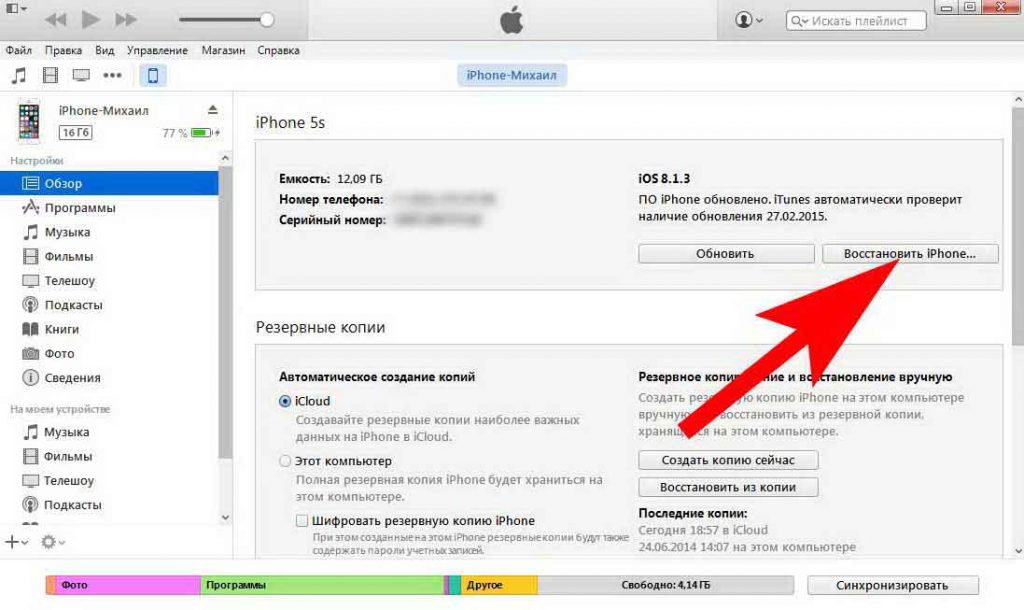- Восстановление заводских настроек iPhone, iPad или iPod
- Подготовка устройства
- Восстановление заводских настроек устройства
- Если доступ к компьютеру отсутствует
- Хард ресет iPhone 12, 11, XS, XR, X, 8, SE 2 (жесткая перезагрузка) и ввод в режим DFU: как сделать
- Как выполнить принудительную перезагрузку или жесткий перезапуск (хард ресет) iPhone 8, iPhone 8 Plus, iPhone X, iPhone XS, iPhone XR, iPhone 11, iPhone 11 Pro / Pro Max, iPhone SE 2, iPhone 12, iPhone 12 mini, iPhone 12 Pro / Pro Max
- Как выключить iPhone 8, iPhone 8 Plus, iPhone X, iPhone XS, iPhone XR, iPhone 11, iPhone 11 Pro / Pro Max, iPhone SE 2, iPhone 12, iPhone 12 mini, iPhone 12 Pro / Pro Max без использования кнопок
- Как сбросить iPhone 8, iPhone 8 Plus, iPhone X, iPhone XS, iPhone XR, iPhone 11, iPhone 11 Pro / Pro Max, iPhone SE 2, iPhone 12, iPhone 12 mini, iPhone 12 Pro / Pro Max к заводским настройкам через «сброс настроек и контента»
- Как активировать режим восстановления на iPhone 8, iPhone 8 Plus, iPhone X, iPhone XS, iPhone XR, iPhone 11, iPhone 11 Pro / Pro Max, iPhone SE 2, iPhone 12, iPhone 12 mini, iPhone 12 Pro / Pro Max
- Как включить режим восстановления DFU на iPhone 8, iPhone 8 Plus, iPhone X, iPhone XS, iPhone XR, iPhone 11, iPhone 11 Pro / Pro Max, iPhone SE 2, iPhone 12, iPhone 12 mini, iPhone 12 Pro / Pro Max (если iOS не запускается)
- Как выйти из режима восстановления DFU на iPhone 8, iPhone 8 Plus, iPhone X, iPhone XS, iPhone XR, iPhone 11, iPhone 11 Pro / Pro Max, iPhone SE 2, iPhone 12, iPhone 12 mini, iPhone 12 Pro / Pro Max
- Как сделать Hard Reset на любой модели iPhone
- iPhone X, iPhone 8 и iPhone 8 Plus
- iPhone 7 и iPhone 7 Plus
- iPhone 6s, iPhone 6s Plus и более ранние модели
- Полный сброс настроек и контента на iPhone или iPad
- Как стереть все настройки на iPhone или iPad с помощью устройства
- Как сделать полный сброс с помощью iTunes
Восстановление заводских настроек iPhone, iPad или iPod
При восстановлении заводских настроек удаляются данные и настройки на iPhone, iPad или iPod и устанавливается последняя версия iOS, iPadOS или программного обеспечения iPod.
Подготовка устройства
- Убедитесь, что на компьютере Mac или компьютере с Windows установлена последняя версия программного обеспечения. Если вы используете приложение iTunes, убедитесь, что установлена его последняя версия.
- Если вы хотите сохранить данные на iPhone, iPad или iPod, создайте резервную копию.
- Перейдите в меню «Настройки» > [ваше имя] > «Локатор» и выключите параметр «Найти iPhone». Узнайте, что делать, если устройство не включается или зависло. Узнайте, что делать, если вы забыли код-пароль.
Восстановление заводских настроек устройства
- На компьютере Mac с macOS Catalina или более поздней версии откройте Finder. На компьютере Mac с macOS Mojave или более ранней версии либо на компьютере с ОС Windows откройте приложение iTunes. Определение версии macOS, установленной на компьютере Mac.
- Подключите устройство к компьютеру.
- Если появится запрос на ввод пароля к устройству или выбора этого компьютера как доверенного, следуйте инструкциям на экране. Узнайте, что делать, если вы забыли код-пароль.
- Выберите свое устройство когда оно появится на вашем компьютере. Узнайте, что делать, если устройство iPhone, iPad или iPod touch не включается либо зависло. Или получите поддержку, если устройство не отображается на экране компьютера.
- Нажмите «Восстановить [устройство]». Если выполнен вход в приложение «Локатор», выйдите из него, перед тем как нажать «Восстановить».
- Нажмите «Восстановить» еще раз для подтверждения. После этого с помощью компьютера будут стерты все данные с устройства и установлена последняя версия iOS, iPadOS или программного обеспечения iPod.
- После восстановления заводских настроек устройство перезапустится. Теперь можно настроить его как новое.
Если доступ к компьютеру отсутствует
Если доступ к компьютеру отсутствует, а устройство находится в рабочем состоянии, можно стереть все данные и восстановить устройство без компьютера.
Источник
Хард ресет iPhone 12, 11, XS, XR, X, 8, SE 2 (жесткая перезагрузка) и ввод в режим DFU: как сделать
Необходимо выполнить хард ресет (жесткую перезагрузку) iPhone, а способ по-старинке не работает? Вероятно, вы не знали, но процедура принудительной перезагрузки или жесткого перезапуска в iPhone 8, iPhone 8 Plus, iPhone X, iPhone XS, iPhone XR, iPhone 11, iPhone 11 Pro, iPhone SE 2, iPhone 12, iPhone 12 mini, iPhone 12 Pro изменилась.
Напомним, для перезагрузки iPhone 7 и iPhone 7 Plus нужно одновременно нажать и удерживать в течение не менее 10 секунд кнопки питания и уменьшения громкости до появления логотипа Apple. В iPhone 8, iPhone 8 Plus, iPhone X, iPhone XS, iPhone XR, iPhone 11, iPhone 11 Pro / Pro Max, iPhone SE 2, iPhone 12, iPhone 12 mini, iPhone 12 Pro / Pro Max процедура перезагрузки предполагает три шага.
Купертиновцы изменили процесс перезапуска, поскольку в новых моделях iPhone одновременное нажатие и удерживание кнопок питания и уменьшения громкости активирует функцию «Экстренный вызов SOS». Обратите внимание, в iPhone 8 / 8 Plus, iPhone X, iPhone XS / XS Max, iPhone XR, iPhone 11, iPhone 11 Pro / 11 Pro Max, iPhone 12, iPhone 12 mini, iPhone 12 Pro / Pro Max кнопка питания теперь называется боковой кнопкой.
Как выполнить принудительную перезагрузку или жесткий перезапуск (хард ресет) iPhone 8, iPhone 8 Plus, iPhone X, iPhone XS, iPhone XR, iPhone 11, iPhone 11 Pro / Pro Max, iPhone SE 2, iPhone 12, iPhone 12 mini, iPhone 12 Pro / Pro Max
1. Нажмите и быстро отпустите кнопку увеличения громкости.
2. Нажмите и быстро отпустите кнопку уменьшения громкости.
3. Нажмите и удерживайте боковую кнопку до тех пор, пока не появится логотип Apple.
Как выключить iPhone 8, iPhone 8 Plus, iPhone X, iPhone XS, iPhone XR, iPhone 11, iPhone 11 Pro / Pro Max, iPhone SE 2, iPhone 12, iPhone 12 mini, iPhone 12 Pro / Pro Max без использования кнопок
Для того чтобы выключить устройство, нужно нажать и удерживать в течение нескольких секунд кнопку увеличения громкости совместно с боковой кнопку до появления экранов со слайдерами.
Кроме того, в iOS 11 и более новых версиях ПО опция «Выключить» также появилась в приложении «Настройки» (в самом низу раздела Основные).
Как сбросить iPhone 8, iPhone 8 Plus, iPhone X, iPhone XS, iPhone XR, iPhone 11, iPhone 11 Pro / Pro Max, iPhone SE 2, iPhone 12, iPhone 12 mini, iPhone 12 Pro / Pro Max к заводским настройкам через «сброс настроек и контента»
Данная процедура выполняется так же, как и на всех других моделях iPhone. О том, как сбросить настройки в iPhone, мы подробно рассказывали в этом материале.
При возникновении трудностей с загрузкой системы применяют процедуру восстановления в программе iTunes на компьютере. В macOS 10.15 Catalina и последующих версиях вместо iTunes используется приложение Finder (подробно).
Имейте в виду, что после сброса до заводских настроек или восстановления ПО на компьютере все хранящиеся на устройстве данные исчезнут, поэтому используйте этот способ только в случае крайней необходимости. Однако если у вас есть резервные копии файлов на компьютере или iCloud, после восстановления ПО вы сможете легко их восстановить.
Как активировать режим восстановления на iPhone 8, iPhone 8 Plus, iPhone X, iPhone XS, iPhone XR, iPhone 11, iPhone 11 Pro / Pro Max, iPhone SE 2, iPhone 12, iPhone 12 mini, iPhone 12 Pro / Pro Max
1. Убедитесь, что на вашем Windows ПК или Mac установлена самая последняя версия iTunes (скачать можно здесь). В macOS 10.15 Catalina и последующих версиях вместо iTunes используется приложение Finder (подробно).
2. Подключите iPhone к компьютеру и откройте iTunes. В macOS 10.15 Catalina и последующих версиях, запустите приложение Finder.
3. После подключения iPhone к компьютеру выполните принудительную перезагрузку.
Нажмите и быстро отпустите кнопку увеличения громкости, а затем то же самое проделайте с кнопкой уменьшения громкости.
Нажмите и удерживайте боковую кнопку до появления экрана восстановления.
Экран iPhone в режиме восстановления на iOS 13 и новее:
Экран iPhone в режиме восстановления на iOS 12 и ранее:
В iTunes (или Finder в зависимости от ОС) появится меню, предлагающее либо восстановить, либо обновить iPhone. Выберите «Обновить», и iTunes (Finder) попытается переустановить iOS с сохранением данных или «Восстановить iPhone» для сброса настроек к заводским (все данные будут удалены).
В процессе обновления или восстановления iPhone может несколько раз автоматически перезагружаться. Не стоит впадать в панику – дождитесь окончания загрузки (обычно 5-15 минут).
После завершения процесса восстановления или обновления настройте ваш iPhone.
Если вы по ошибке включили режим восстановления, а не обновления, не беспокойтесь. Просто отключите iPhone от компьютера и нажмите боковую кнопку для перезапуска. Режим восстановления будет отключен без необходимости восстанавливать или обновлять устройство.
Как включить режим восстановления DFU на iPhone 8, iPhone 8 Plus, iPhone X, iPhone XS, iPhone XR, iPhone 11, iPhone 11 Pro / Pro Max, iPhone SE 2, iPhone 12, iPhone 12 mini, iPhone 12 Pro / Pro Max (если iOS не запускается)
В случае, если iPhone не может загрузиться в нормальном режиме, воспользуйтесь восстановлением в режиме DFU.
1. Подключите iPhone при помощи кабеля к компьютеру с установленным iTunes. В macOS 10.15 Catalina и последующих версиях вместо iTunes используется приложение Finder (подробно).
2. Запустите iTunes (Finder) на компьютере.
3. На iPhone нажмите и быстро отпустите кнопку увеличения громкости.
4. Нажмите и быстро отпустите кнопку уменьшения громкости.
5. Нажмите и удерживайте боковую кнопку до тех пор, пока iPhone не выключится.
6. После выключения iPhone, продолжая удерживать кнопку включения (боковую кнопку), нажмите и удерживайте кнопку уменьшения громкости в течение 5 секунд.
7. По прошествии 5 секунд отпустите кнопку включения, но продолжайте удерживать кнопку уменьшения громкости до появления в iTunes сообщения о том, что iPhone находится в режиме восстановления (примерно 10 секунд).
При использовании Finder (macOS 10.15 Catalina и последующие версии ПО) необходимо нажать на наименование устройства в боковом меню.
Как выйти из режима восстановления DFU на iPhone 8, iPhone 8 Plus, iPhone X, iPhone XS, iPhone XR, iPhone 11, iPhone 11 Pro / Pro Max, iPhone SE 2, iPhone 12, iPhone 12 mini, iPhone 12 Pro / Pro Max
Для выхода из режима восстановления выполните жесткую (принудительную) перезагрузку по инструкции выше.
Дублируем и здесь:
1. Нажмите и быстро отпустите кнопку увеличения громкости.
2. Нажмите и быстро отпустите кнопку уменьшения громкости.
3. Нажмите и удерживайте боковую кнопку до тех пор, пока не появится логотип Apple.
Источник
Как сделать Hard Reset на любой модели iPhone
Так называемый Hard Reset следует осуществлять только в крайних случаях. Подобный вид перезагрузки устройства применяется, если смартфон перестал отвечать на действия пользователя и банально завис.
Во всех остальных случаях следует осуществлять стандартное отключение девайса через зажатие кнопки Power (Боковой кнопки).
Hard reset позволяет перезагрузить iPhone, но на разных моделях осуществляется разными способами.
iPhone X, iPhone 8 и iPhone 8 Plus
В последнем поколении смартфонов компания Apple изменила способ быстрой перезагрузки девайса. Теперь для этого нужно:
1. Нажать и отпустить кнопку увеличения громкости.
2. Нажать и отпустить кнопку уменьшения громкости.
3. Зажать и держать боковую кнопку до появления логотипа Apple.
Делать это нужно довольно быстро с минимальной задержкой между нажатиями.
iPhone 7 и iPhone 7 Plus
В этих устройствах применен немного иной способ осуществления перезагрузки. Для этого впервые не нужно было использовать кнопку Домой под дисплеем.
Напомним, что начиная с iPhone 7 данная клавиша перестала быть физической кнопкой и является сенсорной, а обратную связь после нажатия отрабатывает механизм Taptic Engine.
В случае зависания сенсорная кнопка не будет реагировать на действия пользователя.
Так для осуществления Hard Reset нужно зажать кнопки уменьшения громкости и Power до появления логотипа Apple.
iPhone 6s, iPhone 6s Plus и более ранние модели
Во всех моделях iPhone начиная с самого первого до девайсов выпущенных весной 2016 года (iPhone SE) включительно Hard reset осуществляется одинаково.
Для сброса нужно зажать кнопку Домой и клавишу Power до появления логотипа Apple.
Такой способ перезагрузки работает на всех моделях iPad и iPod Touch.
⭐ Спасибо re:Store за полезный совет.
Источник
Полный сброс настроек и контента на iPhone или iPad
Привет! Полный сброс настроек (он же — Hard Reset) является кардинальным способом решения достаточно большого количества проблем. После такой процедуры, iPhone или iPad предстают перед Вами в первоначальном виде, так, как будто вы только что приобрели его новым в магазине. Царапины и потертости, конечно же, никуда не уйдут, но вот за очистку внутреннего программного обеспечения можно быть спокойным — iOS будет восстановлена до состояния «гаджет только что приехал с завода».
Запомните: из памяти удаляются абсолютно все данные! Так что перед тем как осуществлять действия, описанные в статье, крайне рекомендуется обзавестись резервной копией. Лишним, как говорится, не будет. Сделали? Подготовились? Поехали же!:)
Зачем вообще нужно выполнять Hard Reset на iOS-устройстве? Тут вариантов может быть несколько:
- Перед продажей.
- Гаджет тормозит, глючит или нагревается.
- Решили начать жизнь заново:)
- Скопилось много мусора (хотя в этом случае лучше поступить таким образом).
В любом случае, ловите две инструкции, следуя которым достаточно легко полностью очистить память Вашего iPhone или iPad.
Как стереть все настройки на iPhone или iPad с помощью устройства
Самый простой и удобный способ, осуществить его можно буквально в 4 нажатия на экран. Разблокируем свой iPhone или iPad и переходим в настройки:
Находим строчку «основные» и прокручиваем экран в самый низ.
Нажимаем на «сброс» и выбираем то, что именно нам необходимо:
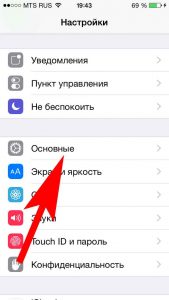
Для полного и всепоглощающего удаления останавливаем свой выбор на — «Стереть контент и настройки»:
Если у Вас аппарат с джейлбрейком, не стоит очищать его таким образом — получите зависший телефон или планшет. Во избежание этого следует поступить вот так…
Как сделать полный сброс с помощью iTunes
Подойдет для тех, у кого установлен джейлбрейк. Еще данный метод можно использовать в том случае, если забыли четырехзначный пароль на блокировку экрана и просто-напросто не можете попасть вменю настроек, для того чтобы воспользоваться способом указанным выше.
Для этого понадобиться компьютер и установленный iTunes. Где его взять можно прочитать здесь. Проверьте, что установлена самая последняя версия программы, если это не так обновите ее.
После подключения устройства к ПК, в самом же первом окне нажимаем на восстановить. И просто ждем, все сделают за Вас.
Обратите внимание: при возврате настроек до заводских таким образом, умная машина сама установит самую актуальную прошивку. Если, по каким-либо соображениям, Вам этого не нужно — воспользуйтесь первым способом.
Несколько важных замечаний:
-
- Если на устройстве включена функция «Найти iPhone», то нужно знать Apple ID и пароль — иначе после сброса контента и настроек iPhone «превратиться в кирпич».
- Для Apple-девайсов нельзя выполнить Hard Reset кнопками.
- Если устройство зависло в процессе сброса или не включается после него, можно попробовать вот эти методы.
- После всех процедур, необходимо будет выполнить настройку идентичную тому, как было при первом включении.
Источник