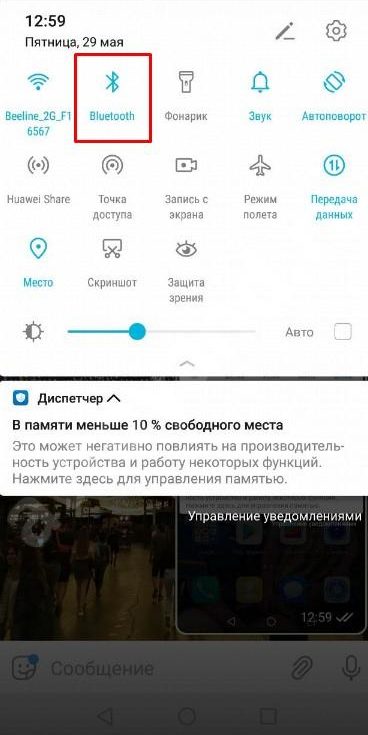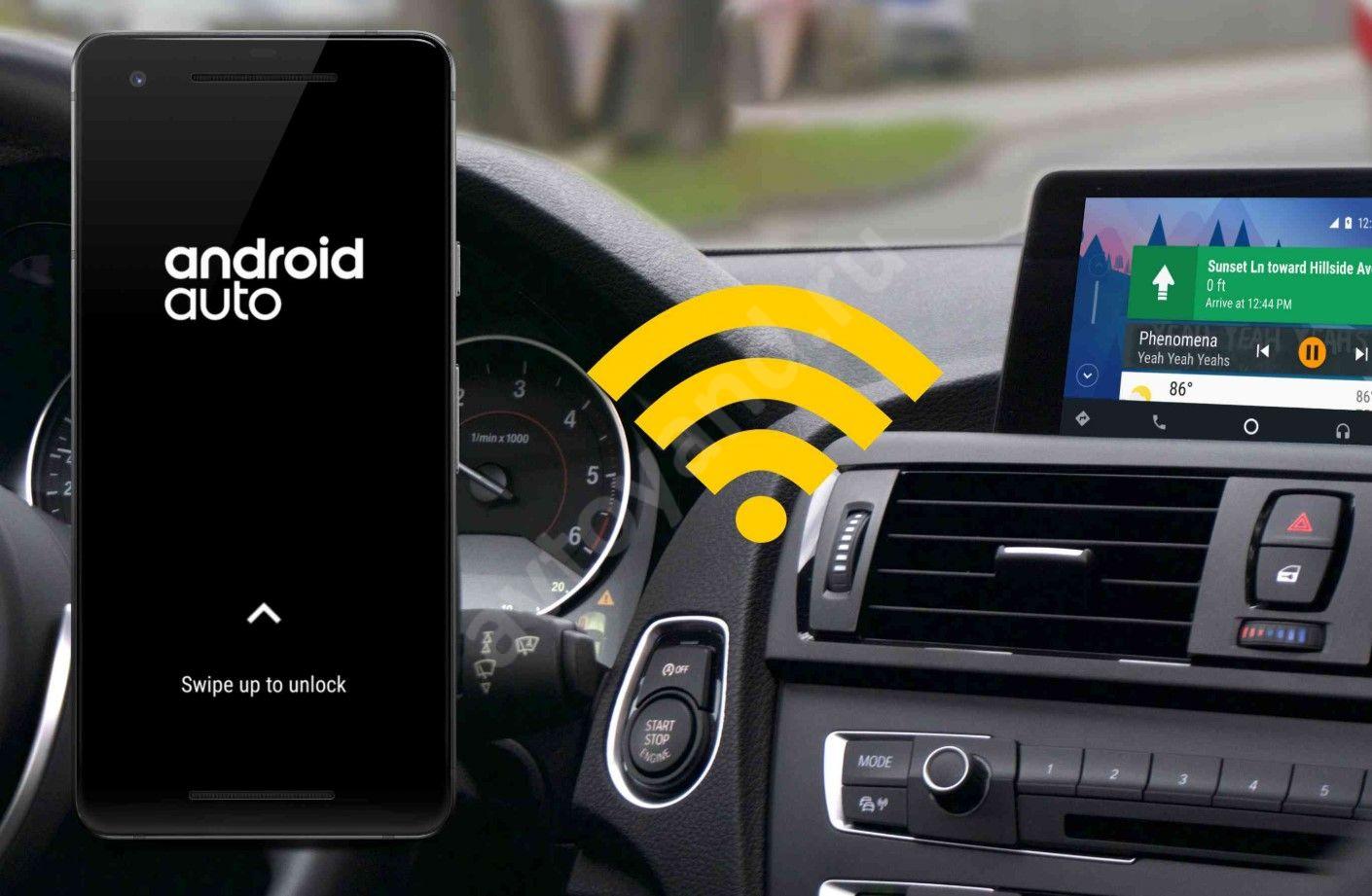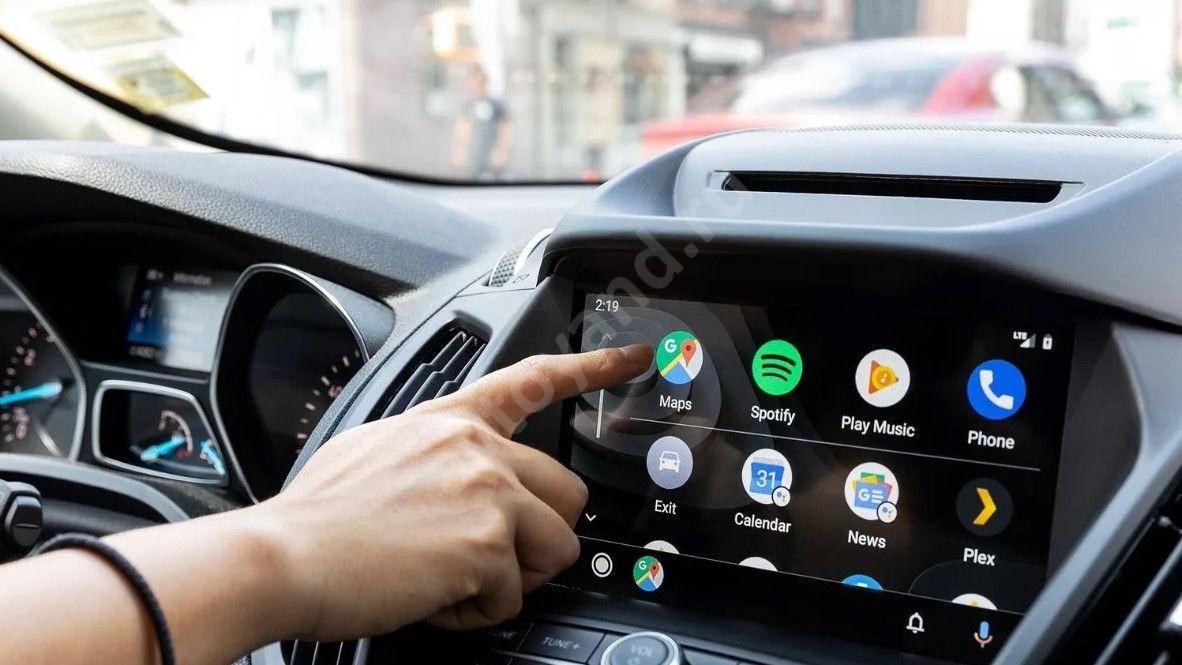- Как подключить телефон к Андроид Авто и ничего не сломать
- Как подключить смартфон к Android Auto
- Через кабель
- По Блютуз
- По WiFi
- Требования к телефону
- Совместимость с машиной
- Возможности
- Частые ошибки и пути их решения
- Как подключить CarPlay и Android Auto на авто: беспроводной и проводной способы
- Содержание
- Подготовительный этап
- Как подключить Apple CarPlay
- CarPlay по проводу
- Беспроводной CarPlay
- Как подключить Android Auto
- Android Auto по проводу
- Беспроводное Android Auto
- Мультимедиа
- Admin
- Northbear
- DudinVV
Как подключить телефон к Андроид Авто и ничего не сломать
Автовладельцы, имеющие в распоряжении современные машины с продвинутыми магнитолами, часто спрашивают — как подключить телефон к Андроид Авто. Для успешного решения задачи необходимо разобраться в совместимости и четко следовать инструкции. Ниже приведем главные особенности, и разберем ошибки, которые могут возникнуть при соединении девайса.
Как подключить смартфон к Android Auto
Принцип подключения телефона к Андроид Авто может отличаться в зависимости от способа — по USB-кабелю, через Блютуз или Вай-Фай. Во избежание путаницы рассмотрим каждый из вариантов.
Через кабель
На территории России подключение смартфона к Андроид Авто пока возможно только через USB-кабель. Полный список стран, где поддерживается приложение, можно найти по ссылке support.google.com/androidauto/answer /6348019#wireless в разделе Использование.
Чтобы подключить телефон к Android Auto, сделайте следующее:
- Убедитесь, что на мобильном устройстве установлена версия ОС от 5.0 и выше. Наибольшая стабильность обеспечивается при версии от 6.0 и более.
- Проверьте возможность подключить Андроид Авто к своему автомобилю. Эта информация доступна по адресу android.com/auto/compatibility, но можно напрямую обратиться к своему дилеру.
- Убедитесь, что скорость подключения к Интернету достаточно высокая для быстрой установки. Во избежание проблем рекомендуется включить Вай-Фай.
- Скачайте программу Андроид Авто из Гугл Плей. Теперь можно подключить мобильный телефон к головному устройству с помощью USB-кабеля. Предварительно заведите авто.
- Загрузите необходимые обновления, если это требуется.
- Ознакомьтесь с данными о безопасности и разрешении Андроид авто, чтобы продолжить работу.
- Включите уведомления на приложении.
- Выберите на дисплее софт Android Auto и следуйте инструкциям.
По Блютуз
Следующий момент, требующий рассмотрения — как подключить смартфон к Андроид Авто по Блютуз. Это важно, ведь именно по «синему зубу» передаются голосовые команды, звонки и другие данные. Процесс подключения имеет следующий вид:
- Настройте соединение устройства по USB-кабелю
- Включите блютуз модуль на телефоне и головном устройстве (если это необходимо).
- Выполните сопряжение между девайсами.
- Убедитесь, что при совершении звонков звук выводится на автомобильные динамики магнитолы.
Как правило, достаточно один раз подключить телефон к магнитоле по Блютуз, чтобы в дальнейшем этот процесс проходил в автоматическом режиме.
По WiFi
Один из распространенных вопросов — как подключить телефон через Андроид Авто по Вай-Фай соединению. Это возможно, если телефон и магнитола поддерживают эту технологию. При этом алгоритм действий имеет такой вид:
- Убедитесь, что смартфон соответствует минимальным требованиям (об этом ниже).
- Проверьте, чтобы машина поддерживала подключение Андроид Авто по Вай-Фай.
- Подключите мобильное устройство к быстрому Интернету.
- Убедитесь, что на смартфоне включен и настроен Блютуз.
- Заведите машину и проверьте, что она находится на ручнике или в режиме парковки.
- Скачайте и обновите некоторые приложения, если это необходимо (к примеру, Гугл Карты).
- Подтвердите ознакомление с информацией о безопасности и разрешениями Андроид Авто.
- Включите уведомления для Android Auto.
В дальнейшем принимайте все запросы от софта, чтобы он корректно работало. На завершающем этапе остается подключить программу на дисплее бортового компьютера машины.
В дальнейшем можно в любой момент отключить смартфон от беспроводной трансляции. Для этого достаточно выключить Вай Фай и Блютуз.
Требования к телефону
Перед тем как подключить телефон к Android Auto, важно убедиться в соответствии мобильного устройства требованиям. Здесь многое зависит от способа соединения оборудования — по проводу или с помощью беспроводной связи.
Чтобы подключить телефон по USB-кабелю, необходимо, чтобы на мобильном устройстве стояла ОС Андроид от 5.0 и выше, а также более поздних версий. Если на смартфоне установлен Android 10, потребуется приложение Android Auto на экране телефона.
При беспроводном соединении требования к мобильным устройствам более жесткий. На момент написания статьи опцию поддерживают следующие модели:
- Pixel 3, 3 XL, 4, 4 XL. В первых двух случаях версия ОС должна быть от 8.0 и выше, а во второй «партии» — от 10 и выше.
- Самсунг S8, S8+, S9, S9+, S10 и S10+ — версия Андроид от 8.0 и выше.
- Самсунг Note (8, 9, 10) — Android от 9.0 и выше.
Также во многих странах можно подключить по беспроводной сети следующие телефоны — Pixel, Pixel 2 XL, Nexus 5X, Pixel XL, Pixel 2, и Nexus 6P.
Совместимость с машиной
Чтобы корректно подключить телефон к Android Auto, нужно быть уверенным в совместимости программы с головным устройством в автомобиле. Сегодня софт может работать на транспортных средствах многих марок, таких как Акура, Ауди, Альфа Ромео, Бентли, БМВ и других. Подробный перечень можно найти на официальном сайте android.com/auto/compatibility.
Возможности
Применение Андроид Авто и подключение мобильного устройства к магнитоле автомобиля дает ряд возможностей. Выделим основные:
- Голосовое управление с помощью Гугл Ассистанс — подача команд на совершение звонка, отправка сообщений, поиск интересующего места и т. д.
- Навигация и доступ к многим картам.
- Возможность общения с друзьями с помощью поддерживаемых приложений.
- Развлечения — просмотр видео, прослушивание музыки и т. д.
Если правильно подключить телефон к Андроид Авто, можно значительно расширить возможности магнитолы.
Частые ошибки и пути их решения
Вопрос подключения оборудования не всегда проходит успешно. На этом этапе могут возникнуть разные проблемы — Андроид Авто не видит телефон, не соединяется, или имеют место другие ошибки. В таких ситуациях могут потребоваться следующие действия:
- Еще раз убедитесь, что автомобильная магнитола и телефон поддерживают Android Auto.
- Замените USB-кабель, если имеют место подозрения о его повреждении.
- Проверьте смартфон на факт наличия обновлений.
- Убедитесь, что приложению Андроид Авто достаточно разрешений.
- Сделайте правильные настройки.
- Удалите программу и попробуйте ее переустановить с нуля.
Как правило, такие действия помогают справиться с ситуацией, когда Android Auto не видит телефон, или имеют место другие сбои в работе.
Подключить смартфон к Андроид Авто — вопрос нескольких минут. Главное, чтобы под рукой было совместимое с приложением оборудование, качественный кабель (при подключении по USB) и подробная инструкция.
Источник
Как подключить CarPlay и Android Auto на авто: беспроводной и проводной способы
Во время езды на автомобиле очень важно оставаться внимательным и сконцентрированным, так как от этого зависит не только ваше здоровье, но и здоровье окружающих. Именно ради повышения уровня безопасности с сохранением уровня комфорта были придуманы технологии Android Auto и Apple CarPlay — они позволяют пользоваться функциями вашего смартфона, будь то карты, звонки, приложения для прослушивания музыки или что-то ещё, без необходимости отвлекаться на небольшой дисплей смартфона. И хотя почти у всех более или менее современных автомобилей эти функции имеются, не все знают, как их запустить. Сегодня быстро и понятно в этом разберёмся.
Содержание
Подготовительный этап
Перед тем, как заниматься активацией какой-либо функции и тестом возможностей приложений, нужно пройти несколько подготовительных этапов.
- убедитесь, что ваш автомобиль поддерживает Android Auto и/или Apple CarPlay, а смартфон отвечает минимальным системным требованиям:
список автомобилей, поддерживающих Apple CarPlay
список автомобилей, поддерживающих Android Auto - заранее найдите кабель для подключения смартфона к вашей модели автомобиля (у некоторых новинок 2020 года и новее используется выход USB Type-C, другие авто оборудованы стандартным USB Type-A);
- включите мобильный интернет на смартфоне;
- найдите безопасное место (не на проезжей части дорог общего пользования) — парковку возле торгового центра, двор жилого комплекса, личный гараж;
- заведите автомобиль и убедитесь, что КПП установлена на режим паркинга («P»), либо переведите коробку на «нейтралку» и воспользуйтесь ручным тормозом.
⚠️ Важно: данные пункты необходимы для вашей же безопасности — проверять работу того или иного софта на дорогах или трассах категорически не рекомендуется.
Как подключить Apple CarPlay
Перед работой с Apple CarPlay стоит активировать голосовой помощник Siri — он выполняет множество функций за рулём, позволяя, например, сразу набрать нужный номер телефона, отправить SMS или построить маршрут в навигаторе при помощи голосовых команд.
CarPlay по проводу
- подключите USB-кабель в нужный разъём автомобиля (обычно он расположен под дисплеем мультимедийной системы и обозначен соответствующей иконкой смартфона — точное расположение можно узнать из инструкции или документации на сайте производителя);
- подключите кабель в смартфон;
- дождитесь появления интерфейса Apple CarPlay на дисплее мультимедийной системы.
Некоторые современные автомобили поддерживают беспроводное подключение Apple CarPlay — узнать, есть ли данная функция на вашей модели транспортного средства, можно на официальном сайте или в инструкции.
Беспроводной CarPlay
- зажмите клавишу активации голосовых команд на руле (иконка с говорящим человеком);
- переведите стереосистему автомобиля в режим беспроводной связи и/или Bluetooth;
- на смартфоне откройте «Настройки», перейдите в раздел «Общее»;
- перейдите в пункт «CarPlay», откройте меню «Доступные автомобили»;
- выберите своё транспортное средство;
- дождитесь появления интерфейса Apple CarPlay на дисплее мультимедийной системы.
Как подключить Android Auto
Систему Android Auto тоже можно подключить как проводным, так и беспроводным способами (если это поддерживает автомобиль). Правда, стоит учесть, что на операционной системе Android 10 и выше приложение Android Auto вшито в систему и не представлено отдельным приложением, но перед началом работы стоит обновить софт через Google Play до последней версии.
Android Auto по проводу
- подключите USB-кабель в нужный разъём автомобиля (обычно он расположен под дисплеем мультимедийной системы и обозначен соответствующей иконкой смартфона — точное расположение можно узнать из инструкции или документации на сайте производителя);
- подключите кабель в смартфон;
- выполните простые действия инструкции на экране (система спросит, запускать ли Android Auto на данном автомобиле);
- дождитесь появления интерфейса Android Auto на дисплее мультимедийной системы.
Данная система поддерживает и беспроводное подключение, но нужно отметить, что Android Auto по беспроводу работает только на ОС Android 11 и выше. Кроме того, беспроводная работа Android Auto поддерживается бортовыми компьютерами далеко не всех автомобилей.
Беспроводное Android Auto
- подключите USB-кабель в нужный разъём автомобиля (обычно он расположен под дисплеем мультимедийной системы и обозначен соответствующей иконкой смартфона — точное расположение можно узнать из инструкции или документации на сайте производителя);
- подключите кабель в смартфон;
- выполните простые действия инструкции на экране;
- отключите кабель;
- дождитесь появления интерфейса Android Auto на дисплее мультимедийной системы.
В случае, если вы захотите отключить режим беспроводного подключения к Android Auto, нужно открыть меню уведомлений на смартфоне и нажать на кнопку «Выйти из режима «На автомобиле».
Источник
Мультимедиа
Admin
Administrator
Northbear
Новичок
DudinVV
Опытный
Всем доброго времени суток!
Изучил ГУ HAVAL Jolion на предмет его программной начинки с целью открыть лазейку для установки приложений, в том числе Яндекс Навигатора. Что мы имеем — ГУ Powered by Harman, Android 8.1.0. имеет 16 Гб памяти.
Начинаем искать, как подобраться к операционной системе, чтобы установить сторонние приложения. Имея опыт похожей работы на предыдущем автомобиле (Geely Coolray), решил действовать аналогичным способом.
Ну что ж, поехали. Расскажу подробно, что и как делал я.
Во-первых, нам нужно попасть в инженерное меню. На главном экране (на любой из оболочек) в левом нижнем углу нажимаем пальцем левой руки на экране и держим при этом другой рукой быстро «тапаем» несколько раз (около 15-20 примерно) в таком же углу экрана, только справа.
Попадаем в инженерное меню, оно на английском языке. Нужен пункт «Launch Debug App»
Открывается меню настроек самого Андроид 8.1. Находим версию андроида и номер сборки.
раз 15 быстро нажимаем на экране, где номер сборки, получаем сообщение «Поздравляем, вы стали разработчиком». Появляется еще один пункт меню «Для разработчиков»
В подменю общих настроек андроида «USB Role» поставил режим USB на USB Device (стоял Host по умолчанию)
Далее взял флешку (в формате Fat32), записал на нее APK Файл менеджера, вставил в USB порт под тунелем беспроводной зарядки. Зашел в пункт «Хранилище» все в тех же настройках андроида инженерного меню, там отобразилась флешка, зашел в ее содержимое, нашел APK файл файлового менеджера, который записал и запустил установку приложения. Буквально за пол-минуты приложение установилось. Где его ярлык теперь? А вот тут — если с главного экрана свайпнуть снизу вверх — появятся ярлыки приложений (как на телефонах). Что мы получили. Установив файловый менеджер теперь мы через него можем устанавливать сторонние приложения с флешки, смотреть содержимое внутренней памяти ГУ и ряд других действий (Внимание! Во внутреннюю память устройства лучше не лазить и ничего там не удалять, перемещать или переименовывать без четкого знания того, что вы делаете. — можно получить «кирпич», вместо ГУ потом).
Далее в строке поиска настроек.
вбиваем «установка из неизвестных источников» по поиску находим данную опцию и включаем ее (по умолчанию с целью безопасности установка из неизвестных источников выключена). Теперь мы можем из файлового менеджера напрямую заходя на содержимое флешки запускать установку приложений.
Что делал дальше. Далее установил приложение «Back Button», оно в виде небольшой кнопки на экране, размер, цвет и форму можно ставить по вашему усмотрению. В настройках данной программы установил на Single Press (т.е. на одно нажатие на кнопку) — Back, т.е. действие «назад», работать будет в любой программе, очень удобно, т.к. кнопки назад во многих приложениях у нас нет. Активировать Long Press — т.е. длинное нажатие, там можно запрограммировать какое либо действие по вашему желанию, я для себя выбрал launch program (вроде так называлось) и из списка выбрал для себя из списка программ «Engineer Mode», т.е. долгое нажатие на данную кнопку будет вызывать инженерное меню, чтобы не надо было опять с главного экрана двумя руками держать и нажимать две точки на экране. В настройках можно расположение кнопки на экране менять. Все приложения, которые я здесь использовал в конце записи пришлю ссылку на Яндекс диск для скачивания.
Далее. ГУ имеет встроенный Wi-Fi модуль, но к нему не подобраться без инженерного меню. Установил программу Wi-Fi manager c флешки (также через файловый менеджер, который установил ранее). Данная программа при запуске ищет Wi-Fi сети и может к ним подключаться, т.е. включаем раздачу интернета с смартфона, запускаем данную программу, подключаемся и получаем интернет на нашем ГУ. В настройках можно будет включить автоподключение к определенной сети, как только она будет доступна. Индикация подключенного интернета по wi-fi появится на верхней строчке статуса, рядом со всеми значками.
Установил также программу Set Orientation — для того, чтобы «держать» ориентацию экрана всегда горизонтальной, т.к. по старой памяти знаю, что некоторые приложения могут попытаться повернуть экран вертикально (помню по Geely Coolray).
Теперь Навигация. Тут есть нюанс. Сборки Яндекс Навигатора, которые я устанавливал на предыдущий свой автомобиль не установились, выскакивало сообщение — приложение не установлено. Нужно было узнать на какой архитектуре работает у нас процессор на ГУ, если не совпадает с приложением, то приложение не установится. В общем выяснил, что у нас архитектура процессора «х86», т.е. необходимы приложения, совместимые с данной архитектурой.
Чтобы работала нормально навигация в автомобиле естественно необходим приемник GPS-сигнала. Я вообще не знал, есть ли он у нас или же нет, если нет, придется брать внешнюю GPS-антенну и каким-то образом подключить к ГУ. Помню как один из способов узнать есть ли у нас GPS внутренний чип — установить программу GNSS commander. Запустив ее можно будет выбрав в качестве источника GPS — «GPS internal», посмотреть на карту спутников и на данные, которые передает чип, если он конечно есть. Установил GNSS. выбрал сигнал — GPS internal и проверил.
Замечательно! Чип GPS в машине есть, который передает геоданные в ГУ. Теперь можно устанавливать Яндекс Навигатор. Выбрал версию 4.71 под архитектуру х86, установил. С подключенным интернетом скачал карту своей области, все работает! Алиса вызывается как голосом, так и кнопкой, речь распознает, адрес находит, маршрут строит. Отлично! Карта вращается плавно, ничего не тормозит.
Кстати, если навигация свернута, выскакивает периодически сообщение на ГУ «Влево» «Вправо», плюс ведет голосом даже если переключиться на музыку на экране. Очень удобно.
По идее, GNSS можно теперь удалять, т.к. он был нужен только для проверки наличия чипа GPS. Все ярлыки установленных програм находятся на экране приложений (свайп снизу вверх от главного экрана). Все работает, проверил на разных «темах» ГУ.
Ну что сказать в итоге? Я доволен, все работает как надо. В планах поставить ViperFX для кардинального улучшения звука, но он требует Root-прав. Как получить Root на нашем устройстве, пока не знаю, может найду способ. Появилось просто «непаханое поле» с возможностью установки различных приложений с флешки.
Онлайн Радио, Ютуб, Онлайн фильмы, много всего…
Опять же повторюсь, все, что вы будете сами устанавливать — на свой страх и риск. Но для обычных приложений, которые не трогают системные файлы — проблем быть не должно. Главное, чтобы поддерживали архитектуру процессора «х86» и андроид .8.1.0. В любом случае, всегда можно все вернуть в заводское состояние (если не запороли ГУ конечно) — делать сброс к заводским настройкам, и все как с завода будет.
Источник