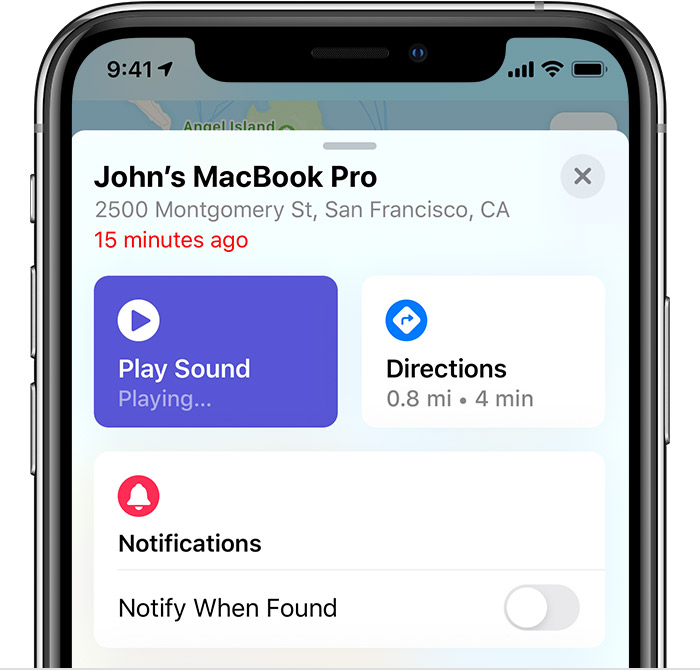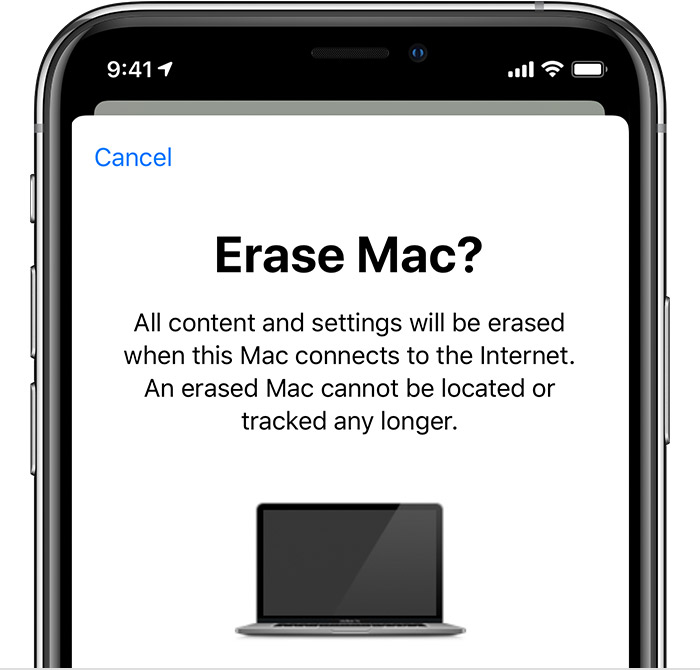- Sync content between your Mac and iPhone or iPad over Wi-Fi
- If your Mac is lost or stolen
- If you set up Find My for your missing Mac
- If you can’t find your Mac or didn’t set up Find My
- If you can’t unlock your Mac
- Резервное копирование и восстановление iPhone или iPad на Mac или в iCloud
- Резервное копирование данных на устройстве
- Восстановление устройства с помощью резервной копии
- Восстановление заводских настроек на устройстве
- Apple Trade In
- Turn the device you have into the one you want.
- Get credit toward a purchase today.
- Shop for a new iPhone with your trade‑in credit.
- Shop for a new iPad with your trade‑in credit.
- Shop for a new Mac with your trade‑in credit.
- Shop for a new Apple Watch with your trade‑in credit.
- Recycle your device for free.
- Trading in has never been easier.
- See how much your device is worth and save on a new one.
- Easily transfer your data.
- Just mail it out, or bring it in.
- Trade in and get Apple Gift Card credit — even without a purchase.
- It goes on to help the planet.
- What is Apple Trade In?
- What happens to my device once I trade it in or recycle it?
- How long does the entire process take?
- How do I follow the status of my trade‑in?
- Will I receive the quoted value?
- If I buy a new device online with a trade-in, what kind of credit will I get?
- How can I apply my trade-in value toward the purchase of a carrier-activated iPhone?
- How does the trade-in credit work in terms of taxes owed on my purchase?
- How should I prepare my device before I trade it in?
- What devices are eligible for Apple Trade In?
- Can I cancel my trade‑in?
- Do I have to include accessories like chargers and cables?
- Can I trade in a device at an Apple Store?
- Can I trade in or recycle more than one device at a time?
- How do I pack my device for trade‑in?
- Where do I take my package for shipment?
- When will I get my Apple Store Gift Card?
- How do I find my serial number?
- What happens to my personal information after I send in my device?
- I received an email saying that my Apple Store Gift Card was issued, but I haven’t received it. What do I do?
- What if I can’t print my shipping label or find my shipping instructions?
- How do I turn off Find My iPhone, Find My iPad or any other Apple device from my account?
- How do I reset my Apple device, and what else should I do before I trade it in?
- Do I have to provide proof of purchase for the device I trade in?
- How long do I have to send my device to you?
- How do I get additional help with my trade‑in?
Sync content between your Mac and iPhone or iPad over Wi-Fi
You can sync your Mac and device when they’re connected over same Wi-Fi network. To set up Wi-Fi syncing, first connect your device to your Mac using a USB or USB-C cable. You then turn on Wi-Fi syncing and choose the settings you want. Whenever your device connects to your Mac over Wi-Fi, you can select it in the sidebar and sync it. (You can turn on automatic syncing if you want.) Your device must have iOS 5 or later or iPadOS 13 or later.
Connect your device to your Mac using a USB or USB-C cable.
In the Finder 
If you connect your device to your Mac using a USB cable and can’t see the device in the Finder sidebar, see If your device doesn’t appear in the sidebar.
Click General in the button bar.
Select the “Show this [device] when on Wi-Fi” tickbox.
Use the button bar to turn on and select sync settings.
Whenever your device connects to your Mac, the device’s icon appears in the sidebar. Select the device in the Finder sidebar to view or change syncing options.
Important: If you can’t see your device in the sidebar, choose Finder > Preferences, then select the CDs, DVDs and iOS Devices tickbox.
You can choose to sync your Mac and your device automatically whenever you connect them. See Turn automatic syncing on or off on Mac.
Before disconnecting your device from your Mac, click the Eject button 
Note: To restore your iPhone or iPad and revert it to its factory settings, you must connect the device to your Mac using a USB or USB-C cable.
Syncing over Wi-Fi is slower than syncing over a cable. If you connect a device to your Mac while the device is syncing over Wi-Fi, syncing continues over the cable. If you disconnect the device’s cable from the Mac while syncing, syncing stops even if Wi-Fi syncing is on. Syncing resumes when you reconnect the device using a cable or over Wi-Fi.
Источник
If your Mac is lost or stolen
If you set up Find My Mac before your Mac went missing, you can use Find My to help locate and protect it. If not, you can still take steps to help protect your information.
If you set up Find My for your missing Mac
- Open Find My.
- In the Find My app on another Apple device, select the Devices tab.
- On the web, sign in to iCloud.com/find, then click All Devices.
- Select your Mac to view its location on a map. If your Mac isn’t listed, learn how you can still protect your account.
- If your Mac is nearby, you can have it play a sound to help you or someone nearby find it.
- Remotely lock your Mac with a passcode to help prevent unauthorized access. Tap Activate under Mark As Lost in the Find My app, or select Lock on iCloud.com. You can display a custom message with your phone number on your missing device’s Lock screen in case someone finds your Mac.
You can still track your device’s location while it’s locked as long as it’s connected to the internet. If it’s offline, the actions take effect the next time your Mac is online. - Report your lost or stolen Mac to local law enforcement. Law enforcement might request the serial number of your Mac. Find your device serial number.
- If you don’t think you can recover your missing Mac, you can erase it remotely. This deletes all of your data from your Mac and prevents anyone else from accessing that information. When you erase your Mac, all of your information is deleted from the device, and you won’t be able to find it using Find My.
- Remove your lost or stolen Mac from your list of trusted devices.
Learn more about using the Find My app to locate a lost or stolen device.
If you can’t find your Mac or didn’t set up Find My
Find My Mac is the only Apple service that can help track or locate a lost Mac. If you didn’t set up Find My Mac before your Mac was lost, or you can’t locate it, these steps might help you protect your data:
- Change your Apple ID password to prevent anyone from accessing your iCloud data or using other services (such as iMessage or iTunes) from your Mac.
- Change your passwords for other accounts you use with your Mac, including email, banking, and social media sites like Facebook or Twitter.
- Report your lost or stolen Mac to local law enforcement. They might request the serial number of your computer. You can find this information on the original box or receipt you received when you purchased your Mac.
If you can’t unlock your Mac
After you locate your Mac, you can unlock it by entering the passcode that you created when you locked it with Find My.
If you can’t remember that passcode, you have three options:
- Sign in to iCloud.com/find, then select your Mac from the Devices menu. Select Unlock and follow the steps to verify your identity.
- Unlock your Mac from your iPhone, iPad, iPod touch, or Apple Watch using your device passcode.
- Take your Mac to an Apple Authorized Service Provider along with your proof of purchase.
You can look up your passcode for a limited time.
Information about products not manufactured by Apple, or independent websites not controlled or tested by Apple, is provided without recommendation or endorsement. Apple assumes no responsibility with regard to the selection, performance, or use of third-party websites or products. Apple makes no representations regarding third-party website accuracy or reliability. Contact the vendor for additional information.
Источник
Резервное копирование и восстановление iPhone или iPad на Mac или в iCloud
Один из лучших способов защитить информацию на iPhone или iPad от повреждения или потери — создание резервных копий, или копирование файлов и настроек на Mac или в iCloud. Наличие резервной копии также полезна, если у Вас появилось новое устройство и Вы хотите перенести на него предыдущие настройки.
Выполнив резервное копирование устройства, можно при необходимости восстановить информацию на устройстве из резервной копии. Если на устройстве возникли неполадки, которые не устраняются при восстановлении из резервной копии, можно попробовать восстановить на устройстве заводские настройки, а затем восстановить недавнюю резервную копию
Резервное копирование данных на устройстве
Подключите устройство к компьютеру Mac.
Устройство можно подключить через кабель USB или USB-C либо через Wi-Fi. Синхронизация контента с Mac на iPhone или iPad по сети Wi-Fi.
В Finder 
Если устройство подключено к Mac посредством USB‑кабеля, но оно не отображается в боковом меню Finder, см. раздел Если устройство не отображается в боковом меню.
В панели кнопок нажмите «Основные».
Вы можете выбрать следующие варианты резервного копирования.
Выберите «Создавать резервные копии наиболее важных данных с [устройства] в iCloud», чтобы сохранять резервные копии в iCloud, а не на Mac.
Выберите «Создавать резервные копии всех данных с [устройства] на этом Mac», чтобы сохранять резервные копии на Mac.
Установите флажок «Зашифровать локальную копию», чтобы зашифровать данные резервной копии и защитить ее паролем. Чтобы впоследствии изменить пароль, нажмите «Изменить пароль».
Нажмите «Создать резервную копию сейчас».
Восстановление устройства с помощью резервной копии
Если на устройстве возникли неполадки, можно восстановить информацию на нем из недавней резервной копии.
Подключите устройство к компьютеру Mac.
Устройство можно подключить через кабель USB или USB-C либо через Wi-Fi. Синхронизация контента с Mac на iPhone или iPad по сети Wi-Fi.
В Finder 
В панели кнопок нажмите «Основные».
Нажмите «Восстановить из копии».
Нажмите всплывающее меню «Резервная копия», выберите резервную копию для восстановления устройства, затем нажмите «Восстановить».
Если резервная копия зашифрована, перед восстановлением файлов и настроек необходимо ввести пароль.
Восстановление заводских настроек на устройстве
На устройстве можно заново установить стандартное программное обеспечение и восстановить заводские настройки. Это может быть необходимо, если на устройстве часто возникают проблемы (например, «зависания» и сбои) или Вы готовитесь продать или передать устройство другому пользователю.
Важно! При восстановлении заводских настроек с устройства удаляются все данные и настройки. Однако перед этим Mac создает резервную копию устройства. Из этой резервной копии можно восстановить данные и настройки на устройстве.
Примечание. Прежде чем восстанавливать устройство, необходимо отключить приложение «Локатор» в настройках iCloud.
Подключите устройство Mac через кабель USB или USB-C.
Устройство невозможно восстановить через подключение Wi-Fi.
В Finder 
В панели кнопок нажмите «Основные».
Нажмите «Восстановить [устройство]», затем следуйте инструкциям на экране.
Источник
Apple Trade In
Turn the device you have into the one you want.
Get credit toward a purchase today.
Trade in when you buy a new product and we’ll apply the value toward your purchase or recycle your device for free. 1
| Your device | Estimated trade-in value 1 |
|---|---|
| iPhone 12 Pro Max | |
| iPhone 12 Pro | |
| iPhone 12 | |
| iPhone 12 mini | |
| iPhone 11 Pro Max | |
| iPhone 11 Pro | |
| iPhone 11 | |
| iPhone XS Max | |
| iPhone XS | |
| iPhone XR | |
| iPhone X | |
| iPhone 8 Plus | |
| iPhone 8 | |
| iPhone 7 Plus | |
| iPhone 7 | |
| iPhone 6s Plus | |
| iPhone 6s | |
| iPhone 6 Plus | |
| iPhone 6 | |
| iPhone SE (2nd generation) | |
| iPhone SE (1st generation) |
Shop for a new iPhone with your trade‑in credit.
| Your device | Estimated trade-in value 1 |
|---|---|
| iPad Pro | |
| iPad | |
| iPad Air | |
| iPad mini |
Shop for a new iPad with your trade‑in credit.
| Your device | Estimated trade-in value 1 |
|---|---|
| MacBook Pro | |
| MacBook Air | |
| MacBook | |
| iMac Pro | |
| iMac | |
| Mac Pro | |
| Mac mini |
Shop for a new Mac with your trade‑in credit.
| Your device | Estimated trade-in value 1 |
|---|---|
| Apple Watch Series 6 | |
| Apple Watch SE | |
| Apple Watch Series 5 | |
| Apple Watch Series 4 | |
| Apple Watch Series 3 | |
| Apple Watch Series 2 | |
| Apple Watch Series 1 |
Shop for a new Apple Watch with your trade‑in credit.
Recycle your device for free.
We believe every device has value. While it doesn’t qualify for trade-in value, just send us your device and we’ll recycle it for free.
Trading in has never been easier.
See how much your device is worth and save on a new one.
We’ll give you a quote for what your current device is worth online or in a store. Choose a new one that’s right for you, and apply your credit toward that device.
Easily transfer your data.
When you get your new device, just follow a few simple steps to safely transfer over your data and wipe the information from your current one. 2 And with iOS 15, you’ll have temporary access to all the iCloud storage you need to back up and transfer all your apps and data to your new device.
Here’s how to prep your:
Just mail it out, or bring it in.
Return it to us using the prepaid trade-in kit we send you. Or trade in at an Apple Store.
Trade in and get Apple Gift Card credit — even without a purchase.
Not ready for a new device? You can still trade in a current one. We’ll put the value on a gift card you can use to shop for Apple products and services.
Select your device to get a trade-in estimate without a purchase. 1
It goes on to help the planet.
You may be done with your device, but chances are it still has more to give. If it’s in good shape, we’ll help it go to a new owner, diverting electronic waste from landfills. If not, we’ll send it to our recycling partner, so we can save more precious materials and take less from the earth.
And if it’s an iPhone, it could even go to Daisy, our disassembly robot that can efficiently recover the resources inside. *
Frequently Asked Questions
What is Apple Trade In?
What happens to my device once I trade it in or recycle it?
When we receive your device, our partners will thoroughly inspect it. If the device is in good working condition, it can be refurbished so it can go on to a new owner. If it’s not in working order, it will be recycled in an environmentally responsible way through one of our partners.
How long does the entire process take?
The entire trade-in process takes about two to three weeks. But the faster you send in your device, the sooner your trade-in will be inspected and processed.
How do I follow the status of my trade‑in?
You can see the status of your trade-in by following the link in your confirmation email.
Will I receive the quoted value?
Our trade-in partner will inspect your device. If it’s in the condition described, we’ll credit your original payment method, up to the total purchase price. If there’s any remaining amount, you’ll receive an Apple Store Gift Card. If it’s not in the condition described, a new quote will be sent to you. You will have the option to either accept this quote or reject it and have your device sent back to you for free.
If I buy a new device online with a trade-in, what kind of credit will I get?
If you buy an iPhone, iPad, Mac or Apple Watch and pay in full, we’ll apply a credit to your original payment method up to the total purchase price. For any remaining amount, you’ll receive an Apple Store Gift Card via email.
Trade-in credit is issued after your device is received and inspected. The trade-in value is not deducted from the price of your new product before taxes are assessed.
How can I apply my trade-in value toward the purchase of a carrier-activated iPhone?
If you want to purchase a new iPhone by financing it through your carrier, and also want to add a trade-in to lower the cost, you’ll have to visit an Apple Store in person. A Specialist will help you select, purchase and activate your new iPhone. They’ll explain how Apple Trade In works. Be sure to back up your trade-in device before you bring it to an Apple Store.
How does the trade-in credit work in terms of taxes owed on my purchase?
Taxes will be charged based on the full price of your new device. Your trade-in value will be credited to your original payment method once your old device has been received and inspected.
How should I prepare my device before I trade it in?
What devices are eligible for Apple Trade In?
All Apple products are eligible for recycling, and some are also eligible for credit. Either way, give us your used devices, and we will always recycle them in a responsible way.
Can I cancel my trade‑in?
If you haven’t shipped your device yet, you can cancel your trade-in by visiting the status portal. If you’ve already shipped your device, the trade-in can’t be cancelled unless you receive a new trade-in value after the inspection of your device, which you can then choose to reject.
Do I have to include accessories like chargers and cables?
Can I trade in a device at an Apple Store?
Yes, the Apple Trade In program is available online as well as in all our retail stores.
Can I trade in or recycle more than one device at a time?
You can trade in as many devices as you like, but we accept only one device per transaction.
How do I pack my device for trade‑in?
Once you fill out your trade-in information online and verify your email address, a trade-in kit will be shipped to you within 3–5 business days. The kit includes instructions on how to prepare, pack and ship your device.
Where do I take my package for shipment?
Follow the shipping instructions provided by our trade‑in partners.
When will I get my Apple Store Gift Card?
It will be issued within 2 weeks of shipping your device.
How do I find my serial number?
What happens to my personal information after I send in my device?
Your personal information will be completely wiped from your device, so make sure to back up your data before you send it in.
I received an email saying that my Apple Store Gift Card was issued, but I haven’t received it. What do I do?
Contact our trade-in partner via the email or phone number in your confirmation e‑mail.
What if I can’t print my shipping label or find my shipping instructions?
Contact our trade-in partner via the email or phone number in your confirmation e‑mail.
How do I turn off Find My iPhone, Find My iPad or any other Apple device from my account?
To turn off Find My iPhone on your Apple device:
- Tap Settings.
- Tap iCloud.
- Sign in with your Apple ID, if necessary.
- Turn off Find My iPhone.
To turn off via iCloud (if you do not have your physical device), follow this guide.
How do I reset my Apple device, and what else should I do before I trade it in?
Do I have to provide proof of purchase for the device I trade in?
How long do I have to send my device to you?
The estimated trade-in value is valid for 14 days, and we encourage you to send the device to us within this time to help ensure that you’ll get this value.
How do I get additional help with my trade‑in?
Contact our trade-in partner via the email or phone number in your confirmation e‑mail.
More Ways to Recycle
Bring any Apple device to an Apple Store in Canada and we will recycle it responsibly and at no cost. You can also contact recycling_canada@apple.com. If you live in one of the following Canadian provinces you can participate in electronics recycling by clicking the links below:
Independent recycling professionals can obtain removal instructions for the battery and other components that require selective treatment by calling Apple Support.
Источник