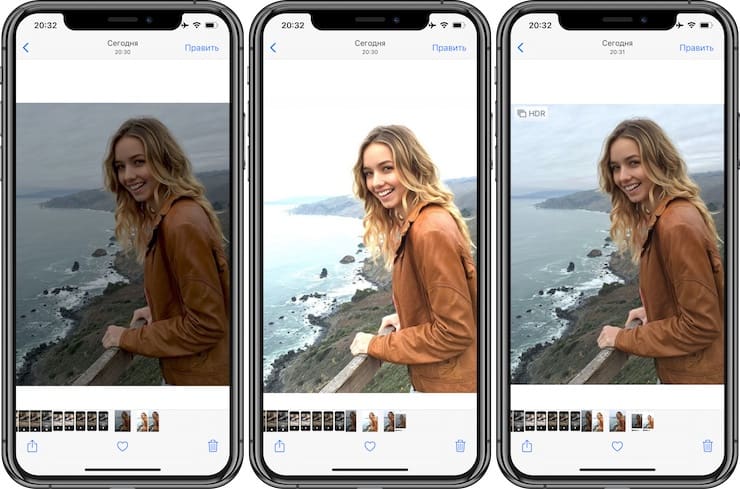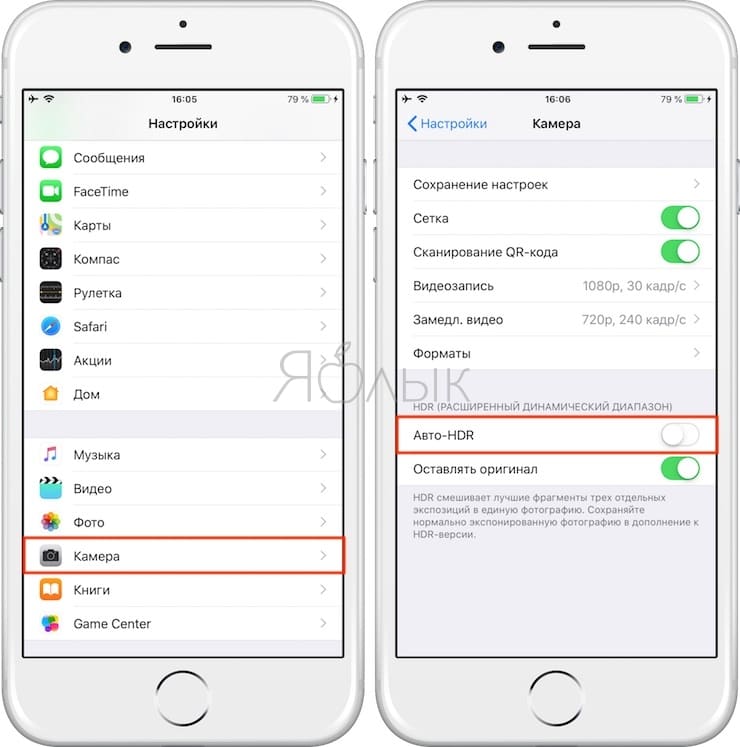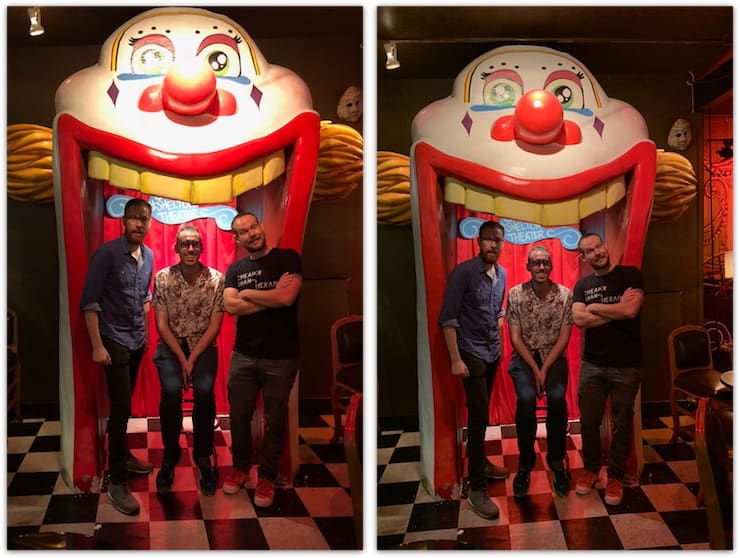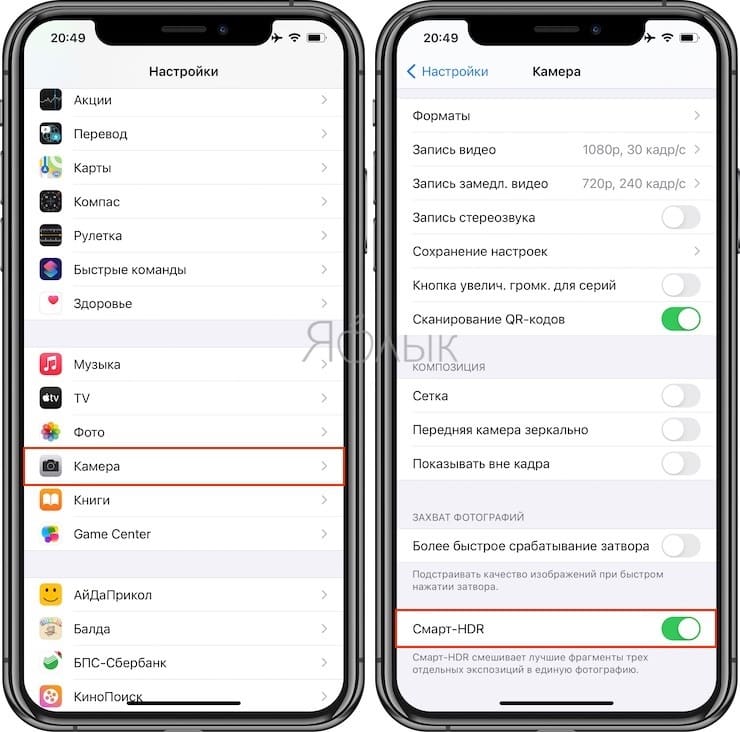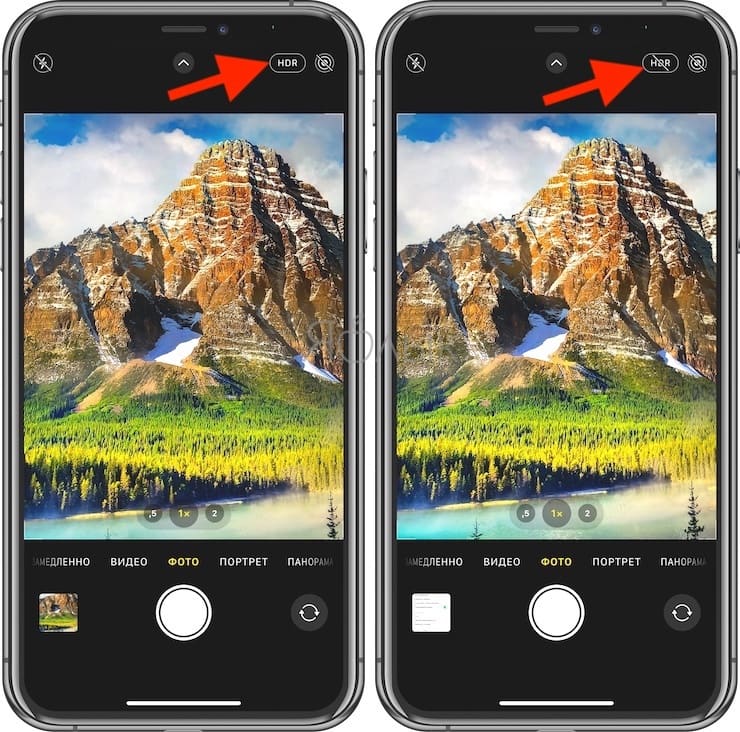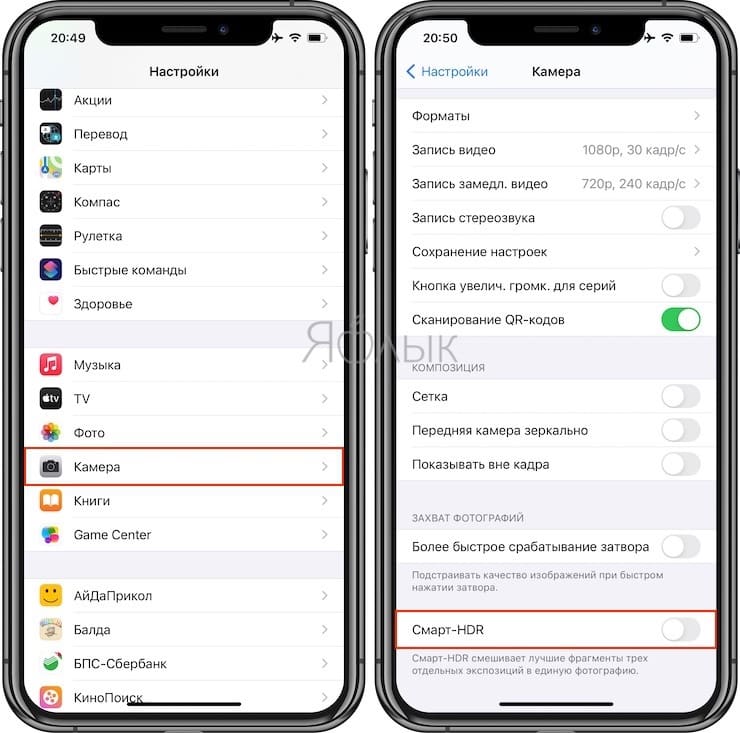- В приложении YouTube появилась поддержка HDR для iPhone 12. Как включить
- Как смотреть HDR видео в YouTube
- Зачем нужен HDR в iPhone?
- На каких iPhone работает HDR
- Воспроизведение и запись HDR-видео на iPhone или iPad
- Модели устройств с поддержкой HDR
- Как воспроизвести HDR-видео
- Как записать HDR-видео
- Редактирование записанного на iPhone 12 HDR-видео
- Clips
- iMovie для iOS
- iMovie для macOS
- Final Cut Pro
- Использование аппаратного ускорения для экспорта видео в HDR-формате Dolby Vision с кодеком HEVC 10 бит
- Публикация HDR-проекта Final Cut Pro на YouTube
- iPhone 12 и iPhone 12 Pro: как записывать видео в формате Dolby Vision HDR
- Что такое Dolby Vision?
- Как можно смотреть видео в формате Dolby Vision?
- Что нужно знать перед записью видео в формате Dolby Vision на iPhone 12 и iPhone 12 Pro
- Как записывать видео в формате Dolby Vision на iPhone 12 mini, iPhone 12, iPhone 12 Pro и iPhone 12 Pro Max
- Что такое HDR, Авто HDR и Smart HDR в камере iPhone, нужно ли включать, и как это влияет на качество фото
- Что такое HDR
- Авто HDR на iPhone X, iPhone 8 и 8 Plus
- Smart HDR на iPhone XR, iPhone XS / XS Max, iPhone 11, iPhone 11 Pro, iPhone SE 2, iPhone 12, iPhone 12 mini, iPhone 12 Pro / 12 Pro Max
В приложении YouTube появилась поддержка HDR для iPhone 12. Как включить
В недавнем обновлении приложения YouTube для iOS появилась поддержка HDR для iPhone 12, iPhone 12 Pro, iPhone 12 mini и iPhone 12 Pro Max. Ранее видео с расширенным динамическим диапазоном (HDR) было доступно только на более старых iPhone с экранами OLED — например, на iPhone 11, iPhone SE второго поколения и некоторых iPad данная технология не работает. Однако для ее поддержки на новых айфонах требовалось обновление YouTube, которое ждали с тех пор, как начались официальные продажи линейки iPhone 12.
Теперь смотреть видео с HDR можно на новом iPhone 12
Как смотреть HDR видео в YouTube
Лучше всего выбрать видео, доступное в формате 4K (2160p).
- Откройте видеоролик в приложении YouTube.
- Нажмите на три точки в правом верхнем углу.
- Выберите нужное качество — 4K HDR.
HDR доступен для любого разрешения, но лучше всего подойдёт 4K
OLED-дисплеи, используемые в новых моделях iPhone, обладают высокой контрастностью, что позволяет просматривать HDR-контент. Причем это может быть как видео, снятое на сам айфон, так и загруженное с помощью онлайн-сервисов.
Зачем нужен HDR в iPhone?
HDR позволяет отображать более широкий диапазон цветов в видео на совместимом экране. За счет этого получается более яркое, детализированное и яркое изображение с меньшими цветовыми полосами и другими артефактами цифрового приближения.
Также у HDR есть другие преимущества:
- углубляет контрасты и обеспечивает более насыщенные цвета;
- расширяет цветовое пространство (создает широкую цветовую гамму);
- повышает точность изображения (поддерживает глубину цвета 10 бит и 1024 оттенка);
- поддерживает статические и динамические метаданные.
Видео с HDR (справа) и без него (слева)
По факту в большинстве роликов на том же YouTube вы вряд ли заметите сильную разницу между видео с HDR и без него. Качество действительно будет заметно (особенно между HD и 4K), но вот расширенный динамический диапазон могут различить не все.
На каких iPhone работает HDR
На всех смартфонах Apple с дисплеем OLED. Но на самом деле HDR также доступен для iPhone 8, iPhone 8 Plus, но по неизвестной причине эти смартфоны так и не получили поддержку этого формата в YouTube. Судя по всему, в Google посчитали, что технология полностью раскроет свой потенциал исключительно на OLED-дисплеях. Apple объяснила эту ситуацию следующим образом:
Пользователи iPhone 8 и iPhone 8 Plus смогут наблюдать улучшение в динамическом диапазоне, контрастности и широте цветовой гаммы при воспроизведении контента Dolby Vision и HDR 10 от соответствующих контент-провайдеров, но они не обеспечат визуальной точности HDR так, как это будет на HDR-дисплее iPhone X.
Так что если хотите смотреть видео с технологией HDR, готовьте денежки и обновляйтесь до iPhone X и новее. Но вряд ли оно того стоит, если нынешний телефон вас полностью устраивает.
Источник
Воспроизведение и запись HDR-видео на iPhone или iPad
Для записи и воспроизведения видео с расширенным динамическим диапазоном (HDR), например фильмов и телешоу в формате HDR от Apple и других поставщиков, требуется совместимое устройство iPhone или iPad.
Модели устройств с поддержкой HDR
Определите модель вашего iPhone или модель вашего iPad, а затем посмотрите характеристики устройства, чтобы узнать, поддерживает ли оно воспроизведение видео в формате HDR, запись видео в формате HDR или обе эти функции.
Как воспроизвести HDR-видео
При просмотре HDR-контента, например фильмов и телешоу в формате HDR от Apple или других поставщиков, ваше устройство автоматически воспроизводит видео с расширенным динамическим диапазоном.
Яркость и цвет HDR-видео могут различаться в зависимости от устройства и внешнего освещения. При слабом освещении, например в темной комнате, визуальный эффект HDR усиливается.
Как записать HDR-видео
На устройствах, поддерживающих запись видео в формате HDR, предусмотрен параметр «HDR-видео». Используйте этот параметр, чтобы указать, следует ли записывать видео с расширенным динамическим диапазоном на вашем устройстве.
Источник
Редактирование записанного на iPhone 12 HDR-видео
Узнайте о приложениях Apple для редактирования и совместного использования видео в HDR-формате Dolby Vision, записанного с помощью iPhone 12.
Модели iPhone 12 записывают видео в HDR-формате Dolby Vision. Убедиться в том, что iPhone 12 настроен на запись HDR-видео, можно в разделе «Настройки» > «Камера» > «Запись видео».
Clips
Приложение Clips позволяет создать новый видеопроект, а затем снять или импортировать HDR-видеоклип, записанный на iPhone 12. Добавляйте заголовки, фильтры, графику и музыку, редактируйте проект, а затем делитесь видео.
iMovie для iOS
Создайте проект фильма в iMovie на iPhone, отредактируйте фильм, а затем поделись им. Поделившись фильмом, коснитесь элемента «Параметры», а затем включите HDR, чтобы экспортировать видео в формате HDR. Чтобы поделиться версией фильма со стандартным динамическим диапазоном (SDR) для просмотра на SDR-дисплеях, выключите HDR.
iMovie для macOS
В iMovie для macOS 10.2 или более новой версии HDR-видео можно импортировать в проект iMovie. Если HDR-видео импортировано в более ранней версии iMovie, для правильного отображения его необходимо повторно импортировать. iMovie позволяет делиться видео в SDR-формате.
Чтобы делиться материалом iMovie для проекта macOS в HDR-формате, необходимо на компьютер Mac установить приложение Final Cut Pro или пробную версию Final Cut Pro. В iMovie выберите «Править» > «Отправить фильм в Final Cut Pro». Затем можно выполнить действия, описанные в разделе Final Cut Pro ниже.
Final Cut Pro
- Создайте новую библиотеку Final Cut Pro и для этой библиотеки задайте обработку цвета Wide Gamut HDR (HDR с широкой гаммой).
- Импортируйте HDR-видео, записанное на iPhone 12. HDR-видео можно импортировать напрямую из iPhone или из приложения «Фото».
- Создайте новый проект и задайте для него цветовое пространство Wide Gamut HDR — Rec. 2020 HLG (HDR с широкой гаммой — зап. 2020 HLG).
- Отредактируйте проект.
- Для достижения максимального качества экспортируйте главный файл HLG или отправьте материал на устройство Apple, используя видеокодек HEVC 10 бит.
Использование аппаратного ускорения для экспорта видео в HDR-формате Dolby Vision с кодеком HEVC 10 бит
Аппаратное ускорение* можно использовать для быстрого кодирования видео в HDR-формате Dolby Vision с кодеком HEVC 10 бит с помощью приложений Compressor и Final Cut Pro в macOS Big Sur.
- В Compressor на панели настроек (если она скрыта, нажмите Shift-Command-1) выберите настройку Apple Devices 4K (HEVC 10-bit, HLG, Dolby Vision 8.4) (Устройства Apple 4K (HEVC 10 бит, HLG, Dolby Vision 8.4)).
- Во всплывающем меню Action (Действие) в нижней части панели выберите команду Duplicate (Дублировать).
- Откройте инспектор, выберите вкладку Video (Видео) и задайте следующие параметры:
- Откройте всплывающее меню Encoder type (Тип кодера) и выберите Faster (standard quality) (Быстрый (стандартное качество)).
- Установите флажок Include Dolby Vision 8.4 metadata (Включить метаданные Dolby Vision 8.4), чтобы приложение Compressor включало метаданные Dolby Vision 8.4 в выходной файл.
- В инспекторе выберите вкладку General (Основные), а затем в поле Name (Имя) введите новое имя, например Accelerated Apple Devices 4K (HEVC 10-bit, HLG, Dolby Vision 8.4).
- В Final Cut Pro выберите Preferences (Настройки) > Destinations (Пункты назначения).
- Дважды щелкните Compressor Settings (Настройки Compressor), а затем в разделе Custom (Собственные) выберите набор настроек Accelerated Apple Devices 4K (Ускоренные устройства Apple 4K), созданный вами в Compressor.
- Если вы готовы поделиться своим HDR-проектом, выделите его в браузере, выберите «Файл» > «Поделиться», а затем выберите набор настроек Accelerated Apple Devices 4K (Ускоренные устройства Apple 4K).
* Аппаратное ускорение доступно, только если оборудование поддерживает его.
Публикация HDR-проекта Final Cut Pro на YouTube
Чтобы загрузить HDR-версию своего проекта на YouTube, экспортируйте главный файл HLG или отправьте его на устройство Apple, а затем загрузите видеофайл на YouTube с помощью веб-браузера, такого как Safari.
Источник
iPhone 12 и iPhone 12 Pro: как записывать видео в формате Dolby Vision HDR
В сериях iPhone 12 и iPhone 12 Pro Apple добавила на устройства запись Dolby Vision HDR. Хотя существует несколько флагманских смартфонов Android, которые могут записывать HDR-видео, ни один из них не может делать это в формате Dolby Vision. Если вы только что приобрели новый iPhone 12 mini, iPhone 12, iPhone 12 Pro или iPhone 12 Pro Max, ознакомьтесь с этим руководством, чтобы узнать, как записывать видео Dolby Vision HDR на свой iPhone.
iPhone всегда был известен своими возможностями записи видео, и, добавив поддержку записи Dolby Vision, Apple снова обогнала своих конкурентов. Более того, на iPhone 12 серии можно без проблем записывать и редактировать видео 4K Dolby Vision. Это невозможно на других смартфонах Android.
Серия iPhone 12 по умолчанию записывает видео в формате Dolby Vision. Хотя эти видео – удовольствие для просмотра, я настоятельно рекомендую большинству пользователей отключить его. Продолжайте читать эту статью, чтобы узнать почему. Но прежде чем вы начнете записывать видео Dolby Vision HDR на свой iPhone, вы должны сначала узнать, что на самом деле представляет собой видео Dolby Vision.
Что такое Dolby Vision?
Dolby Vision – это видеоформат 4K с расширенным динамическим диапазоном, разработанный командой Dolby, известной своей сертификацией Dolby Surround. Не вдаваясь в подробности, видео в формате Dolby Vision имеют более высокий динамический диапазон, лучшие и более яркие цвета, лучшее определение тона, более высокую яркость и многое другое. По сравнению с видеоформатом HDR10 +, Dolby Vision имеет одно ключевое преимущество: он хранит динамические метаданные каждого кадра видео. Это позволяет мастеринг видео Dolby Vision с глубиной цвета до 12 бит, в то время как HDR10 ограничен глубиной цвета 10 бит. Помимо записи видео в Dolby Vision, у вас также должен быть дисплей, способный воспроизводить видео в формате Dolby Vision.
Вы можете посмотреть образец видео Dolby Vision сегодня:
Как можно смотреть видео в формате Dolby Vision?
Не удивляйтесь, если вы не сможете определить разницу в качестве при просмотре видео в формате Dolby Vision. Это связано с тем, что вы должны смотреть видео на устройстве или телевизоре, способном воспроизводить видео в формате Dolby Vision. Большинство высококачественных телевизоров от LG, Panasonic, Philips, TCL, Sony и Hisense поддерживают видеоформат Dolby Vision. Единственное заметное исключение – Samsung, поддерживающий формат HDR10 +.
Ряд продуктов Apple уже поддерживают Dolby Vision. Сюда входят Apple TV 4K, iPad Pro с диагональю 11 и 12,9 дюйма, а также iPhone 8 и новее. Однако только на iPhone X и более новых iPhone вы сможете по-настоящему наслаждаться видео в формате Dolby Vision, поскольку OLED-панели имеют лучшие уровни яркости и контрастность.
Что нужно знать перед записью видео в формате Dolby Vision на iPhone 12 и iPhone 12 Pro
- iPhone 12 серии может записывать видео в формате Dolby Vision с максимальным разрешением 4K 30 кадров в секунду.
- Вы также можете записывать видео в формате Dolby Vision с передней камеры.
- Видео Dolby Vision хранятся в формате HEVC на iPhone 12.
- Вы можете напрямую редактировать видео Dolby Vision на своем iPhone 12 с помощью iMovie.
- Видео Dolby Vision будут занимать немного больше места по сравнению с обычными видео.
Помните, что, поскольку видео Dolby Vision являются видео HDR, их процесс редактирования также отличается. Если вы перетащите видео Dolby Vision на свой iPhone 12 или iPhone 12 Pro в Final Cut Pro или любой другой редактор, вы в конечном итоге увидите видео, которое полностью переэкспонировано. Многие другие приложения также могут иметь проблемы с видео Dolby Vision. Вот почему я настоятельно рекомендую пользователям использовать запись Dolby Vision только на iPhone 12 и iPhone 12 Pro при съемке сцен с большим контрастом или слишком большим количеством света.
Как записывать видео в формате Dolby Vision на iPhone 12 mini, iPhone 12, iPhone 12 Pro и iPhone 12 Pro Max
Шаг 1. Откройте приложение «Настройки» и прокрутите вниз до пункта «Камера» .
Шаг 2. В настройках камеры нажмите «Запись видео», а затем включите переключатель «HDR-видео (высокая эффективность)» .

Обратите внимание, что у вас не будет возможности включить / отключить запись HDR-видео на iPhone 12 или iPhone 12 Pro серии из приложения «Камера».
Вы уже записывали видео в формате Dolby Vision HDR на свой iPhone 12? Если да, то были ли вы впечатлены его качеством? Оставьте комментарий и дайте нам знать!
Источник
Что такое HDR, Авто HDR и Smart HDR в камере iPhone, нужно ли включать, и как это влияет на качество фото
Режим Smart HDR, как это видно из названия, похож на обычный HDR, но только более умный. Впервые эта функция появилась в iPhone XS, iPhone XS Max и iPhone XR в 2018 году. В ней в полной мере используются все датчики камер, мощь нейронного чипа A12 Bionic, возможности машинного обучения, искусственного интеллекта, компьютерного зрения и последних достижений в области мобильной фотографии. Благодаря Smart HDR, все пользователи iPhone без труда могут делать снимки с достаточной освещенностью и большим динамическим диапазоном.
От пользователя не требуется углубляться в тонкие настройки – надо просто нажать кнопку спуска, а остальное сделает сам iPhone. Но за такой простой возможностью стоит сложная технология, в полной мере использующая все преимущества разработанных Apple процессоров и графических чипов. Это оборудование оптимизировано для взаимодействия с программным обеспечением камер, что и позволяет без особых усилий делать красивые снимки.
На предыдущих моделях iPhone уже присутствовали функции обычного HDR и Авто HDR, но Smart HDR дебютировал в серии iPhone XS/XR.
Smart HDR обеспечивает лучшее качество цвета, а также позволяет получать больше светлых и темных деталей на ваших фотографиях
На более старых моделях реализовать функцию не получится из-за отсутствия требуемых быстрых датчиков, задержки срабатывания затвора и других новых улучшений. Авто HDR пользователи в основном используют для фиксации момента времени с большим числом деталей и совершения более четких реалистичных снимков.
Что такое HDR
Сама эта аббревиатура дословно расшифровывается, как расширенный динамический диапазон (High Dynamic Range). Так называют технику цифровой фотографии, которая позволяет получать отличные снимки в сценах с высоким уровнем контрастности. HDR позволяет компоновать тона нескольких схожих изображений для расширения динамического диапазона за пределами встроенных возможностей устройства захвата. Лучше всего эта функция показывает себя при фотографировании затененного объекта на ярком фоне.
Только HDR позволяет делать такие снимки возможными: отличная детализация при слабом освещении, отсутствие слишком яркого неба на правой стороне снимка
На традиционных зеркальных камерах приходится выбирать между слишком ярким фоном или затененным объектом. HDR же позволяет качественно отобразить и то, и то. С включением этой функции iOS быстро делает три последовательных снимка, каждый со своим уровнем экспозиции. Один – с нормальным уровнем, другой – для самой яркой части сцены, а третий – для самой темной. Лучшие части каждой экспозиции соединяются в один кадр с расширенным динамическим диапазоном. HDR особенно полезен в сложных условиях освещения, таких, как резкая яркая подсветка.
На изображениях ниже наглядно видно, как именно работает функция HDR.
На первом (слева) изображении экспозиция была сбалансирована для наилучшего отображения неба. Объект же из-за этого оказался слишком темным. На второй фотографии выдержка была сбалансирована для наилучшего снимка объекта на переднем плане. Из-за этого небо оказалось переэкспонированным или просто слишком ярким. HDR смешал все три кадра, чтобы улучшить детализацию фрагментов и представить их в ярких и средних тонах.
Как вы можете убедиться, HDR взяла лучшие части переэкспонированных и недоэкспонированных снимков и объединила их с третьим снимком, сделанным с нормальной экспозицией. Это позволило получить детализированную фотографию (она расположена справа) с большой контрастностью.
Сложные дисплеи гаджетов Apple способны отображать широкую цветовую гамму. Ее умеют создавать и камеры этих устройств. Они позволяют увеличить динамический диапазон снимков HDR на 60%.
Авто HDR на iPhone X, iPhone 8 и 8 Plus
На iPhone X, iPhone 8 и 8 Plus и более новых моделях эта функция активирована в iOS по умолчанию. Последние модели смартфонов от Apple активно используют HDR не только в основном блоке камер, но и на фронтальной, когда это по устройства считает возможным улучшить фотографию. Но такое поведение iPhone можно и отключить. Переключатель Авто HDR можно перевести в неактивное положение в настройках камеры (приложение Настройки → Камера), в разделе HDR.
Выше уже говорилось, что такие устройства, как iPhone XR, iPhone XS / XS Max, iPhone 11, iPhone 11 Pro, iPhone SE 2, iPhone 12, iPhone 12 mini, iPhone 12 Pro / 12 Pro Max имеют улучшенные датчики камеры и чипы, обеспечивающие создание улучшенного HDR. На основе этих преимуществ компания Apple создала еще более совершенную версию Авто HDR. Не зря она получила название Smart HDR.
Smart HDR на iPhone XR, iPhone XS / XS Max, iPhone 11, iPhone 11 Pro, iPhone SE 2, iPhone 12, iPhone 12 mini, iPhone 12 Pro / 12 Pro Max
Smart HDR по умолчанию активируется в любое время, когда это необходимо для улучшения качества изображения с учетом условий съемки. В отличие от предыдущих режимов HDR этот, умный, работает с большим числом типов сцен. Некоторые из них не могли использовать традиционный HDR: режимы «Портрет» и «Портретной освещение», панорамные и серийные снимки, живое фото и другие подобные реальные сценарии.
Все изображения с использованием HDR, сделанные на iPhone X (iPhone 8 / 8 Plus) или поздние модели, помечаются характерным значком HDR в самом углу. На iPhone XS, и более новых моделях Smart HDR участвует в формировании практически всех снимков, но при этом значок внизу фотографий появляется лишь в случае ее значительной обработки.
Ниже приведен пример с двумя разными устройствами Apple, позволяющий продемонстрировать улучшение изображения с помощью технологии Smart HDR за счет быстрых датчиков, лучших чипов и улучшенных алгоритмов обработки новых устройств.
Слева: Авто HDR на iPhone X; Справа: Smart HDR на iPhone XS. Обратите внимание на пересвеченного клоуна на фотографии с использованием Авто HDR.
Разница очевидна. Изображение на iPhone X явно сорвано в местах со сложным освещением, а вот снимок с iPhone XS выглядит куда лучше. Это произошло как раз за счет Smart HDR. Обратите внимание на возможность прочесть надпись «Shelton Theater» в задней части рта клоуна. Но можно и отключить Smart HDR в настройках камеры, чтобы не задействовать эту функцию каждый раз при нажатии кнопки затвора в приложении «Камера». Для ручного управления HDR сделайте следующее:
На iPhone iPhone XR, XS / XS Max, 11, 11 Pro, SE 2, 12, 12 mini, 12 Pro / 12 Pro Max выключите Smart HDR по пути: Камера → Настройки.
На iPhone X/ 8 / 8 Plus выключите Авто HDR по пути: Камера → Настройки.
На предыдущих моделях выключите HDR по пути: Камера → Настройки.
На всех моделях iPhone, которые поддерживают работу с HDR, этой функцией можно управлять прямо в приложении «Камера», не заходя в «Настройки». Для этого в верхней панели надо просто нажать на значок HDR и выбрать режим Вкл или Выкл.
Примечание: на iPhone XS и новее при включенном режиме Smart HDR переключатель HDR в самой камере будет отсутствовать.
Все модели iPhone, появившиеся до iPhone 8, всегда сохраняют изображение с нормальной экспозицией в приложении «Фото» вместе с аналогом в HDR. Так происходит потому, что технология еще не была окончательно отработана, и фотографии не всегда получались идеальными. Конечно же, хранение сразу двух версий фотографии, обычной и HDR, удваивает объем памяти, требуемый каждому сделанному снимку.
Если вопрос с наличием свободного места актуальный, то можно сохранять только версию с HDR, отказавшись от исходника. Для этого надо перейти в Камера → Настройки и включить параметр «Оставлять оригинал». А последние модели iPhone с продвинутыми чипами и сенсорами, такие, как iPhone XS и выше, по умолчанию и не сохраняют изображение с нормальной экспозицией вместе с HDR версией снимка.
Фактически, это главное, что надо знать об HDR на iPhone.
Источник