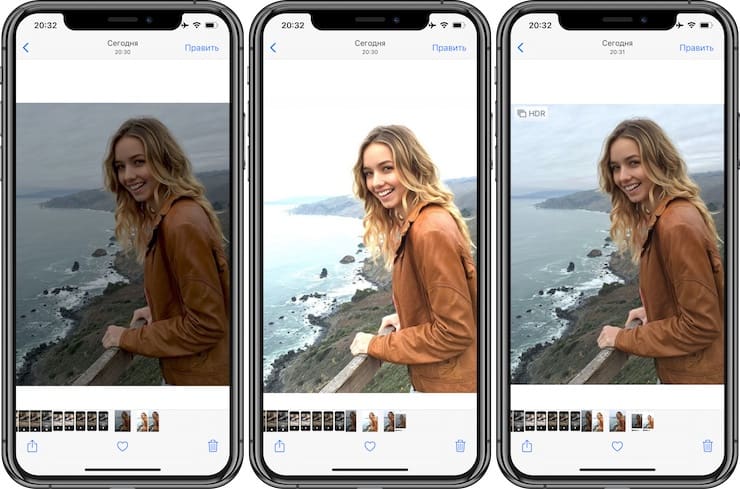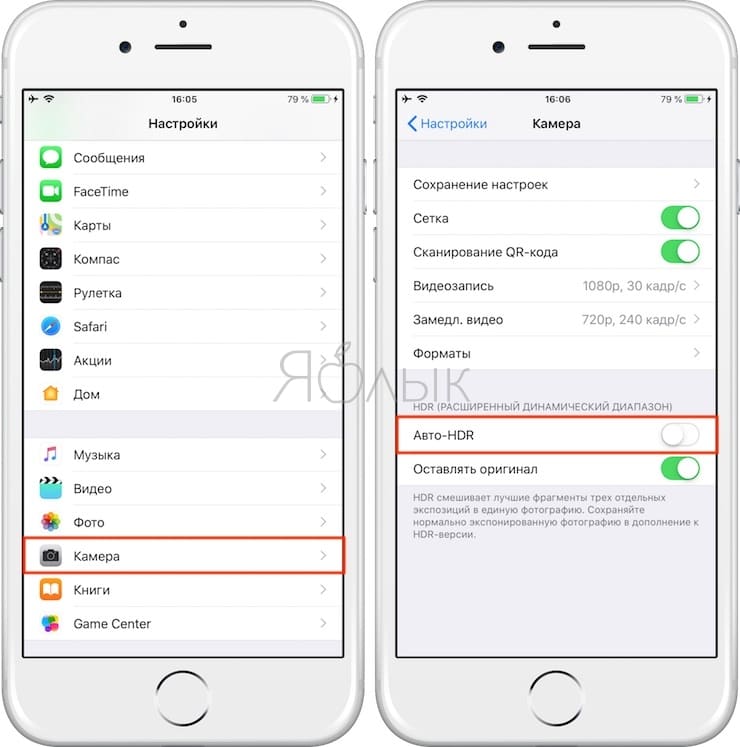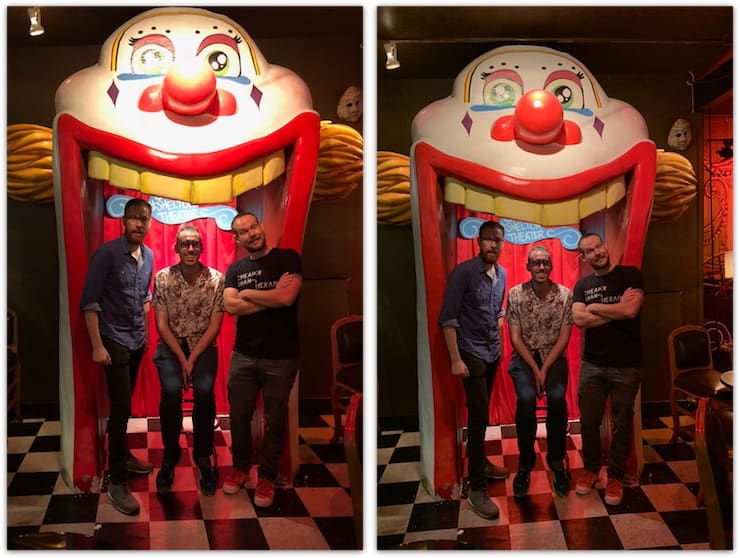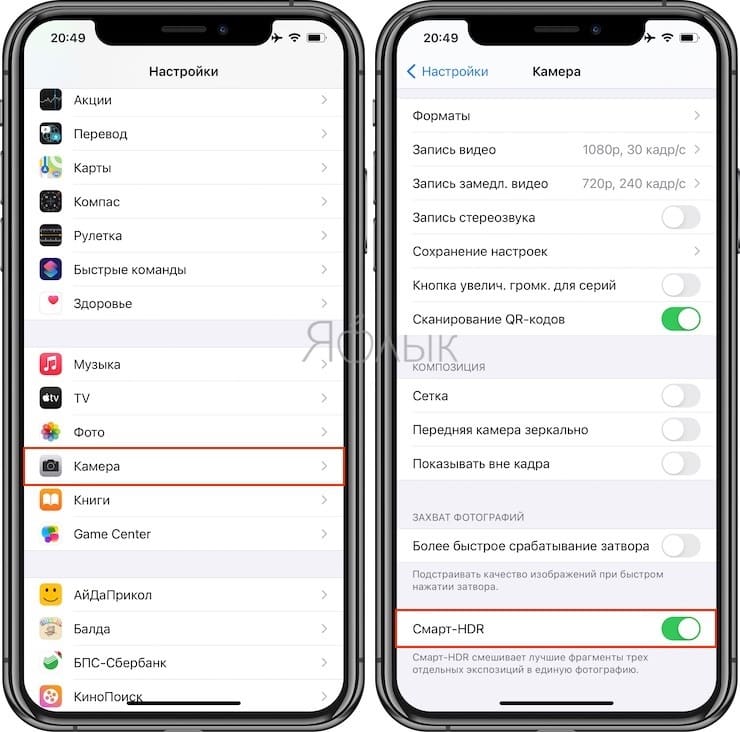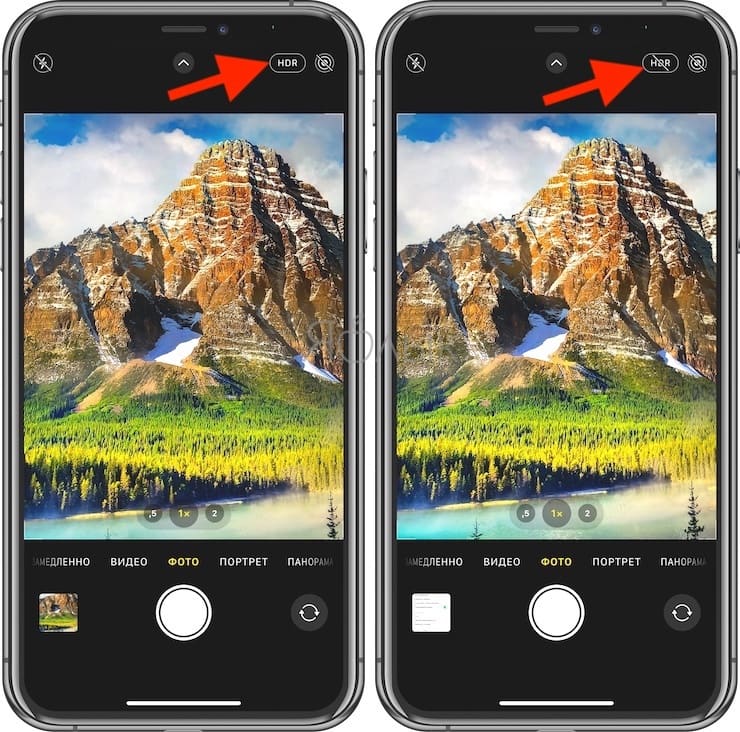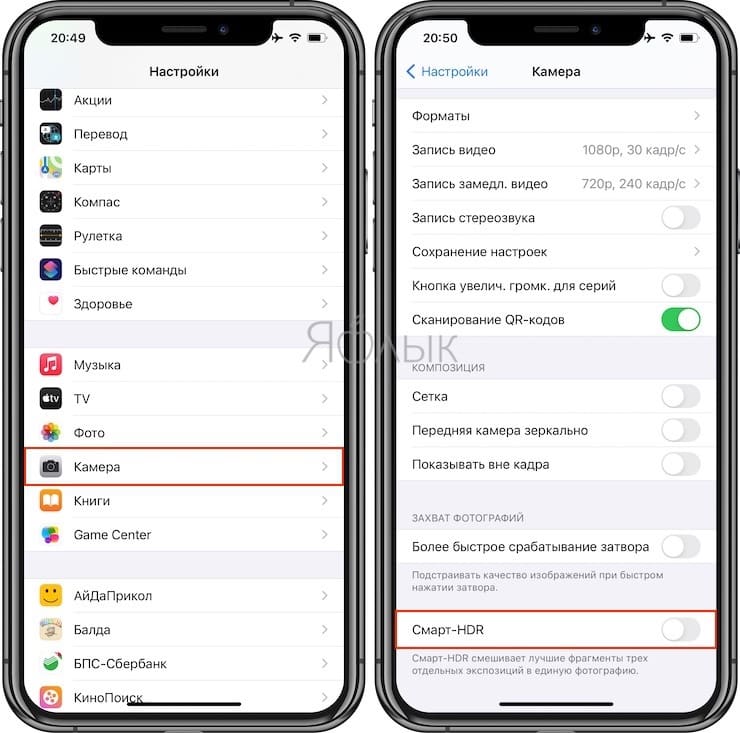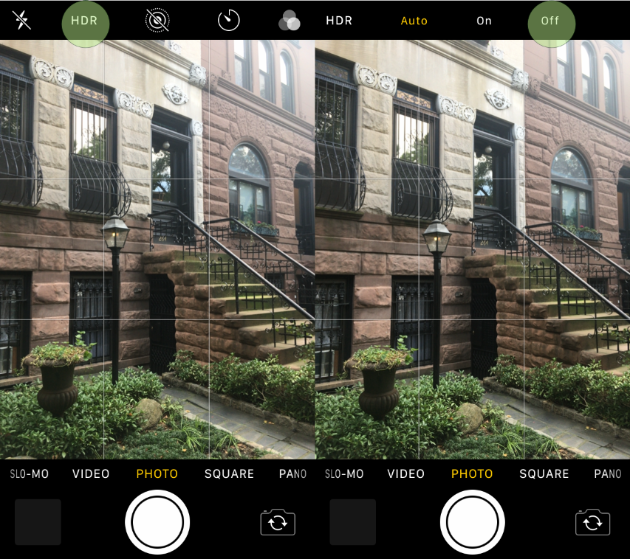- Что такое HDR, Авто HDR и Smart HDR в камере iPhone, нужно ли включать, и как это влияет на качество фото
- Что такое HDR
- Авто HDR на iPhone X, iPhone 8 и 8 Plus
- Smart HDR на iPhone XR, iPhone XS / XS Max, iPhone 11, iPhone 11 Pro, iPhone SE 2, iPhone 12, iPhone 12 mini, iPhone 12 Pro / 12 Pro Max
- iPhone HDR and Smart HDR, explained
- So what is the HDR setting in iPhone Camera?
- How to use HDR on your iPhone
- Do HDR photos use more memory?
- Now, what is Smart HDR?
- What Is HDR & How to Use It on Your iPhone Camera
- Use iPhone HDR mode to capture better photos in challenging lighting.
- Jump To:
- What Is HDR on the iPhone?
- What is HDR & What Does HDR Mean?
- Okay, What Is iPhone HDR, Then?
- HDR Photography Tips
- HDR vs. Non-HDR: Should HDR Be On or Off?
- HDR iPhone Settings & Options
- Set Your iPhone X or iPhone 8 to Save Both the Normal & HDR Photo or Just the HDR Photo:
- How to Turn Off HDR: iPhone 7 Plus & Earlier
- How to Turn Off HDR: iPhone 8, 8 Plus, X, XS, 11, 11 Pro, Pro Max & iPhone SE (2nd generation)
- How to Turn Off Auto HDR or Smart HDR
- How to View HDR Photos on the iPhone
- Is HDR for TVs Different than HDR on an iPhone?
- Which iPhones Have HDR Mode?
- HDR Camera App: Third-Party Apps for Taking HDR Photos
Что такое HDR, Авто HDR и Smart HDR в камере iPhone, нужно ли включать, и как это влияет на качество фото
Режим Smart HDR, как это видно из названия, похож на обычный HDR, но только более умный. Впервые эта функция появилась в iPhone XS, iPhone XS Max и iPhone XR в 2018 году. В ней в полной мере используются все датчики камер, мощь нейронного чипа A12 Bionic, возможности машинного обучения, искусственного интеллекта, компьютерного зрения и последних достижений в области мобильной фотографии. Благодаря Smart HDR, все пользователи iPhone без труда могут делать снимки с достаточной освещенностью и большим динамическим диапазоном.
От пользователя не требуется углубляться в тонкие настройки – надо просто нажать кнопку спуска, а остальное сделает сам iPhone. Но за такой простой возможностью стоит сложная технология, в полной мере использующая все преимущества разработанных Apple процессоров и графических чипов. Это оборудование оптимизировано для взаимодействия с программным обеспечением камер, что и позволяет без особых усилий делать красивые снимки.
На предыдущих моделях iPhone уже присутствовали функции обычного HDR и Авто HDR, но Smart HDR дебютировал в серии iPhone XS/XR.
Smart HDR обеспечивает лучшее качество цвета, а также позволяет получать больше светлых и темных деталей на ваших фотографиях
На более старых моделях реализовать функцию не получится из-за отсутствия требуемых быстрых датчиков, задержки срабатывания затвора и других новых улучшений. Авто HDR пользователи в основном используют для фиксации момента времени с большим числом деталей и совершения более четких реалистичных снимков.
Что такое HDR
Сама эта аббревиатура дословно расшифровывается, как расширенный динамический диапазон (High Dynamic Range). Так называют технику цифровой фотографии, которая позволяет получать отличные снимки в сценах с высоким уровнем контрастности. HDR позволяет компоновать тона нескольких схожих изображений для расширения динамического диапазона за пределами встроенных возможностей устройства захвата. Лучше всего эта функция показывает себя при фотографировании затененного объекта на ярком фоне.
Только HDR позволяет делать такие снимки возможными: отличная детализация при слабом освещении, отсутствие слишком яркого неба на правой стороне снимка
На традиционных зеркальных камерах приходится выбирать между слишком ярким фоном или затененным объектом. HDR же позволяет качественно отобразить и то, и то. С включением этой функции iOS быстро делает три последовательных снимка, каждый со своим уровнем экспозиции. Один – с нормальным уровнем, другой – для самой яркой части сцены, а третий – для самой темной. Лучшие части каждой экспозиции соединяются в один кадр с расширенным динамическим диапазоном. HDR особенно полезен в сложных условиях освещения, таких, как резкая яркая подсветка.
На изображениях ниже наглядно видно, как именно работает функция HDR.
На первом (слева) изображении экспозиция была сбалансирована для наилучшего отображения неба. Объект же из-за этого оказался слишком темным. На второй фотографии выдержка была сбалансирована для наилучшего снимка объекта на переднем плане. Из-за этого небо оказалось переэкспонированным или просто слишком ярким. HDR смешал все три кадра, чтобы улучшить детализацию фрагментов и представить их в ярких и средних тонах.
Как вы можете убедиться, HDR взяла лучшие части переэкспонированных и недоэкспонированных снимков и объединила их с третьим снимком, сделанным с нормальной экспозицией. Это позволило получить детализированную фотографию (она расположена справа) с большой контрастностью.
Сложные дисплеи гаджетов Apple способны отображать широкую цветовую гамму. Ее умеют создавать и камеры этих устройств. Они позволяют увеличить динамический диапазон снимков HDR на 60%.
Авто HDR на iPhone X, iPhone 8 и 8 Plus
На iPhone X, iPhone 8 и 8 Plus и более новых моделях эта функция активирована в iOS по умолчанию. Последние модели смартфонов от Apple активно используют HDR не только в основном блоке камер, но и на фронтальной, когда это по устройства считает возможным улучшить фотографию. Но такое поведение iPhone можно и отключить. Переключатель Авто HDR можно перевести в неактивное положение в настройках камеры (приложение Настройки → Камера), в разделе HDR.
Выше уже говорилось, что такие устройства, как iPhone XR, iPhone XS / XS Max, iPhone 11, iPhone 11 Pro, iPhone SE 2, iPhone 12, iPhone 12 mini, iPhone 12 Pro / 12 Pro Max имеют улучшенные датчики камеры и чипы, обеспечивающие создание улучшенного HDR. На основе этих преимуществ компания Apple создала еще более совершенную версию Авто HDR. Не зря она получила название Smart HDR.
Smart HDR на iPhone XR, iPhone XS / XS Max, iPhone 11, iPhone 11 Pro, iPhone SE 2, iPhone 12, iPhone 12 mini, iPhone 12 Pro / 12 Pro Max
Smart HDR по умолчанию активируется в любое время, когда это необходимо для улучшения качества изображения с учетом условий съемки. В отличие от предыдущих режимов HDR этот, умный, работает с большим числом типов сцен. Некоторые из них не могли использовать традиционный HDR: режимы «Портрет» и «Портретной освещение», панорамные и серийные снимки, живое фото и другие подобные реальные сценарии.
Все изображения с использованием HDR, сделанные на iPhone X (iPhone 8 / 8 Plus) или поздние модели, помечаются характерным значком HDR в самом углу. На iPhone XS, и более новых моделях Smart HDR участвует в формировании практически всех снимков, но при этом значок внизу фотографий появляется лишь в случае ее значительной обработки.
Ниже приведен пример с двумя разными устройствами Apple, позволяющий продемонстрировать улучшение изображения с помощью технологии Smart HDR за счет быстрых датчиков, лучших чипов и улучшенных алгоритмов обработки новых устройств.
Слева: Авто HDR на iPhone X; Справа: Smart HDR на iPhone XS. Обратите внимание на пересвеченного клоуна на фотографии с использованием Авто HDR.
Разница очевидна. Изображение на iPhone X явно сорвано в местах со сложным освещением, а вот снимок с iPhone XS выглядит куда лучше. Это произошло как раз за счет Smart HDR. Обратите внимание на возможность прочесть надпись «Shelton Theater» в задней части рта клоуна. Но можно и отключить Smart HDR в настройках камеры, чтобы не задействовать эту функцию каждый раз при нажатии кнопки затвора в приложении «Камера». Для ручного управления HDR сделайте следующее:
На iPhone iPhone XR, XS / XS Max, 11, 11 Pro, SE 2, 12, 12 mini, 12 Pro / 12 Pro Max выключите Smart HDR по пути: Камера → Настройки.
На iPhone X/ 8 / 8 Plus выключите Авто HDR по пути: Камера → Настройки.
На предыдущих моделях выключите HDR по пути: Камера → Настройки.
На всех моделях iPhone, которые поддерживают работу с HDR, этой функцией можно управлять прямо в приложении «Камера», не заходя в «Настройки». Для этого в верхней панели надо просто нажать на значок HDR и выбрать режим Вкл или Выкл.
Примечание: на iPhone XS и новее при включенном режиме Smart HDR переключатель HDR в самой камере будет отсутствовать.
Все модели iPhone, появившиеся до iPhone 8, всегда сохраняют изображение с нормальной экспозицией в приложении «Фото» вместе с аналогом в HDR. Так происходит потому, что технология еще не была окончательно отработана, и фотографии не всегда получались идеальными. Конечно же, хранение сразу двух версий фотографии, обычной и HDR, удваивает объем памяти, требуемый каждому сделанному снимку.
Если вопрос с наличием свободного места актуальный, то можно сохранять только версию с HDR, отказавшись от исходника. Для этого надо перейти в Камера → Настройки и включить параметр «Оставлять оригинал». А последние модели iPhone с продвинутыми чипами и сенсорами, такие, как iPhone XS и выше, по умолчанию и не сохраняют изображение с нормальной экспозицией вместе с HDR версией снимка.
Фактически, это главное, что надо знать об HDR на iPhone.
Источник
iPhone HDR and Smart HDR, explained
You’ve probably seen the HDR badge on some of your photos and the namesake setting in your Camera app — but what exactly does it do? iPhone’s HDR mode can dramatically improve your shots if you know how to use it. In this guide, we’ll lay out what HDR is, why you need it, and what the difference is between an HDR and a non-HDR photo. Plus, we’ll take a closer look at Apple’s hot new tech: Smart HDR on iPhone XS.
So what is the HDR setting in iPhone Camera?
HDR means high dynamic range, or more shades between the lightest and the darkest one. If HDR mode is on, your iPhone’s camera takes three photos: one very bright, capturing the darker parts of the scene well; one very dark, with the lightest parts retaining color and detail, and one of regular brightness. The best fragments of these photos are then glued together to produce one vivid, well-detailed image.
How to use HDR on your iPhone
The reason you have an HDR setting on your iPhone is that cameras have limited dynamic range — which means they capture far fewer shades than your eye does. So if you shoot a sun-lit street, for example, either the sky will be washed out, or the buildings will be reduced to black shapes. With iPhone’s HDR mode, your camera captures more shades and thus takes better photos under difficult lighting conditions.
So is the HDR photo better than a non-HDR? Not always. The mode works best for brightly lit surroundings, while colorful objects and movement can actually look worse. Which brings us back to the HDR setting and what you should do with it. By default, HDR is set on Auto. That means the Camera will use the mode when it deems necessary. To turn off HDR on your iPhone, follow these simple steps:
- Launch the Camera app.
- Tap HDR at the top.
- Tap Off.
That’s it! If you want to switch it on later, just use the same setting.
Do HDR photos use more memory?
An HDR photo shot on iPhone is roughly the same size as its non-HDR equivalent. So the photos per se are not a threat to iPhone storage. But there’s an iPhone setting that can cause your storage to deplete more quickly. See, by default iPhone saves both the HDR and the non-HDR version of your shot. That means two photos instead of one every time you take a photo in the sun! Luckily, you can easily turn that off in the Settings:
- Open Settings and then Camera.
- Find HDR at the bottom.
- Turn off Keep Normal Photo.
From now on, your iPhone won’t save redundant photos anymore, but you probably have tons of those from before. Sometimes the HDR photo looks better, sometimes the regular one is your favorite, but no matter the case, there’s always an extra copy hogging iPhone storage.
To find unwanted HDR/non-HDR copies and get rid of them, do the following:
- Download Gemini Photos on your iPhone.
- Launch it.
- Go to Similar.
- Tap on one of the days.
- Make sure the app suggests to delete the photo you don’t like.
- Tap the Trash icon.
Repeat this for all sets of similar photos you’ve got, and then tap that big Delete button. Done!
Now, what is Smart HDR?
Smart HDR is a killer new feature in iPhone XS and iPhone XS Max. With Smart HDR, iPhone Camera takes not three, but the whole nine shots, each at a different exposure. Then the processor analyzes all images, picks the best parts of them, and combines those into a stunning photo — all within split seconds.
HDR mode used to be a privilege of pro photographers and camera geeks, but as iPhone cameras got more advanced, us mere mortals gained access to the trick. HDR on iPhone is still a far cry from what high-powered cameras can do, but it’s already good enough to improve your beach selfie. And for more camera tricks that take your photos a step further, check out this article on iPhone Portrait mode we published earlier.
Источник
What Is HDR & How to Use It on Your iPhone Camera
Use iPhone HDR mode to capture better photos in challenging lighting.
* This post is part of iPhone Life‘s Tip of the Day newsletter. Sign Up. *
«What does HDR mean,» and «Should I use HDR in my iPhone photography?» are two questions we get a lot. HDR stands for High Dynamic Range, and an HDR photo is created by balancing the shadows and highlights of an image so that neither is being favored or ignored. We’ll walk you through everything you need to know about what HDR is, and how to use HDR on your iPhone to take awesome pictures.
Jump To:
- What Is HDR on the iPhone?
- HDR Photography Tips
- HDR iPhone Settings & Options
- How to See HDR Photos on the iPhone
- Is HDR for TVs Different than HDR on an iPhone?
- Which iPhones Have HDR Mode?
- HDR Camera App: Third-Party Apps for Taking HDR Photos
What Is HDR on the iPhone?
Photographers have long been using HDR to improve their photography. Apple adapted HDR for the iPhone camera. Here’s what HDR means and what HDR is on the iPhone.
What is HDR & What Does HDR Mean?
HDR stands for High Dynamic Range. But what does High Dynamic Range photography mean? It has to do with the differences in vision between the human eye and a camera. Dynamic Range in photography is the range from the lightest light and the darkest dark that can be seen in a photo. Our eyes can see a much larger dynamic range than a camera—and that’s where HDR comes in to make up the difference.
Using HDR Mode can drastically improve the quality of your iPhone photos. The iPhone camera’s HDR setting has been around for a long time, so you won’t need an HDR camera or a special app to use HDR mode, whether you have an older iPhone 7, the newer iPhone SE or iPhone 12, or any of the models in-between.
For example, say you’re taking a picture of a lighthouse against a blue sky. You can focus and properly expose the lighthouse, or you can focus on the sky. One or the other will appear accurately, but not both. It will either appear as though the sky is washed out (overexposed) or the lighthouse is just a dark shadow. HDR combines multiple exposures so that both the sky and lighthouse are optimally exposed, meaning that both are properly lit, and the contrast levels of the photo are balanced.
The above video is a preview of an iPhone Life Insider Daily Video Tip
Okay, What Is iPhone HDR, Then?
HDR on your iPhone is the combination of three shots, taken within milliseconds of each other, and stitched together into one photo. Your iPhone takes three pictures in order to capture each part of the landscape in perfect exposure. As we stated above, it’s hard to achieve ideal exposure of both light and dark areas. So, the iPhone creates a High Dynamic Range (HDR) photo by combining the properly exposed parts of each of the three images into one that looks seamless.
The images below show how HDR works and what it looks like when you use HDR on your iPhone:
HDR Photography Tips
HDR mode on the iPhone works best when the photo is taken with your phone stationed on an iPhone tripod. However, the images above were taken without one. So, you can take HDR photos if you don’t have a tripod, but it is important to have a steady hand when taking an HDR picture if you aren’t using one. This is because HDR doesn’t capture movement well. Since HDR on the iPhone combines three different shots into one, too much movement might cause the multiple photos not to align correctly. For the same reason, taking pictures of moving objects doesn’t work well either. You can use HDR to experiment and get odd shots with double exposures, but for the intended purpose of HDR, movement is a detriment to the shot.
HDR vs. Non-HDR: Should HDR Be On or Off?
HDR is best used in high-contrast scenes. Here are some examples of situations where you should use HDR:
- Landscapes. The sky and the land have a lot of contrast between them. HDR is capable of capturing the light of the sky and the dark of the land in one shot that doesn’t make either the land too dark or the sky overexposed.
- Objects in Direct Sunlight. Sunlight casts shadows creating a wider range of contrast in a photo. Using HDR brings balance to all the elements, both light and shadow.
- Scenes with Backlighting. The same principle as above applies to the reverse situation. If you have a scene that’s bright in the background, HDR will lighten the foreground without making it look overexposed and washed out.
HDR adds details to the shadows and the highlights, but sometimes you don’t want that. High contrast images, with really deep darks and shining brights, can be striking and beautiful. Here are some situations to avoid HDR:
- Silhouettes. When you want that stark outline to really stand out, turn your HDR mode off.
- Dark as a backdrop. If you’ve got a dark room behind a brightly lit subject, you may not want to see details back there. With HDR off, nobody ever needs to know about the mess the shadows are hiding.
*Pro-Tip: On the iPhone, you can turn on a setting that saves both the HDR photo and the standard photo, which means you can compare and choose after the fact without having to worry about whether or not using HDR will ruin or improve your shot. We’ll cover this setting in How to Use HDR on an iPhone below.
HDR iPhone Settings & Options
First, if you have an iPhone X and earlier, you need to decide whether or not you want your iPhone to save just the HDR photo, or both the HDR photo and the normal photo. The pro of saving both is that you can review each and choose which you like the best. The con is that saving both takes up more storage on your iPhone, which isn’t a problem if you go through your photos and delete the version you don’t want to keep. But it’s something to keep in mind.
Set Your iPhone X or iPhone 8 to Save Both the Normal & HDR Photo or Just the HDR Photo:
This option is not available on iPhone SE (2nd generation), or on iPhone 11 and iPhone 12 models.
- Open the Settings app.
Tap Camera.
How to Turn Off HDR: iPhone 7 Plus & Earlier
For older iPhones, you can choose to turn HDR to Auto, On, or Off within the Camera app.
- Open your Camera app.
At the top, tap HDR.
Choose On to leave HDR on and Auto to let the camera decide when it’s necessary.
When HDR is enabled, you’ll see a yellow box that says HDR near the top of the screen.
Tap the shutter button to take your picture.
How to Turn Off HDR: iPhone 8, 8 Plus, X, XS, 11, 11 Pro, Pro Max & iPhone SE (2nd generation)
If you have an iPhone 8 or later, then your camera will automatically take HDR photos whenever possible unless you turn it off in Settings. As you can see below, the Camera app on my iPhone X doesn’t have an HDR icon to the right of the flash icon as on older iPhone models.
How to Turn Off Auto HDR or Smart HDR
- Open the Settingsapp.
Tap on Camera.
Toggle off Auto HDR.
Note: On iPhone SE (2nd generation), iPhone 11, iPhone 11 Pro, iPhone XR, and iPhone XS, this will be called Smart HDR, and it is less useful to turn off, since Smart HDR is far less likely to result in motion blur.
Note: with Auto HDR (or Smart HDR) toggled off in Settings, and HDR set to on in your Camera app, your iPhone will still only take HDR photos when it detects that the HDR technique will improve the photo. If your HDR setting appears to be on in the Camera viewfinder and you’re still not seeing HDR photos in the Photos app, then your subject matter probably doesn’t have enough contrast between light and shadow to make the HDR technique necessary. Try taking a picture of a tree against a clear sky, or out a window from a dark room into a bright outside, to make sure that HDR is working.
How to View HDR Photos on the iPhone
You view HDR photos on iPhone the same way you view any photo on an iPhone. Once you take your picture:
- Open the Photosapp.
Tap All Photos.
Is HDR for TVs Different than HDR on an iPhone?
Yes and no. HDR stands for High Dynamic Range regardless of whether you’re talking about photographs or displays. As a photographic technique, HDR has been around since the early days of film. HDR displays, on the other hand, are an advanced technology that offers millions more colors than HD displays by literally shining more light, so the image is more vibrant and striking. You can take and view HDR Photos without an HDR display, and they’ll still do a better job than normal photos of balancing light and dark. That said, some iPhones (the X, XS, XS Max, 11 Pro, 11 Pro Max, and all iPhone 12 models) have HDR displays in addition to their HDR Cameras, so they combine ancient photographic techniques with advanced technology to take and show photos that are more true to life, brighter, and more colorful than ever before.
Which iPhones Have HDR Mode?
HDR on the iPhone has been around since the iPhone 4 and iOS 4.1. Wow! So it’s highly unlikely you’d have an iPhone without HDR:
- iPhone 4
- iPhone 5
- iPhone 5s
- iPhone 6 and 6 Plus
- iPhone 6s and 6s Plus
- iPhone SE
- iPhone 7 and 7 Plus
- iPhone 8 and 8 Plus
- iPhone X and X Max
- iPhone XR
- iPhone 11
- iPhone 11 Pro and Pro Max
- iPhone SE (second generation)
- iPhone 12
- iPhone 12 Mini
- iPhone 12 Pro and Pro Max
As far as software goes, if you’re running iOS 7, iOS 8, iOS 9, or iOS 10, iOS 11, iOS 12, iOS 13, iOS 14, and later, then I’m sure you’ll have no problem finding HDR mode in the camera app on your iPhone.
HDR Camera App: Third-Party Apps for Taking HDR Photos
HDR mode on the iPhone has improved since its introduction, but many photographers still say it isn’t the best. For the average photo taker, HDR mode in the iPhone camera app is likely sufficient. However, if you want to step your HDR game up, there are plenty of alternative third-party apps you can use. Two of the top-rated apps for HDR are Pro HDR X ($1.99) and HDR for Free. If you love iPhone photography, it’s worth the small investment.
Источник