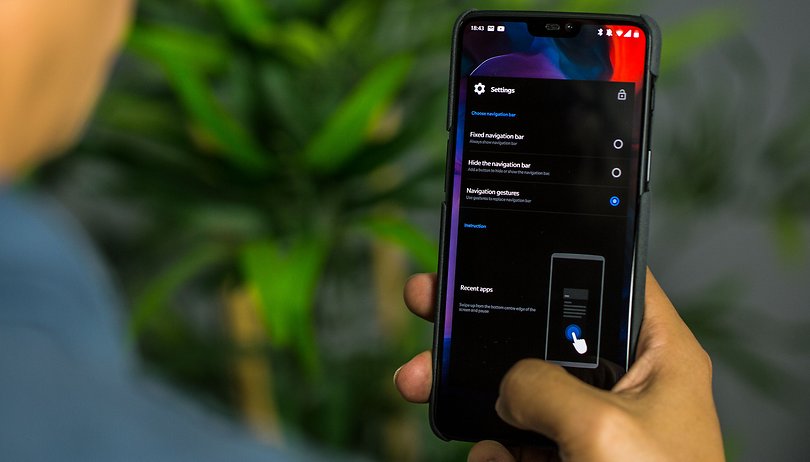- 10 awesome gestures to improve your Android user experience
- Jump to:
- 1. Use your phone’s fingerprint reader to navigate Android
- 2. Long press on notifications to access the app’s settings
- 3. Slide two fingers down to directly access the quick settings
- 4. Long press to select words for more options
- 5. Easily access safe mode
- 6. Navigate through tabs in Chrome
- 7. Zoom in on any screen
- 8. Make the Google keyboard occupy less display
- 9. Uninstall an app directly from the home screen
- 10. Double tap the screen to zoom in on Maps
- 11. Create your own touch gestures
- 15 Tips To Improve Your Android Experience
- 1. Get Some Widgets, Organize Your Home Screen
- 2. Give Yourself a Spouse/Significant Other/BFF Button
- 3. Set Up Google Play to Stream Your Music Collection
- 4. Use the Google Play Website to Install Apps Remotely
- 5. Set Your Apps to Update Automatically
- 6. Get a Gesture Keyboard
- 7. Set Up Google Now
- 8. Download Chrome (If You Don’t Have It)
- 9. Get Text Messages on Your Computer
- 10. Get Comfortable with “Share”
10 awesome gestures to improve your Android user experience
Contrary to popular belief, Android is a system full of hidden gems. Some can be found by performing a few tricks, while others work with a couple of simple and easy actions. In this article, we will teach you 10 touch gestures that will improve your Android user experience.
Jump to:
1. Use your phone’s fingerprint reader to navigate Android
If you are using EMUI 8 installed on a phone with a fingerprint sensor, you can opt to use a cool navigation system to replace the Android buttons for back, home and to show all currently open apps. I first got into this on my Huawei P10 and have not looked back since. A simple tap on the fingerprint sensor is used for back, a long press returns you to the home screen and a swipe from right to left (on the fingerprint sensor, not the display) opens your recent apps drawer.
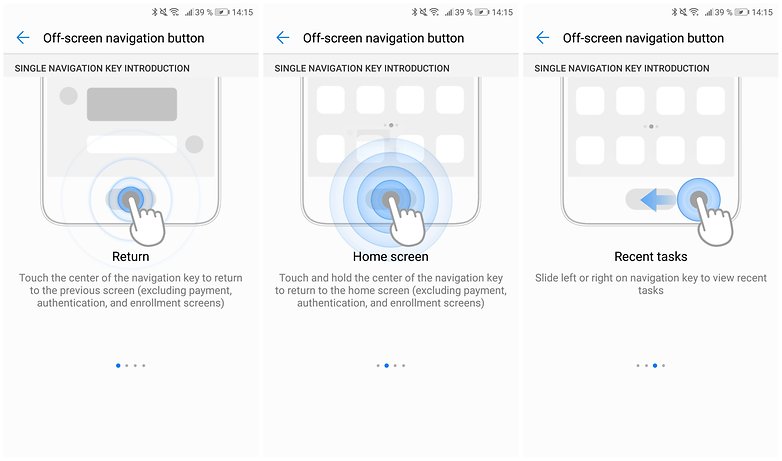
You can toggle this gesture system on or off from the settings menu. It takes a bit of getting used to at first, but once you get the hang of it, you’ll really appreciate the cleaner screen now that the stock Android buttons are removed from the bottom of your display.
2. Long press on notifications to access the app’s settings
Many of you may know that if you slide a notification message to one side, it will disappear. However, you can do other things if you hold your finger down and select one of the buttons that appear on the right. This can be done both in the lock screen and in the notification bar.
You will see the ‘all categories’ option, which will bring you to the notification settings for the app in question. However, some manufacturer user interfaces don’t allow this, like EMUI, Huawei/Honor’s UI. Older versions of Android may instead show the cog icon for settings.
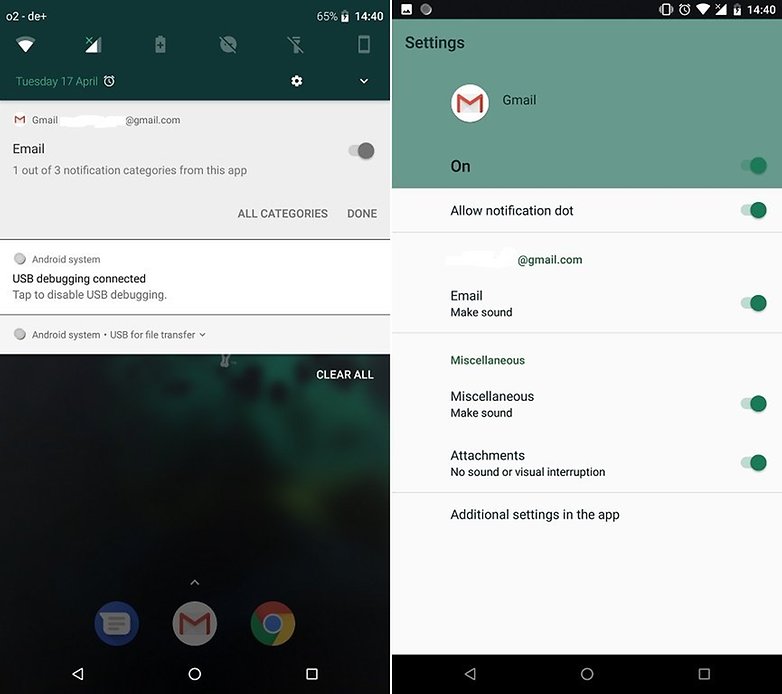
3. Slide two fingers down to directly access the quick settings
This trick has existed since Jelly Bean, but it’s well worth being reminded of. To avoid having to go through the notifications and access the quick shortcuts menu, just slide two fingers from the top of the screen downwards.
Instead of doing the conventional motion twice, meaning the one finger swipe, and needing to go through the app notifications, you will quickly access the shortcuts to the basic settings of Android (Wi-Fi, Bluetooth, Mobile data, Airplane mode, Cast screen, etc).
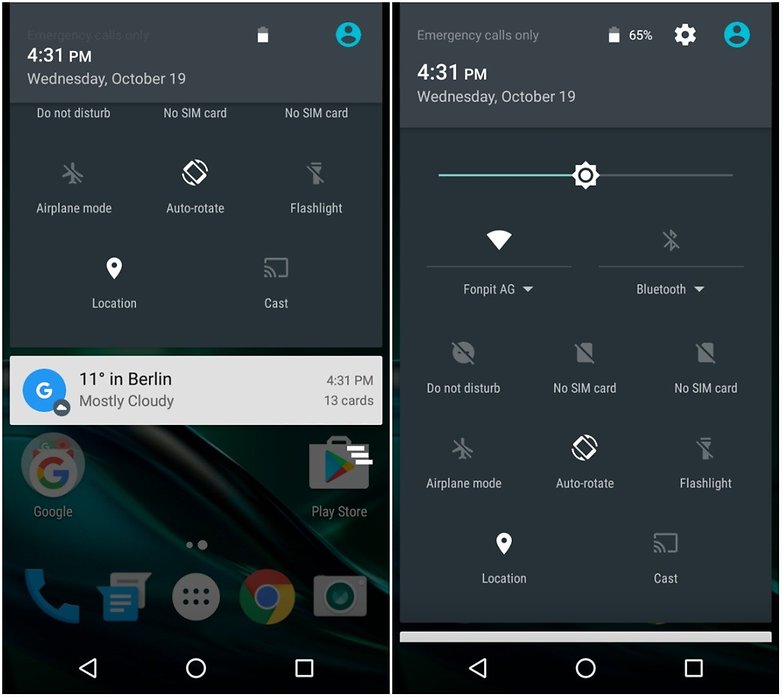
4. Long press to select words for more options
Since Android 6.0 Marshmallow came onto the scene, the usual copy and paste function has had an upgrade. You can select a word, phrase or text and long press the selected contents. You will get several options depending on the context (i.e. if this is a website, editable document, phone number, etc) such as to copy and share, search for the selected text on the web, save to contacts, or active Google Assistant and translate it, all without leaving the screen.
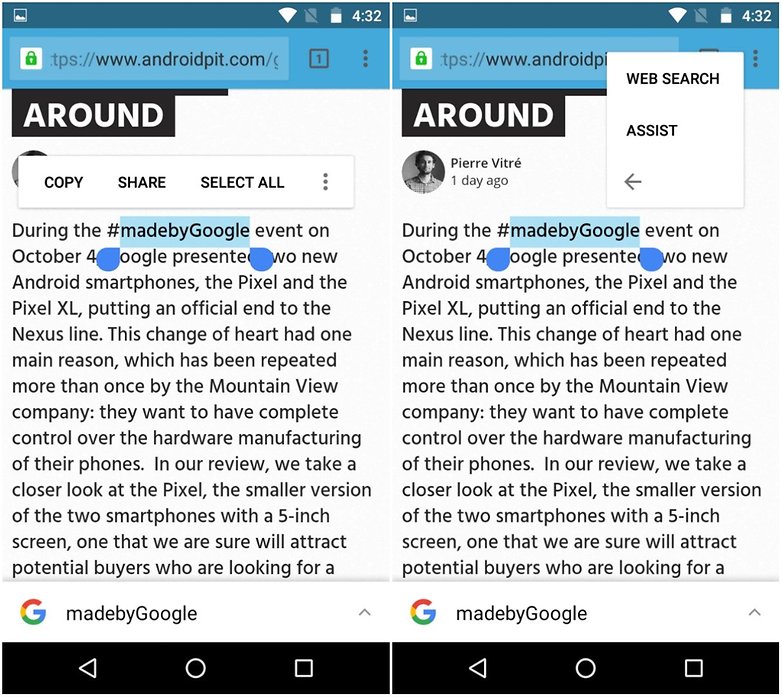
5. Easily access safe mode
What exactly is safe mode? In a few words, this mode boots the Android system without showing the applications that you have installed, as if you had formatted the phone. This option is ideal if you are experiencing problems with a specific app. Furthermore, it’s easy to access.
Press the power button of your device for a few seconds. As soon as the turn-off options appears, do a long press on it. A new window will ask you if you want to restart the phone in safe mode.
6. Navigate through tabs in Chrome
Are you one of those users who leave hundreds of tabs open in Chrome? If so, then you should know that there is an easier way to navigate through them. If you press the button that shows the number of tabs open for a few seconds you will see all the tabs that you have left open.
7. Zoom in on any screen
Many applications allow you to zoom in by placing two fingers on the screen and spreading them. However, this action is not permitted in other apps or in most system menus/applications. Yet, there is a workaround.
Activate the function by going to Settings > Accessibility > Magnification gestures. Once activated, you tap three times on the screen to zoom in on the point you want. To then navigate from side to side on the zoomed in screen, you need to slide two fingers left and right. You can also do a two finger pinch to adjust the zoom.
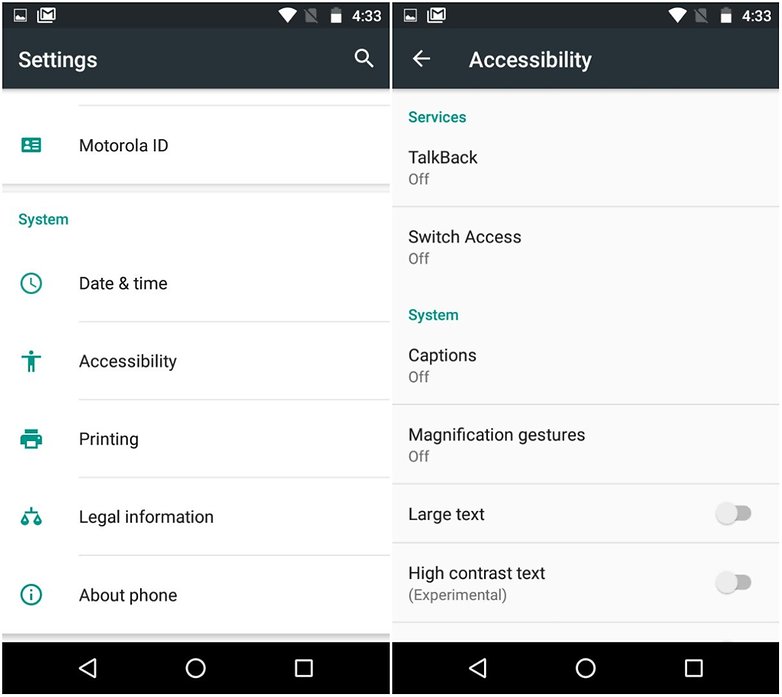
8. Make the Google keyboard occupy less display
If your keyboard is very big or you just want to reduce its size, you can simply press the Enter key for a few seconds until a new option appears for your keyboard.
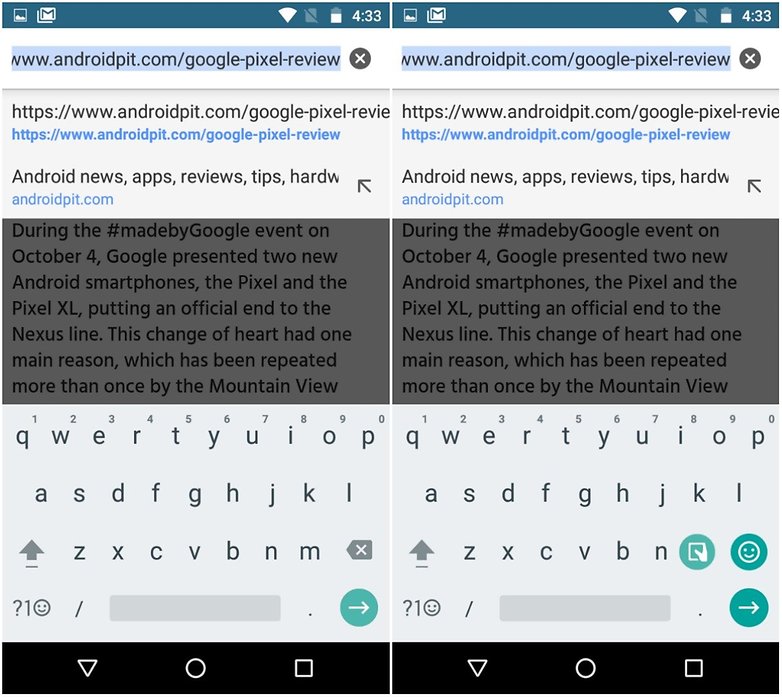
9. Uninstall an app directly from the home screen
If you long press on an app icon on your home screen, this will allow you to uninstall it directly by then dragging the app to the word Uninstall (or letter x) that will have appeared. Previously, only the shortcut was deleted. This option’s availability depends on your phone model and Android version.
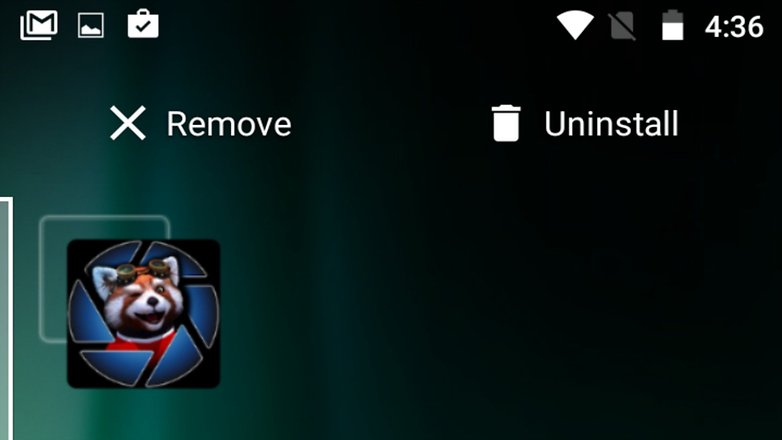
10. Double tap the screen to zoom in on Maps
Google Maps is one of the best apps Google has to offer. If you have a device with a larger display, you might not be able to access all parts of the map, especially with using your device one-handed. The way around this is to double tap to zoom in on the area for a closer look at. Then to navigate the zoomed-in map, you just need to use one finger again. However, this is not the only gesture that works with Google Maps.
11. Create your own touch gestures
In addition to the gestures mentioned above, there are third-party apps that allow you to create your own touch gestures. The All in One app is great for this and offers the user a lot of new gesture options. Setting it up is easy. You just need to choose the gestures you want and how you want them to affect your device. A downside is that this could negatively impact your phone’s battery.
Do you know any other cool gestures or «secret» settings that make life on Android a bit easier? Let us know in the comments below.
Источник
15 Tips To Improve Your Android Experience
If you’ve just purchased an Android phone, congratulations. By going Android, you’ve opted for raw functionality over simplicity, for customization over absolute user-friendliness. Android is a powerful platform, but only for those who take full advantage of all its tricks.
To help get you started, here’s a guide to tricking out your Android phone, whether you just bought a Samsung Galaxy S 4, HTC One or a budget Android handset from your local prepaid carrier:
1. Get Some Widgets, Organize Your Home Screen
Widgets are an easy to way to put information and quick commands front-and-center on your phone. On most newer phones, you can add widgets by going to the main app launcher, then swiping over to the widgets section. Some phones let you add widgets by holding your finger down on a blank part of the home screen.
Once you’ve got a solid collection, try to organize them in a logical way. For example, my main screen has just the weather, favorite apps and a fast way to reach my wife (more on that next). Then I have one screen for quick actions like note-taking, bookmarks and navigation shortcuts, one for news and information and another for phone settings.
2. Give Yourself a Spouse/Significant Other/BFF Button
I want to give special attention to Android’s built-in 1-by-1 Contact widget (or the “wife button,” as I call it), which serves as a command center for talking to that special someone in your life. Add it to your home screen, and with two taps you’ll be able to call, send a text message or write an e-mail. (Update: Some HTC phones, such as the HTC One, only include a 4-by-4 Contact widget. But there is another way: Press and hold down on your home screen, and you should see a drop-down list with “Widgets” as the default option. Change this to “Shortcuts,” then select “Person,” and select the contact you want to add.)
3. Set Up Google Play to Stream Your Music Collection
Just because your music collections is in iTunes doesn’t mean you can’t have your songs on Android. To bring music songs over from iTunes, you could use an app like DoubleTwist, but I prefer streaming my music from Google Play, freeing up space on the phone for more photos, videos and apps.
Just install the Music Manager software on your computer, and tell it where your music library is located. The software will match your collection to Google’s own library for free (similar to iTunes Match), and will upload any songs it can’t match. Then, you can use the Google Play Music app for Android to play your songs. The app can also download albums and playlists for offline listening.
4. Use the Google Play Website to Install Apps Remotely
The next time you find a good Android app suggestion on the web you don’t bother taking out your phone to download them. As long as you have visited Google Play on your phone before, and have connected your Google account, you can remotely install apps through the Google Play website. Just click the blue “Install” or “Buy” button on any app page, then select your device from the drop-down list. The app should appear on your phone shortly thereafter.
5. Set Your Apps to Update Automatically
Keeping your apps up to date on other platforms can be a hassle, but on Android, you can set apps to update automatically. Just go to the Google Play app, hit your menu button, and go to Settings, then check the box for “Auto-update apps.” You may also want to check the “Update over Wi-Fi only” box to avoid going over your cellular data cap. Keep in mind that if an app changes its privacy permissions, you’ll still have to update it manually.
6. Get a Gesture Keyboard
On Android, you are not bound to the software keyboard that comes with your phone. If you aren’t using a gesture keyboard, like Swype or SwiftKey Flow, you’re missing out. Check out this video of how gesture typing works, then spend a solid week or two giving it a try. Once you get used to it, you’ll never want to go back.
You’ve got a few options for gesture typing on Android. It’s possible that your phone may have a gesture keyboard included, but the quality of these versions can vary. Your best options are to buy SwiftKey ($4, or free trial) and enable Flow after installation, or buy Swype ($1, or free trial). Both apps will walk you through the setup process when you open them for the first time.
7. Set Up Google Now
Google Now is a virtual assistant built into newer Android phones. It attempts to provide information automatically based on where your are, what you search for and other information. For example, if you’re at a train station, it will alert you to when the next train arrives. And once it figures out where you work and live (based on the phone’s location), it can warn you about traffic on your commute. It can also hook into Gmail to provide information on flights, track inbound packages and remind you of upcoming events.
To enable Google Now, open up the Google Search app and go into settings. Flip on the switch for “Google Now” to on. You can also tap the the Google Now line in settings for more options, allowing you to fine-tune the types of information that show up.
8. Download Chrome (If You Don’t Have It)
Even though Chrome is technically the default browser for Android, some phone makers have deluded themselves into thinking their own browsers are better. Don’t believe it. Chrome is fast and simple, and if you use Chrome on your computer, the mobile app will automatically keep your bookmarks in sync.
If your phone doesn’t come with Chrome, pick it up from the Google Play store. Occasionally, you’ll see a prompt to choose which browser to use (for instance, when opening a link through Twitter). Whenver this happens, select Chrome and hit “Always,” and you’ll never have to deal with an inferior browser again.
9. Get Text Messages on Your Computer
On Android, several third-party apps will allow you to read and respond to text messages from your computer or tablet, using your existing phone number. I rounded up a few of them in an older post, but my favorite is MightyText. Just install the app on your phone, then follow the instructions on MightyText’s website to access your text messages on your desktop browser or your tablet.
10. Get Comfortable with “Share”
In certain apps, you might notice an icon resembling a “V” or a “ 15 Tips To Improve Your Android Experience was last modified: June 11th, 2013 by Stephen Brown
Источник